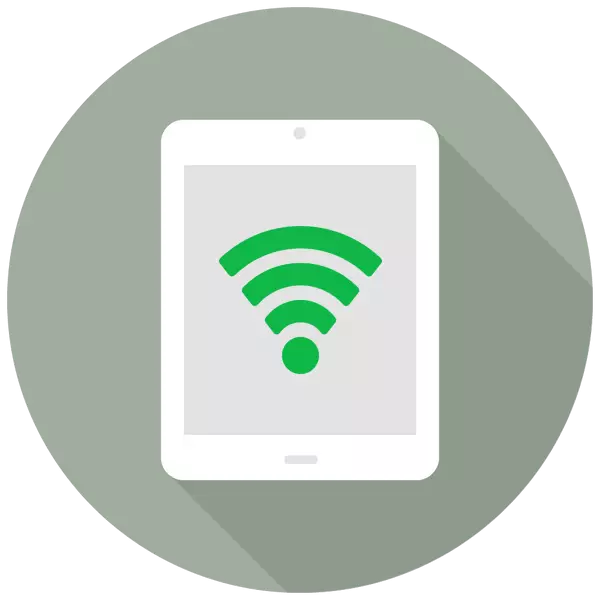
Планшет киноларны карау, музыка тыңлау, браузерда серфинг, ләкин дөньяның бөтен веб-га керүе белән тулы хокуклы керү ноктасы белән тәэмин итү чарасы гына түгел. Бу "модем режимы" дип аталган көйләүләрдә үзенчәлекле үзенчәлек бар.
IPad Modemia режимын кабызыгыз
Модем режимы функциясе сезгә башка җайланмаларга интернет тоташуны таратырга мөмкинлек бирә: телефоннар, планшетлар, компьютерлар. Моннан тыш, тоташу USB кабель кулланып, чыбыксыз технологияләр кулланып икесе дә булырга мөмкин.
билгелибез "Модем режимы" Мондый iPad'та хәзерге вакытта: iPad 3 Wi-Fi + кәрәзле һәм соңрак модельләр, iPad Mini Wi-Fi + кәрәзле һәм соңрак модельләр. Исемдә язма булырга тиеш "Кәрәзле" Димәк, SIM-картаны бу планста куллану сәләте. Wi-Fi версиясе Интернетны функция бүлүе юк.
- Планшетның "көйләүләрен" ач.
- "Күзәнәк мәгълүматлары" бүлегенә керегез һәм күчмәгә интернетка тоташуны активлаштыру хокукына каплагыз. Аннары, "Модем режимы" басыгыз.
- Ачылган менюда, слайдерны функцияне кабызу өчен уңга күчерегез. Зинһар, онытмагыз, Интернетны бүлү Wi-Fi, Bluetooth яки USBда булырга мөмкин. Монда сез шулай ук челтәрдән серсүзне катлауландыра аласыз.
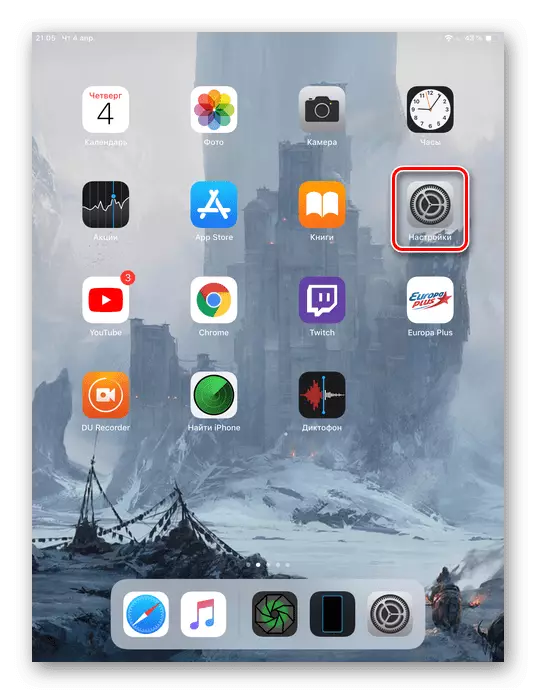
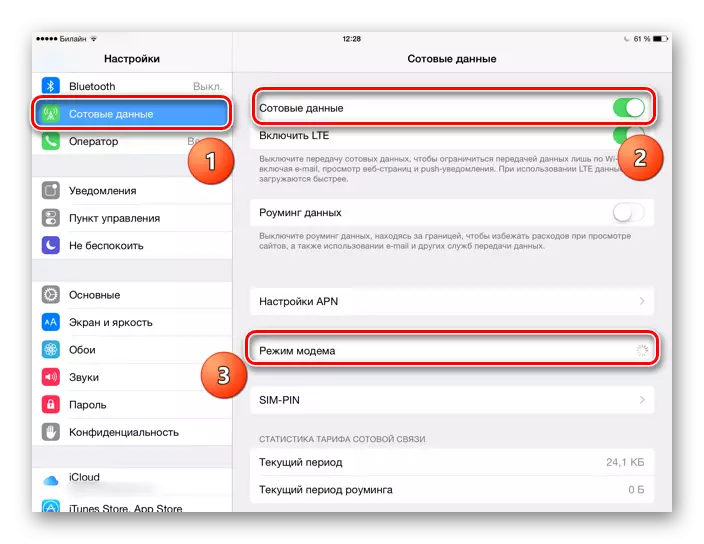
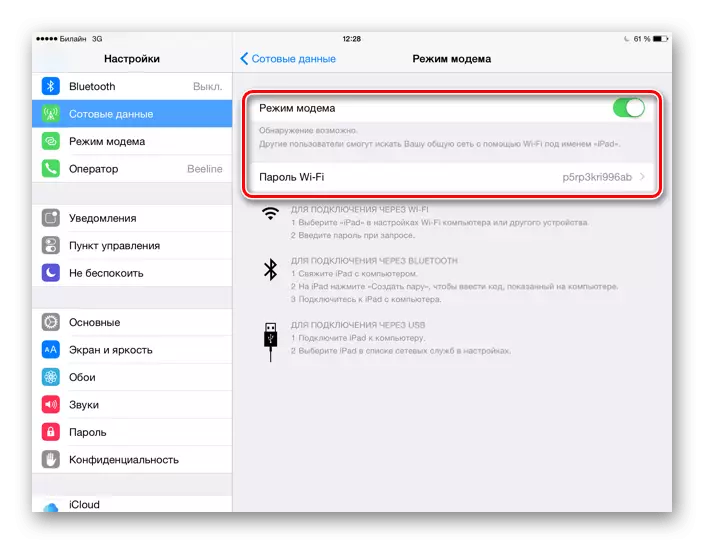
Башка җайланмаларны iPad-ка тоташтыру
Modem режимы функциясен аңлагач, сез бүтән җайланмаларны бу керү ноктасына ничек тоташтырырга икәнен аңларга тиеш. Сез моны төрлечә эшли аласыз, аларның һәрберсе без күбрәкне аңлыйбыз.1 вариант: Wi-Fi
IPAD-тан Интернетка тоташуны иң җиңел һәм уңайлы варианты. Башта сезгә катлаулырак булганча серсүзне үзгәртеп, Wi-Fi керү ноктасын конфигурацияләү кирәк.

Хәзер сез ясалган серсүзгә кереп, Интернетка тоташа аласыз. Керү ноктасы "iPad" дип аталачак. Иң мөһиме - бу бәйләнгән җайланманың Wi-Fi модуле бар, аеруча компьютер турында сөйләшкәндә.

3 вариант: Bluetooth
Кайбер кулланучылар тоташу өчен Bluetooth технологиясе кулланырга яраталар. Бу очракта, процесс кесә телефонын яки планшетны тоташтырырга турында сөйләшсәк, Wi-Fi белән 1 варианттан аерылып тормый. Тагын бер әйбер - компьютерга тоташу - Bluetooth'та бик күп эш башкарырга тиеш. Без IPhone мисалындагы процедураны карап чыгарбыз, чөнки чаралар бөтенләй бертигез булыр.
- IPad'та модем һәм Bluetooth функциясен активлаштырыгыз.
- Компьютерда "параметрлар" коралына бар.
- "Җайланмалар" бүлеген сайлагыз.
- Bluetooth TAB һәм башка җайланмаларда булу, блуетовны активлаштыру өчен, күчүгә күчүдән күчерегез.
- "Bluetooth яки бүтән җайланма өстәү" төймәсенә басыгыз.
- Яңа тәрәзәдә, булган пунктларны эзләү өчен "Блуетут" төймәсенә басыгыз.
- Тәмамлангач, iPad исемлегеннән сайлагыз.
- IPAD экранында махсус код күрсәтеләчәк. Капка "пар ясау".
- Тәрәзә компьютерда күренергә тиеш, анда бер үк код IPAD кебек күрсәтелә. Бу туры килсә, "Контакт" басыгыз.


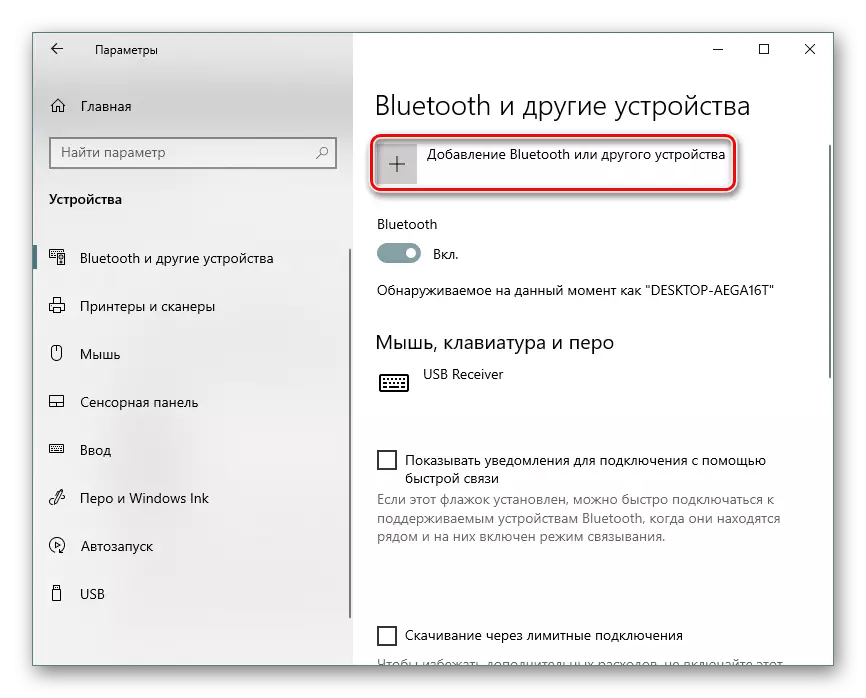
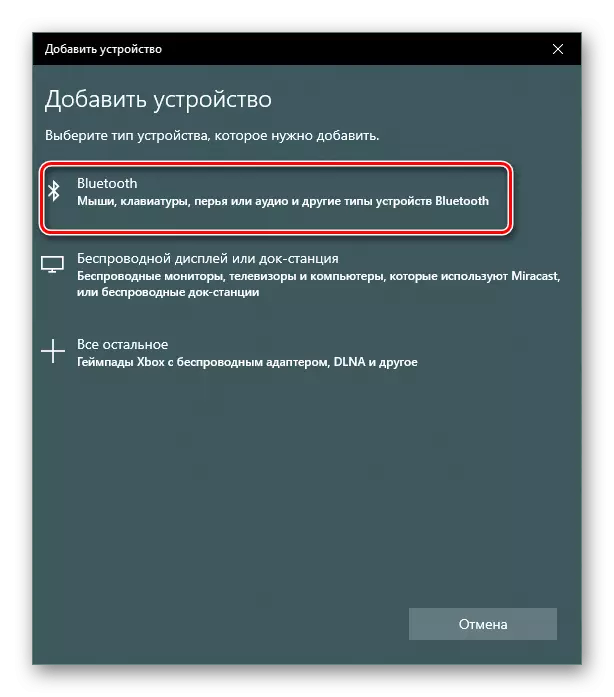



Шулай ук укыгыз: Без проблеманы ноутбукка эшләмәгән блюетут белән чишәбез
Шулай итеп, без "Модем режимы" активлаштыру процессын сүтәбез, шулай ук ясалган керү ноктасына тоташу ысуллары. Кайбер очракларда сезгә оператор көйләүләрен язарга кирәк булачак.
