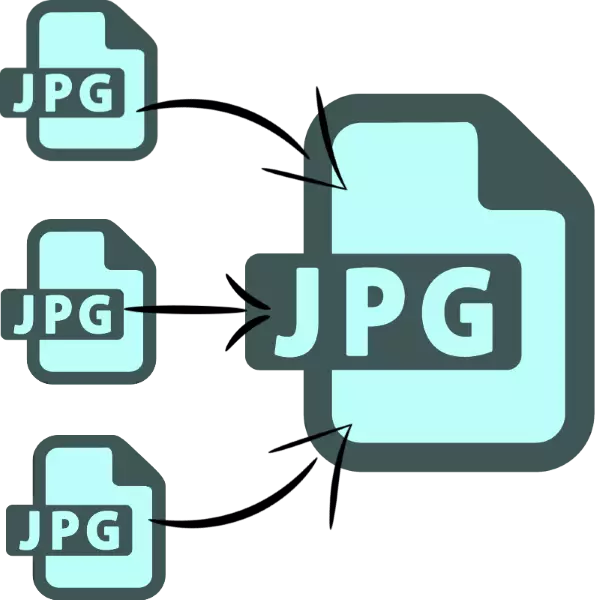
Bazı durumlarda, birkaç resimden bir JPEG dosyasını birleştirmeniz gerekebilir. Bugün görüntüleri böyle bir formatta birleştirmek için en uygun seçenekleri sunmak istiyoruz.
JPG Union yöntemleri
Söz konusu görev iki şekilde çözülebilir: Özel bir yardımcı programı kullanın veya grafik düzenleyiciyi bisiklete bindirin. Herkesin avantajları ve dezavantajları vardır.Yöntem 1: Birden fazla JPG dosyasını bire birleştirin
Sobolsoft Geliştiricisinden küçük bir program, görüntü grubundan tek bir JPEG dosyası oluşturma işlemini otomatikleştirebilir. Kullanım kolaylığı ve ek yapılandırma özellikleri ile farklı.
İndirin Çoklu JPG dosyalarını resmi siteden birine birleştirin.
- Programa başladıktan sonra, ekleme dosyalarının bulunduğu pencerenin sol kısmına dikkat edin. Resimler tek tek eklemek için "JPG Dosyaları Ekle" düğmesine tıklayın. Bunları klasörden indirmek için "Klasördeki tüm JPG dosyalarını ekle" seçeneğini tıklayın.
- "Explorer" penceresi açılır. Birleştirmek istediğiniz görüntülerle kataloğa gidin. Programa indirmek için, CTRL + LKM tuş kombinasyonuyla gerekli dosyaları seçin ve Aç'ı tıklatın.
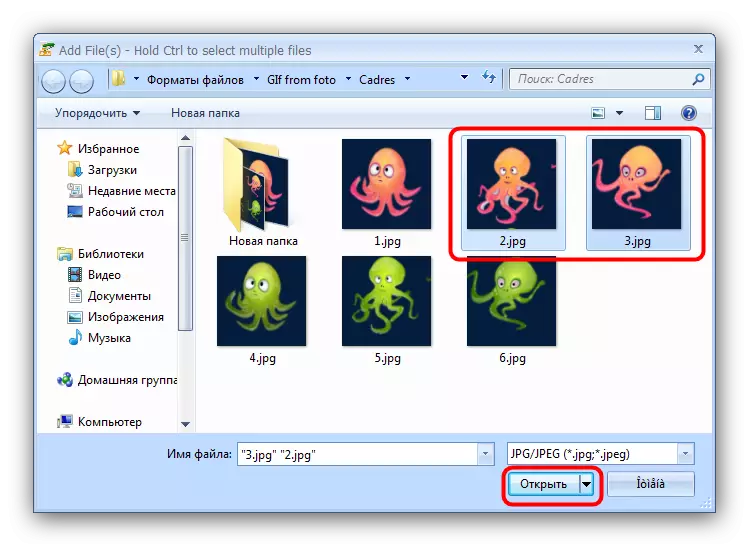
Lütfen program gösterme sürümünün, bir kullanıcı uyumu olarak yalnızca iki dosyayı bir kerede birleştirmenize izin verdiğini unutmayın. Çalışmaya devam etmek için "Hayır" düğmesine tıklayın.
- Yüklenen görüntülerin sırası, listenin sağındaki düğmelerle değiştirilebilir (seçilen konumu yukarı kaldırın) ve "Aşağı Taşı" (seçilen konumu aşağı indirir).
- "Görüntülere katılın ..." ayarları bloğu, entegre resimlerin boyutunu da yapılandırabilirsiniz - hem hem de azalma.
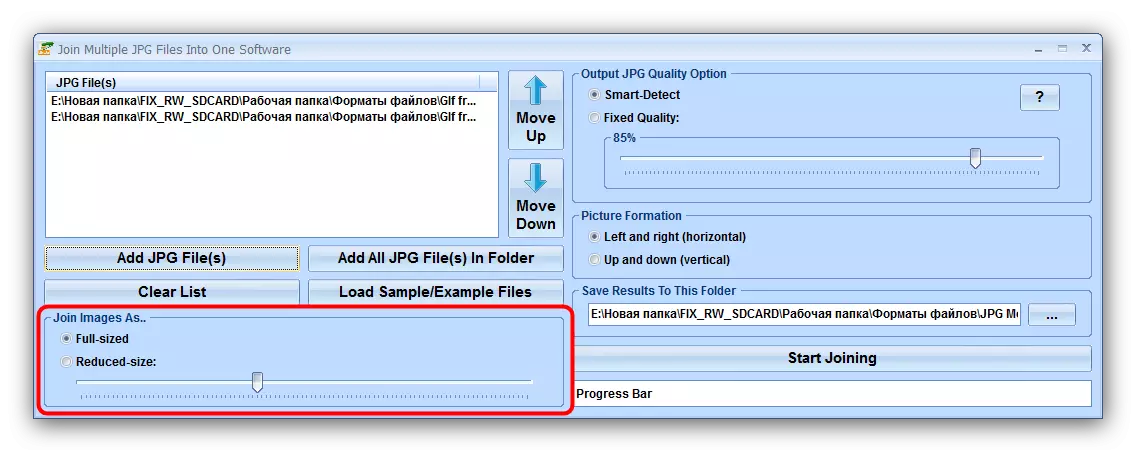
Çıkış JPG Kalite Seçenek Ünitesi, çıktı dosyasının kalitesinden sorumludur. "Akıllıca algılama" olarak adlandırılan varsayılan değeri bırakmanızı öneririz.
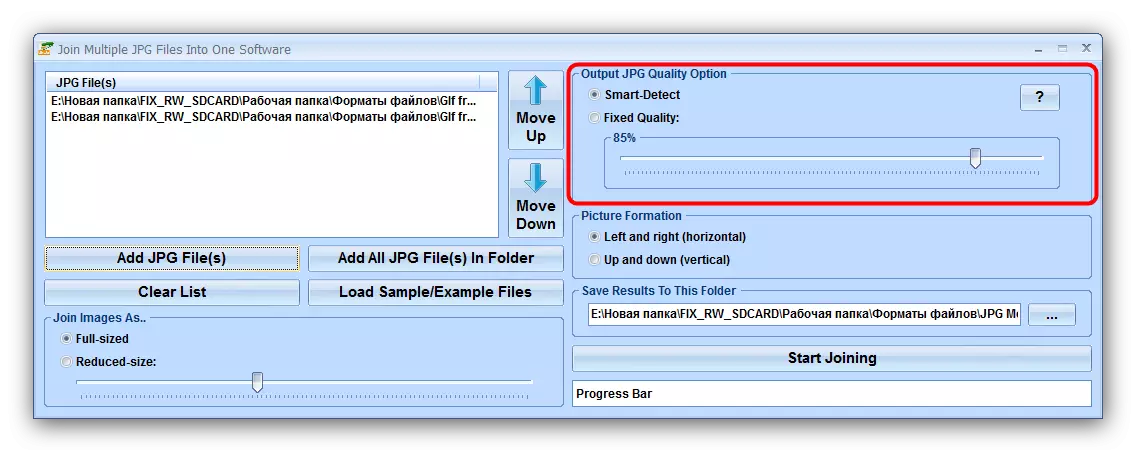
"Resim Oluşumu" bloğunda, dikey veya yatay bir dosya kurulum sırası seçmeniz gerekir.
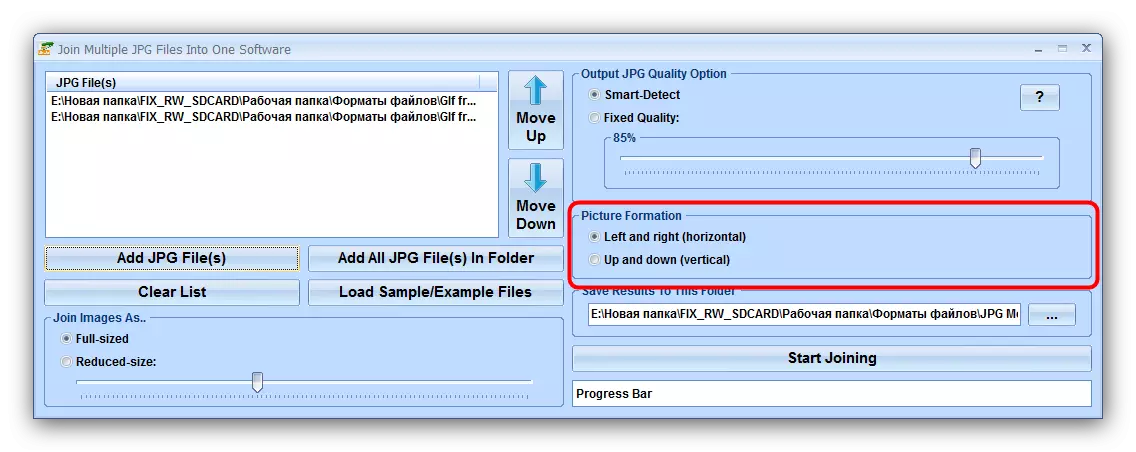
"Sonucu bu klasöre kaydeder", ortaya çıkan görüntünün korumanın son dizinini yüklemenizi sağlar.
- Kombinasyon işlemini başlatmak için, Katılmaya Başla düğmesine tıklayın.
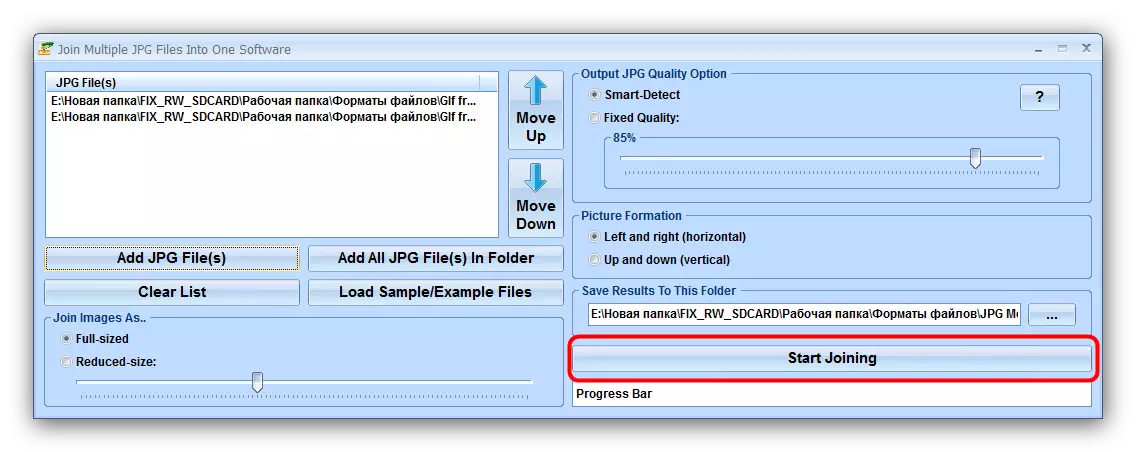
Kısa prosedürün sonunda, program "Tamam" nı tıklayın bir mesaj verecektir.
- Önceden seçilen dizinde, Sonuç, Joind.jpg olarak adlandırılır.
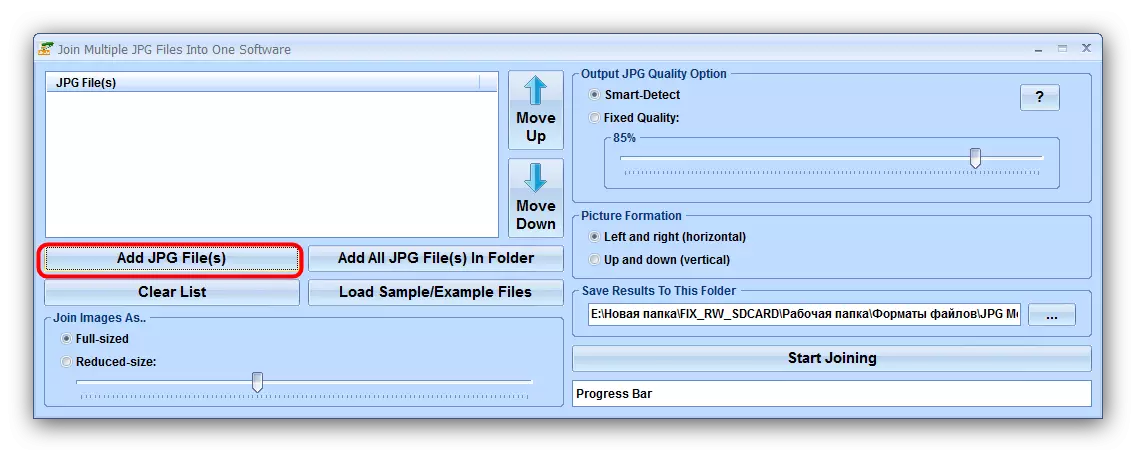
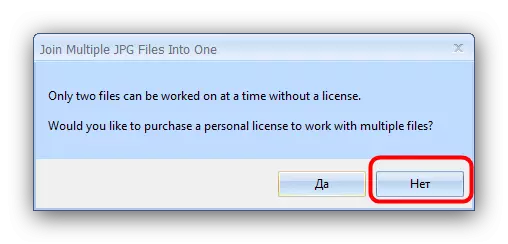
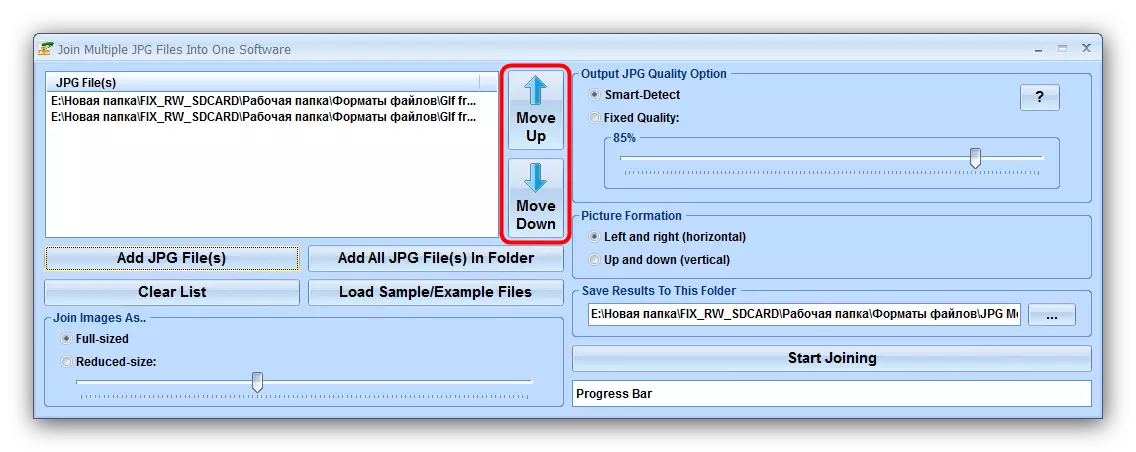
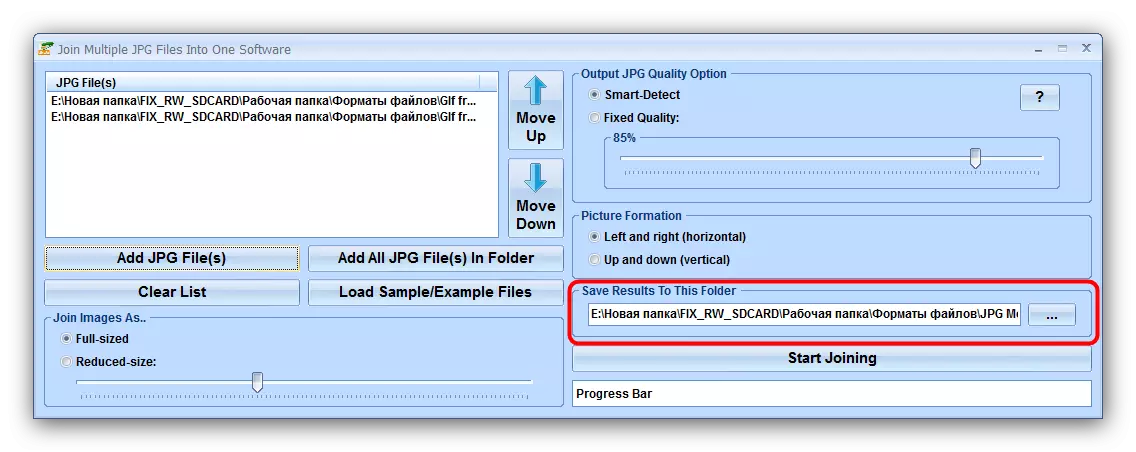
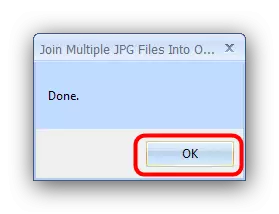
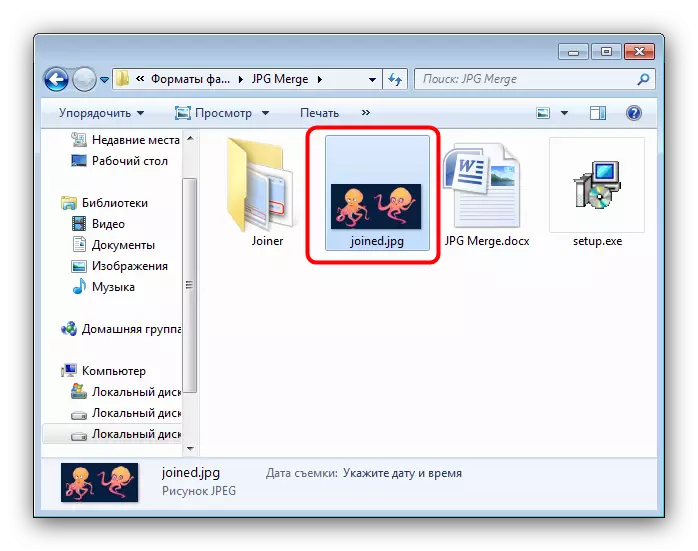
Deneme sürümünün sınırlamalarına ek olarak, birden fazla JPG dosyasına birleştirmenin dezavantajı, Rusça eksikliğidir.
Yöntem 2: Grafik Düzenleyicisi
JPG dosyalarını birleştirmek için alternatif yöntem, bir grafik editörü kullanmaktır. Bununla birlikte, bu yöntem daha zahmetlidir, ancak daha iyi sonuçlar elde etmenizi sağlar. Bu amaçla, herhangi bir editör uygun olacaktır - örnek olarak boya kullanacağız. AĞ.
- PainF.NET'i çalıştırmadan önce, "Explorer" nda birleştirmek istediğiniz fotoğrafları bulun. Öncelikle vurgulayın, sağ tıklayın ve "Özellikler" seçeneğini seçin.
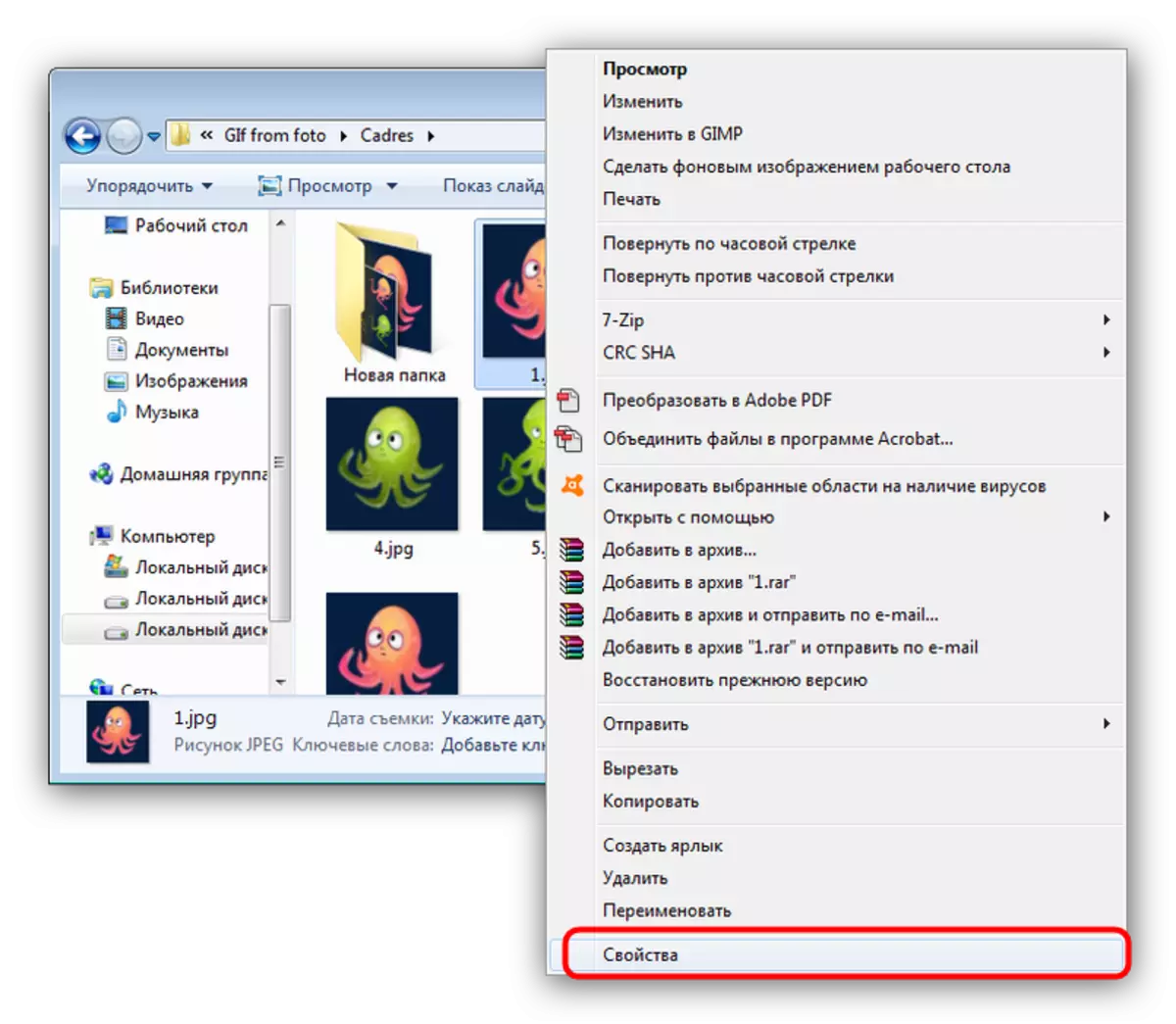
"Özellikler" de, "Ayrıntılar" sekmesine gidin. "Genişlik" ve "Yükseklik" öğelerini bulduğunuz "görüntü" bloğuna gidin. Orada işaretli sayıları yazın, çünkü bize daha fazla ihtiyaç duyacaklar.
- Entegre fotoğrafların her biri için 1 numaralı adımları tekrarlayın.
- Programı çalıştırın ve "Web'in boyutunu" seçtiğiniz "görüntü" menü öğesini kullanın.
- Kanvasın boyutunu değiştirme penceresi açılır. Diğer eylemler, fotoğrafları nasıl birleştirmek istediğinize bağlıdır. Yatay seçeneği için, "Yükseklik" alanındaki yüksekliğin toplamı için, birleştirmek istediğiniz "genişlik" alanındaki tüm fotoğrafların miktarını girin. İstediğiniz değerleri taktıktan sonra, onaylamak için "Tamam" ı tıklayın.
- Sonra, "Dosyadan İçe Aktar ..." seçtiğiniz "Katmanlar" öğesini kullanın.
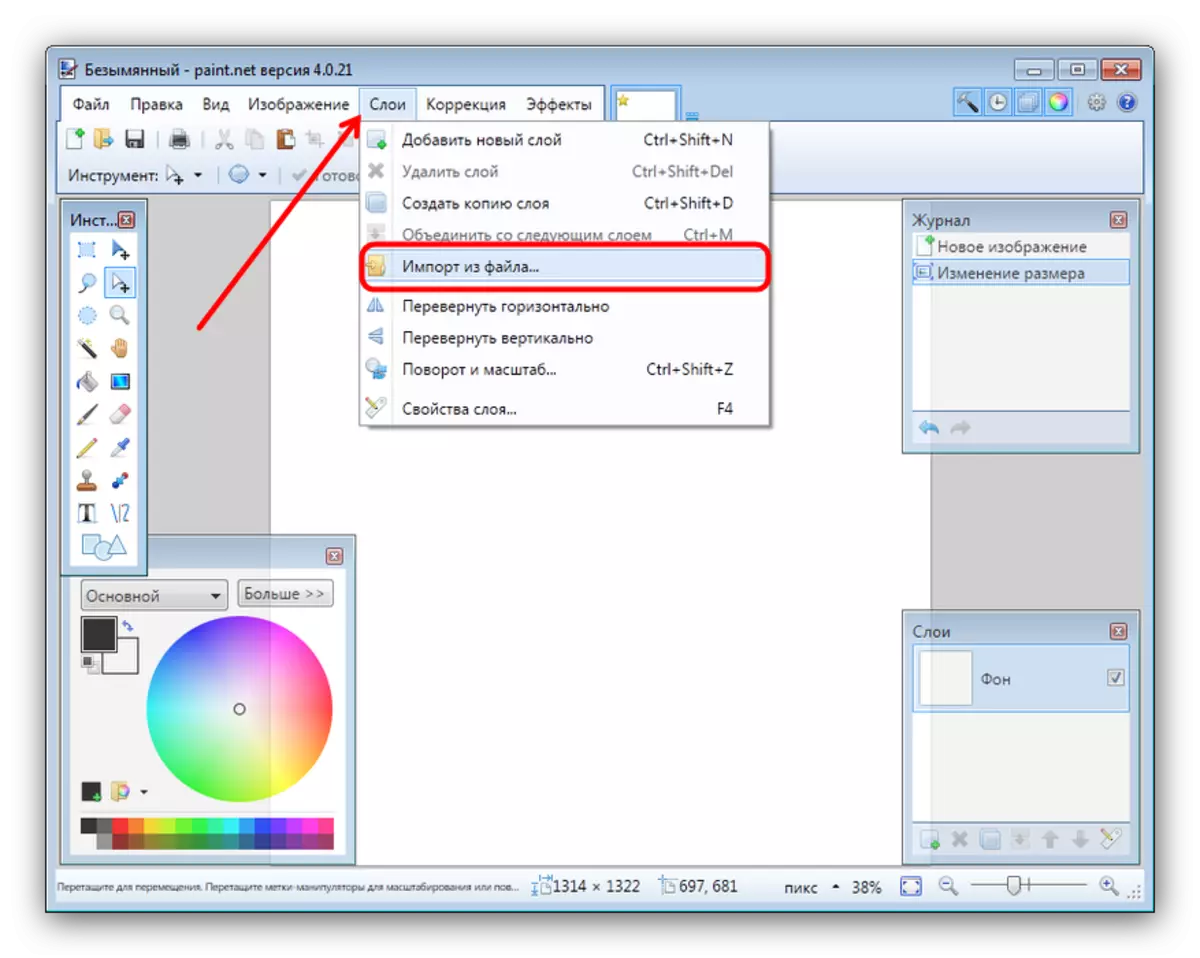
"Gezgini" nde, istediğiniz resimlerle klasöre gidin, önce vurgulayın ve "Aç" ı tıklayın.
- Varsayılan olarak, resim tuvalin sol üst köşesine yerleştirilir. Bir sonrakiyi eklemek için, 3. Adımdan 3'teki prosedürü tekrarlayın, ardından görüntü katmanını tuval üzerinde amaçlanan yerde sürükleyin. Aşağıdaki dosyaların her biri için bu adımları tekrarlayın.
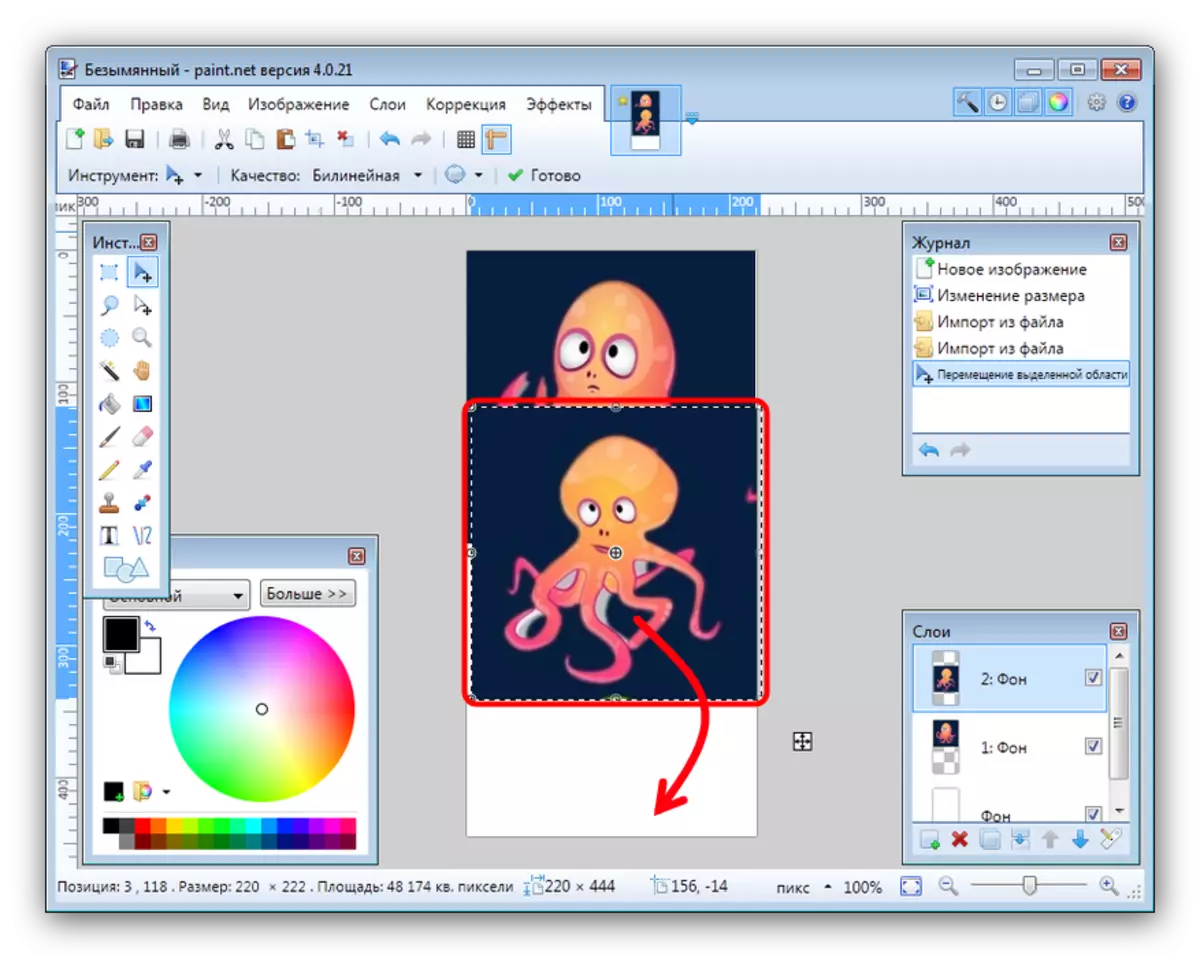
Doğruluğu artırmak için, "Görünüm" menü öğelerindeki çizginin ekranını açabilirsiniz.
- Sonucu kaydetmek için, "Kaydet ..." seçeneğini seçtiğiniz dosya menüsünü kullanın.
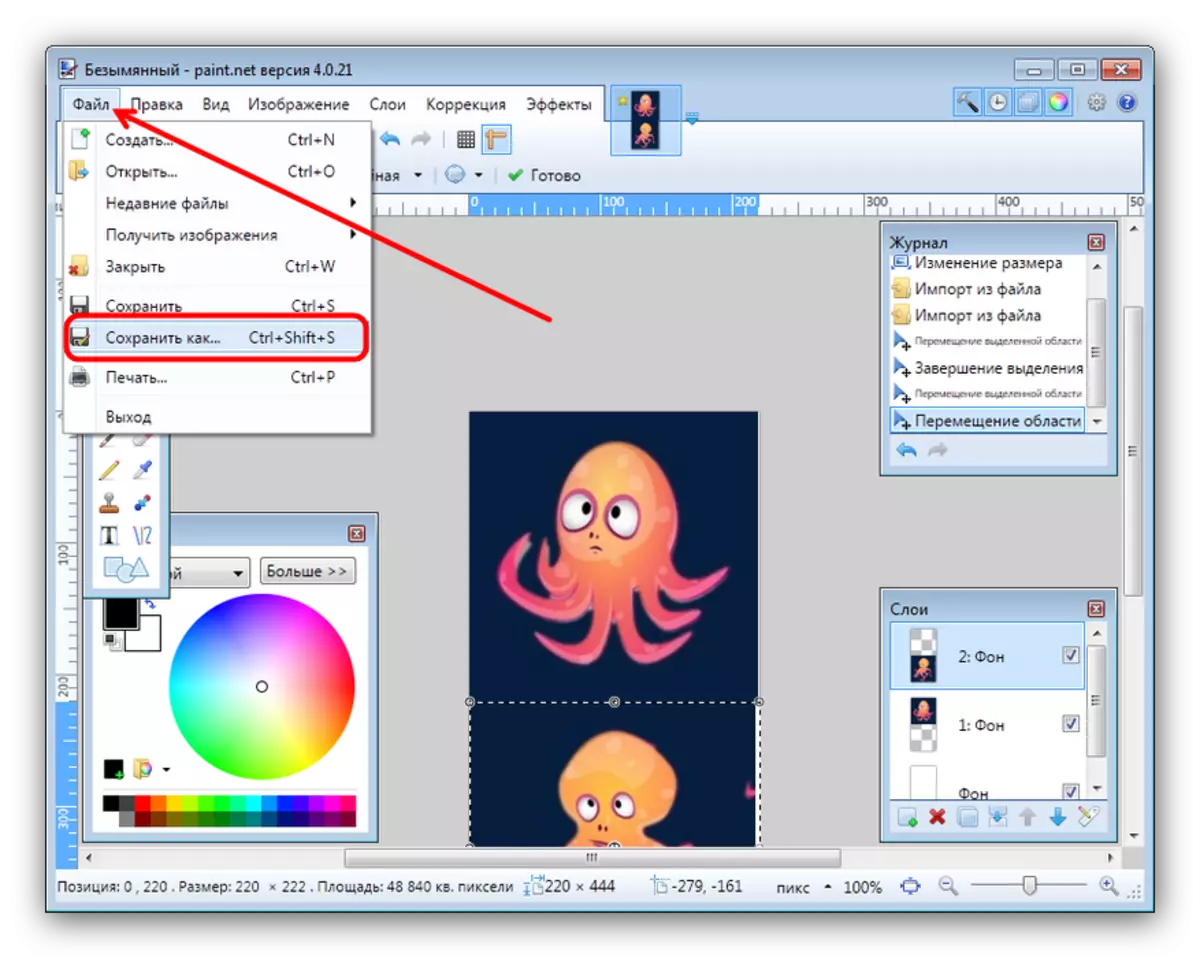
Dosya Yöneticisi iletişim kutusunda, oluşturulan dosyayı kaydetmek istediğiniz dizine gidin. Sonra, "JPEG" seçeneğini seçtiğiniz, "Dosya Türü" listesini kullanın.
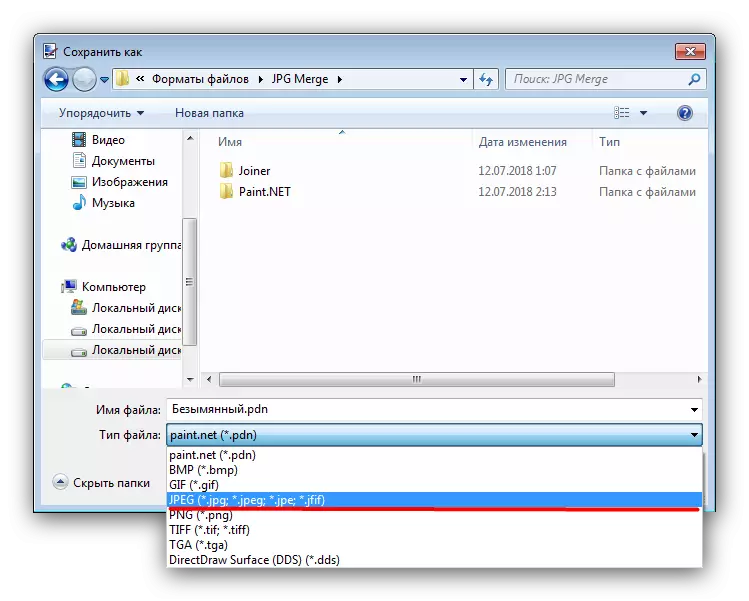
Ardından görüntü adını ayarlayın ve "Kaydet" i tıklayın.
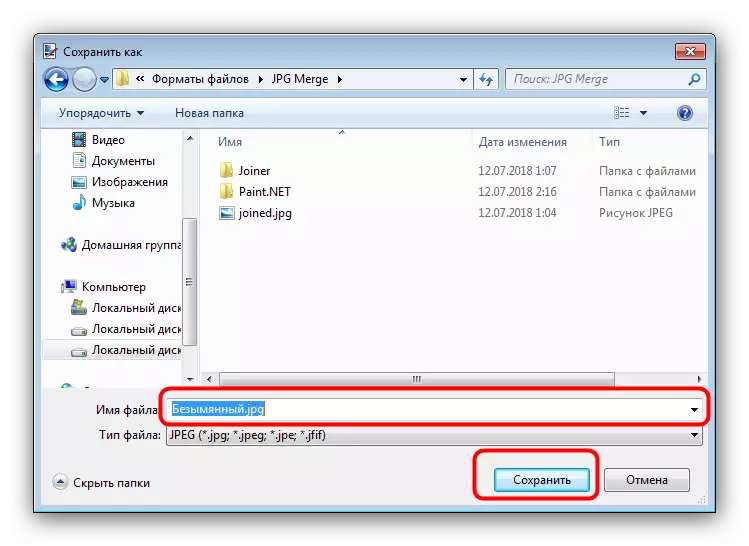
İhtiyacınız olursa, Tamam'ı tıkladıktan sonra, elde edilen JPG dosyasının kalitesini yapılandırın.
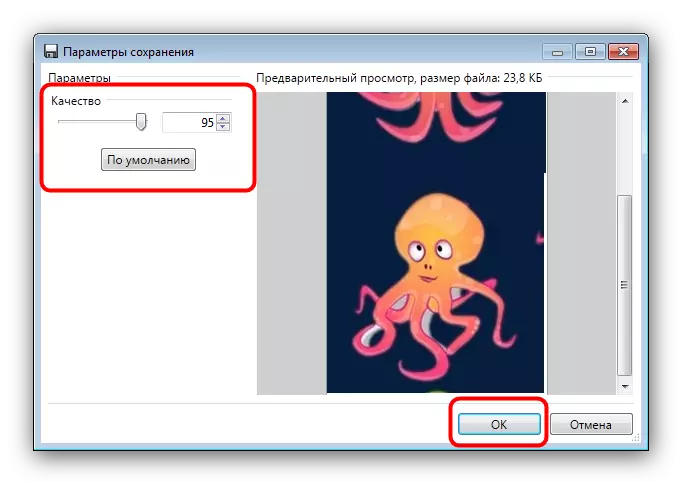
Katmanın kombinasyonunu "Tüm Katmanları Koruyun" seçeneğine tıklayarak onaylayın.
- Seçilen katalog, işinizin sonucunu görünecektir.
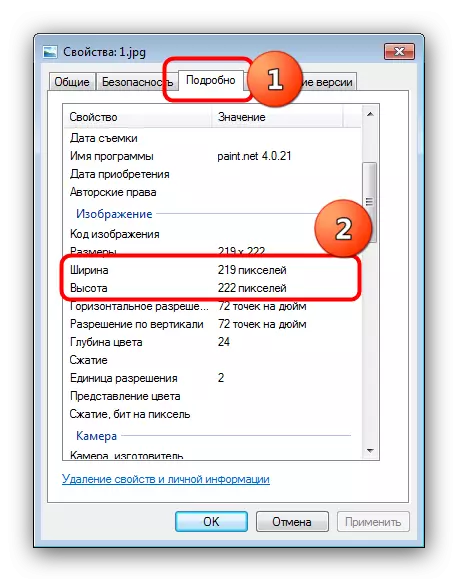
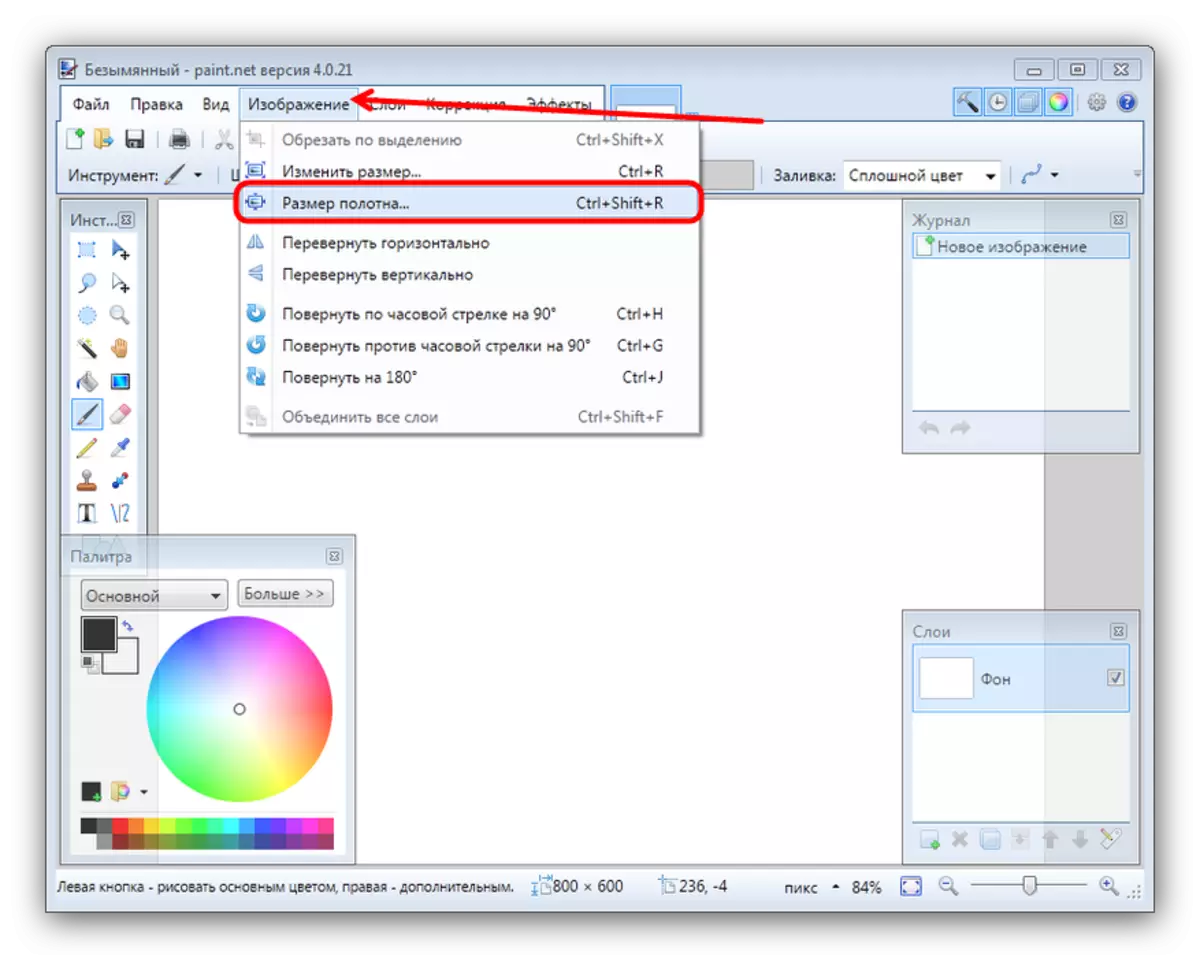
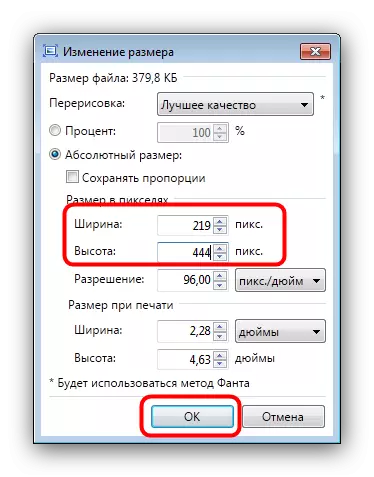
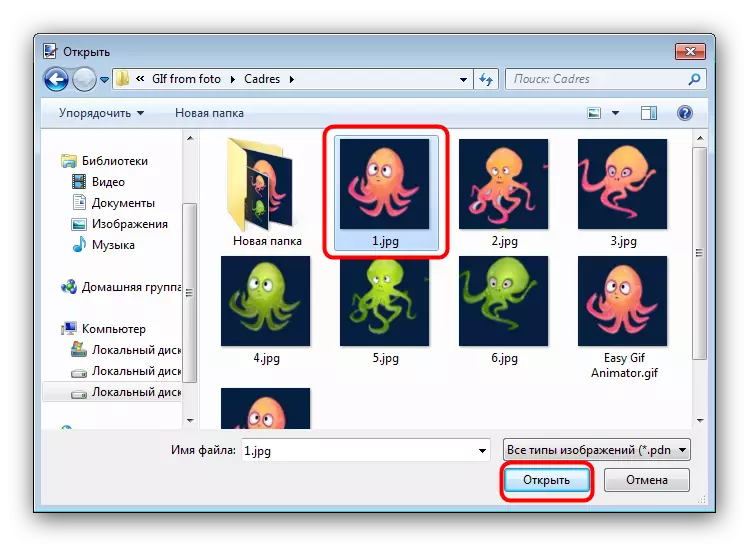
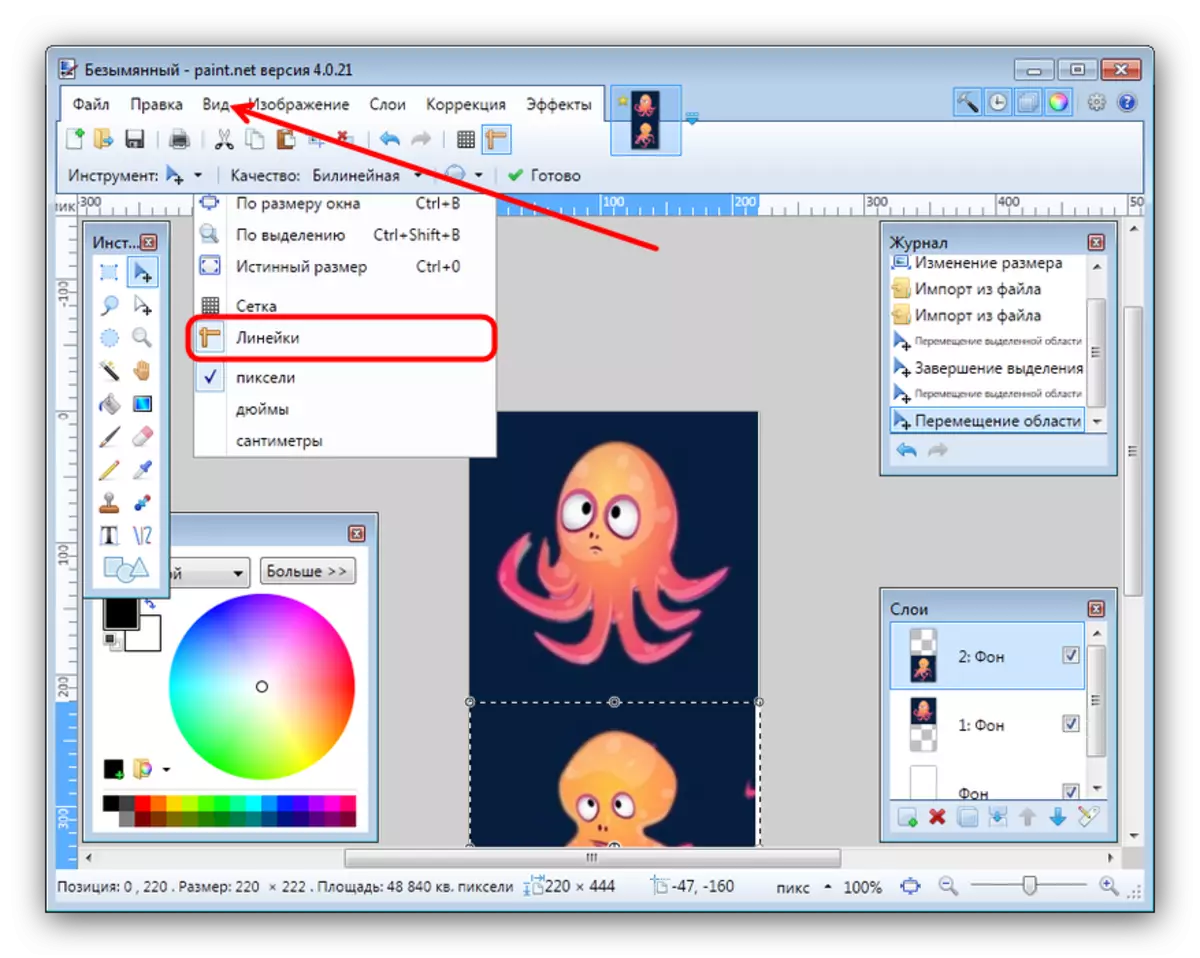
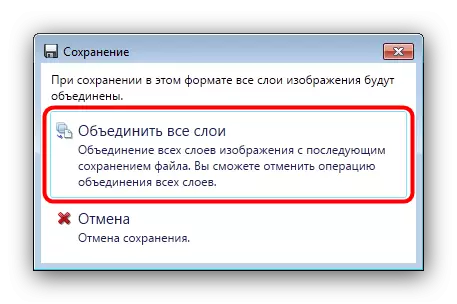
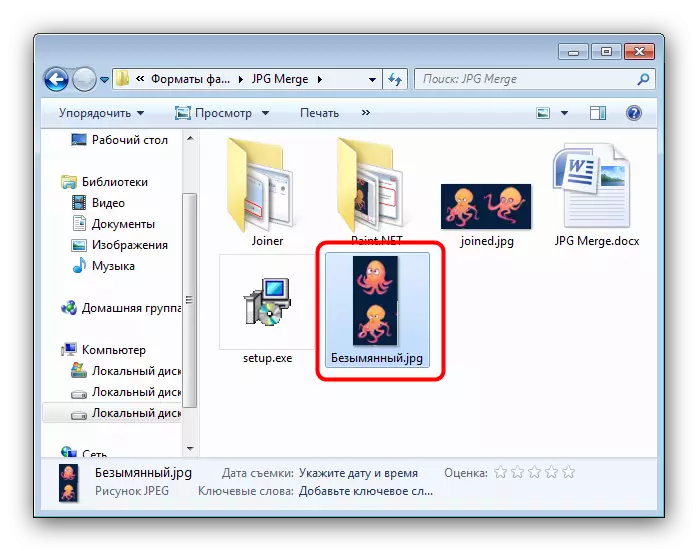
Paint.NET Editor, Adobe Photoshop ve GIMP'den daha kolaydır, ancak yine de belirli bir beceri gerektirir.
Ayrıca bakınız: Paint.net nasıl kullanılır?
Çözüm
Özetle, çoğu kullanıcının ilk yola uyacağına dikkat etmek istiyoruz, çünkü iki dosya üzerindeki kısıtlama, önceki derneklerin sonuçlarını kaynak olarak veya lisansı ödeyen sonuçlarını kullanarak atılabilir.
