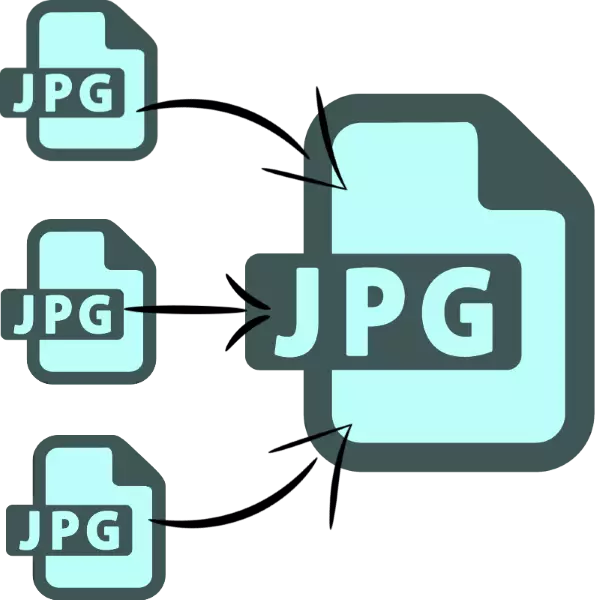
Em alguns casos, talvez seja necessário montar um arquivo JPEG de várias fotos. Hoje queremos apresentar as opções mais convenientes para combinar imagens em tal formato.
Métodos Union da JPG.
A tarefa em questão pode ser resolvida de duas maneiras: use um utilitário especial ou um ciclo de um editor gráfico. Todo mundo tem suas vantagens e desvantagens.Método 1: Junte vários arquivos JPG em um
Um pequeno programa do desenvolvedor SOBOLSOFT é capaz de automatizar o processo de criação de um único arquivo JPEG do grupo de imagens. Diferente com facilidade de uso e recursos adicionais de configuração.
Baixe junte vários arquivos JPG em um do site oficial
- Depois de iniciar o programa, preste atenção à parte esquerda da janela, na qual os arquivos Adicionar estão localizados. Para adicionar fotos um por um, clique no botão "Adicionar arquivo JPG". Para baixá-los da pasta, clique em "Adicionar todos os arquivos JPG na pasta".
- A janela "Explorer" abre. Vá para o catálogo com as imagens que você deseja mesclar. Para baixar para o programa, selecione os arquivos necessários com a combinação de teclas Ctrl + LKM e clique em Abrir.
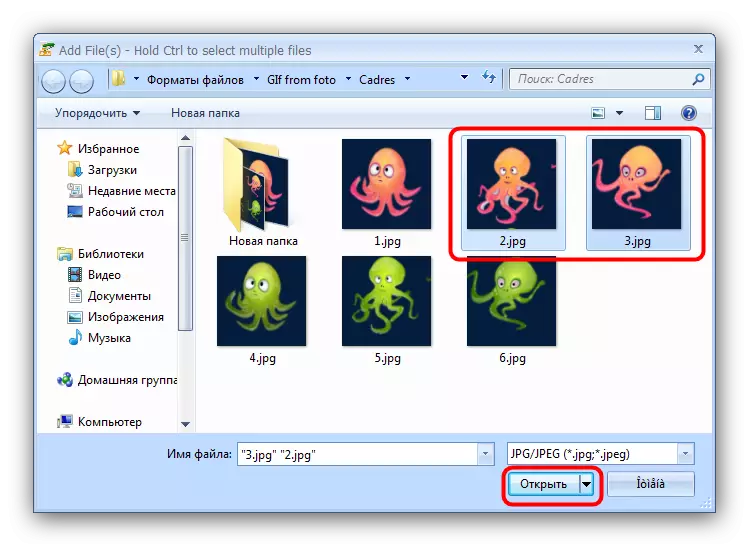
Observe que a versão de demonstração do programa permite que você combine apenas dois arquivos de uma só vez, como um usuário adverte. Clique em "Não" para continuar o trabalho.
- A ordem das imagens carregadas pode ser alterada com os botões à direita da lista assinada como "mover para cima" (aumenta a posição selecionada) e "mover para baixo" (reduz a posição selecionada).
- No bloco de configurações "Joint Images AS ...", você pode configurar o tamanho das imagens integradas - para deixar ambos ou diminuir.
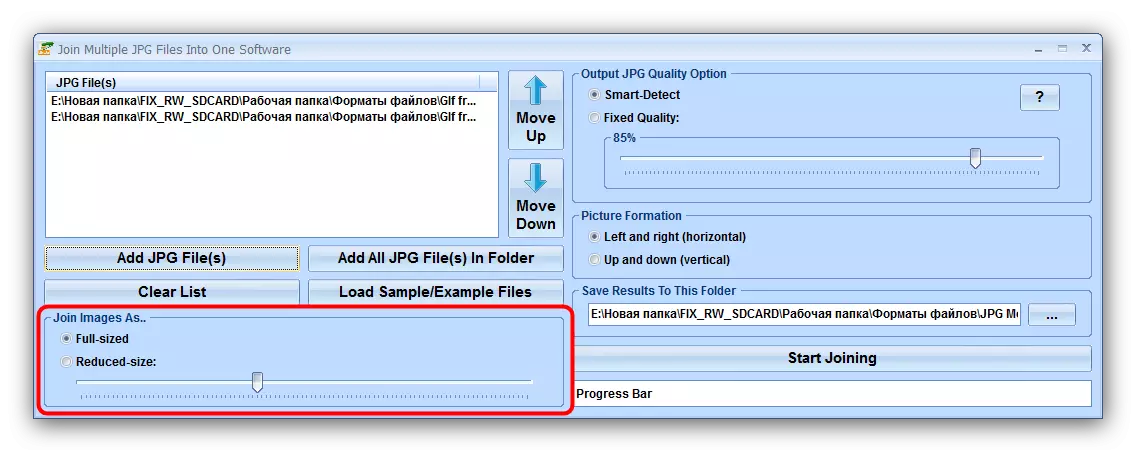
A unidade de opção de qualidade JPG de saída é responsável pela qualidade do arquivo de saída. Recomendamos deixar o valor padrão que é chamado de "detecção inteligente".
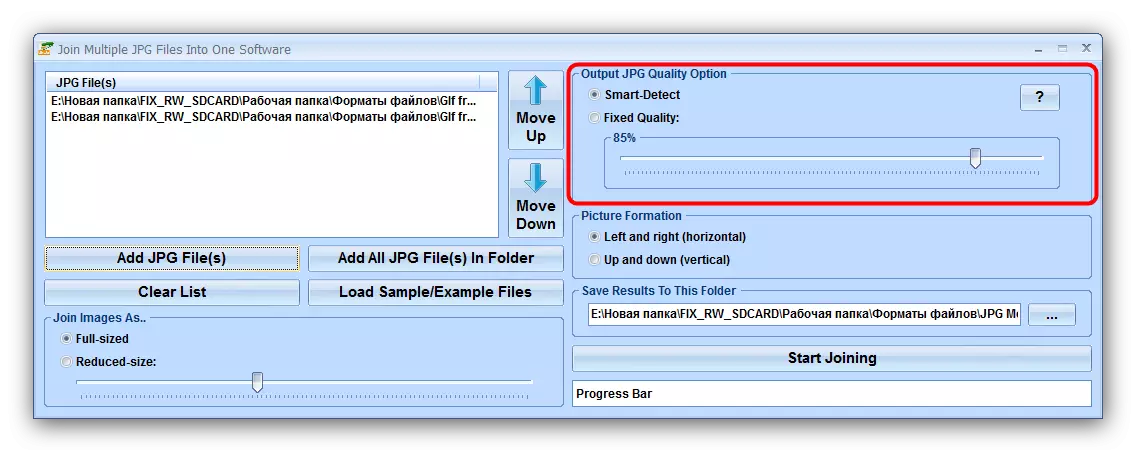
No bloco "Formação de imagens", você precisa selecionar uma ordem de instalação de arquivos vertical ou horizontal.
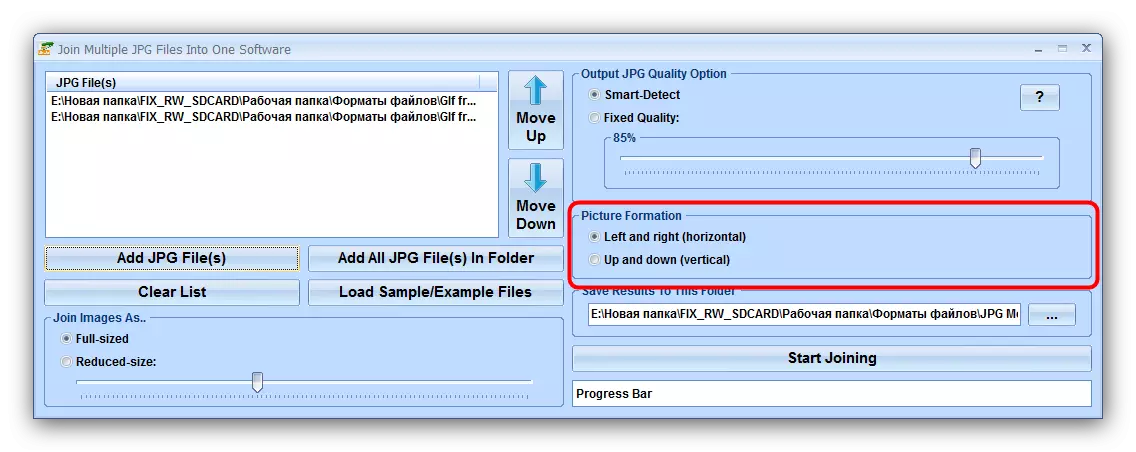
"Salva o resultado para essa pasta" Permite instalar o diretório final da preservação da imagem resultante.
- Para iniciar o processo de combinação, clique no botão Iniciar junção.
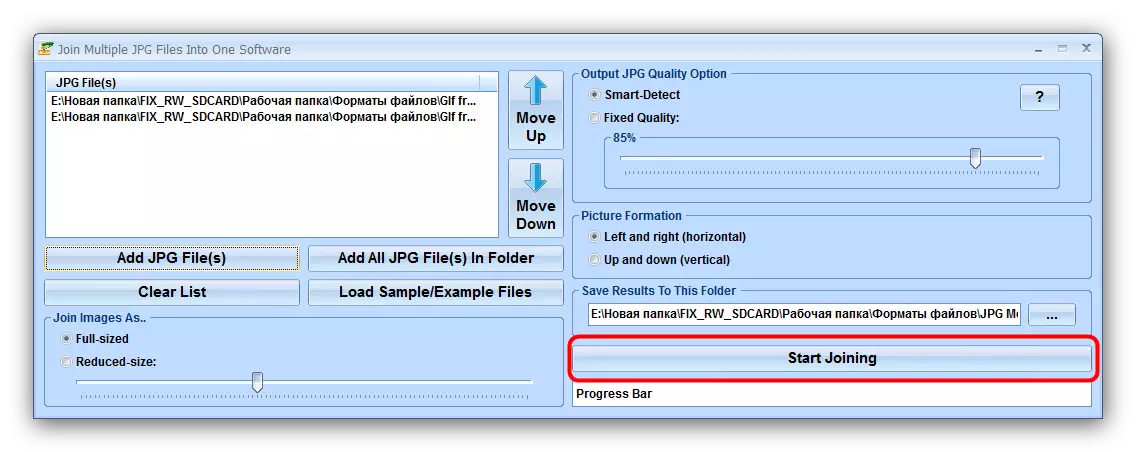
No final do procedimento curto, o programa emitirá uma mensagem em que clicar em "OK"
- No diretório previamente selecionado, o resultado aparecerá, que é chamado Joind.jpg.
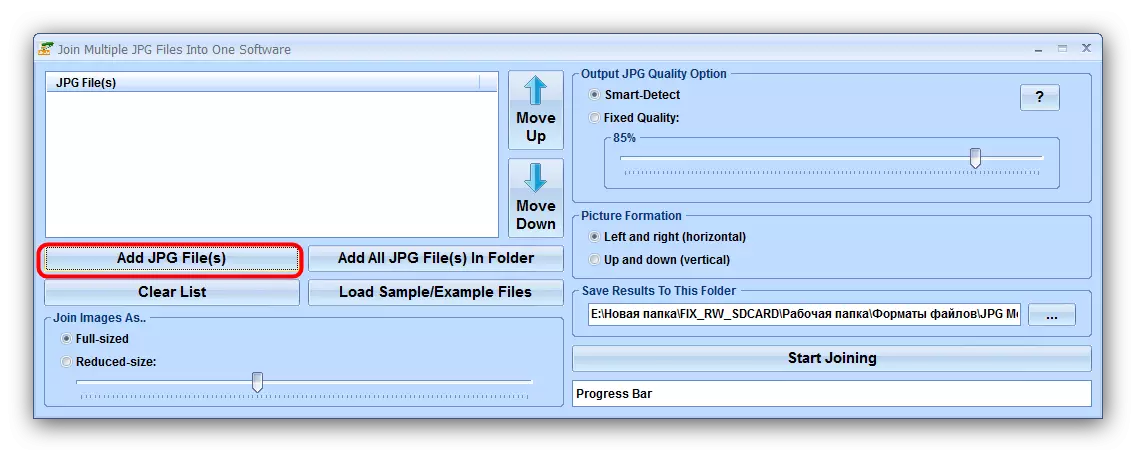
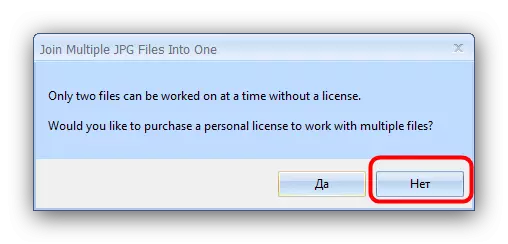
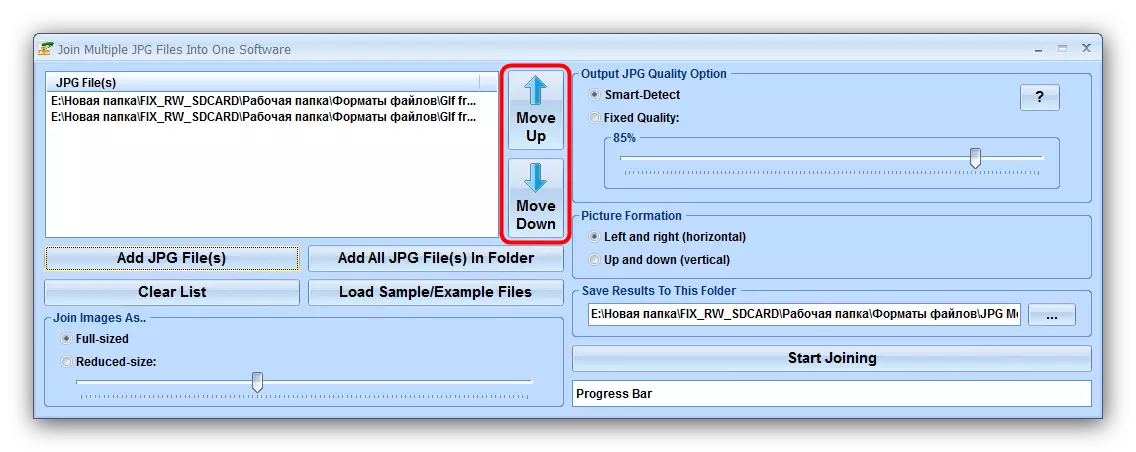
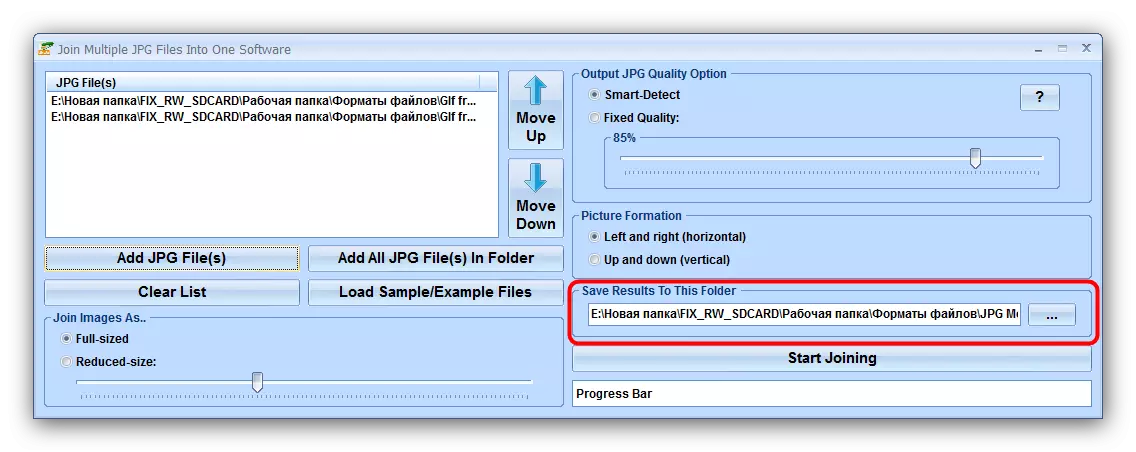
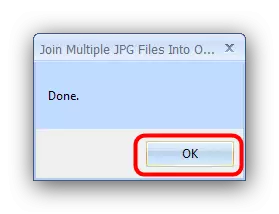
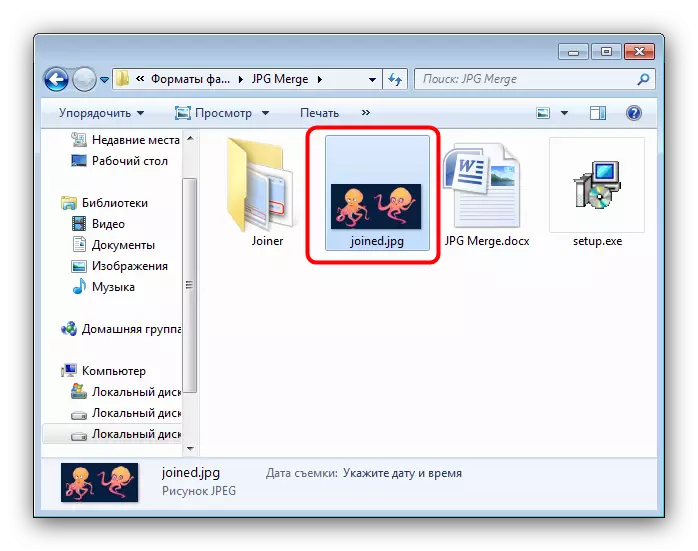
Além das limitações da versão de avaliação, a desvantagem de juntar vários arquivos JPG em uma é a falta de russo.
Método 2: Editor gráfico
O método alternativo para combinar arquivos JPG é usar um editor gráfico. Este método é mais trabalhoso, no entanto, permite que você obtenha melhores resultados. Para este propósito, qualquer editor será adequado - como exemplo, usaremos tinta. LÍQUIDO.
- Antes de executar o Painf.net, encontre as fotos que você deseja combinar no "Explorer". Realce o primeiro, clique nele Clique com o botão direito do mouse e selecione "Propriedades".
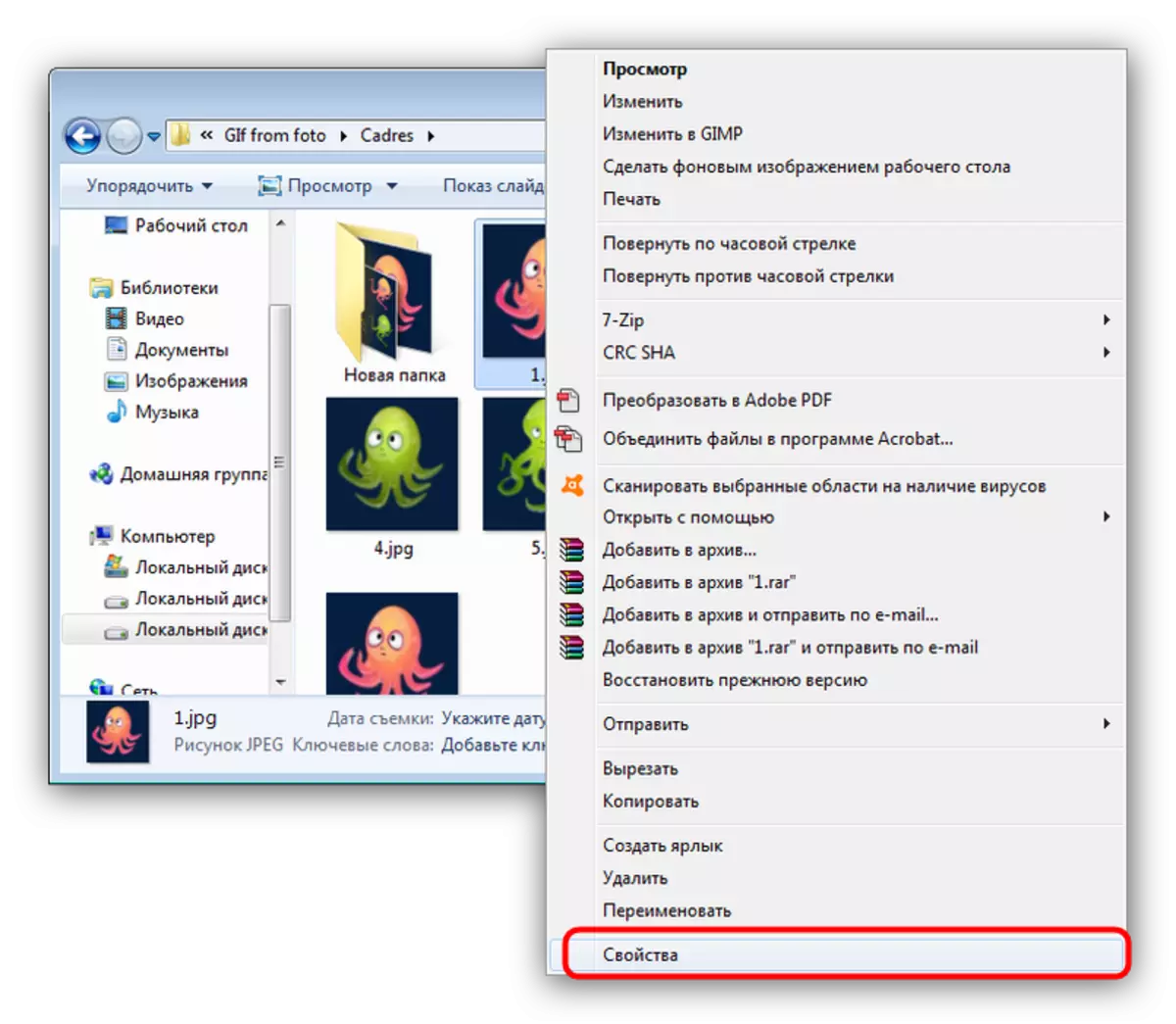
Em "Propriedades", vá para a guia "Detalhes". Vá até o bloco "Image" no qual você encontra os itens "Largura" e "Altura". Anote os números marcados lá, pois precisarão de nós mais.
- Repita as etapas 1 para cada uma das fotos integradas.
- Execute o programa e use o item de menu "Image" no qual você seleciona "o tamanho da web ...".
- A janela de alterar o tamanho da imagem gerada por tela é aberta. Outras ações dependem exatamente como você deseja combinar fotos. Para a opção horizontal, insira a quantidade de todas as fotos no campo "Largura", que você deseja combinar, para a versão vertical - a soma da altura no campo "Altura". Depois de instalar os valores desejados, clique em "OK" para confirmar.
- Em seguida, use o item "Camadas" no qual você seleciona "Importar do arquivo ...".
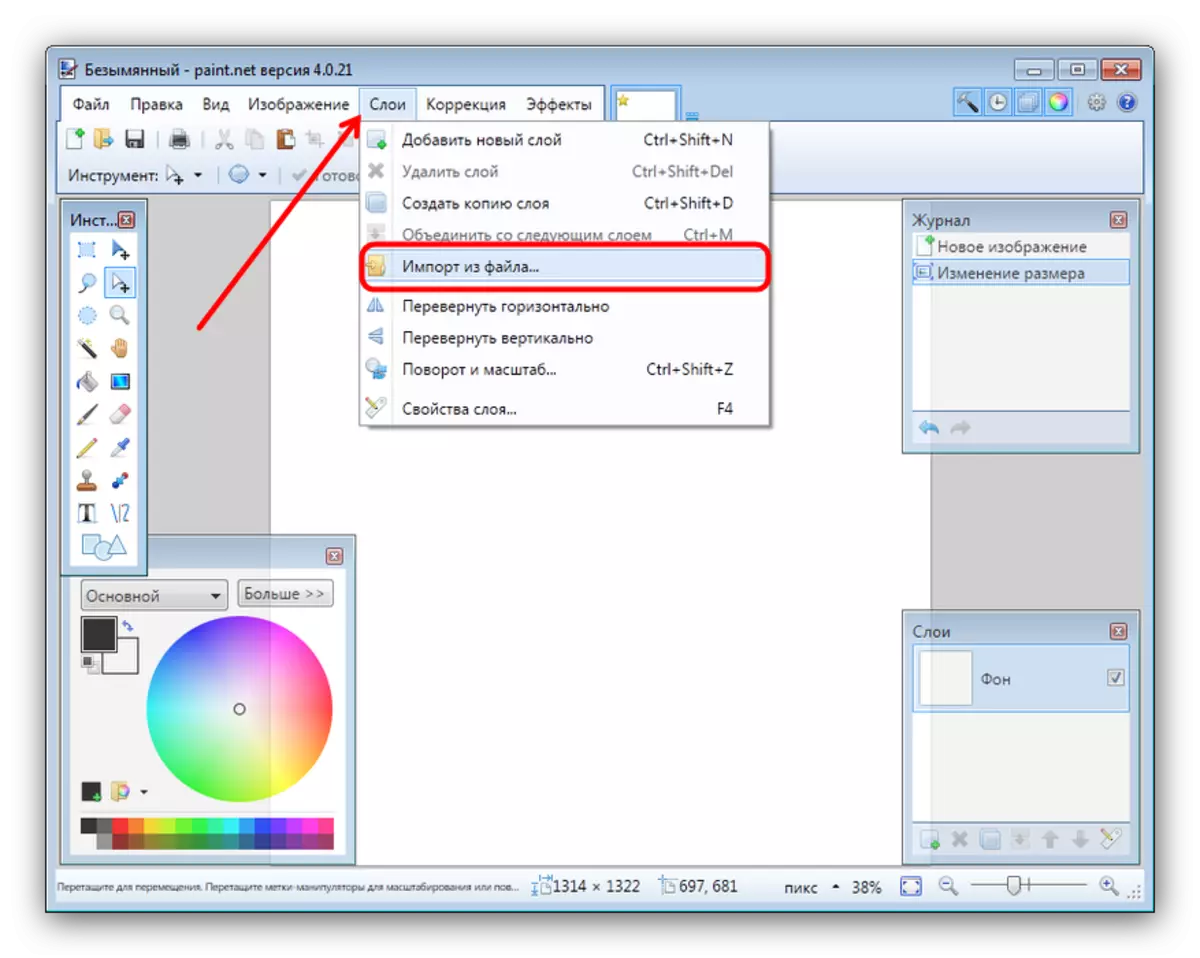
No "Explorer", vá para a pasta com as imagens desejadas, destaque o primeiro e clique em "Abrir".
- Por padrão, a imagem é colocada no canto superior esquerdo da tela. Para adicionar o próximo, repita o procedimento fora da etapa 3, após o qual você arrasta a camada de imagem no local destinado a ela na tela. Repita estas etapas para cada um dos seguintes arquivos.
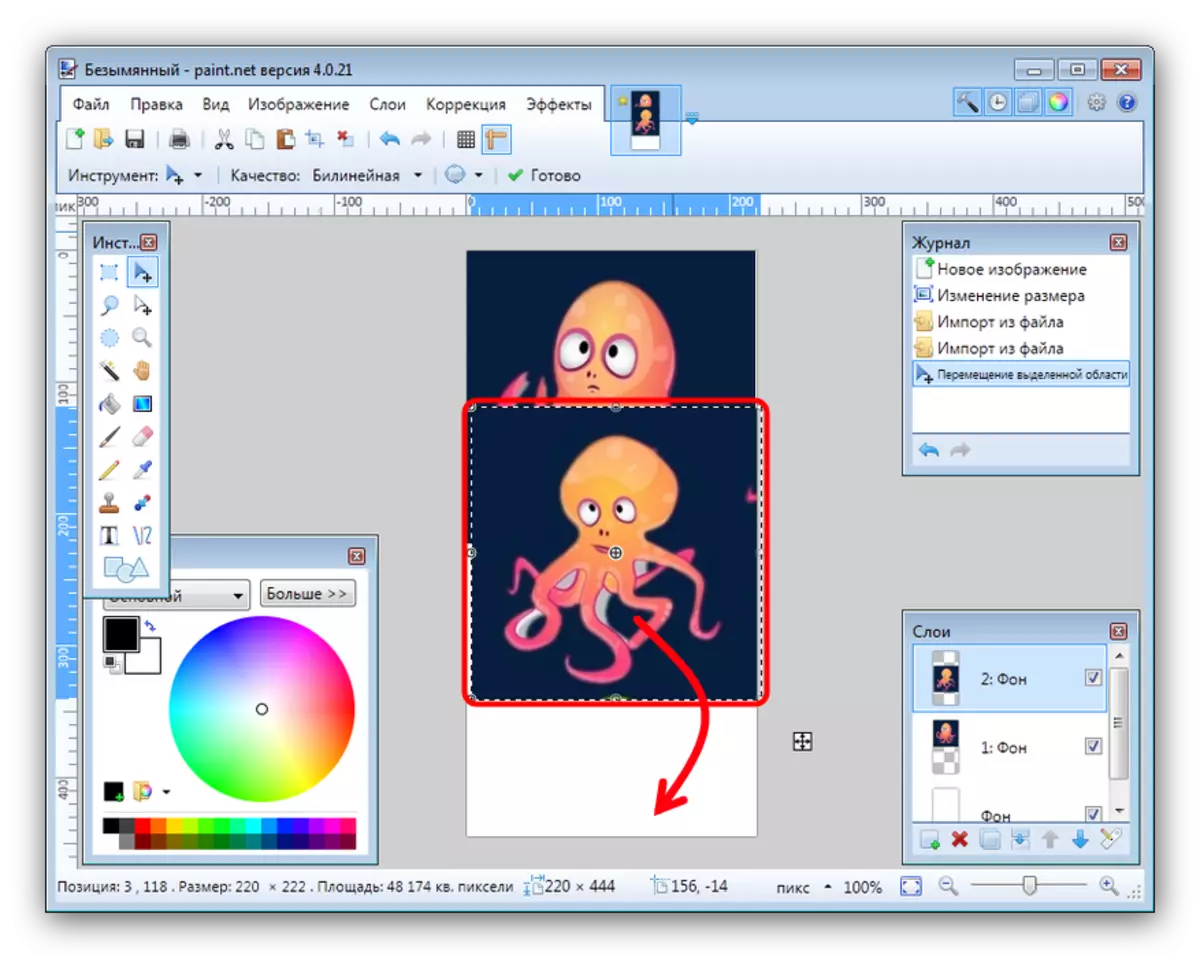
Para melhorar a precisão, você pode ativar a exibição da linha nos itens de menu "View".
- Para salvar o resultado, use o menu Arquivo, no qual você seleciona "Salvar como ...".
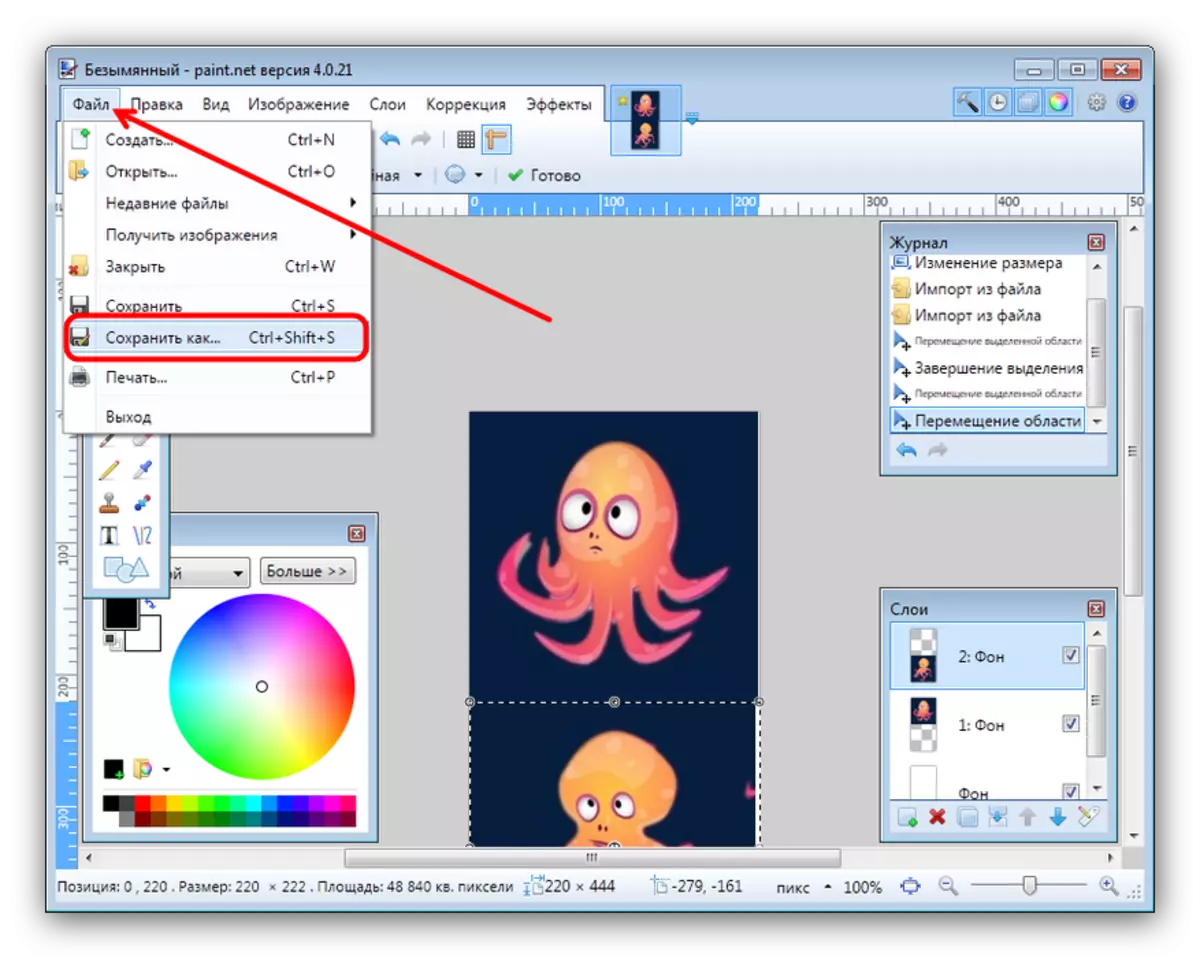
Na caixa de diálogo Gerenciador de arquivos, vá para o diretório no qual você deseja salvar o arquivo criado. Em seguida, use a lista "Tipo de arquivo", onde você seleciona a opção "JPEG".
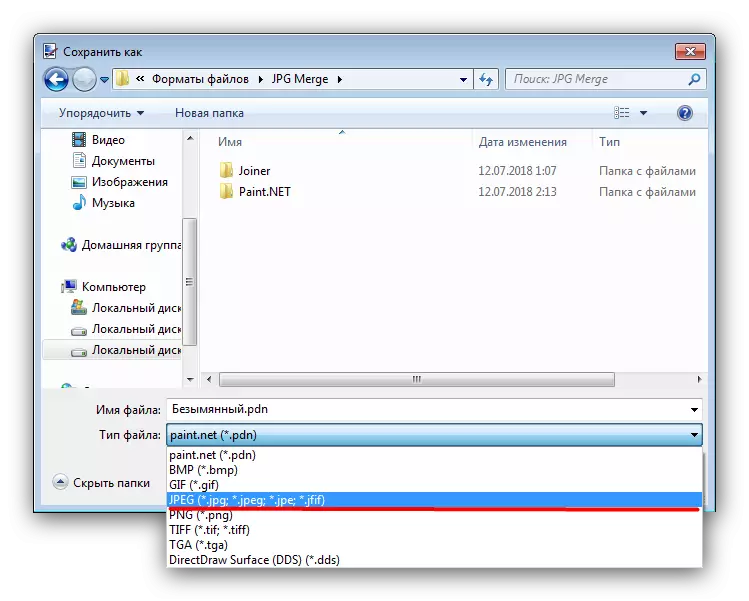
Em seguida, defina o nome da imagem e clique em "Salvar".
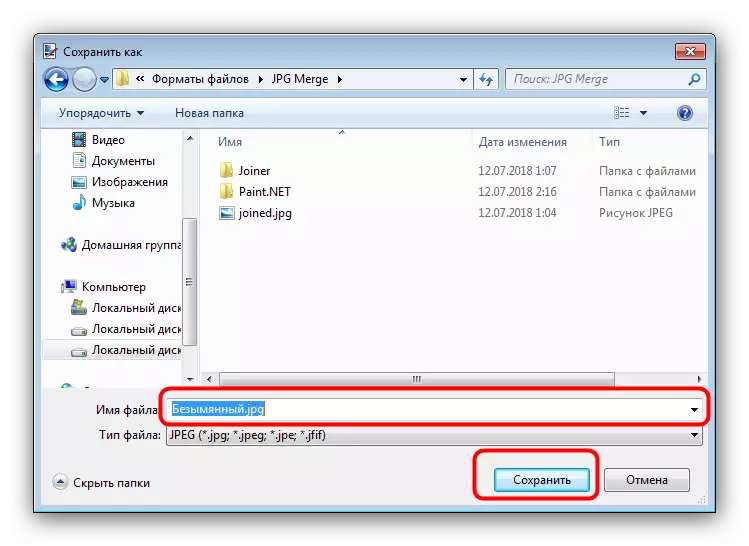
Se você precisar, configure a qualidade do arquivo JPG obtido, depois de clicar em OK.
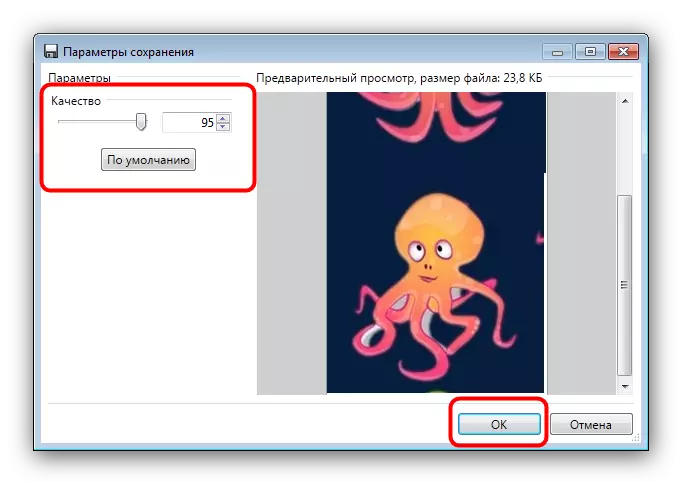
Confirme a combinação da camada clicando na opção "Combine todas as camadas".
- O catálogo selecionado aparecerá o resultado do seu trabalho.
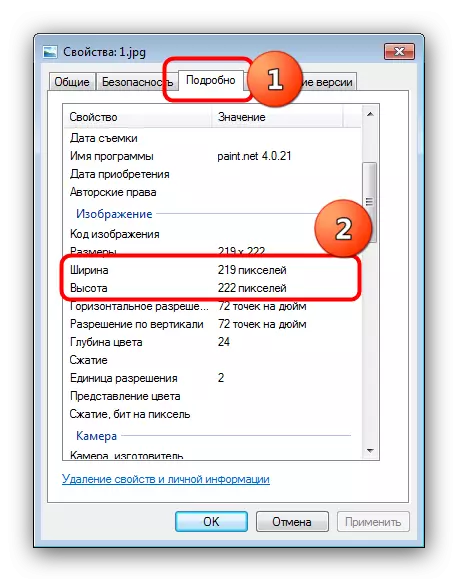
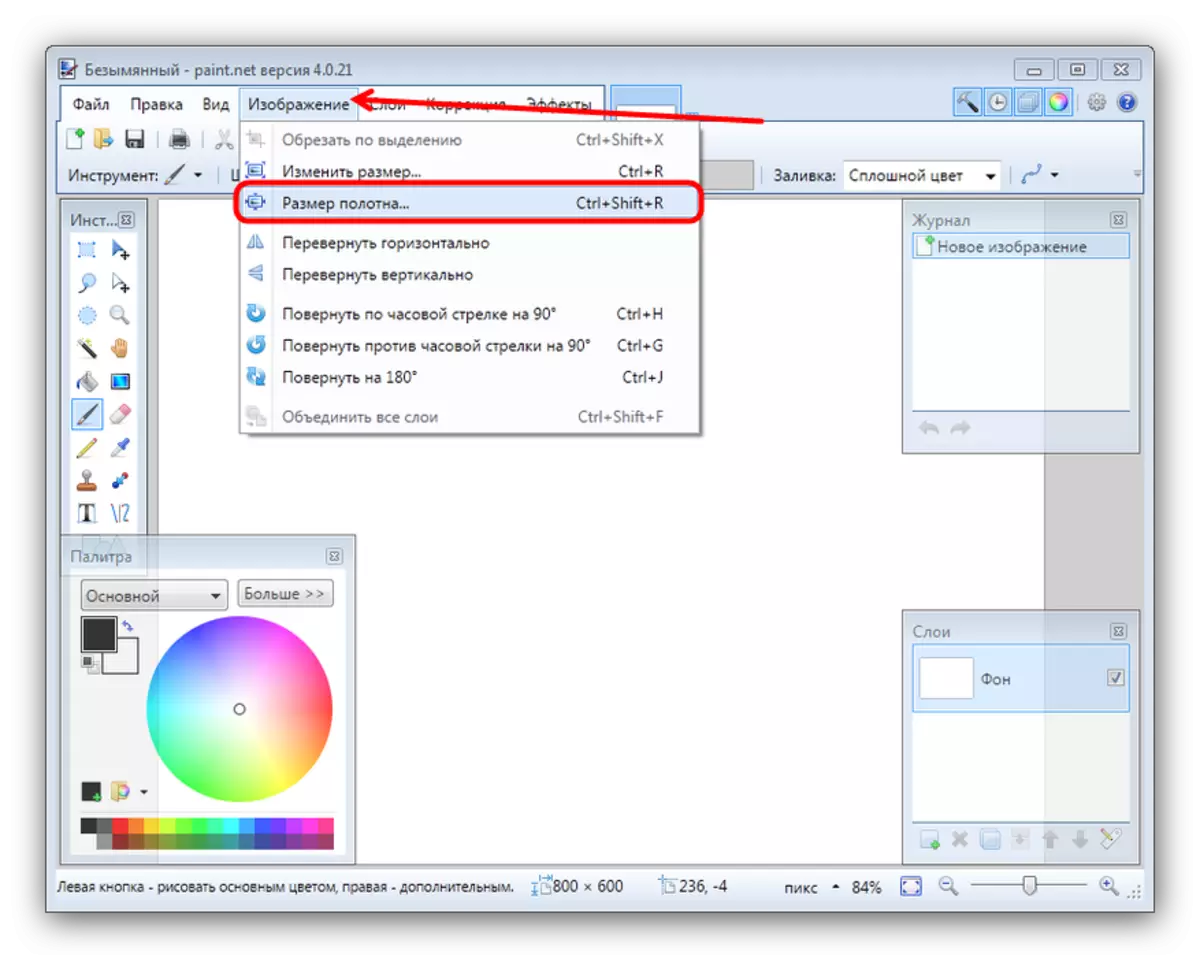
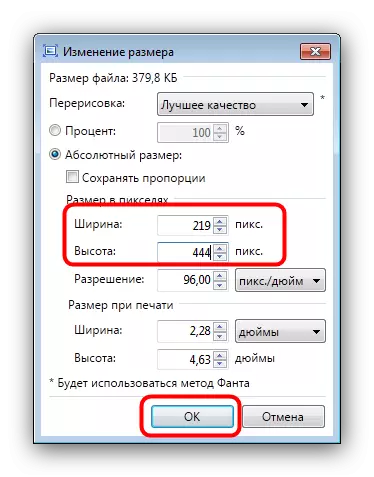
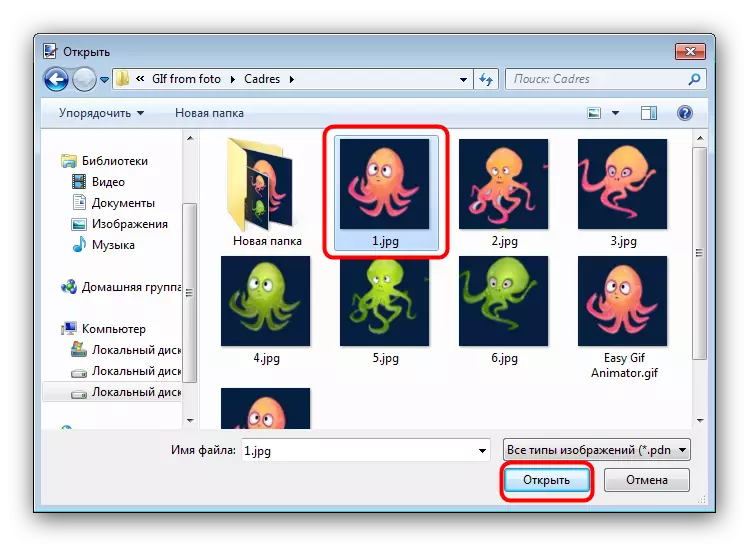
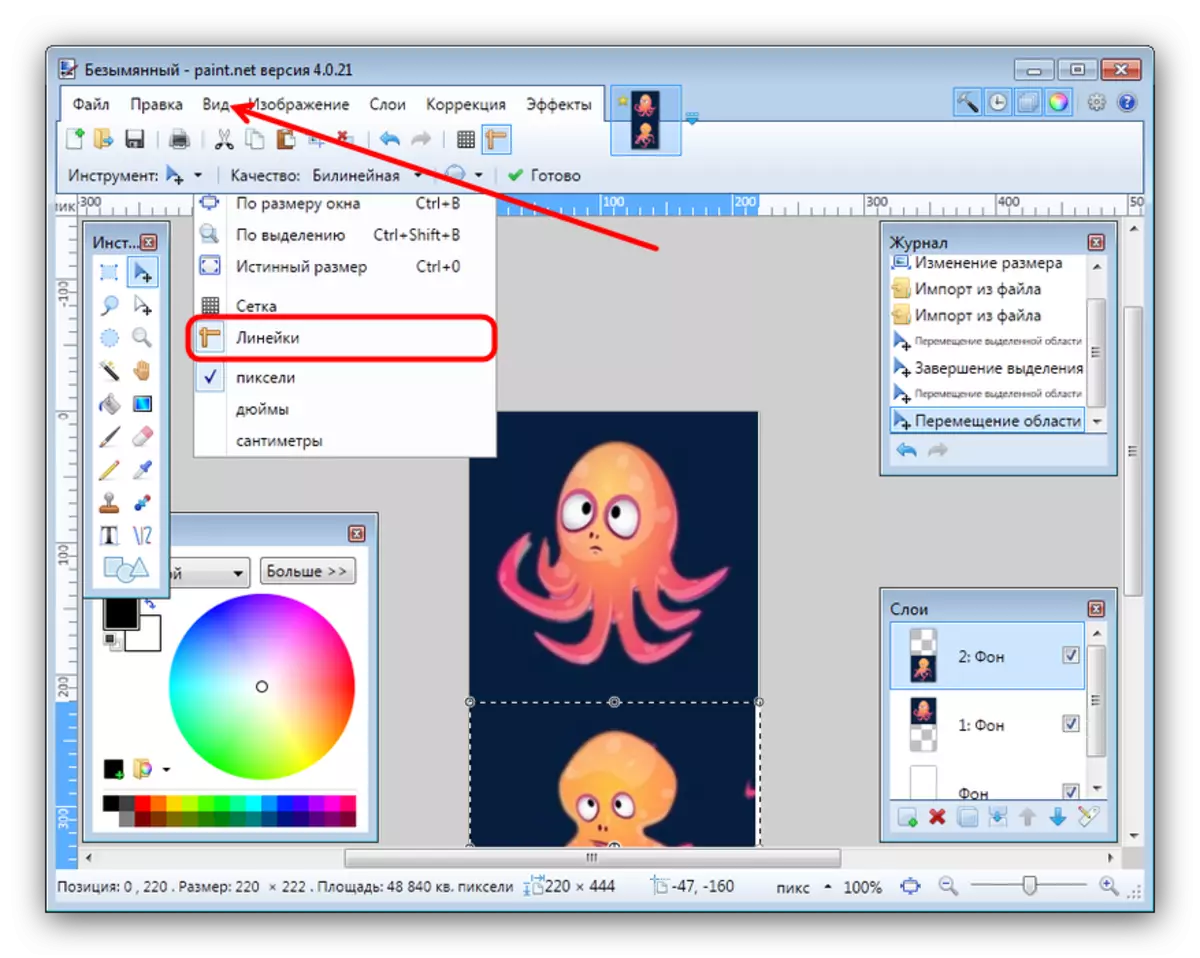
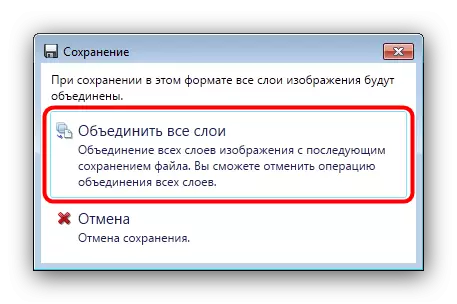
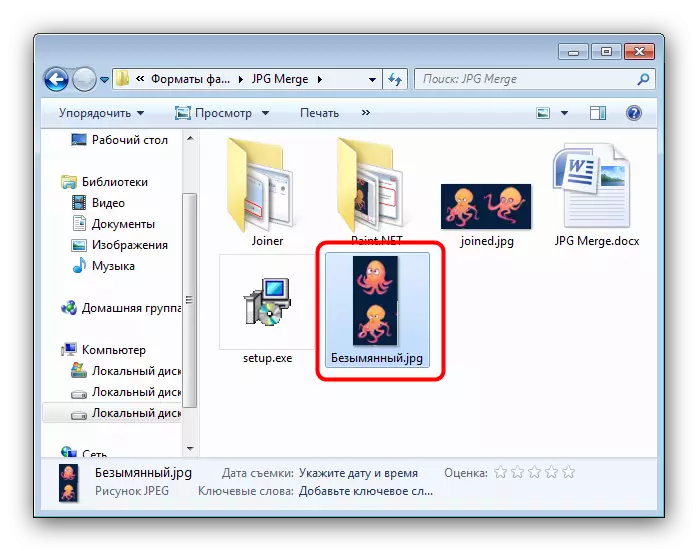
O Pint.Net Editor é mais fácil de dominar do que o Adobe Photoshop e o Gimp, mas ainda requer uma certa habilidade.
Veja também: Como usar o Paint.net
Conclusão
Resumindo, queremos observar que a maioria dos usuários funciona da primeira maneira, uma vez que a restrição em dois arquivos pode ser contornada usando os resultados de associações anteriores como fontes ou pagando a licença.
