
Ne yazık ki, tüm kullanıcıların monitörlerini güncelleme fırsatı yoktur, bu nedenle özellikleri zaten eski olan mevcut olanı üzerinde çalışmaya devam ediyor. Eski ekipmanın ana dezavantajlarından biri, HDMI konnektörünün olmaması, bazen PS4 de dahil olmak üzere bazı cihazların bağlantısını karmaşıklaştırır. Bildiğiniz gibi, sadece HDMI bağlantı noktası oyun konsoluna yerleştirilmiştir, bu nedenle bağlantı yalnızca aracılığıyla kullanılabilir. Ancak, bu kablo olmadan monitöre bağlanabileceğiniz seçenekler vardır. Bu konuda konuşmak istediğimiz bu konuda.
Converters aracılığıyla oyun konsolu PS4'ü monitöre bağlayın
En kolay yol, HDMI üzerinde özel bir adaptör kullanmak ve ayrıca mevcut akustik aracılığıyla ses bağlayın. Monitörün göz önünde bulundurularak konektörü yoksa, kesinlikle bir DVI, DisplayPort veya VGA bulunmaktadır. Çoğu eski ekranlarda, VGA gömülüdür, bu yüzden bundan kovulacağız. Böyle bir bağlantı hakkında detaylı bilgi Aşağıdaki linkte başka bir malzemede öğreneceksiniz. Video kartı hakkında ne anlatılacağına bakmayın, bunun yerine sizin durumunuzda PS4 kullanır.Devamını oku: Eski monitöre yeni bir video kartı bağlayın
Diğer adaptörler aynı prensibe göre çalışır, sadece mağazada HDMI'yı DVI veya DisplayPort kablosunu bulmanız gerekir.
Bir süredir, bilgisayarı yalnız bırakın ve konsolun ayarlarına gidin.
Adım 2: Oyun konsolunu ayarlama
Önceden, uzaktan kumanda teknolojisinin işleyişi için daha önce konsolda yapılandırılması gerektiğini söyledik. Bu nedenle, önce konsolu mevcut kaynağa bağlayın ve talimatları izleyin:
- PS4'ü çalıştırın ve uygun simgeye tıklayarak ayarlara gidin.
- Açılan listede, "uzaktan oynatma bağlantısının ayarlarını" bulmanız gerekir.
- "Uzaktan oynatmaya İzin" dizelerinin önünde bir kene olduğundan emin olun. Eksik ise yükleyin.
- Menüye dönün ve "Ana PS4 Sistemi Olarak Etkinleştir" seçeneğini tıklamanız gereken "Hesap Yönetimi" bölümünü açın.
- Yeni sisteme geçişi onaylayın.
- Menüye tekrar değiştirin ve güç tasarrufu parametrelerini düzenlemeye gidin.
- İki öğenin işaretleyicilerini işaretleyin - "İnternet bağlantısını kaydet" ve "PS4 sisteminin ağ üzerinden dahil edilmesine izin ver".
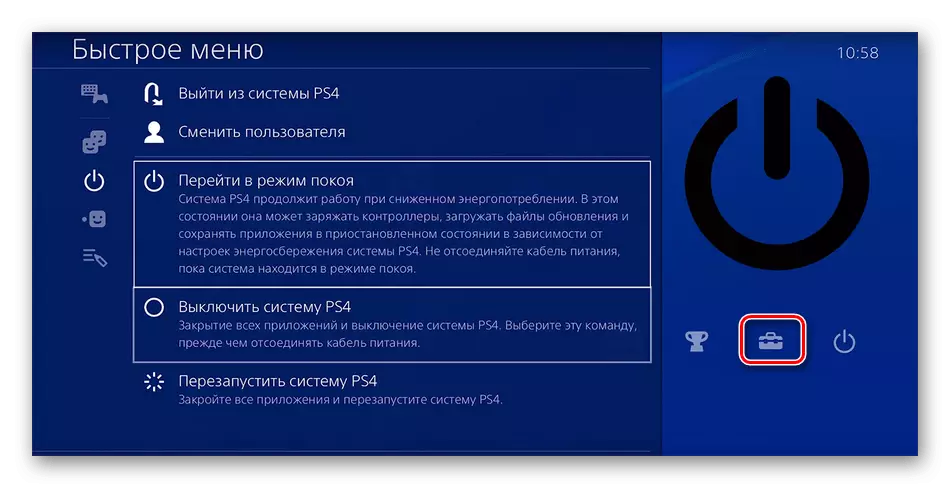
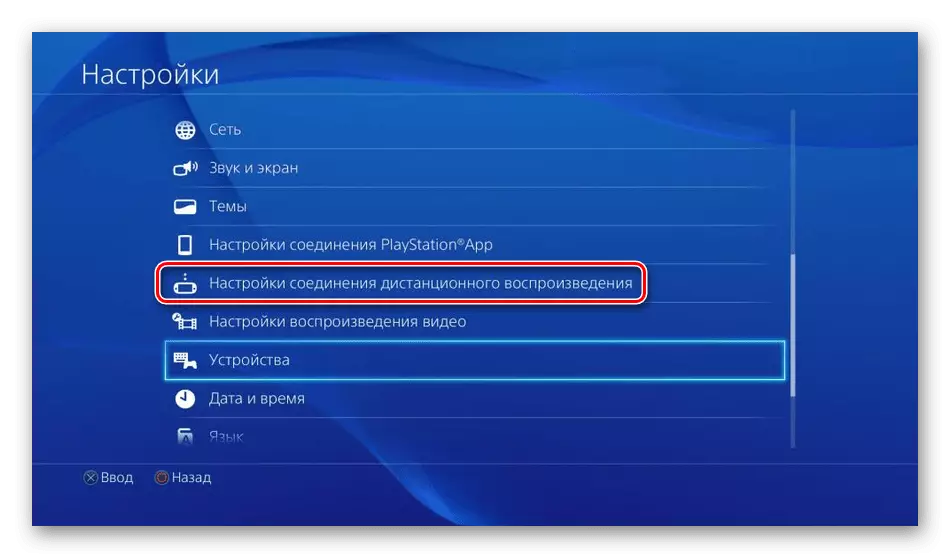
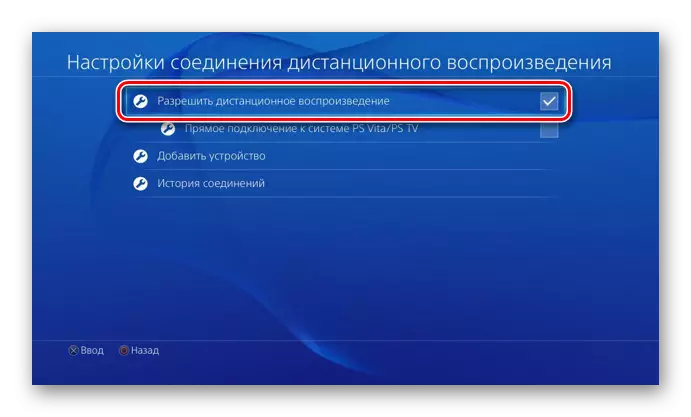
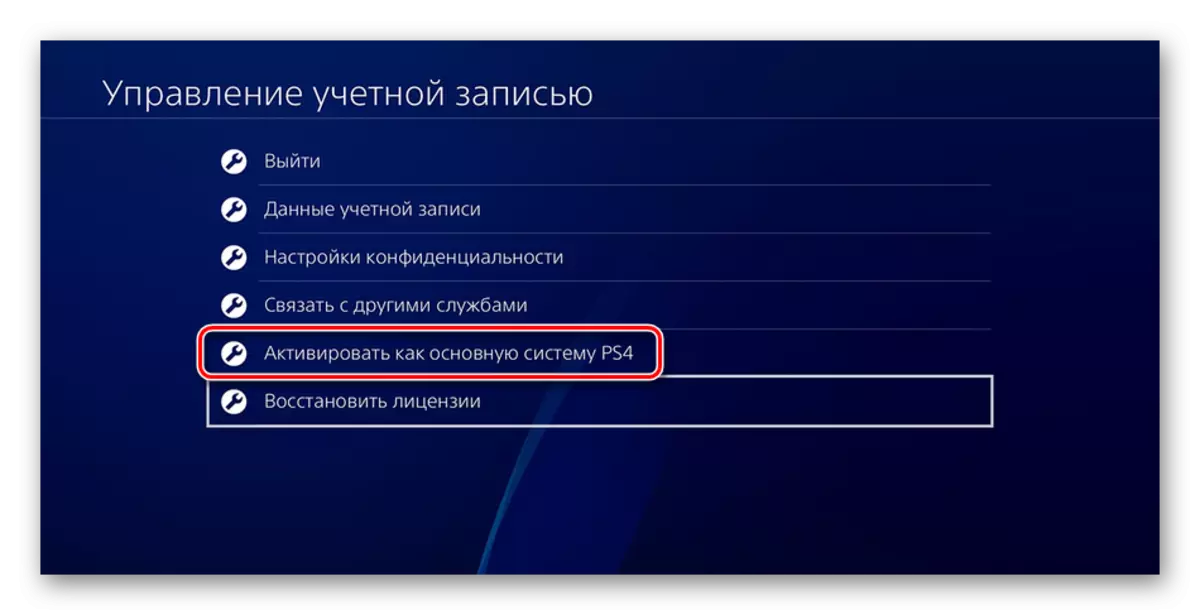
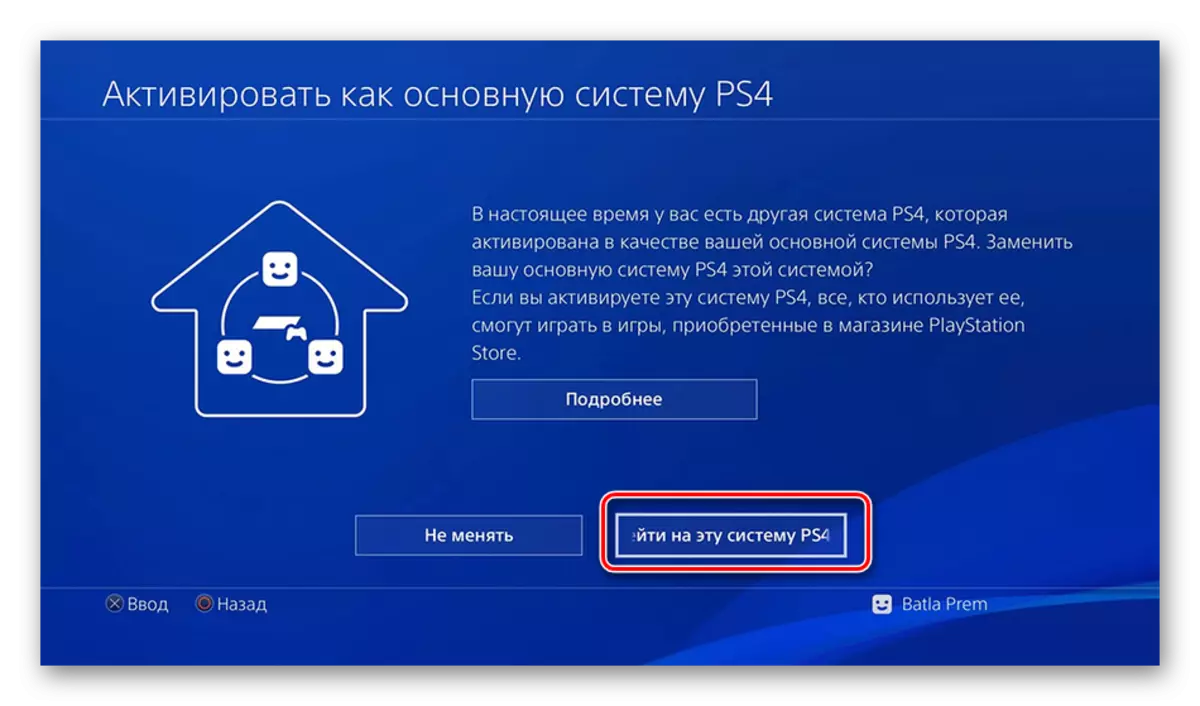
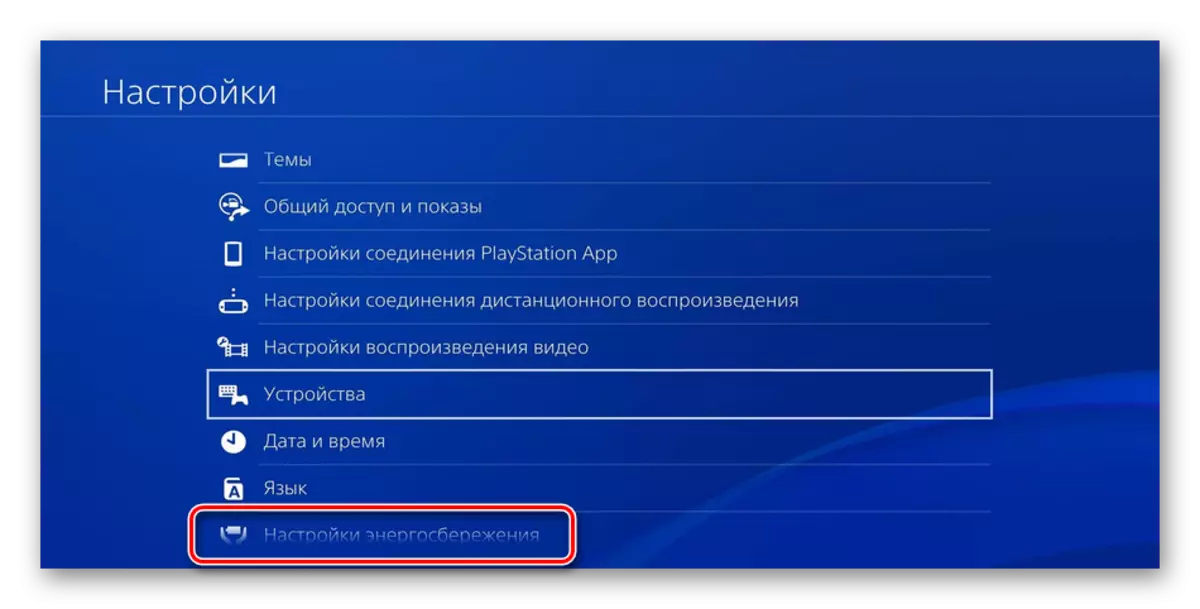
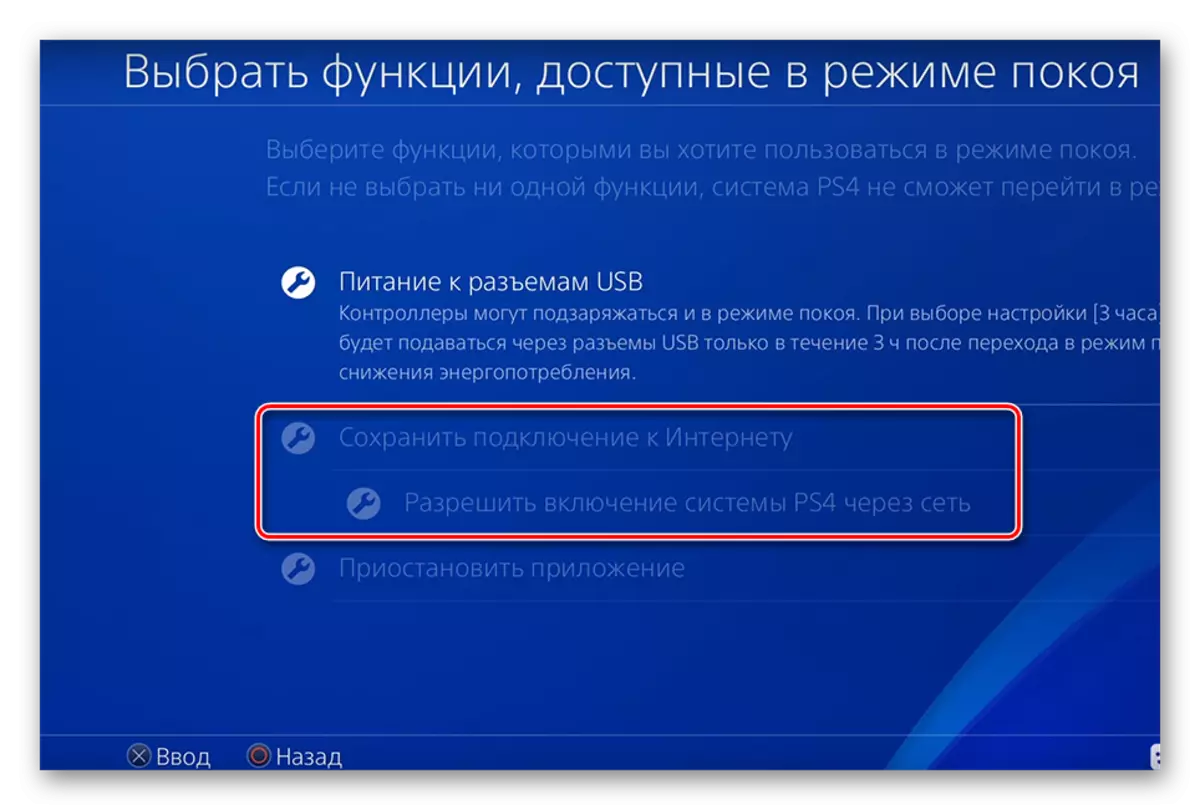
Şimdi konsolu dinlenme durumuna çevirebilir veya aktif bırakabilirsiniz. Daha fazla eylem yapılmaması gerekmez, bu yüzden PC'ye döneriz.
Adım 3: Önce Uzaktan Oynatma PS4'ü Başlat
1. adımda, uzaktan kumanda yazılımı kurduk, şimdi başlatıp bir bağlantıya sahip olacağız, böylece oynamaya başlayabilirsiniz:
- Yazılımı açın ve Çalıştır düğmesine tıklayın.
- Uygulama verilerinin toplanmasını onaylayın veya bu ayarı değiştirin.
- Konsolunuza bağlı olan Sony hesabınıza giriş yapın.
- Sistem ve bileşik aramayı bekleyin.
- İnternet üzerinden arama uzun süre sonuç vermezse, "Manuel olarak Kayıt Ol" seçeneğini tıklayın.
- Pencerede görüntülenen talimatları izleyerek manuel bir bağlantı harcayın.
- Bağlantıdan sonra kötü iletişim kalitesi veya periyodik frenler bulursanız, "Ayarlar" a gitmek daha iyidir.
- Burada ekran çözünürlüğü azalır ve pürüzsüz video belirtilir. Ayarlar ne kadar düşük olursa, internetin hızı için gereksinimleri daha azdır.

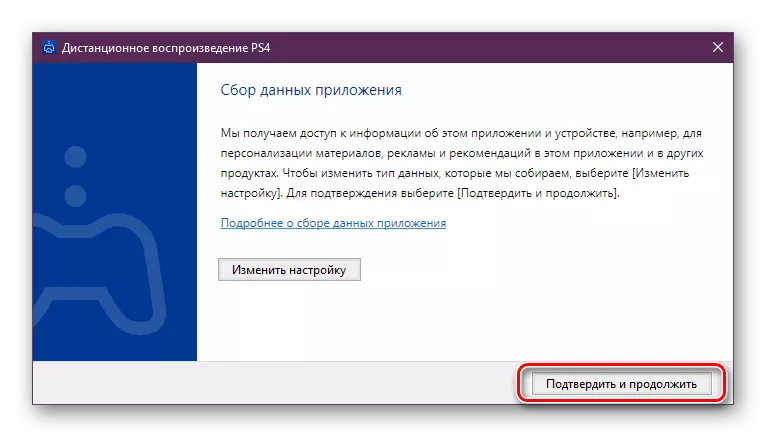
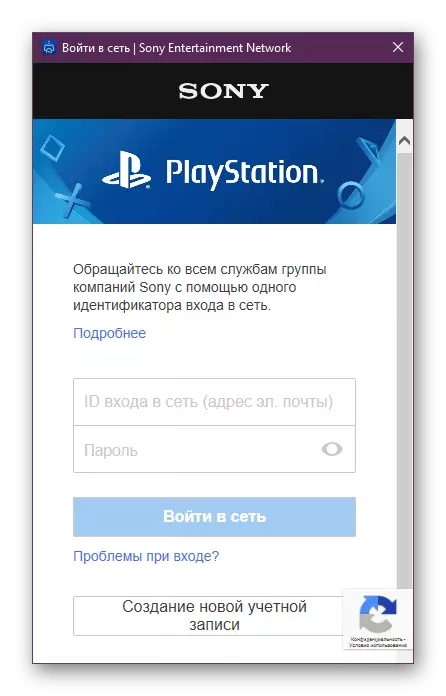
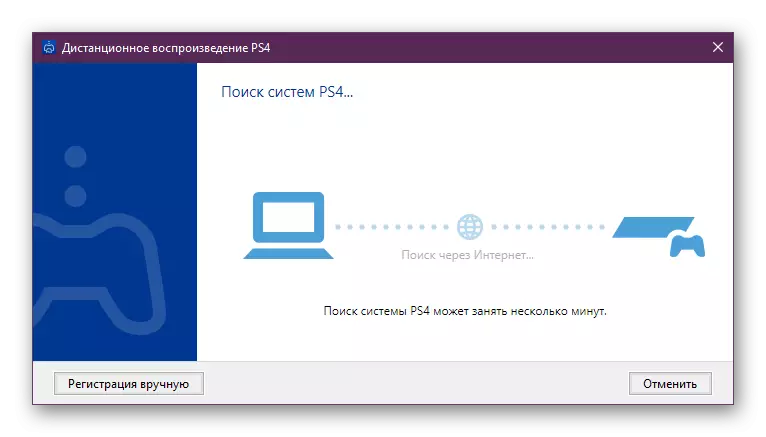
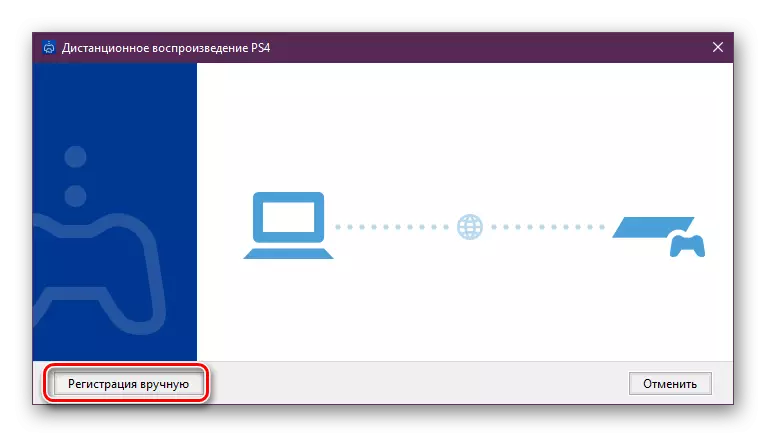


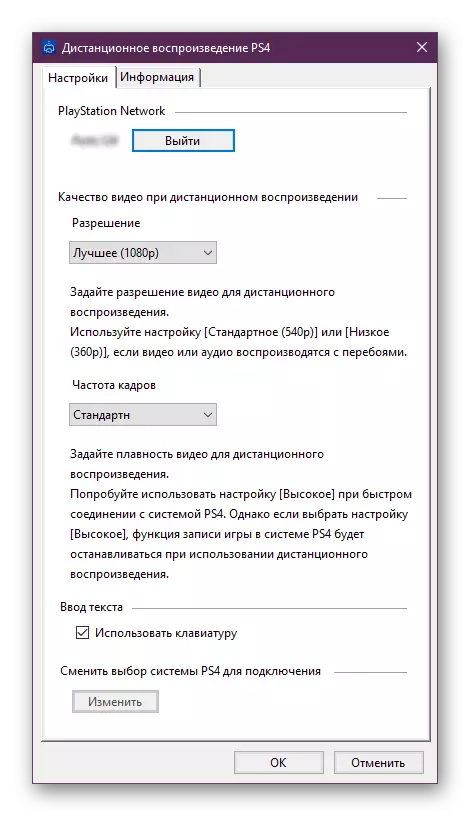
Şimdi, her şeyi doğru yaptıysanız, GamePad'i bağlayın ve bilgisayarınızdaki en sevdiğiniz konsol oyunlarının geçişine geçin. Bu PS4 sırasında dinlenme modunda olabilir ve evinizin diğer sakinleri, daha önce öneki yer alan bir TV'de film izlemek için kullanılabilir.
Ayrıca bakınız:
Bilgisayara doğru Gamepad bağlantısı
PS3'ü HDMI üzerinden bir dizüstü bilgisayara bağlayın
Bir dizüstü bilgisayara harici bir monitör bağlayın
