
Kahjuks ei ole kõigil kasutajatel võimalus oma monitore värskendada, nii paljud jätkavad tööd olemasoleva tööga, kelle omadused on juba aegunud. Üks vanade seadmete peamisi puudusi on HDMI-pistiku puudumine, mis mõnikord raskendab teatud seadmete, sealhulgas PS4 ühendamist. Nagu te teate, on mängukonsoolisse ehitatud ainult HDMI-port, nii et ühendus on saadaval ainult selle kaudu. Siiski on võimalusi, millega saate ühendada monitoriga ilma selle kaabliga. See tähendab, et me tahame selles artiklis rääkida.
Ühendage mängukonsooli PS4 monitori kaudu muundurite kaudu
Lihtsaim viis on kasutada spetsiaalset adapter HDMI-s ja ühendage heli kättesaadava akustika kaudu heli. Kui monitoril ei ole vaatlusaluse pistikupesa, siis kindlasti on olemas DVI, DisplayPort või VGA. Enamikus vanades kuvarites on VGA sisseehitatud, nii et me sellest tõrjutakse. Üksikasjalik teave sellise ühenduse kohta Te õpid teises materjalis järgmises lingil. Ära vaata, mida räägitakse videokaardi kohta, selle asemel kasutab teie juhtumi asemel PS4.Loe edasi: Ühendage uus videokaart vana monitoriga
Teised adapterid töötavad sama põhimõtte kohaselt, peate lihtsalt leidma HDMI-d DVI-le või DisplayPort-kaablile.
Jäta mõnda aega, jätke arvuti üksi ja liikuge konsooli seadistustesse.
2. samm: mängukonsooli seadistamine
Varem oleme juba öelnud, et kaugplaadi tehnoloogia toimimise jaoks tuleb see eelnevalt konsooli endale konfigureerida. Seetõttu ühendage konsool esmalt olemasoleva allikaga ja järgige juhiseid:
- Käivitage PS4 ja minge seadete juurde, klõpsates sobivale ikoonile.
- Avatud loendis peate leidma "Kaugjuhtimispuldi seaded".
- Veenduge, et see on märgitud "Luba Remote'i taasesituse" stringid. Paigaldage see, kui see puudub.
- Tagasi menüüsse ja avage "Konto haldamine" osa, kuhu peaks klikkima "Aktiveeri peamine PS4 süsteem".
- Kinnitage üleminek uuele süsteemile.
- Lülitage menüüsse uuesti ja minge energiasäästu parameetrite muutmiseks.
- Märkige kahe elemendi markerid - "Salvesta Interneti-ühendus" ja "Luba PS4 süsteemi kaasamine võrgu kaudu".
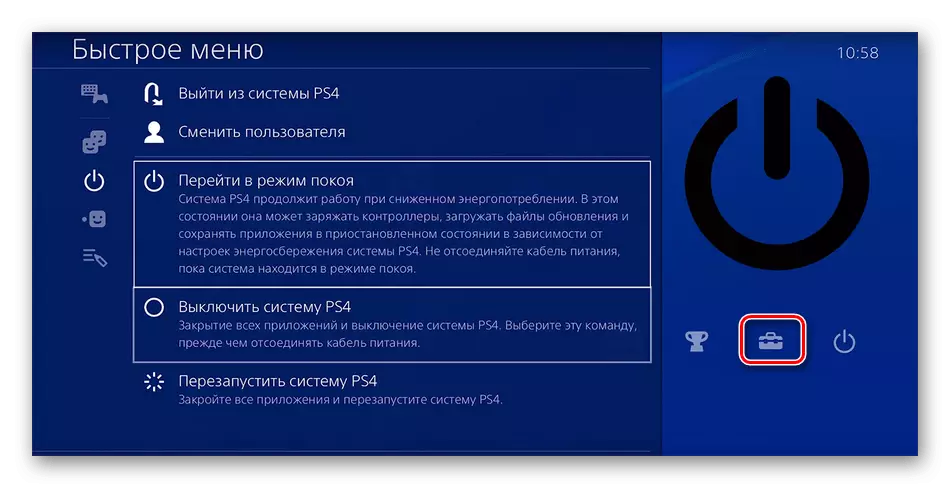
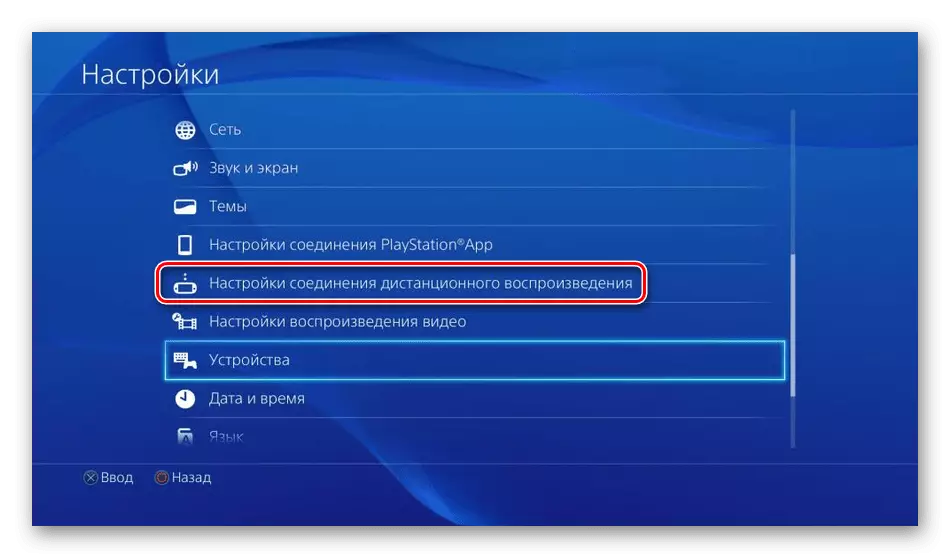
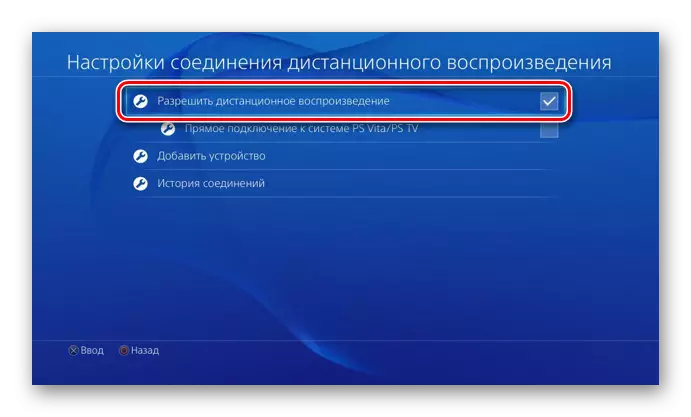
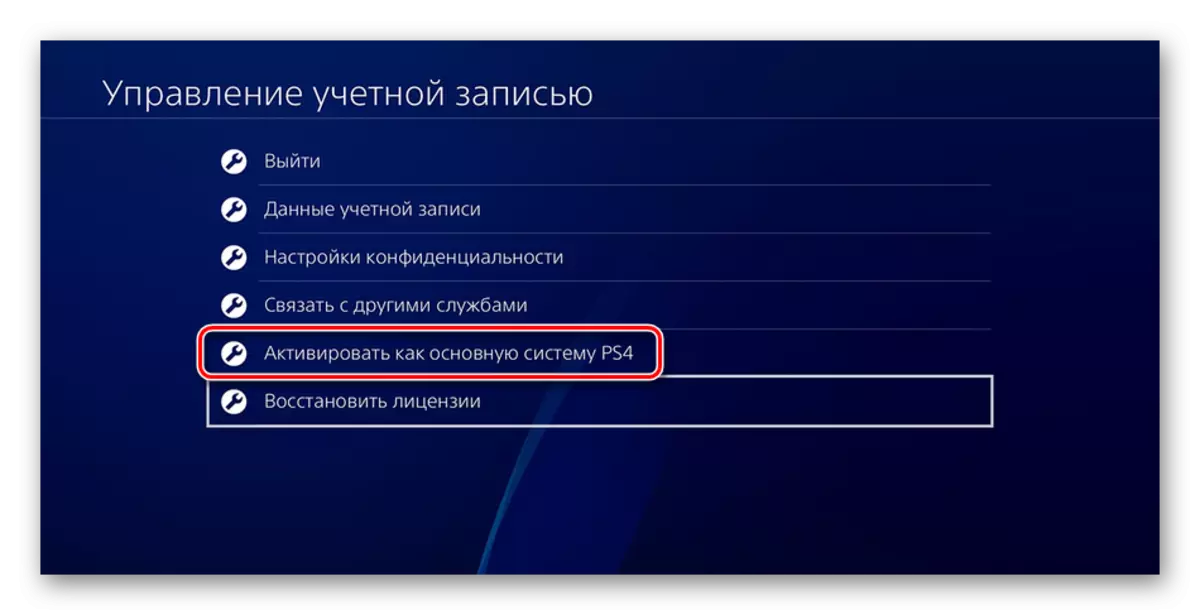
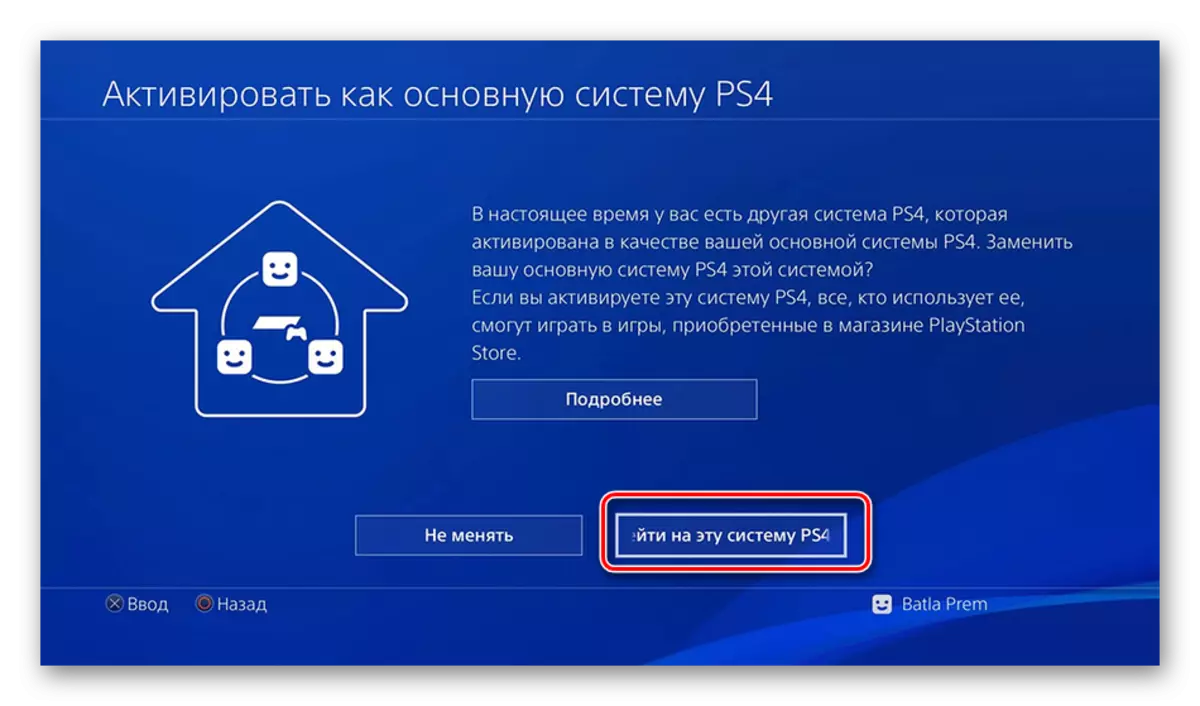
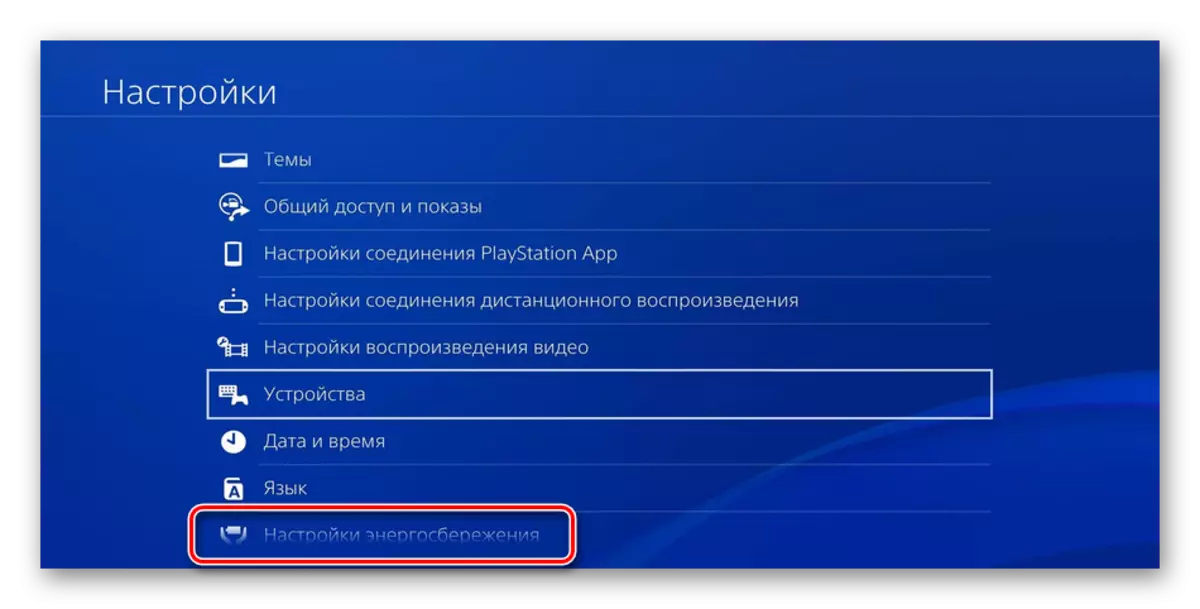
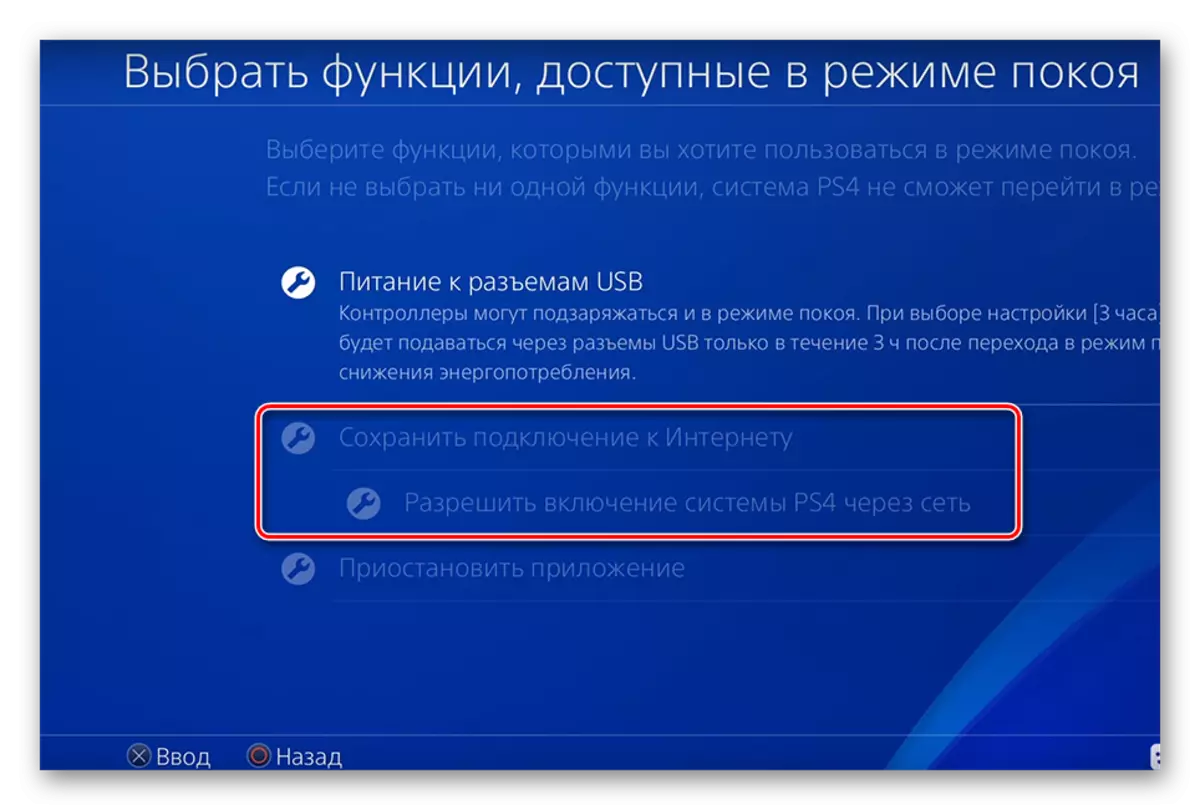
Nüüd saate konsooli tõlkida puhkeolekusse või jätta aktiivne. Enam tegevust sellega ei pea toimuma, nii et me naaseme arvutisse.
3. samm: esimene Start Remote Taasesitus PS4
Etapis 1, me installinud COMBERPlay tarkvara, nüüd käivitada ja on ühendus nii, et saaksite mängida:
- Avage tarkvara ja klõpsake nupul Käivita.
- Kinnitage rakenduste andmete kogumine või muutke seda seadet.
- Logige sisse oma Sony kontole, mis on seotud teie konsooliga.
- Oodake süsteemi ja ühendiotsingut.
- Kui otsing Interneti kaudu ei anna mingit tulemust pikka aega, klõpsake "Registreeru käsitsi".
- Veeta käsitsi ühendus, järgides aknas kuvatud juhiseid.
- Kui pärast ühendust leidsite halva kommunikatsioonikvaliteedi või perioodiliste pidurite leidnud, on parem minna "Seaded".
- Siin väheneb ekraani eraldusvõime ja on näidatud sujuv video. Mida madalam on seaded, seda väiksem on Interneti kiiruse nõuded.

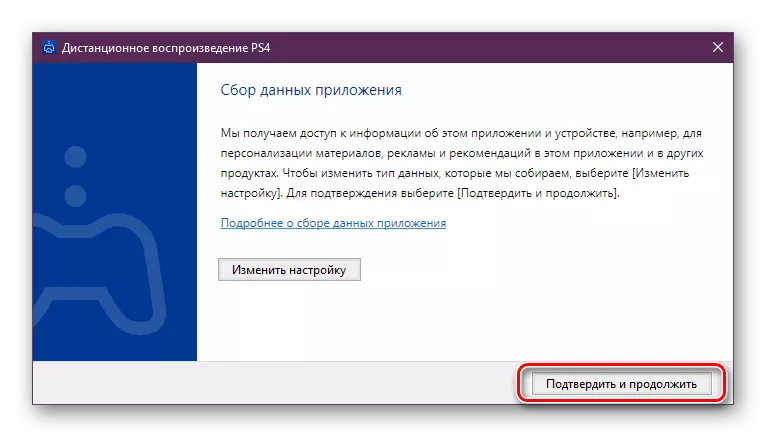
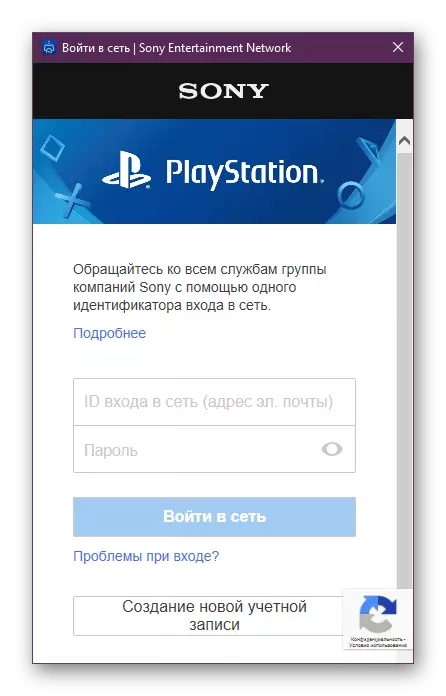
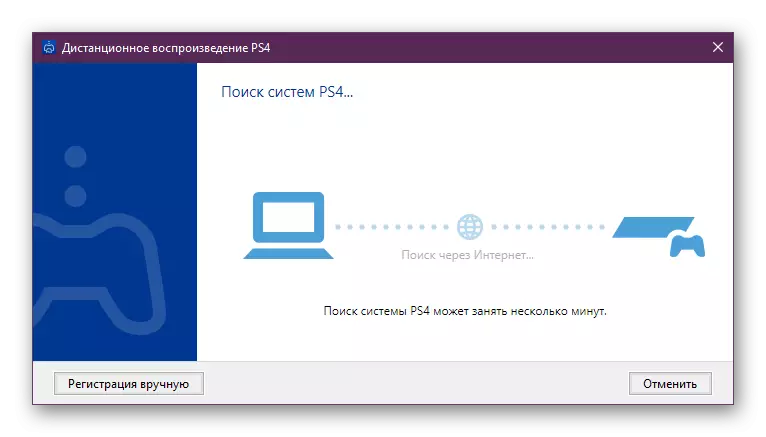
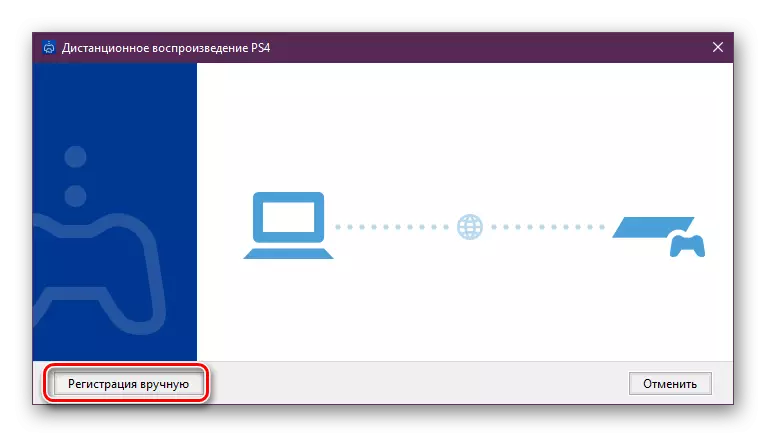


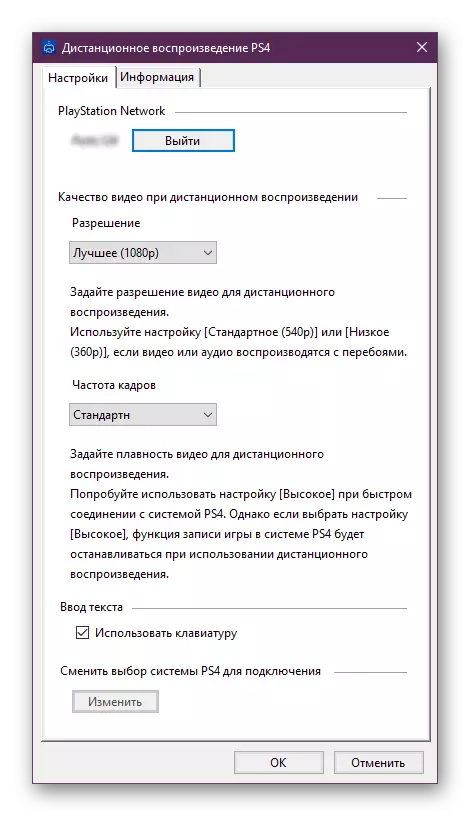
Nüüd, kui sa tegid kõik õiged, ühendage gamepad ja jätkake oma lemmikkonsooli mängude läbimist arvutis. Selle PS4 jooksul võib olla puhkerežiimis ja teised teie kodu elanikud on kättesaadavad filmide vaatamiseks televiisoris, mis varem kaasatud eesliide.
Vaata ka:
Õige gamepadi ühendus arvutiga
Ühendage PS3 sülearvutile HDMI-ga
Ühendage väline monitori sülearvutiga
