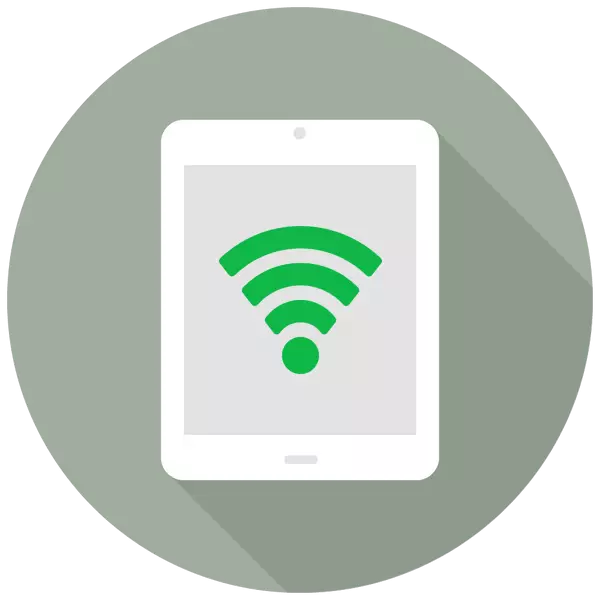
Tablet, filmi görüntülemek, müzik dinlemek, tarayıcıda sörf yapmak, aynı zamanda World Wide Web'e erişimi olan tam teşekküllü bir erişim noktası olarak da hizmet verebilir. Bunun için "Modem Modu" adlı ayarlarda özel bir özellik olduğu içindir.
İpad modemi modunu aç
Modem modu işlevi, Internet bağlantısını diğer cihazlara dağıtmanıza olanak sağlar: Telefonlar, Tabletler, Bilgisayarlar. Ek olarak, bağlantı hem bir USB kablosu kullanılarak hem de kablosuz teknolojiler kullanılarak ortaya çıkabilir.
Bunu not et "Modem modu" Bu tür iPad'lerde şuan: iPad 3 Wi-Fi + hücresel ve sonraki modeller, iPad mini Wi-Fi + hücresel ve geç modeller. Başlıkta yazıt olmalı "Hücresel" Bu, bu tablet içindeki SIM kartı kullanma yeteneği anlamına gelir. Wi-Fi versiyonu internetin işlev dağılımına sahip değildir.
- Tabletin "ayarlarını" açın.
- "Hücre Verileri" bölümüne gidin ve anahtarı, Internet bağlantısını etkinleştirmek için aynı öğenin karşısına doğru hareket ettirin. Sonra, "Modem Modu" nı tıklayın.
- Açılan menüde, kaydırıcıyı işlevi açmak için sağa doğru hareket ettirin. Lütfen internetin dağılımının Wi-Fi, Bluetooth veya USB'de oluşabileceğini unutmayın. Burada şifreyi ağdan daha karmaşık olarak da değiştirebilirsiniz.
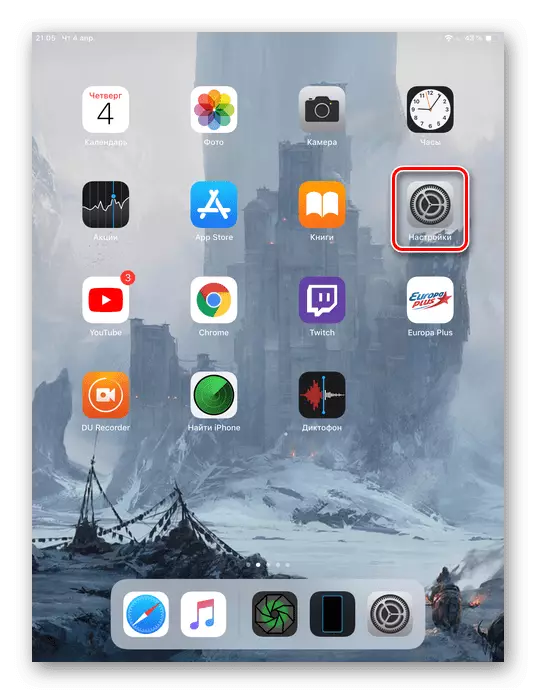
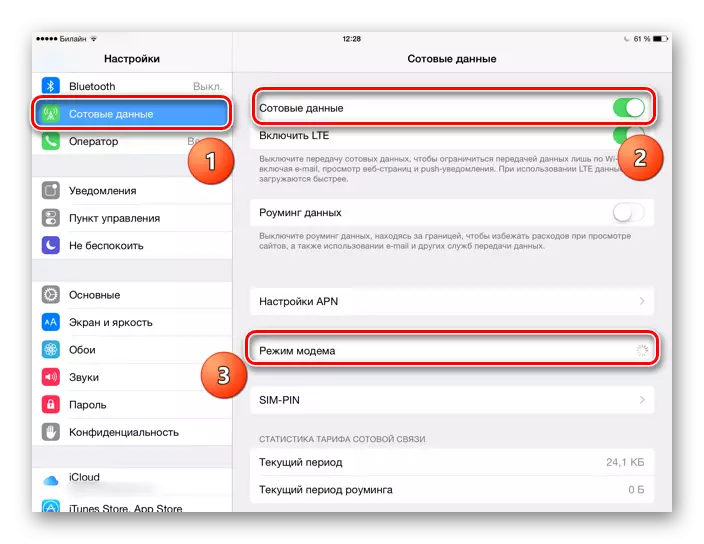
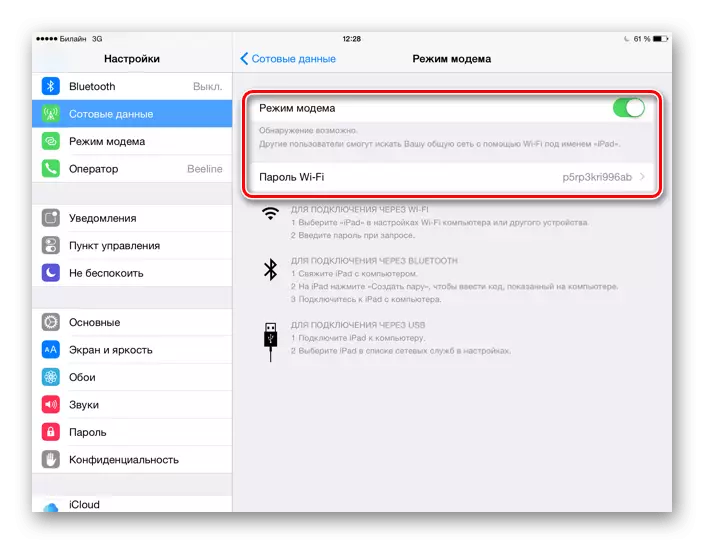
Diğer cihazları iPad'e bağlama
Modem modu işlevini etkinleştirdikten sonra, diğer cihazları bu erişim noktasına nasıl bağlayacağınızı çözmeniz gerekir. Bunu, her biri daha fazla anlayacağımız farklı şekillerde yapabilirsiniz.Seçenek 1: Wi-Fi
İPad'den İnternet bağlantısının dağıtım ve alımı en kolay ve en uygun seçeneği. Öncelikle, şifreyi daha karmaşık hale getirmek için şifreyi değiştirerek Wi-Fi erişim noktasını yapılandırmanız gerekir.

Artık oluşturulan şifreyi girerek internete başka bir cihazda bağlanabilirsiniz. Erişim noktası "iPad" olarak adlandırılacaktır. Asıl şey, bu bağlı cihazın, özellikle PC hakkında konuşursak, bir Wi-Fi modülüne sahip olmasıdır.

Seçenek 3: Bluetooth
Bazı kullanıcılar bağlantı kurmak için Bluetooth teknolojisini kullanmayı tercih eder. Bu durumda, bir cep telefonu veya tabletin bağlanmasından bahsediyorsak, süreç özellikle Wi-Fi ile seçenek 1'den farklı olmayacaktır. Başka bir şey, PC'ye Bluetooth'taki, çok fazla işlem yapması gerektiği için bağlanmak. Eylemler kesinlikle aynı olacağı için iPhone örneği için prosedürü düşüneceğiz.
- İPad'deki modemi ve Bluetooth işlevini etkinleştirin.
- PC'de "Parametreler" aracına gidin.
- "Aygıtlar" bölümünü seçin.
- Bluetooth sekmesinde ve diğer cihazlarda, Bluetooth'u etkinleştirmek için düğmeyi sağa doğru hareket ettirin.
- "Bluetooth veya başka bir cihaz ekleme" yi tıklayın.
- Yeni bir pencerede, mevcut noktaları aramayı başlatmak için "Bluetooth" düğmesine tıklayın.
- Tamamlandığında, iPad listesinden seçin.
- IPAD ekranında özel bir kod görüntülenecektir. "Bir çift oluştur" musa dokunun.
- Bilgisayarda bir pencere, aynı kodun iPad'de olduğu gibi belirtilmesi gerekir. Eşleşirse, "Bağlan" seçeneğini tıklayın.


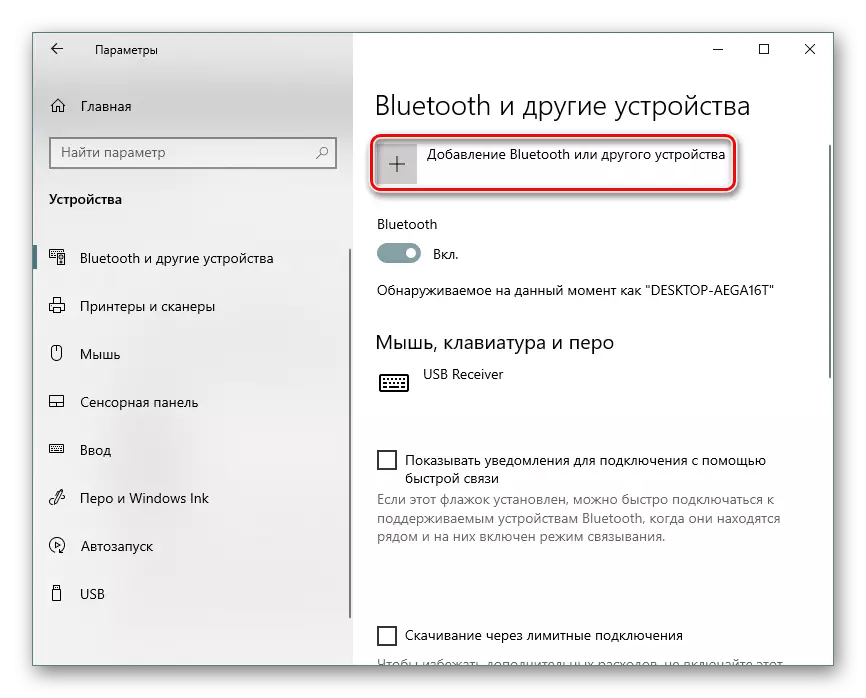
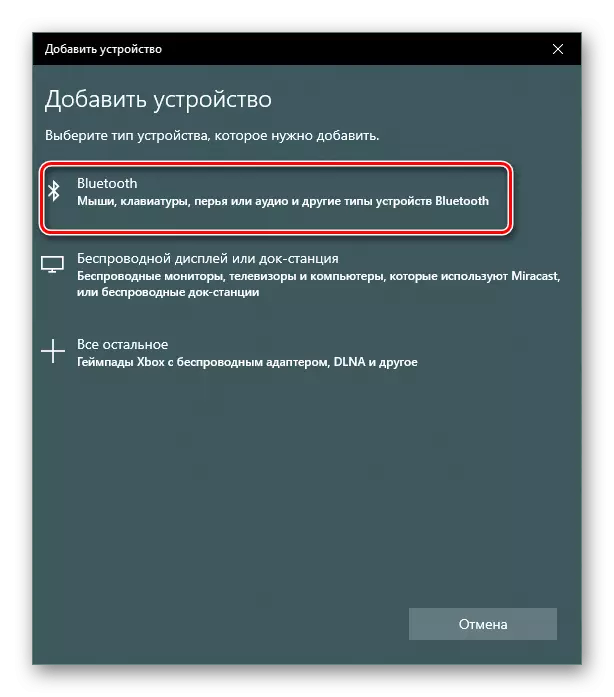



Ayrıca oku: Bir dizüstü bilgisayarda çalışan bir Bluetooth ile sorunu çözüyoruz
Bu nedenle, iPad'deki "Modem Mode" işlevini "modem modu" işlevini ve oluşturulan erişim noktasına bağlanmanın yollarını söküyoruz. Bazı durumlarda, operatör ayarlarını öngörmeniz gerekecektir.
