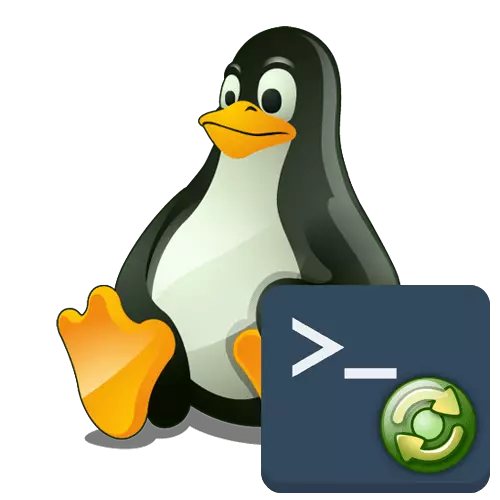
Farklı Linux dağılımlarının tutucular, zaman zaman işletim sistemini yeniden başlatma ihtiyacı, parametrelerde herhangi bir değişiklik yaptıktan sonra veya sorunlar göründüğünde ne yapılması gerekiyor? Tipik olarak, görev grafik arayüzü boyunca gerçekleştirilir, ancak bu seçenek her zaman etkili bir şekilde çalışmaz. Bu nedenle, çoğu, yeniden başlatmak için sinyalin beslenmesinden sorumlu olan terminal komutlarının devreye alınmasına başvurulur. Bugün size Linux'u Ubuntu örneğinde konsoldan yeniden başlatmak için tüm mevcut yollardan bahsetmek istiyoruz.
Linux'u konsoldan yeniden başlatın
Zaten bildiğiniz gibi, bugünün talimatları Ubuntu'ya dayanacaktır, ancak diğer dağılımların sahipleri de faydalı olacaktır, çünkü farklılıklar neredeyse hiç gözlenmez. Biraz komut girmeye çalıştığınızda bir hata mesajı görürseniz, aşağıdaki satırlarda bu sorgunun neden tamamlanamadığı konusunda bilgi görüntülenecektir. Örneğin resmi belgelerde bir alternatif bulmak için alınan bilgileri kullanın. Tüm yöntemlerin göz önünde bulundurulmasıyız ve onlardan yeterince var.Yöntem 1: Takımı Yeniden Başlat
Yeniden başlatma ekibinde, Linux işletim sistemlerinin en acemi kullanıcıları bile duyuldu. Tüm özü sadece güncel oturumu yeniden başlatmak için göndermek içindir ve ek argümanlar belirtilmemiştir.
- Uygulama menüsünü açın ve oradan "terminal" den çalıştırın. Bunu yapmak için, örneğin standart kısayol tuşu CTRL + ALT + T.
- Yeniden başlatma işlemi üzerinden yeniden başlatma işlemi, Superuser adına tanımlanır, böylece giriş hattı şuna benzer: sudo yeniden başlatıldı.
- Buna göre, ondan bir şifre yazarak hesabı onaylamanız gerekir. Konsoldaki girilen şifre karakterlerinin hiç gösterilmediğini dikkate almayın.
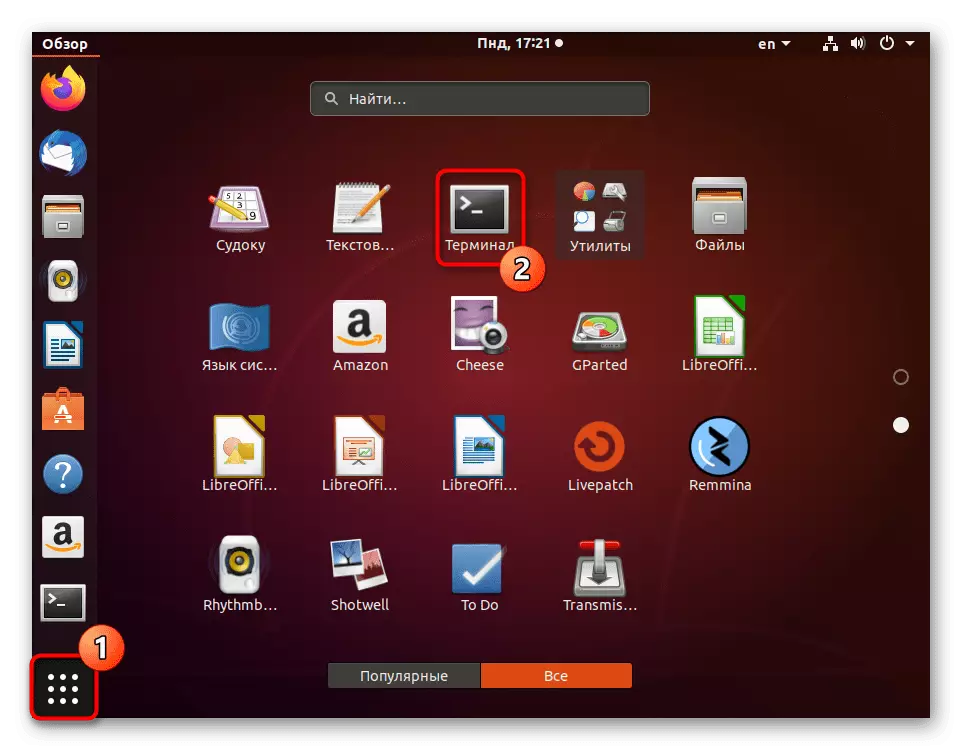
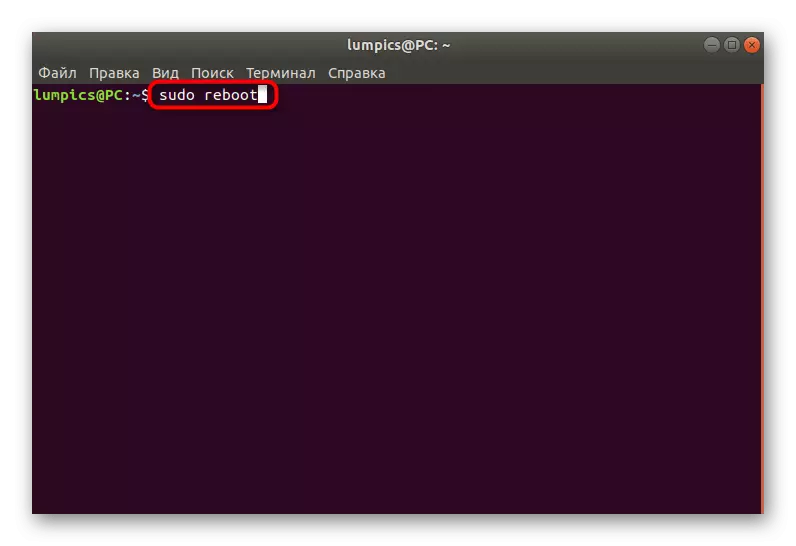
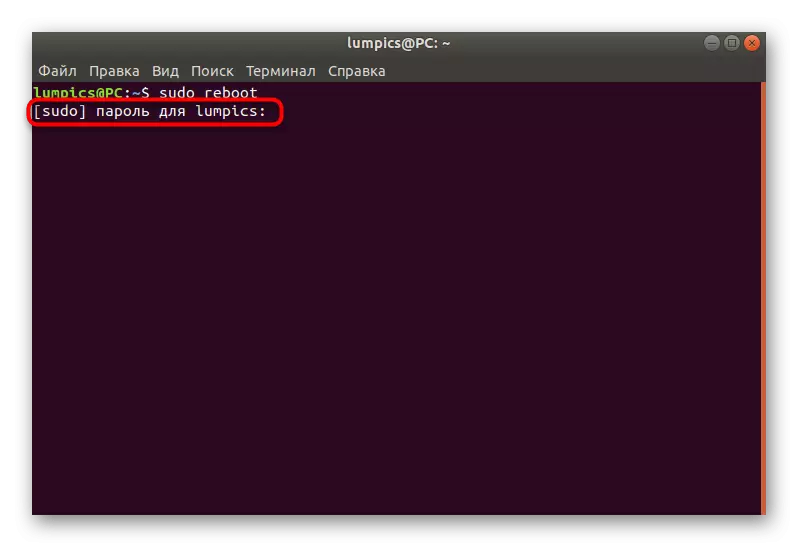
Bilgisayar çalışmalarını hemen tamamlayacak ve birkaç saniye sonra yeni oturum her zamanki modunda başlayacaktır. Bundan önce başka bir terminal kullansanız bile, sanal konsolu otomatik olarak grafik kabuğuyla açılır.
Yöntem 2: Kapatma ekibi
Bazen kullanıcı, örneğin birkaç dakika içinde, belirli bir süre boyunca PC'yi yeniden başlatması gerekir. Yeniden başlatma komutu bu amaçlar için çok uygun değil, bu yüzden kapatma biçiminde alternatif kullanmayı teklif ediyoruz.
- "Terminal" ni çalıştırın ve +1'in komutun çalıştırılacağı zaman olduğu yerde Sudo Shutdown -R +1'i belirtin. Bu durumda, bu bir dakikadır. Derhal ilgi işlemini çalıştırmak istiyorsanız 0 veya şimdi belirtin.
- Kapatma komutu da Süperüzer'e bağlıdır, bu nedenle onu etkinleştirmek için bir şifre alır.
- Yeni satır, görevin belirli bir süre için yaratıldığı bilgileri görüntüler. İptal etmek istiyorsanız, komutu aynı satırdan kullanın.
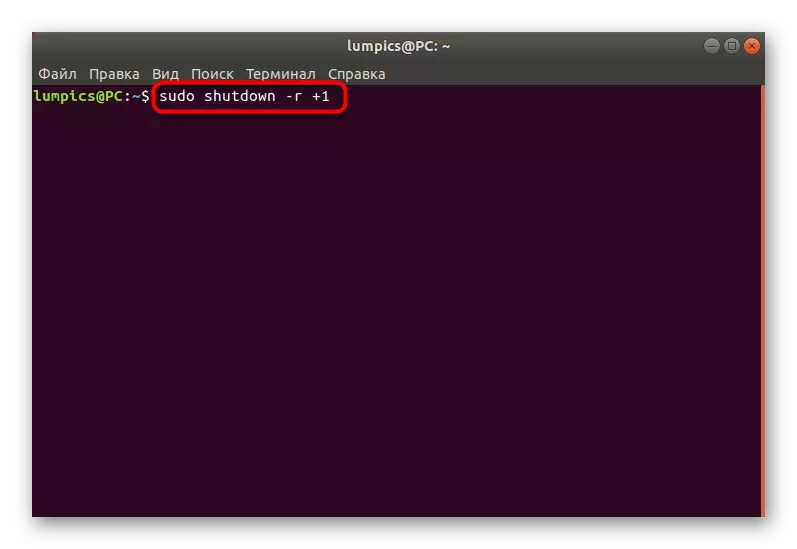
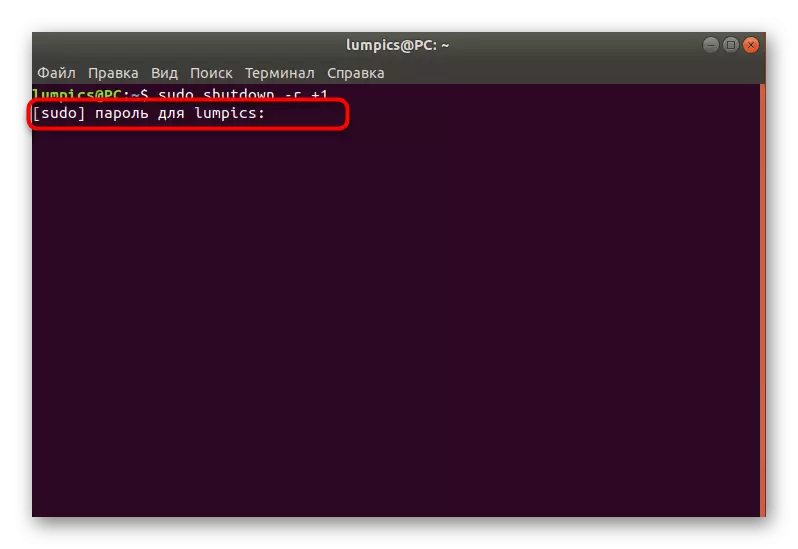
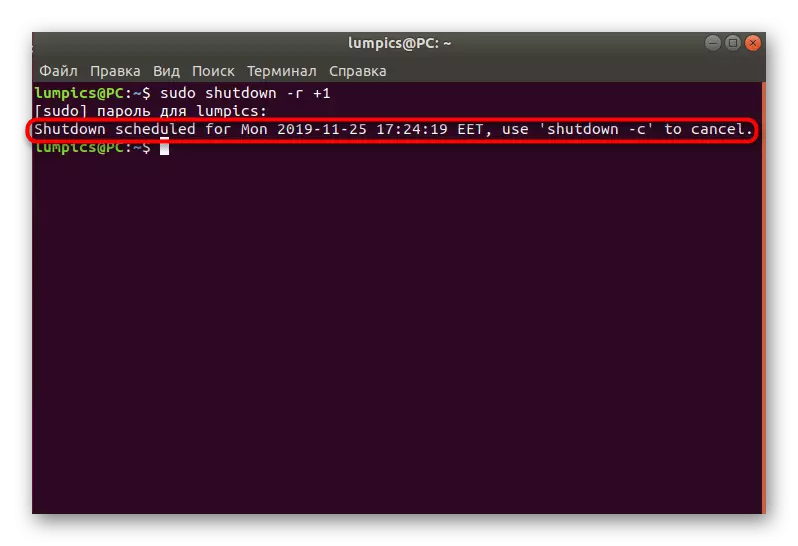
Yöntem 3: Init Script
Bazı dağılımlar, resmi belgelerinde daha ayrıntılı olarak okuyabileceğiniz Init Script'i desteklemektedir. Bu komut dosyalarıyla ilişkili temel ayarlar hakkında da yazılacaktır. Şimdi bu materyallerin çerçevesine uymadıkları için tüm bu anları tanımlayacağız. Sadece initin altı parametresini ne olduğunu söylüyoruz, burada 0 bilgisayarı kapatmak için 6 ve 6, oturumun yeniden başlatılmasıdır. Şimdi başvuracağımız son parametredir. Etkinleştirmek için, konsol sudo init 6.'e girmesi gerekecektir. Sudo konsolundan zaten anlaşıldığınız gibi, bu işlem aynı zamanda sadece kökten gerçekleştirilir.
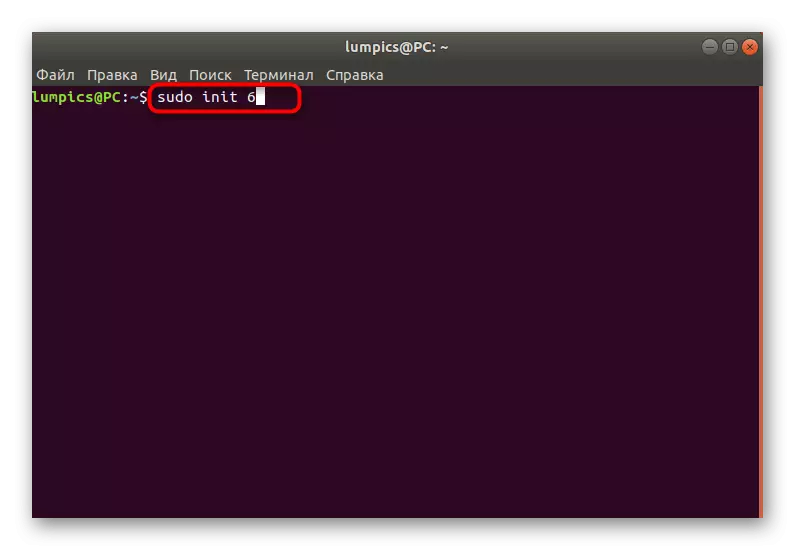
Yöntem 4: D-Bus Sistemi İletişim Hizmeti
Muhtemelen farkettiğiniz gibi, aktivasyon için yukarıdaki yöntemlerin üçünün de bir süper kullanıcı şifresinin varlığını gerektiriyordu, ancak tüm kullanıcıların onu tanıtma fırsatına sahip değil. Özellikle böyle amaçlarla, D-Bus sistemi mesajlarını kullanmayı teklif ediyoruz. Bu, programların birbirleriyle etkileşime girmesini sağlayan standart Linux yardımcı programı ve bir yeniden başlatıcı sistemi gönderen uzun ve anlaşılmaz bir komut, aşağıdaki gibidir: / usr / bin / dbus-Send --System --print-Cevap --Dest = "Org.freedesktop. Konsolekit" / Org / Freedesktop / Consolekit / Manager Org.Freedesktop.Consolekit.Manager.Restart. Giriş ve aktivasyonundan sonra, geçerli oturum hemen tamamlanacaktır.
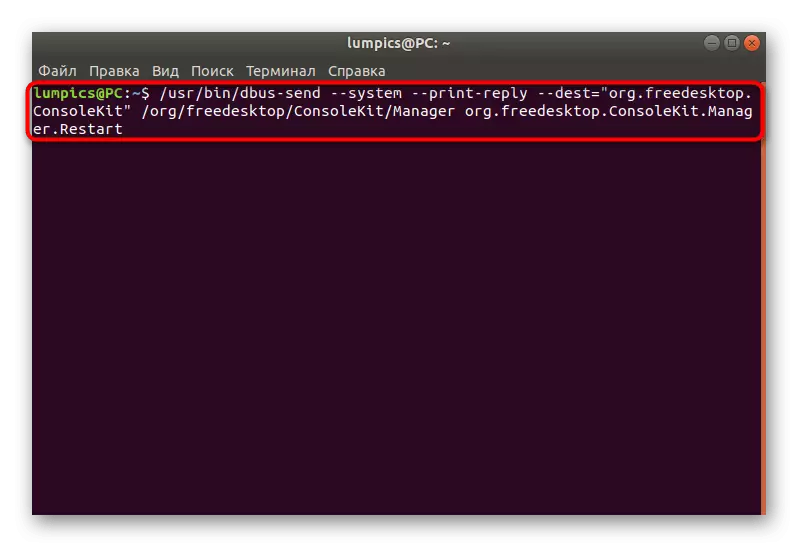
Yöntem 5: sıcak tuşları SYSRQ
Bu yöntem yalnızca konsolla dolaylı olarak ilişkilidir, çünkü bu şekilde yapılandırıldığından ve daha fazla yeniden başlatma, kısayol tuşları aracılığıyla yapılır. Ancak, olağandışı olmayanlar ve kullanım özellikleri nedeniyle bu listeye dahil etmeye karar verdik. Sıcak tuşlar SysRQ, grafik kabuğunun yanıt vermemesi durumlarda faydalı olacaktır.
- Terminali çalıştırın ve oraya Echo 1> / Proc / Sys / Kernel / SysRQ'ya girin.
- Configuration dosyasını uygun bir metin editörü aracılığıyla takip edin, örneğin, SUDO NANO /ETC/SYSCTL.CONF.
- Bu dosya sistem bölümünde bulunur, bu nedenle Superuserin işlemi açmanız gerekecektir.
- Dosyayı aşağı indirin ve orada Kernel.sysrq string'i ekleyin.
- Ayarları kaydedin ve metin düzenleyicisini kapatın.
- Bundan sonra, ALT + SYSRQ + tuş kodunu kelepçe için gerekli olacaktır. Bunun hakkında daha ayrıntılı olarak konuşacağız.
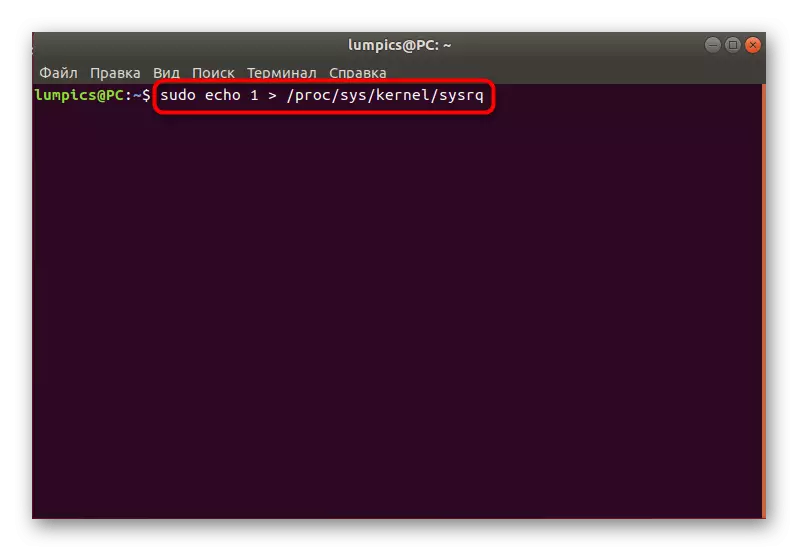
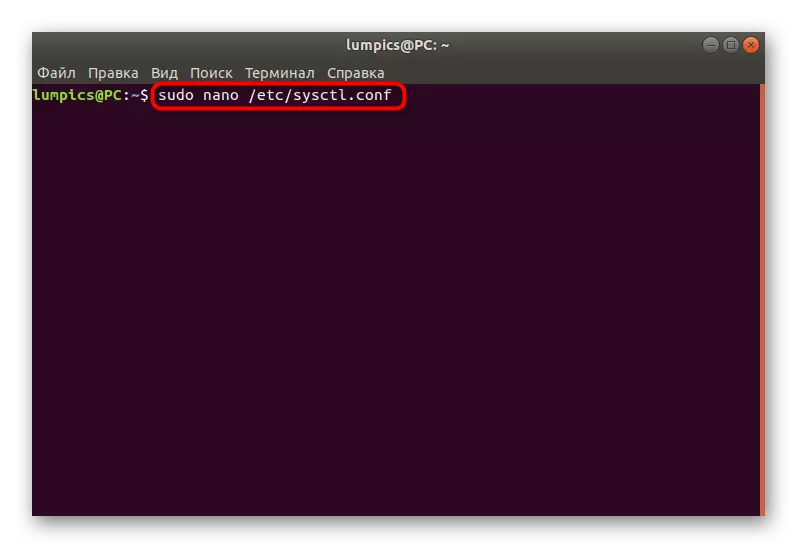
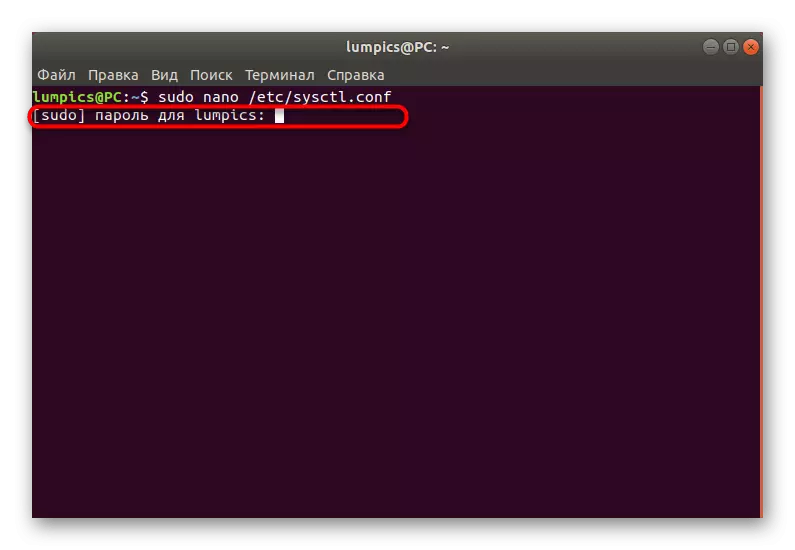
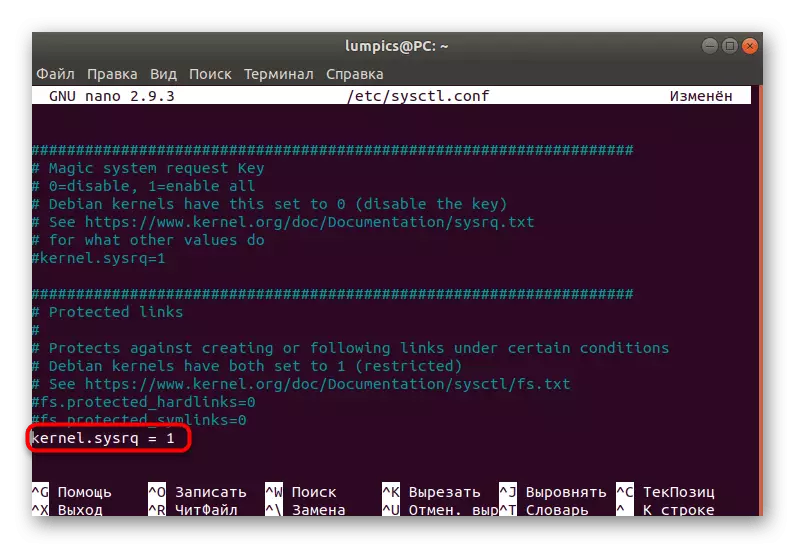
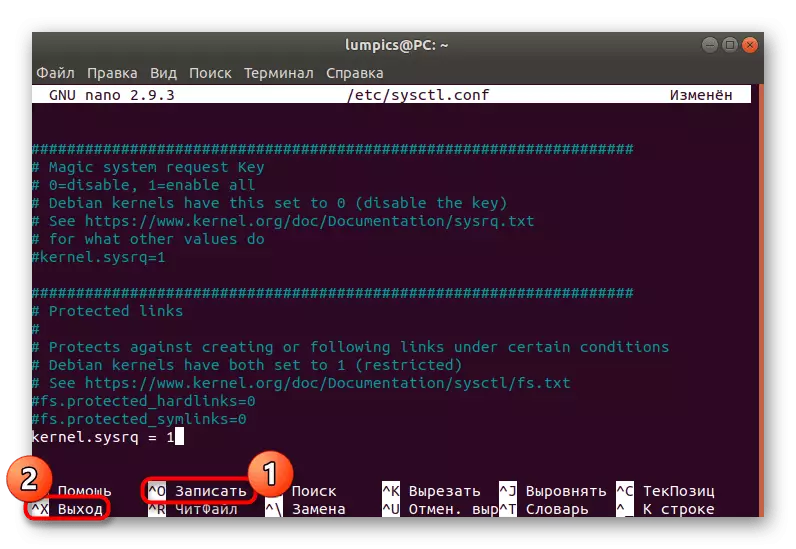
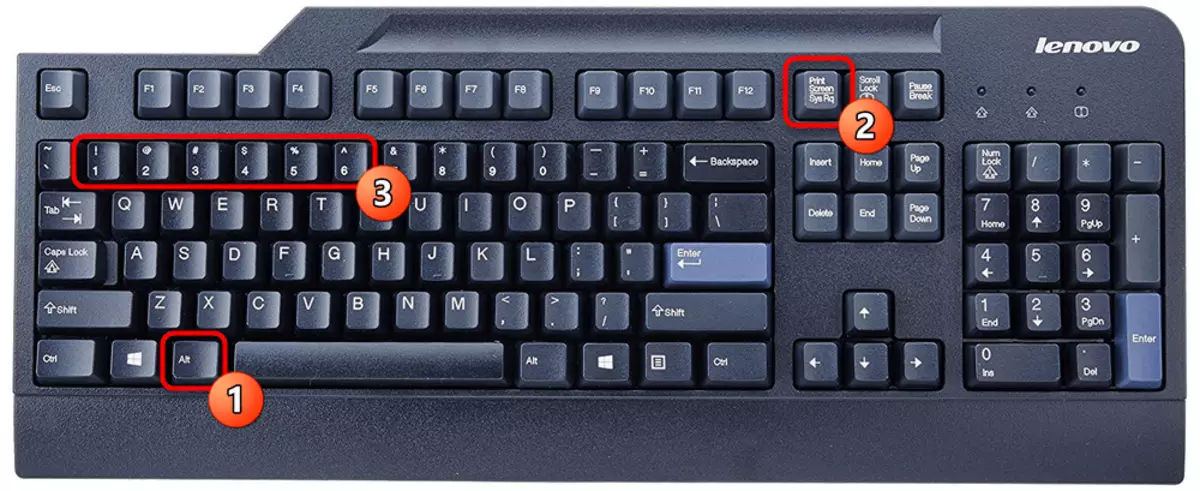
Doğru yeniden başlatma, belirli bir anahtar kodu sırasını belirleyerek gerçekleştirilir. Her biri aşağıdaki forma sahiptir:
- R - Çalışması öngörülemeyen tamamlanmışsa, klavyenin kontrolünü iade edin.
- E - Tüm işlemler SIGTERM sinyalini gönderin, sonuçlarına neden olur.
- Ben - aynısını yapar, ancak sadece SigKill sinyalinden. Bazı işlemlerin Sigterm'den sonra tamamlanmadığı durumlarda gereklidir.
- S - Dosya sistemlerini senkronize etmekten sorumludur. Bu işlem sırasında, tüm bilgiler sabit diske kaydedilir.
- U - FS'yi çıkarın ve onları salt okunur modda tekrar monte eder.
- B - Bilgisayarı yeniden başlatma işlemini çalıştırarak, tüm uyarıları görmezden gelin.
Her kombinasyonu yalnızca aynı anda basmanız gerekir, böylece sıfırlama doğru olacaktır.
Yöntem 6: Uzaktan Yeniden Başlatma
Bazı kullanıcılar, masaüstlerini uzaktan yönetmek için özel araçlar kullanır. Genellikle, gerekli bilgisayarı yeniden başlatmak için göndermenize izin veren bu tür çözümlerde uygun komutlar vardır. Örneğin, aşağıdaki SSH'ye dikkat edin: ssh [email protected] / sbin / yeniden başlatma. Bu, bu sunucudaki seçilen uzaktaki PC'nin yeniden başlatıldığı bu prensipte. Diğer kontrolleri kullanırsanız, gerekli bilgileri almak için resmi belgeleri okuyun.
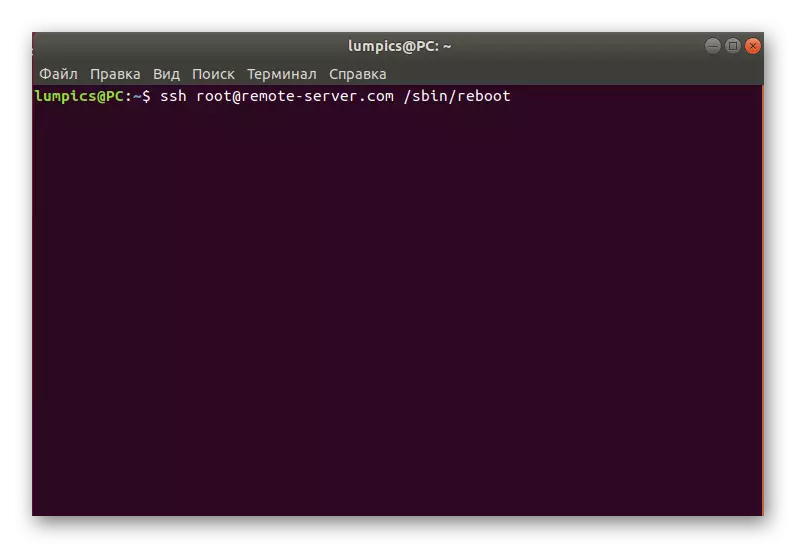
Yöntem 7: Kurtarma modunda yeniden başlat
Son yol olarak, PC'nin kurtarma modunda nasıl yeniden başlatıldığını anlatmak istiyoruz, çünkü birçok kullanıcı bu menüde kaybolduğundan ve bilgisayarı düğmeden kapatın ve ardından tekrar başlatılır. Kurtarma moduna geçtiğinizde, konsolu çalıştırabilir ve yukarıdaki yöntemlerden herhangi birini kullanabilirsiniz:
- Kurtarma menüsünde, "Normal İndirmeye Devam" veya "Suscu Komuta Tercümesine Git" ile ilgileniyorsunuz. İlk durumda, işletim sisteminin başlangıcı basitçe başlar ve ikinci öğe konsolu kökte başlayacaktır.
- Terminali çalıştırırsanız, ENTER tuşuna basarak bu işlemi onaylayın.
- Daha sonra, yalnızca uygun bir komut girmek için kalır, örneğin, yeniden başlatmak için PC'yi göndermek için yeniden başlatın.
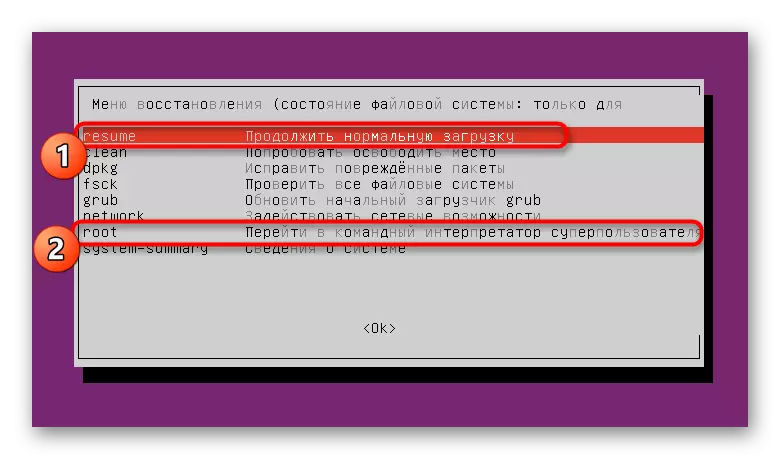
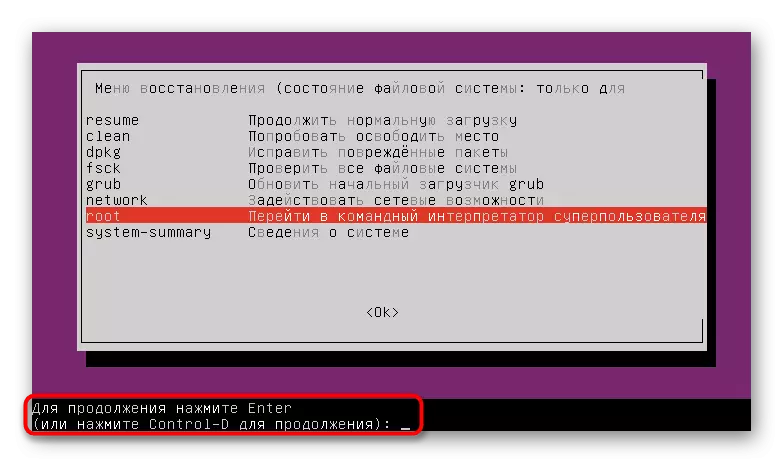
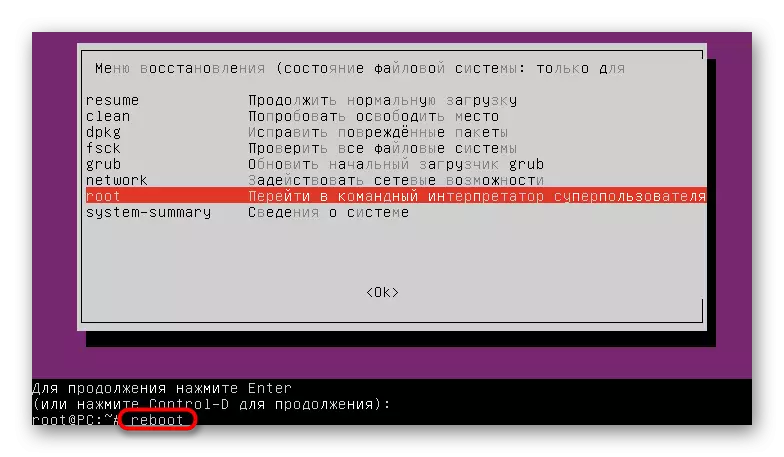
Gördüğünüz gibi, Linux sistemini konsoldan hızlı bir şekilde yeniden başlatmanıza izin veren çok sayıda yöntem vardır. Yalnızca bu seçeneklerden hangisinin, işletim sisteminin yeniden başlatılmasını gerektiren koşulları karşılamak için belirli bir durumda kullanılması gerektiğini anlamak için kalır.
