
Yöntem 1: Yönlendiricinin ve bilgisayarı yeniden yükleme
Başarısız başarısızlık, yönlendiricinin çalışmalarındaki zorluklar nedeniyle ortaya çıkan yanlış belirli DNS parametrelerinin bir sonucu olarak görünür. Başlamak için, yeniden başlatmayı deneyin - sadeliğine rağmen, bu prosedür bir dizi küçük problemi çözebilir.Devamını oku: Yönlendiriciyi yeniden yükleme
Ayrıca, bilgisayar da kolayca yeniden başlatılacak: Windows yazılım hataları bazen "DNS Probe bitmedi" mesajına neden olur.
Devamını oku: Windows 10 Yeniden Başlatma Yöntemleri
Yöntem 2: DNS servisini başlatın
PC'yi ve yönlendiriciyi yeniden başlattıktan sonra başarısızlık kaybolmazsa, yanlış çalışan DNS sistem hizmetinde mümkündür. Sorunu aşağıdaki gibi ortadan kaldırmak için:
- Win + R tuşlarını kullanarak "Çalıştır" nı açın, ardından Servisler.msc isteğini girin ve "Tamam" i tıklayın.
- Ek bileşeni açtıktan sonra, listedeki "DNS Client" adıyla bir girişi arayın, üzerine tıklatın ve "Özellikler" seçeneğini seçin.
- Hizmetin lansman durumu "otomatik olarak" olarak belirlenmelidir ve kendisi gerçekleştirilir. Bu böyle değilse, açılır menüyü kullanarak istediğiniz seçeneği seçin, ardından "Çalıştır", "Uygula" ve "Tamam" ı tıklatın.
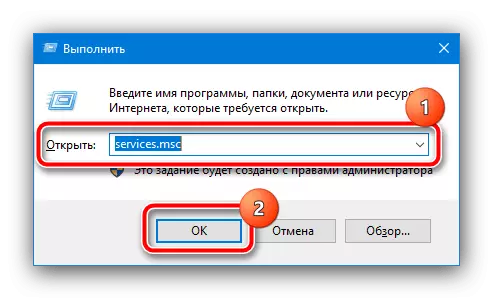
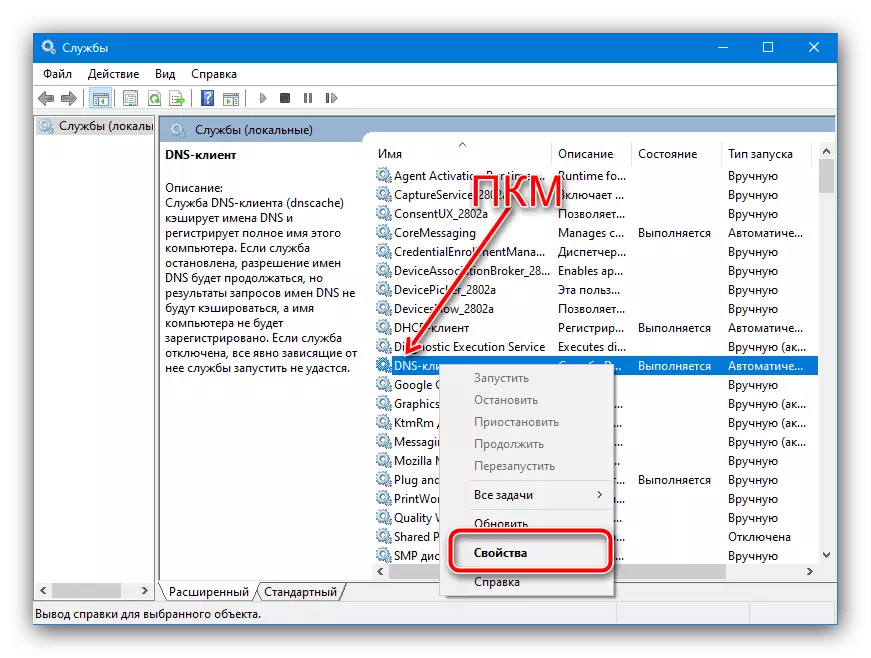
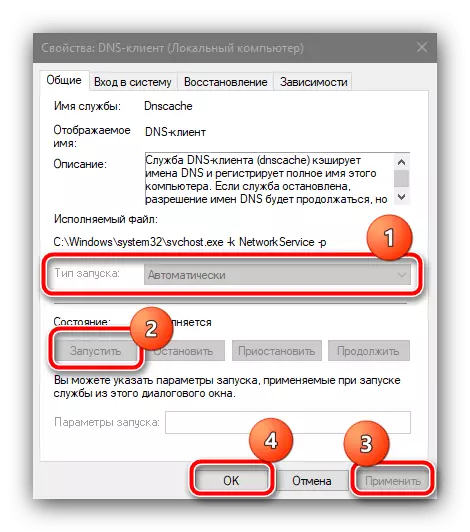
Tüm açık anlık görüntüleri kapatın ve hatayı kontrol edin - dava DNS istemcisinde olsaydı, Aby olmalıdır.
Yöntem 3: DNS parametrelerini sıfırla
Ayrıca, sistem istemcisinin önceki yönteminde belirtilen bir önbellek hatası olabilir. Aşağıdaki algoritmaya göre, teşhis amaçlı da dahil olmak üzere temizlenmesi önerilir:
- Yönetici adına çalışan bir "komut satırı" ihtiyacımız olacak. Bunu yapacak "düzinen" en basit yöntemde, "Ara" nın kullanımı olacaktır: açın, hattına komutu yazın, ardından sonuç bulunan sonucu seçin ve sağ menüdeki "Yönetici Adından Çalıştır" düğmesine tıklayın. .
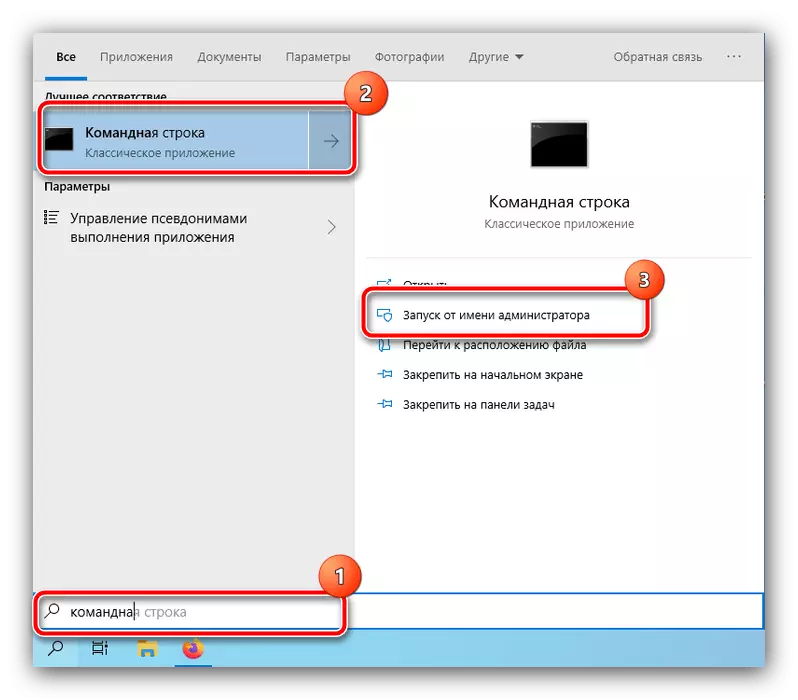
Ayrıca bakınız: Windows 10'daki yöneticiden bir "komut satırı" nasıl açılır?
- Komut giriş arayüzü göründükten sonra, aşağıdaki operatörü yazın ve ENTER tuşuna basın.
İpconfig / flushdns.
- Başarılı bir sıfırlama hakkında bir mesaj aldıktan sonra, "Komut satırını" kapatın.
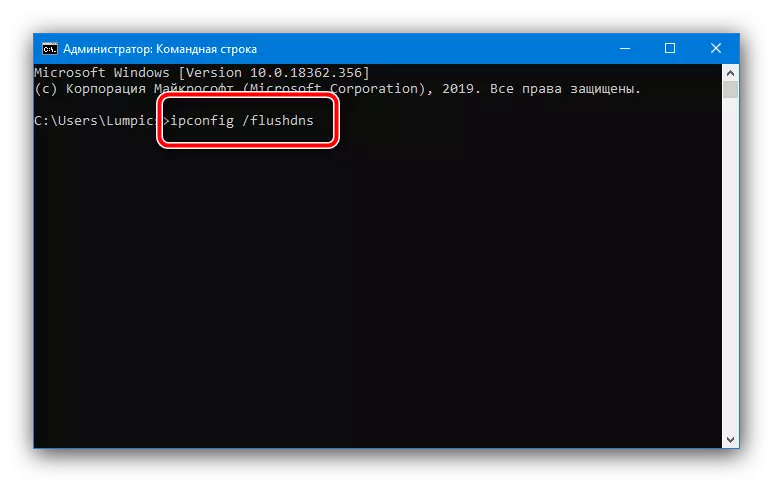
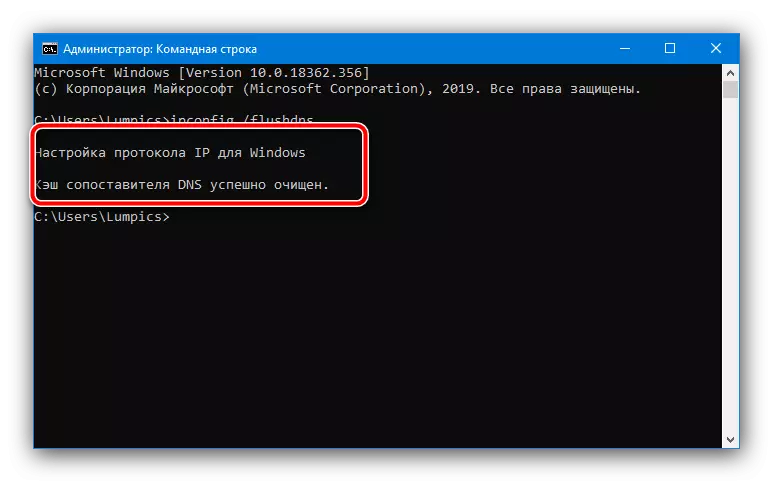
Tarayıcıyı açın ve farklı sayfaları geçmeyi deneyin - sorun giderilmelidir.
Yöntem 4: Ağ profilini değiştir
Bazı durumlarda, arızaların nedeni ağ profilinin tutarsızlığı haline gelir ve değişmeye değer. Prosedür, temel olarak ifade eder, ancak yürütmesiyle ilgili sorun yaşıyorsanız, kılavuzu daha da kullanın.Devamını oku: Windows 10'da Ağ Türünü Nasıl Değiştirilir
Yöntem 5: Alternatif DNS'yi Yükleme
Sağlayıcının yanındaki DNS arızalarından dolayı durumun ortaya çıkması mümkündür. Böyle bir durumda kaldırma yöntemi, Google gibi genel adresleri yüklemektir.
- NCPA.CPL komutunu girin. "Çalıştır" araçlarını (ikinci metodun sayfa 1'e bakın) kullanın.
- Bağlantıyı internet ile iletişim kurmak için kullanılan listedeki, PCM ile tıklayınız ve "Özellikler" seçeneğini seçin.
- Özellikler menüsünde, TCP / IPv4 protokol konumunu seçin ve "Özellikler" i tıklayın.
- "Aşağıdaki DNS adreslerini kullanın" seçeneğini etkinleştirin ve bu değerleri girin:
8.8.8.8.
8.8.4.4.
Giriş doğruluğunu kontrol edin, ardından Tamam'ı tıklatın.
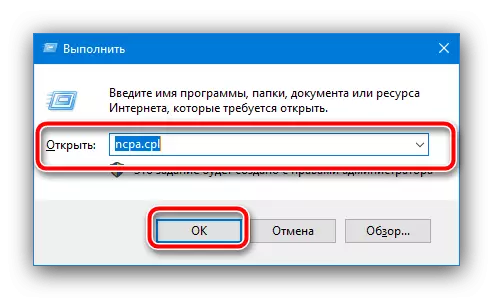
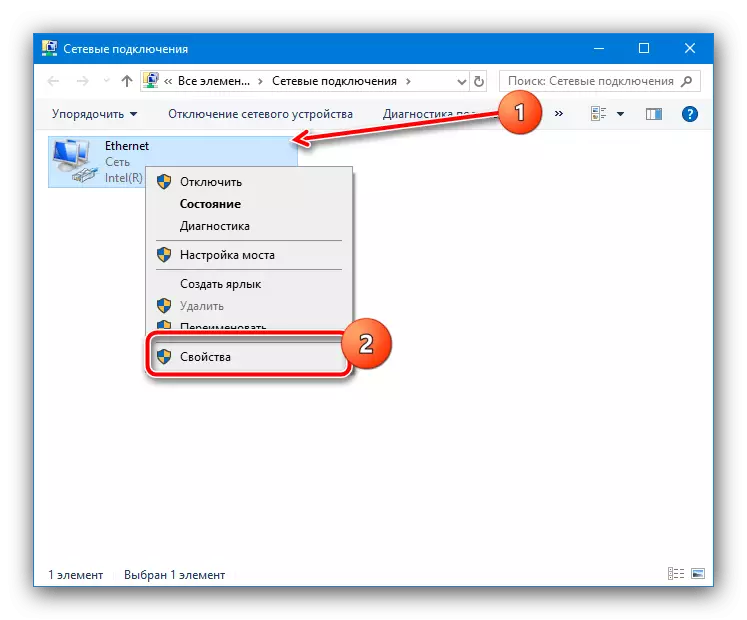
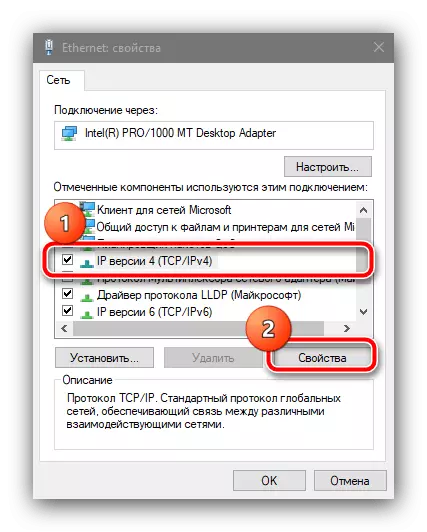
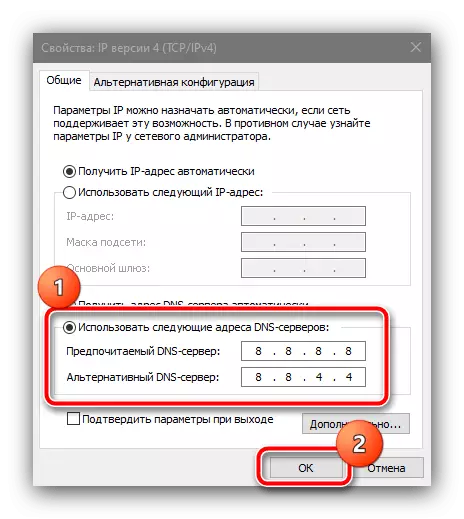
Bu seçenekleri açtıktan sonra, hata ortadan kaldırılmalıdır.
Yöntem 6: Ağ ayarlarını sıfırla
En uç noktalarda, hiçbir seçenek yardımcı olamadığında, radikal bir önlem kullanmaya değer - özel bağlantı ayarlarının tam sıfırlanması.
- "Ağ ve İnternet" seçeneğini seçtiğiniz "Parametreler" ek bileşenini aramak için WIN + I tuş kombinasyonuna basın.
- "Rölyef" bağlantısını kullandığınız durum sekmesini tıklayın.
- Sonra, "Şimdi Sıfırla" ı tıklayın.
- Tüm kilitli olmayan programları kapatın ve yeniden başlat'ı onaylayın.
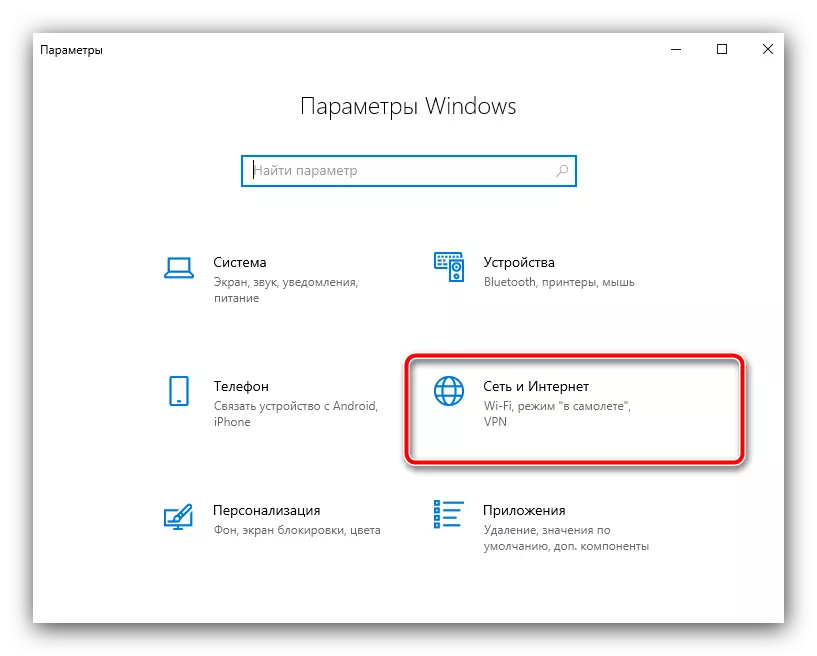
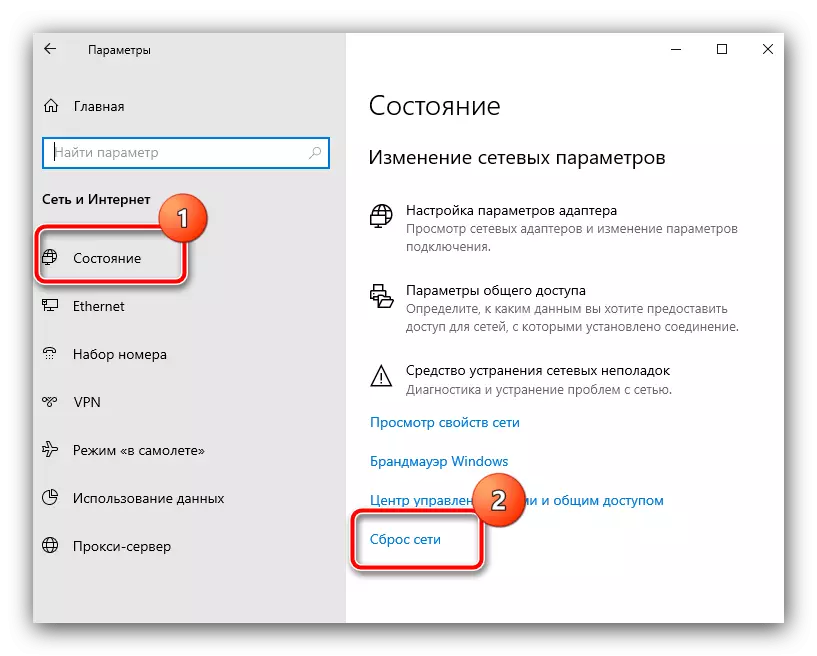
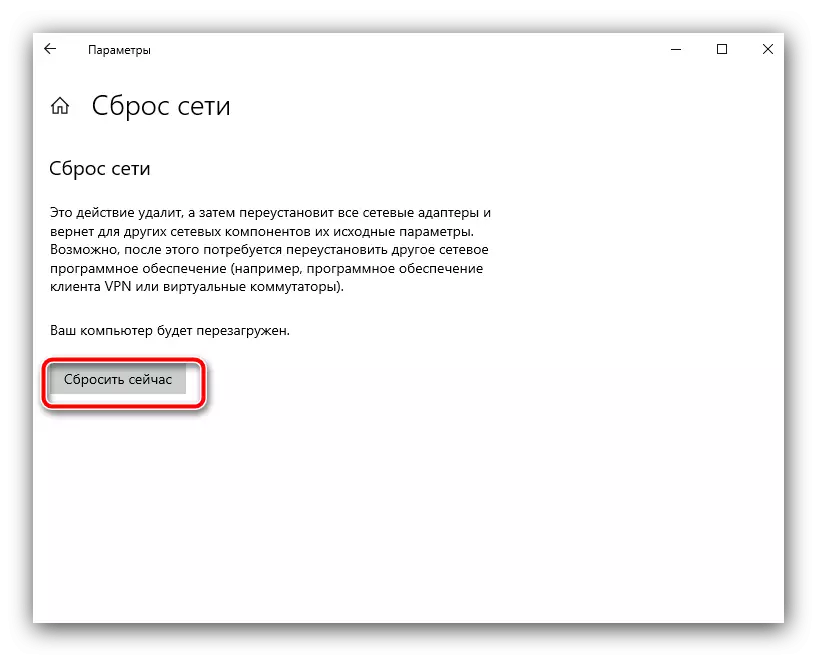
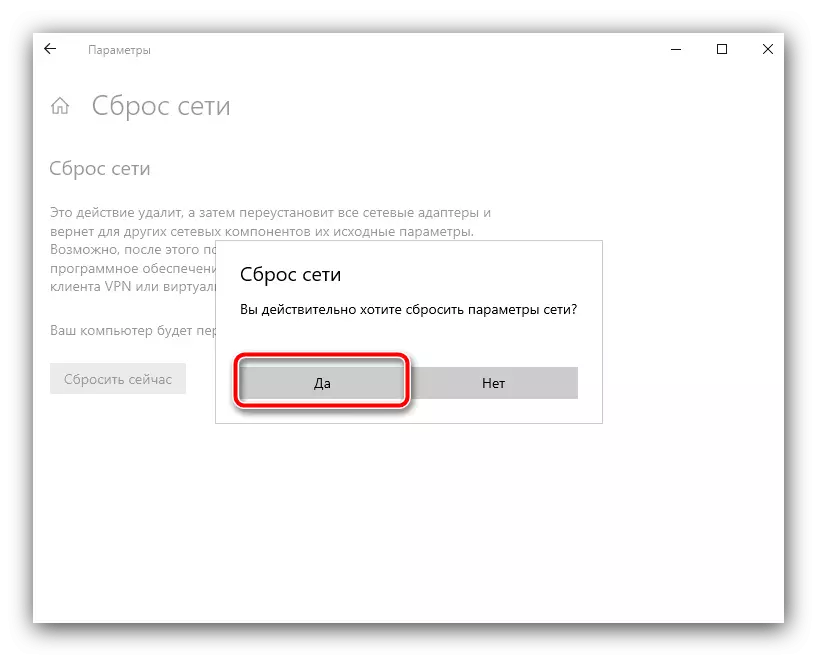
Bu işlemden sonra, tekrar yapılandırmak için internete olan tüm bağlantılara ihtiyaç duyulur - aşağıdaki makalenin talimatlarını kullanın.
Devamını oku: Windows 10'da İnternet Yapılandırma Kılavuzu
