
MS Word'deki metinle çalışacak araçlar hakkında, tasarım, değişikliklerinin ve düzenlenmesinin incelikleriyle ilgili araçlar hakkında yazdık. Bu fonksiyonların her biri ayrı makalelerde, sadece metni daha çekici, okumaya uygun hale getirmek için söylendi, çoğuna ihtiyacınız olacak ve doğru sırada yapılır.
Ders: Kelimeye yeni bir yazı tipi eklenebilir
Microsoft Word'deki metin biçimlendirmesinin nasıl doğru şekilde biçimlendirileceği ve bu makalede tartışılacağı açıktır.
Yazı tipi seçimi ve metin yazma türü
Fontları kelimedeki nasıl değiştirileceğine zaten yazdık. Büyük olasılıkla, uygun boyutu seçerek istediğiniz yazı tipinde başlangıçta metin kazandınız. Yazı tipleriyle nasıl çalışılacağı hakkında daha fazla bilgi, makalemizde öğrenebilirsiniz.
Ders: Kelimede yazı tipi nasıl değiştirilir
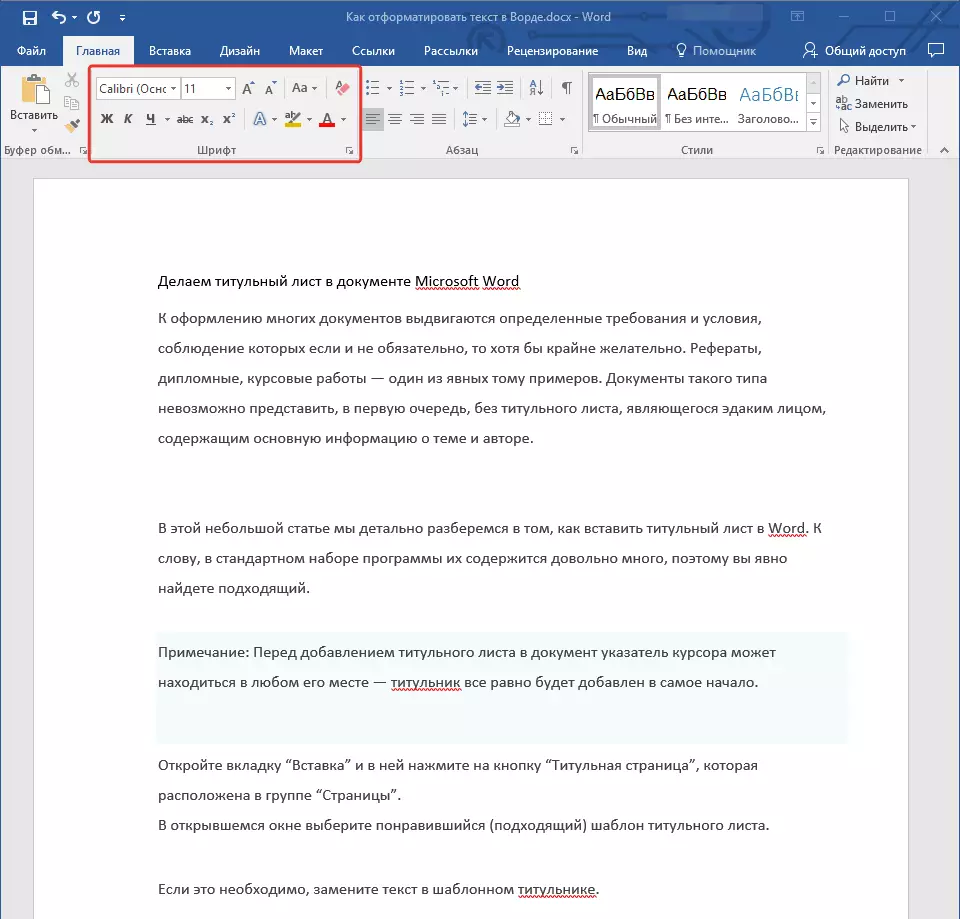
Ana metin için uygun yazı tipini seçerek (başlıklar ve altyazılar, şu ana kadar değişmek için acele etmeyin), tüm metin boyunca yürüyün. Belki de bazı yeme parçalarının italik veya cesur olması gerekir, bir şey vurgulanmalıdır. İşte sitemizdeki bir makalenin nasıl görünebileceğine bir örnek.

Ders: Kelimedeki metni nasıl vurgulamak için
Isı toplama
Biçimlendirmek istediğiniz makalenin% 99,9'unun olasılığı ile, bir başlık var ve büyük olasılıkla, içinde de altyazılar var. Tabii ki, ana metinden ayrılmaları gerekir. Bunu dahili kelime stillerini kullanarak yapabilirsiniz ve daha ayrıntılı olarak bu araçlarla nasıl çalışacağınız, makalemizde bulabilirsiniz.
Ders: Kelimede bir başlık nasıl yapılır

En son MS Word sürümünü kullanırsanız, sekmede bulabileceğiniz bir belge tasarlamak için ek stiller "Tasarım" Konuşma adı olan bir grupta "Metin biçimlendirme".
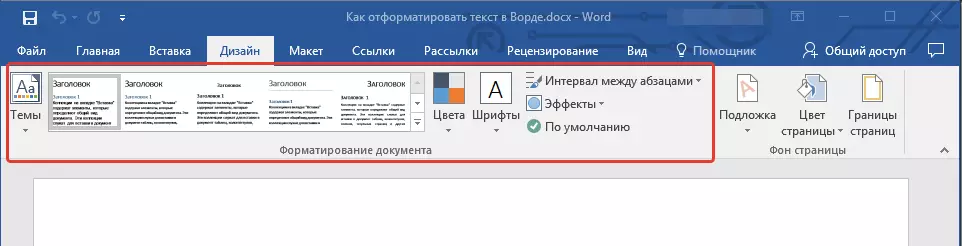
Tesviye metni
Varsayılan olarak, belgedeki metin sol kenara hizalanır. Bununla birlikte, gerekirse, uygun seçeneklerden birini seçerek ihtiyacınız olarak, tüm metnin ve ayrı ayrı özel bir parçanın hizalamasını değiştirebilirsiniz:
Ders: Kelimedeki metni nasıl hizalanır
Web sitemizde sunulan talimat, belgenin sayfalarındaki metni doğru şekilde düzenlemenize yardımcı olacaktır. Ekran görüntüsündeki ve ilgili oklardaki yüksek renkli metin parçaları, belgenin bu parçaları için hangi hizalama stilinin seçildiğini göstermektedir. Dosya içeriğinin geri kalanı, sol kenarda olan standartlara göre hizalanır.

Aralıkları değiştir
Bununla birlikte, MS Word'teki çizgiler arasındaki mesafe 1,15'tir, ancak her zaman daha büyük veya daha az (şablon) olarak değiştirilebilir ve aynı zamanda uygun bir değeri manuel olarak ayarlayabilir. Aralıklarla nasıl çalışacağınızla ilgili daha ayrıntılı talimatlar, makalemizde bulacaksınız.
Ders: Kelimede satır aralığını nasıl değiştirilir

Çizgiler arasındaki aralığa ek olarak, Word'de, paragraflar arasındaki mesafeyi ve hem onlardan önce hem de sonra değiştirebilirsiniz. Yine, size uygun olan şablon değerini seçebilir veya kendinize manuel olarak ayarlayabilirsiniz.

Ders: Kelimedeki paragraflar arasındaki aralığı nasıl değiştirilir
Not: Metin belgenizde bulunan başlık ve alt başlıklar yerleşik stillerden biriyle dekore edilmişse, aralarındaki belirli bir boyutun aralığı ve aşağıdaki paragraflar otomatik olarak ayarlanır ve seçilen tasarım stiline bağlıdır.
Etiketli ve numaralandırılmış listeler ekleme
Belgeniz listeler içeriyorsa, numaralandırılmaya gerek yok, hatta daha fazlası da manuel olarak etiketledi. Microsoft Word bu amaçlar için özel aletler var. Aralıklarla çalışmanın araçları gibi, grupta bulunurlar. "Paragraf" Sekmek "Ev".

1. İşaretli veya numaralandırılmış bir listeye dönüştürülecek bir metin parçası seçin.
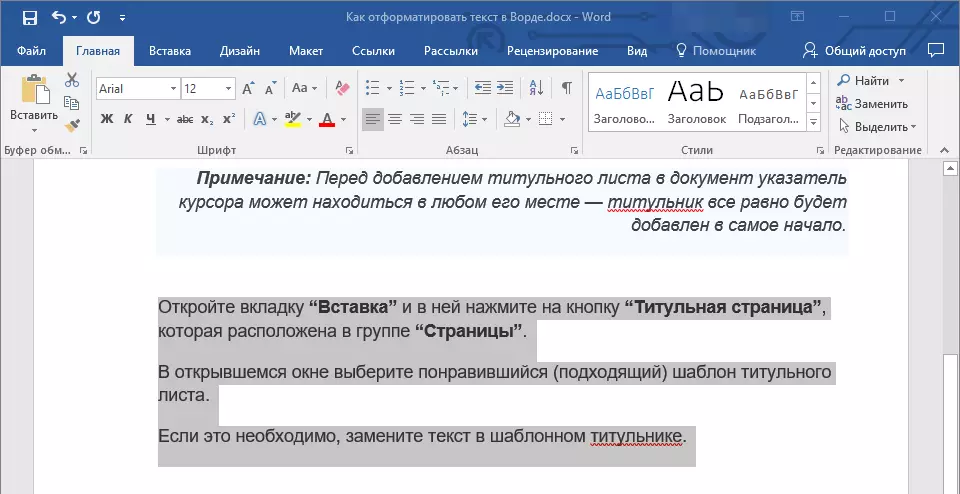
2. Düğmelerden birine basın ( "İşaretçiler" veya "Numaralama" ) Gruptaki kontrol panelinde "Paragraf".
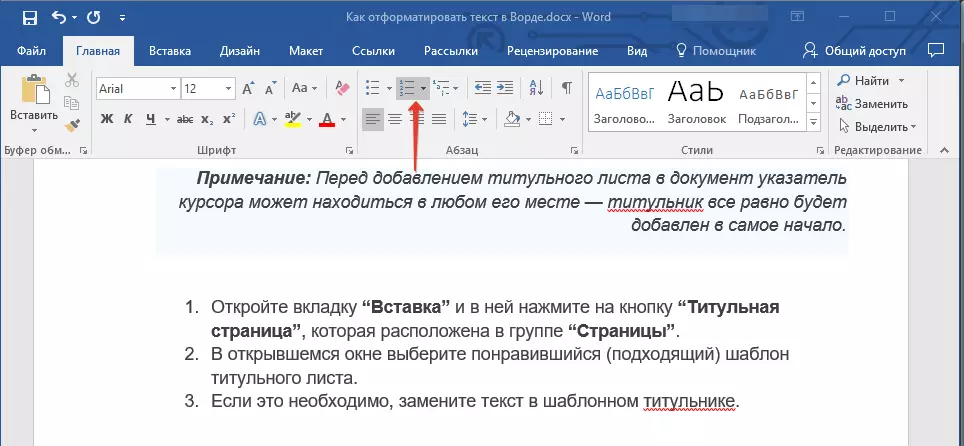
3. Metnin seçilen fragmanı, seçtiğiniz araçlardan hangisine bağlı olarak güzel bir işaretli veya numaralandırılmış bir listeye dönüştürülür.

- Tavsiye: Listelerden sorumlu düğmelerin menüsünü dağıtıyorsanız (bunun için simgenin sağındaki küçük bir oka tıklamanız gerekir), liste yapmak için ek stilleri görebilirsiniz.

Ders: Alfabetik Siparişte Bir Liste Nasıl Yapılır
Ek Operasyonlar
Çoğu durumda, bu makalede ve malzemenin geri kalanını, metni biçimlendirme konusundaki malzemenin geri kalanını, belgeleri uygun düzeyde kaydetmek için yeterlidir. Sizin için yeterli değilseniz veya sadece herhangi bir ek değişiklik, ayarlamalar vb. Yapmak istiyorsanız, belgeye yüksek olasılıkla, aşağıdaki makaleler sizin için çok faydalı olacaktır:
Microsoft Word Dersleri:
Girintileri nasıl yapılır
Bir başlık yaprağı nasıl yapılır
Sayfaları Nasıl Yapılır
Kırmızı Dize Nasıl Yapılır?
Otomatik içerik nasıl yapılır
Tabela
- Tavsiye: Belgenin tasarımı sırasında, belirli bir biçimlendirme işlemi gerçekleştirirken, bir hata yaptınız, her zaman düzeltilebilir, yani İptal. Bunu yapmak için, düğmeye yakın yerleştirilmiş yuvarlatılmış oku (sola yönlendirilmiş) tıklamanız yeterlidir. "Kaydetmek" . Ayrıca, Word'deki herhangi bir işlemi iptal etmek için, metin biçimlendirme veya başka bir işlem olup olmadığını, bir tuş kombinasyonunu kullanabilirsiniz. "Ctrl + z".

Ders: Word'deki sıcak tuşlar
Bu konuda güvenle bitirebiliriz. Artık, kelimedeki metnin tam olarak nasıl biçimlendirileceğini, sadece çekici ve iyi okunaklı olmadığını, set gereksinimlerine uygun olarak dekore edilmesini biliyorsunuz.
