
Wir haben wiederholt über Werkzeuge geschrieben, um mit dem Text in MS Word, über die Feinheiten des Designs, Änderungen und Bearbeitung zu arbeiten. Wir wurden von jedem dieser Funktionen in separaten Artikeln erzählt, nur um den Text attraktiver zu machen, bequem zu lesen, Sie benötigen die meisten von ihnen und werden in der richtigen Reihenfolge durchgeführt.
Lektion: So fügen Sie dem Wort eine neue Schriftart hinzu
Es ist ein, wie man die Textformatierung in Microsoft Word korrekt formatiert und in diesem Artikel diskutiert wird.
Schriftart und Art des Textschreibens
Wir haben bereits geschrieben, wie Sie Schriftarten in Word ändern können. Am wahrscheinlichsten haben Sie zunächst einen Text in der Schriftart gewonnen, indem Sie die entsprechende Größe auswählen. Weitere Informationen zum Zusammenarbeit mit den Schriftarten finden Sie in unserem Artikel.
Lektion: Wie kann man die Schriftart in Word ändern?
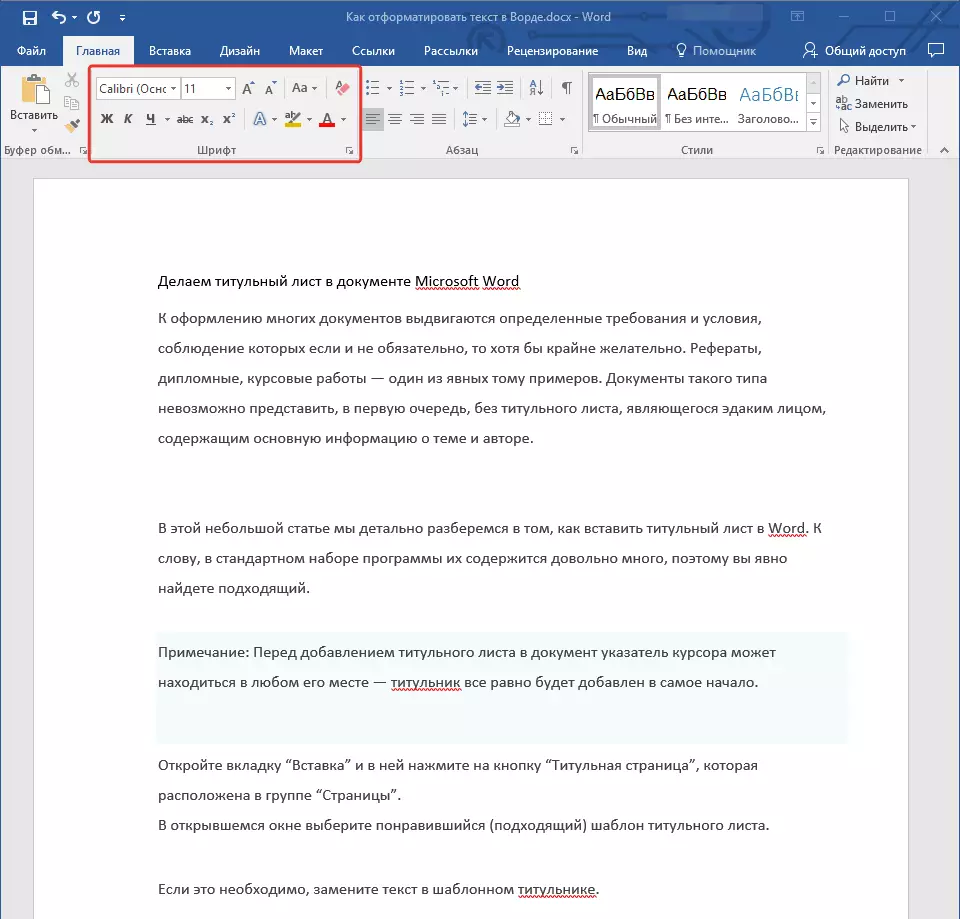
Wenn Sie die entsprechende Schriftart für den Haupttext (Schlagzeilen und Untertitel, bisher nicht reichen, beeilen Sie sich nicht, um den gesamten Text zu wechseln. Vielleicht müssen einige essen Fragmente kursiv oder mutig sein, etwas muss betont werden. Hier ist ein Beispiel dafür, wie ein Artikel auf unserer Website aussehen kann.

Lektion: So betonen Sie den Text im Wort
Wärmesammlung
Mit einer Wahrscheinlichkeit von 99,9% des Artikels, den Sie formatieren möchten, gibt es eine Überschrift, und höchstwahrscheinlich gibt es auch Untertitel. Natürlich müssen sie vom Haupttext getrennt werden. Sie können dies mit den eingebauten Wortstilen tun, und in Details, wie Sie mit diesen Tools zusammenarbeiten können, finden Sie in unserem Artikel in unserem Artikel.
Lektion: So erstellen Sie einen Header im Wort

Wenn Sie die neueste MS Word-Version verwenden, zusätzliche Stile zum Entwerfen eines Dokuments finden Sie auf der Registerkarte "Entwurf" In einer Gruppe mit dem Sprechennamen "Textformatierung".
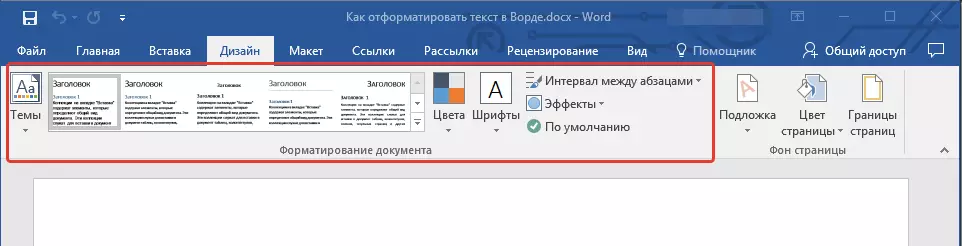
Level-Text
Standardmäßig ist der Text im Dokument auf den linken Rand ausgerichtet. Falls erforderlich, können Sie jedoch die Ausrichtung des gesamten Textes oder eines separat dedizierten Fragments ändern, da Sie dies benötigen, indem Sie eine der entsprechenden Optionen auswählen:
Lektion: So richten Sie den Text im Wort aus
Die auf unserer Website dargestellte Anweisung hilft Ihnen, den Text auf den Seiten des Dokuments richtig anzuordnen. Hohe Textfragmente auf dem Screenshot und den zugehörigen Pfeilen zeigen, welcher Ausrichtungsstil für diese Teile des Dokuments ausgewählt ist. Der Rest des Dateiinhalts ist entsprechend dem Standard, dh am linken Rand, ausgerichtet.

Änderungsintervalle
Der Abstand zwischen den Zeilen in MS Word beträgt 1.15, es kann jedoch immer in eine größere oder weniger (Vorlage) geändert werden, sowie manuell einen beliebigen geeigneten Wert einstellen. Detailliertere Anweisungen, um in Intervallen zu arbeiten, ändern und konfigurieren Sie sie in unserem Artikel.
Lektion: So ändern Sie das Zeilenintervall im Wort

Neben dem Intervall zwischen den Zeilen, in Word, können Sie auch den Abstand zwischen den Absätzen und sowohl vor ihnen als auch nach ihnen ändern. Wieder können Sie den Vorlagenwert auswählen, der sich an Sie passt, oder Ihre eigenen manuell einstellen.

Lektion: So ändern Sie das Intervall zwischen den Absätzen im Wort
Notiz: Wenn der in Ihrem Textdokument verfügbare Titel und Unterüberschriften mit einem der eingebauten Stile dekoriert sind, wird das Intervall einer bestimmten Größe zwischen ihnen und den folgenden Absätzen automatisch eingestellt, und es hängt vom ausgewählten Designstil ab.
Hinzufügen von markierten und nummerierten Listen
Wenn Ihr Dokument Listen enthält, müssen Sie sie nicht nummeriert oder sogar mehr als manuell gekennzeichnet. Microsoft Word hat für diese Zwecke spezielle Werkzeuge. Sie befinden sich in der Gruppe, wie die Werkzeuge zum Arbeiten in Intervallen. "Absatz" Tab "Heim".

1. Wählen Sie ein Textfragment aus, das in eine markierte oder nummerierte Liste konvertiert wird.
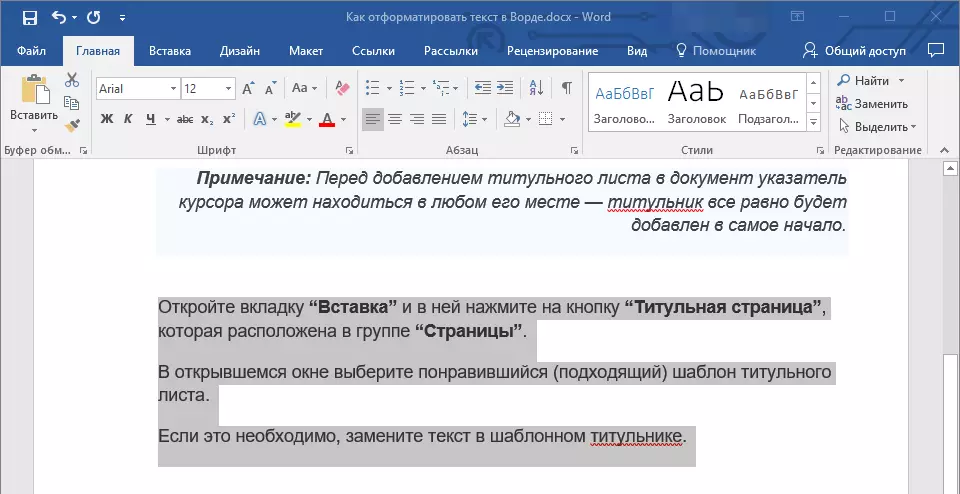
2. Drücken Sie eine der Schaltflächen ( "Marker" oder "Nummerierung" ) Auf dem Bedienfeld in der Gruppe "Absatz".
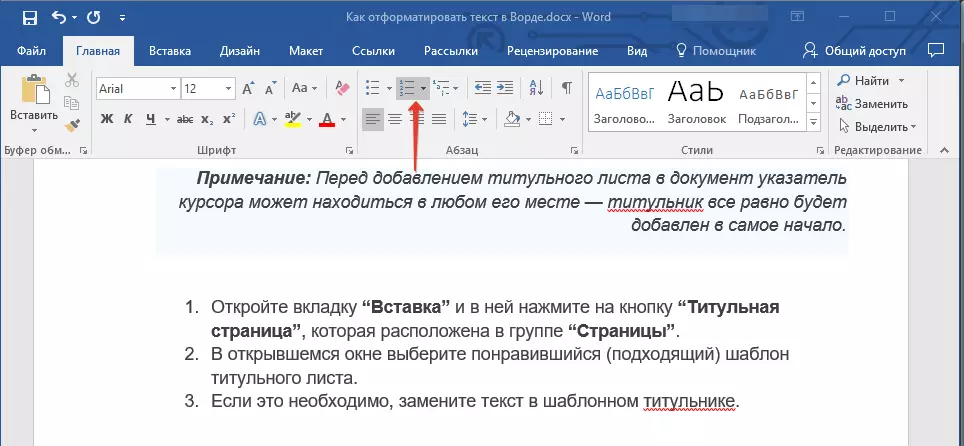
3. Das ausgewählte Fragment des Textes wird je nach der ausgewählten Werkzeuge in eine schöne markierte oder nummerierte Liste umgewandelt.

- Beratung: Wenn Sie das Menü der für die Listen verantwortlichen Schaltflächen bereitstellen (dafür müssen Sie auf einen kleinen Pfeil rechts neben dem Symbol klicken), können Sie zusätzliche Stile für die Herstellungslisten sehen.

Lektion: So erstellen Sie eine Liste in alphabetischer Reihenfolge
Zusätzliche Operationen
In den meisten Fällen ist die Tatsache, dass wir bereits in diesem Artikel und den Rest des Materials auf dem Thema Formatierung von Text mehr als genug für die Registrierung von Dokumenten auf ordnungsgemäßer Ebene beschrieben haben. Wenn Sie nicht für Sie reichen, oder Sie möchten einfach zusätzliche Änderungen, Anpassungen usw. in das Dokument mit der hohen Wahrscheinlichkeit nutzen, wobei die folgenden Artikel für Sie sehr nützlich sind:
Microsoft Word-Lektionen:
Wie man Sich selbst erstellt
So erstellen Sie ein Titelblatt
So nummieren Sie die Seiten
So erstellen Sie eine rote Zeichenfolge
So erstellen Sie den automatischen Inhalt
Tabulation
- Beratung: Wenn Sie während des Designs des Dokuments, wenn Sie einen bestimmten Formatierungsvorgang durchführen, einen Fehler gemacht haben, kann es immer korrigiert werden, dh abbrechen. Klicken Sie dazu einfach auf den abgerundeten Pfeil (links links), der sich in der Nähe der Taste befindet "Speichern" . Um Action in Word in Word zu stornieren, egal ob die Textformatierung oder einen anderen Betrieb, können Sie eine Tastenkombination verwenden "Strg + Z".

Lektion: Hotkeys in Word
Darauf können wir sicher abschließen. Jetzt wissen Sie genau, wie Sie den Text im Wort formatieren, wodurch es nicht nur attraktiv ist, und gut lesbar, in Übereinstimmung mit den festgelegten Anforderungen dekoriert.
