
Periferik Karanlık veya "Vignette", ustalar tarafından görüntünün orta kısmındaki izleyicinin dikkatini yoğunlaştırmak için kullanılır. Vinyetlerin sadece karanlık, aynı zamanda sarışın hem de bulanık olabileceğini söylemeye değer.
Bu derste, karanlık vignettes hakkında konuşalım ve bunları farklı şekillerde nasıl yaratacağınızı öğrenelim.
Photoshop'taki kenarları karartma
Ders için, bir huş korusunun bir fotoğrafı seçildi ve kaynak katmanının bir kopyası yapıldı (CTRL + J).

Yöntem 1: Manuel Oluşturma
Adından aşağıdaki gibi, bu yöntem, dolgu ve maske ile manuel olarak manuel oluşturma anlamına gelir.
- Vignette için yeni bir katman oluşturun.

- Dolum Ayarları penceresini arayarak Shift + F5 tuş kombinasyonuna basın. Bu pencerede, siyahla doldurun ve yakl tuşuna basın.
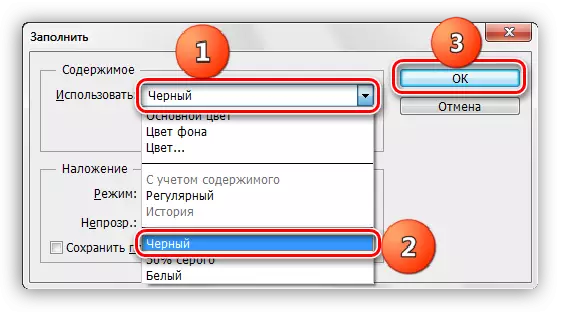
- Sadece sular altında bir katman için bir maske oluşturun.
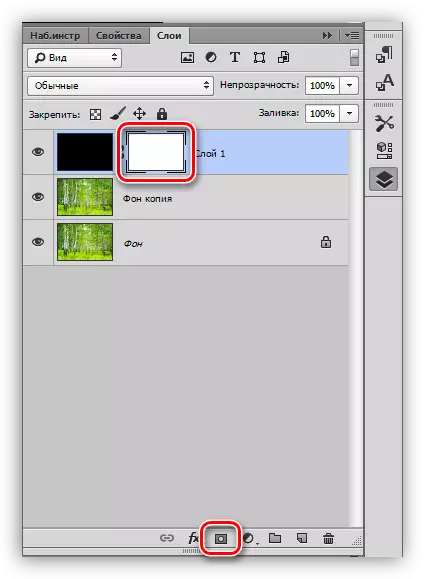
- Daha sonra "Fırça" aracını almanız gerekir.

Şekil yuvarlak seçilir, fırça yumuşak olmalıdır.
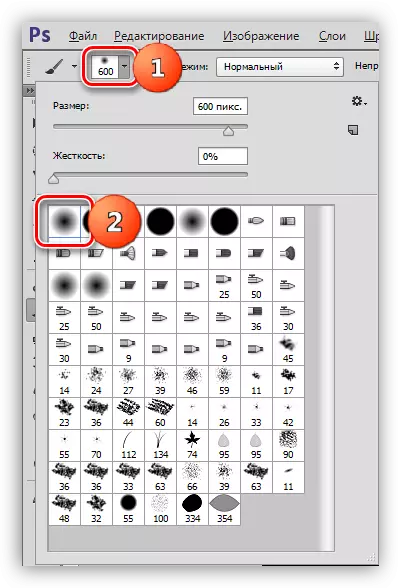
Renkli fırça - siyah.
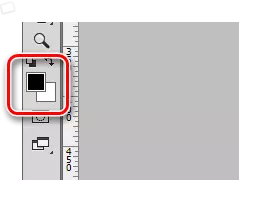
- Fırçanın boyutunu köşeli parantez ile arttırın. Fırçanın boyutu, resmin orta kısmını açmak için olmalıdır. Birkaç kez tuval üzerine tıklayın.

- Üst katmanın opaklığını kabul edilebilir bir değere düşürüyoruz. Bizim durumumuzda% 40 uygun olacak.
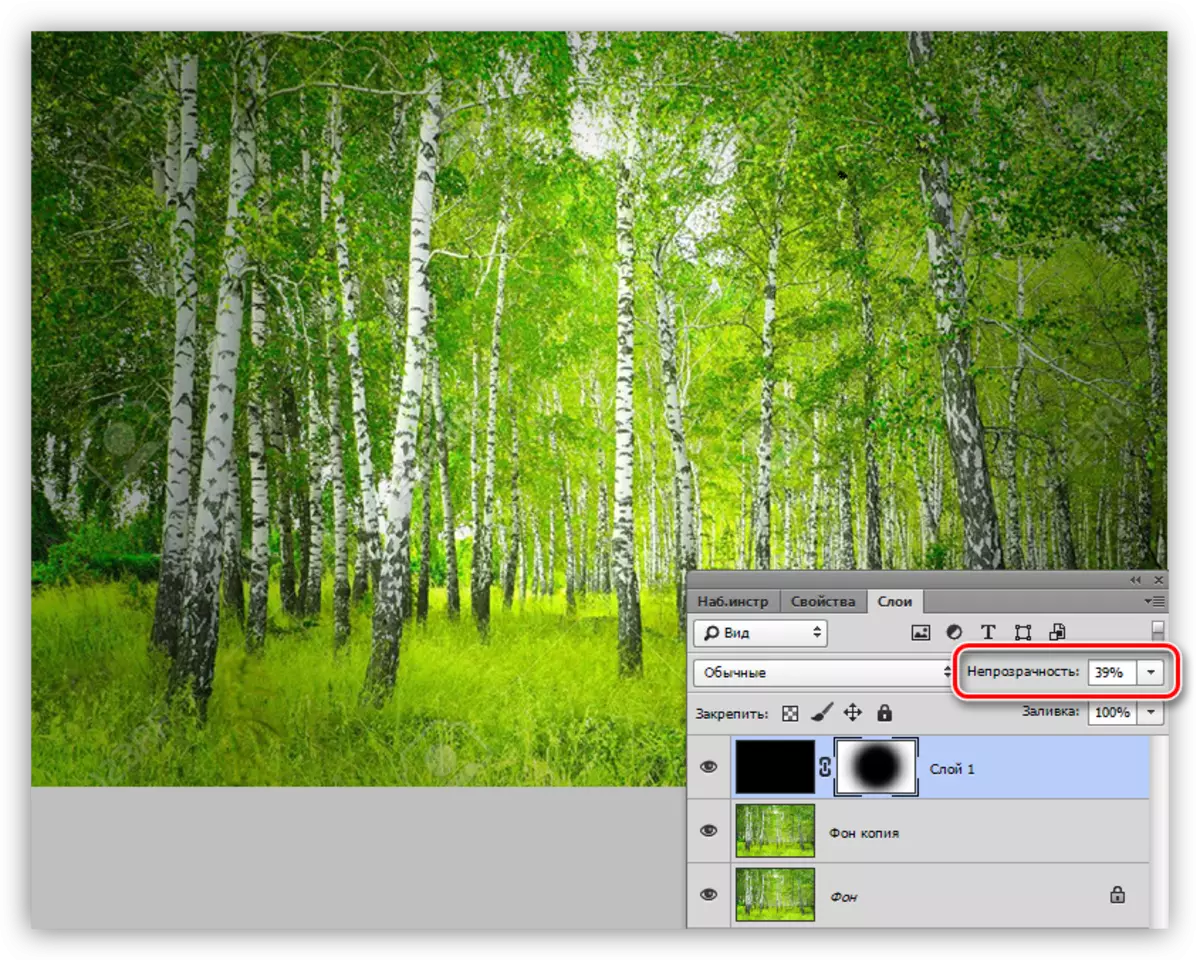
Opaklık her iş için ayrı ayrı seçilir.
Yöntem 2: Dekale
Bu, sonraki doldurma ile oval alanın belirleyici kullanıldığı bir yöntemdir. Yeni bir boş katmanda bir skeç çizdiğimizi unutmayız.
1. Oval alan aracını seçin.

2. Resmin ortasında bir seçim oluşturun.
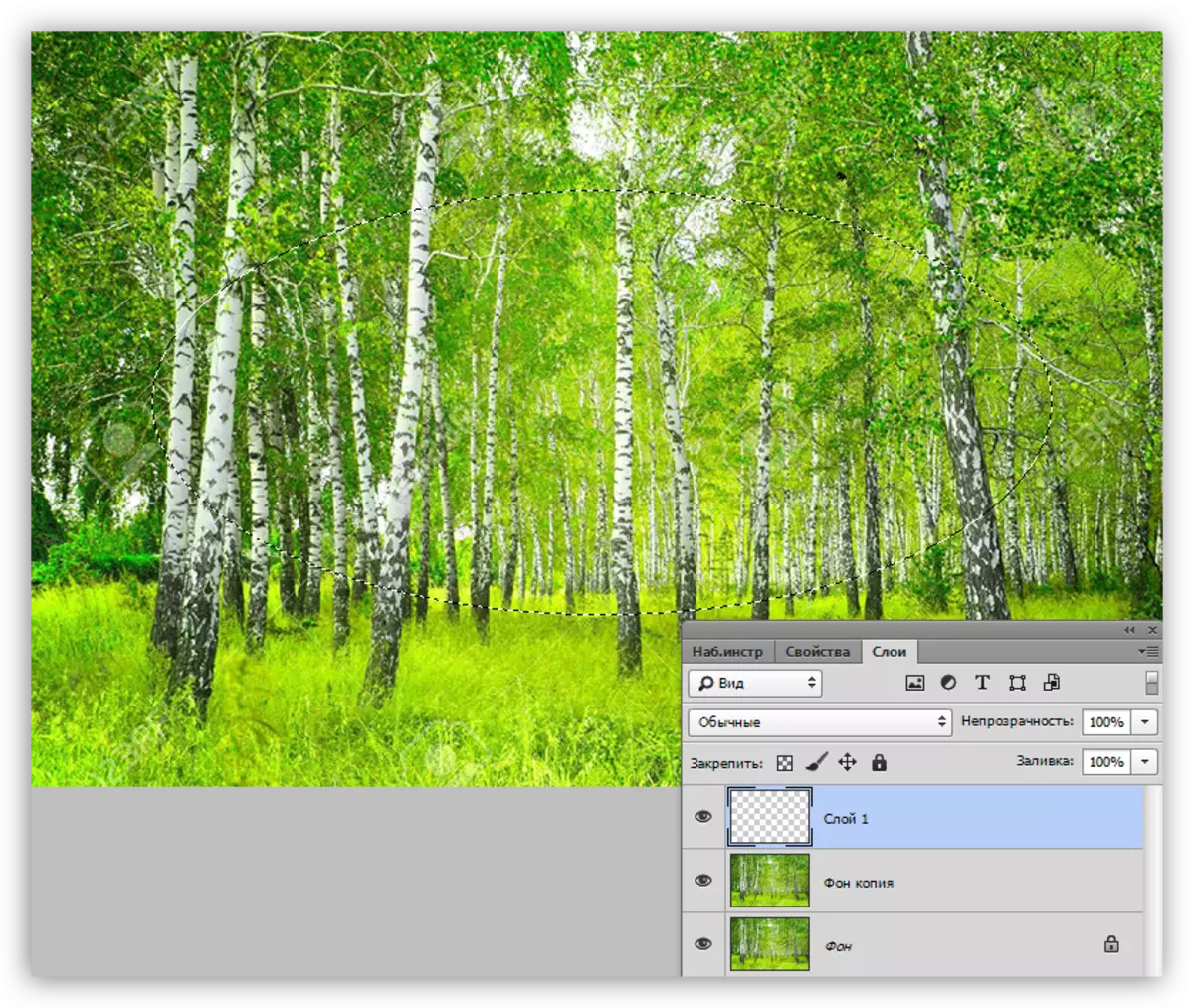
3. Bu seçim tersi edilmelidir, çünkü resmin ortasına değil, siyahlara değil, kenarlar. Bu, CTRL + Shift + I tuş kombinasyonu ile yapılır.

4. Şimdi belirleyici kurulum penceresini çağırarak Shift + F6 tuş kombinasyonuna basın. Yarıçapın değeri ayrı ayrı seçilir, ancak büyük olması gerektiğini söyleyebilirsiniz.
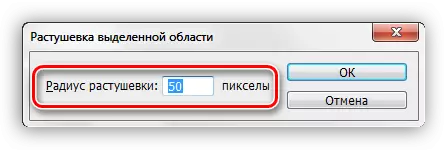
5. Seçimi siyahla dökün (Shift + F5, Siyah Renkli).
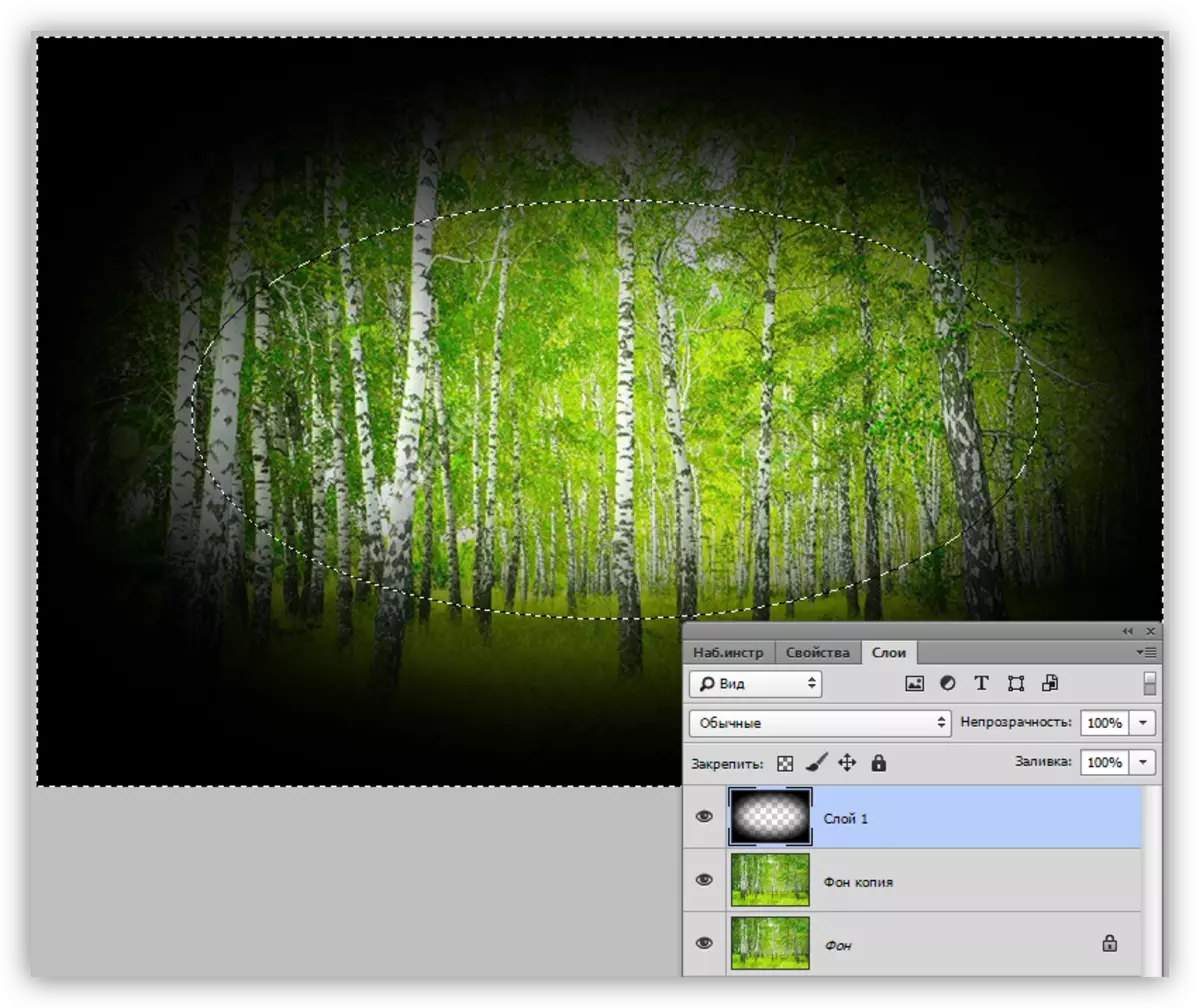
6. Seçimi (Ctrl + D) çıkarın ve katmanın opaklığını Vignette ile azaltın.
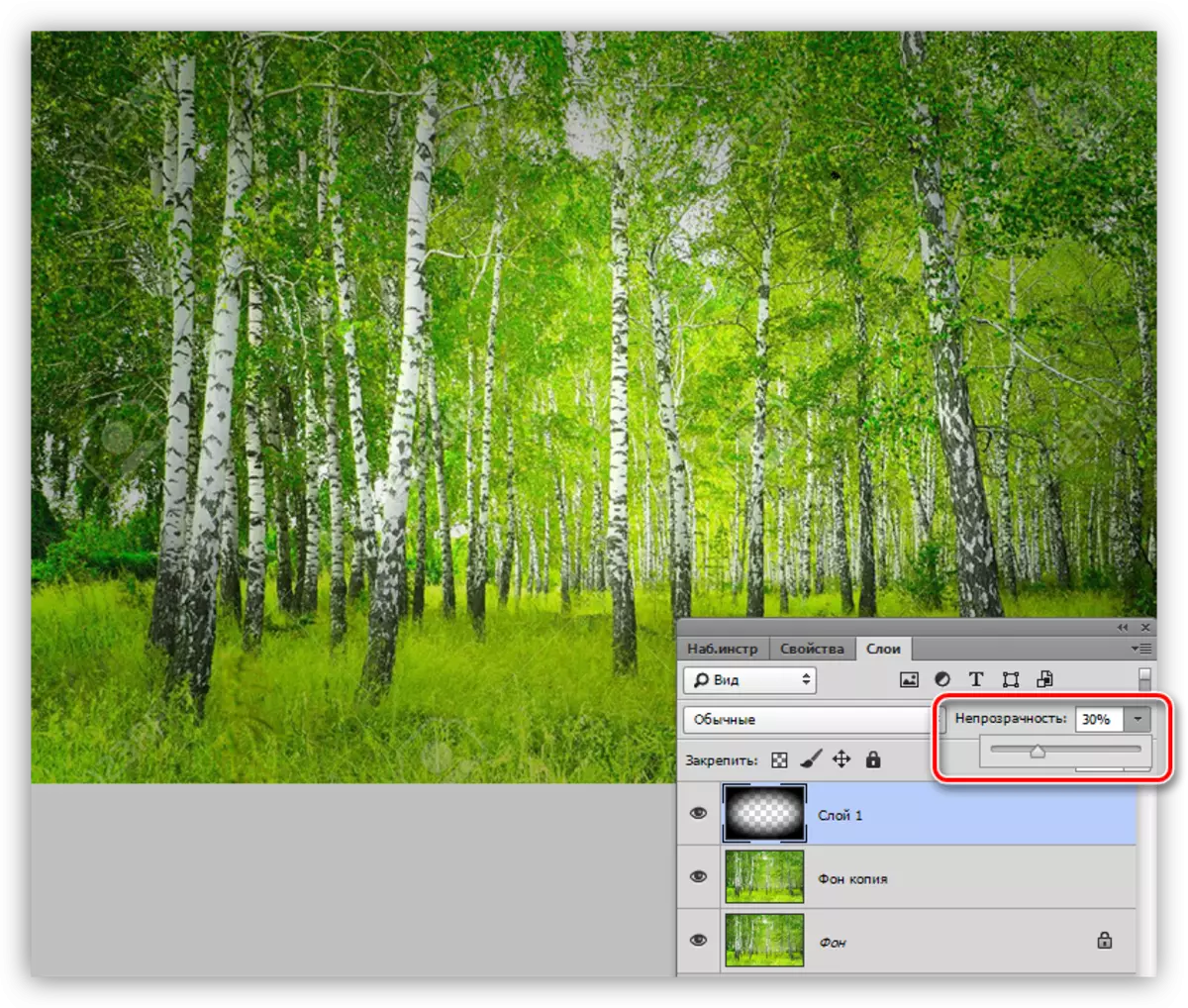
Yöntem 3: Gauss'da bulanıklık
Başlamak için, ilk öğeleri tekrarlıyoruz (yeni bir katman, oval seçim, tersi). Seçimi kesmeden siyahla doldururuz (CTRL + D).

1. "Gauss - Blur - Bulanıklık" menüsüne gidin.

2. Kaydırıcı, Vignette'nin bulanıklığını ayarlayın. Lütfen çok büyük yarıçapın görüntü merkezini koyabileceğini unutmayın. Bulanıklıktan sonra, katmanın opaklığını azaltacağız, bu yüzden çok seyreltmeyin.

3. Katmanın opaklığını azaltın.

Yöntem 4: Bozulmanın düzeltilmesini filtreleyin
Bu yöntem, yukarıdakilerin hepsinin en kolaylığı olarak adlandırılabilir. Aynı zamanda, her zaman geçerli değildir.
Arka planın kopyalarında eylemler yapıldıkça, yeni bir katmana ihtiyacınız yoktur.
1. "Filtre - Bozulma Düzeltme" ne gidin.

2. "Özel" sekmesine gidin ve karşılık gelen blokta bir skeç ayarlayın.
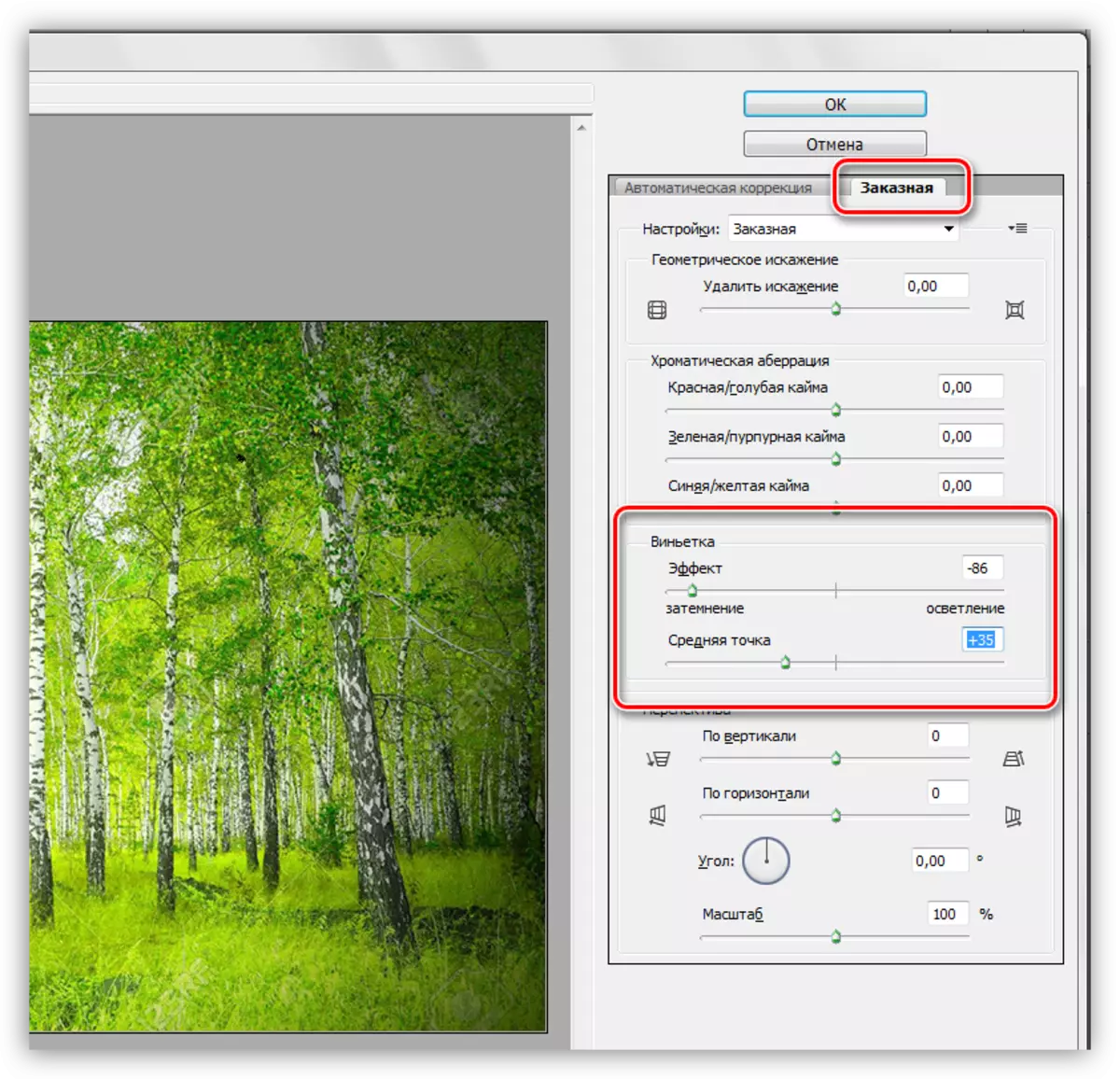
Bu filtre sadece aktif katman için geçerlidir.
Bugün Photoshop'ta kenarlarda (Vignettes) bağışlamanın dört yolunu öğrendiniz. En uygun ve uygun durumu seçin.
