
Magkaroon ng isang ganap na OS sa isang USB carrier napaka maginhawa. Pagkatapos ng lahat, maaari mong patakbuhin ito mula sa flash drive sa anumang computer o laptop. Ang paggamit ng live na CD system sa naaalis na media ay maaari ring makatulong upang maibalik ang Windows. Ang pagkakaroon ng operating system sa flash drive ay nagbibigay-daan sa iyo upang gumana sa isang computer kahit na walang hard disk. Susuriin namin ang pag-install ng operating system sa USB flash drive gamit ang halimbawa ng Kali Linux.
Kali Linux ay madalas na ginagamit sa segment ng kaligtasan at naiuri bilang isang OS para sa mga hacker. Ginagamit ito upang makita ang iba't ibang mga error at pagkabigo sa mga network ng iba pang mga sistema. Ito ay katulad ng iba pang mga distribusyon ng Linux at idinisenyo hindi lamang upang subukan ang mga kahinaan sa Windows, kundi pati na rin upang malutas ang araw-araw na mga gawain Ubuntu o Mint.
Pag-install ng isang ganap na sistema sa isang flash drive gamit ang halimbawa ng Kali Linux
Ang aming pagtuturo sa kung paano i-install ang Kali Linux sa isang USB flash drive, kasama ang ilang mga hakbang, na nagsisimula sa paghahanda bago ang paggamit ng OS.Tulad ng paghahanda, kinakailangan upang lumikha ng isang flash drive na may Kali Linux upang lumikha ng isang flash drive na may maluwang na hindi bababa sa 4 GB. Bago simulan ang pag-install, ang USB drive ay dapat na ma-format sa FAT32 system. Ito ay kanais-nais na magkaroon ng isang USB 3.0 drive kung hindi man ang pag-install ay magiging mahaba.
Makakatulong ito sa aming mga tagubilin para sa pag-format na naaalis na media. Kakailanganin mong isagawa ang lahat ng mga pagkilos sa loob ng mga tagubilin sa ibaba, sa halip na "NTFS" sa lahat ng dako upang piliin ang opsyon na "FAT32".
Aralin: Paano i-format ang USB flash drive sa NTFS.
Kailangan mo ring ihanda ang imahe mismo mula sa Kali Linux OS. Maaari mong i-download ang imahe mula sa opisyal na site.
Opisyal na site Kali Linux.
Susunod ay nananatiling mag-install ng Kali Linux sa USB flash drive. Maaari mong gawin ito sa maraming paraan.
Paraan 1: Rufus
Ang program na ito ay dinisenyo upang lumikha ng bootable USB media. Ngunit makakatulong ito upang magluto ng isang ganap na OS sa flash drive, na maaaring magamit sa umiiral na sistema sa computer. Ang pamamaraan na ito ay nagsasangkot ng mga sumusunod na pagkilos:
- I-install ang Rufus program. Maaari mong i-download ito sa opisyal na website. Patakbuhin ito sa iyong computer.
- Sa pangunahing window, suriin ang pagkakaroon ng isang marka ng tseke sa string ng "Lumikha ng Boot Disk". Sa kanan ng pindutan ng "Iso Image", tukuyin ang landas sa iyong imahe ng ISO.
- Pindutin ang "Start" key. Kapag lumitaw ang mga pop-up na bintana, i-click ang OK.
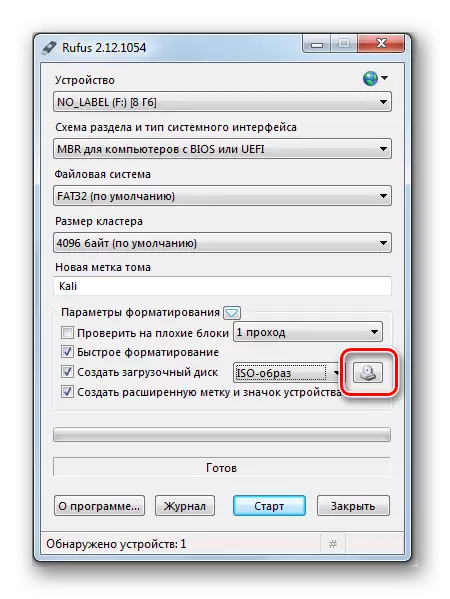
Iyon lang, sa dulo ng rekord, handa na ang flash drive.
Tingnan din: Hakbang sa pamamagitan ng hakbang na gabay upang i-install ang Windows 7 na may flash drive
Paraan 2: Win32 disk imager.
Ang program na ito ay nagbibigay-daan sa iyo upang i-deploy ang isang operating system sa flash drive. Upang gamitin ito, gawin ito:
- I-download at i-install ang Win32 disk imager program. Patakbuhin ito sa iyong computer.
- Sa window ng Utilities sa field ng file ng imahe, tukuyin ang landas sa larawan ng Kali Linux. Sa kanan, sa linya ng "Device", piliin ang iyong USB flash drive.
- Pagkatapos ay mag-click sa pindutang "Isulat". Ang isang rekord ng pamamahagi sa tinukoy na biyahe ay nagsisimula. Kung gumagamit ka ng USB 3.0, ang proseso ng pag-record ay kukuha ng mga 5 minuto.
- Pagkatapos ng pag-install, ang programa na nilikha sa flash drive 3 ng seksyon.
- Ang isang seksyon ay nanatiling hindi makatwiran. Ihanda ito sa ilalim ng seksyong "Persistence". Ang seksyon na ito ay dinisenyo upang iimbak ang lahat ng mga pagbabago habang nagtatrabaho sa Kali Linux flash drive.
- Upang lumikha ng isang seksyon, i-install ang MINITOOL Partition Wizard utility. Maaari mong i-download ito sa opisyal na website.
Pagkatapos mag-download at mag-install, patakbuhin ang programa. Mag-right-click sa unipressed na seksyon at i-click ang "Lumikha". Lumilitaw ang isang mensahe ng Windows, i-click ang OK.
- Sa isang bagong window, itakda ang data tulad ng sumusunod:
- Sa field ng label ng partisyon, ilagay ang pangalan na "pagtitiyaga";
- Sa patlang na "Lumikha ng", piliin ang uri na "Primary";
- Sa field ng file system, tukuyin ang "ext3", ang uri ng system na ito ay partikular na kinakailangan para sa potasa.
I-click ang OK.
- Upang i-save ang mga pagbabago, pindutin ang pindutan ng "Ilapat" sa itaas na kaliwang sulok, pagkatapos ay "OK".
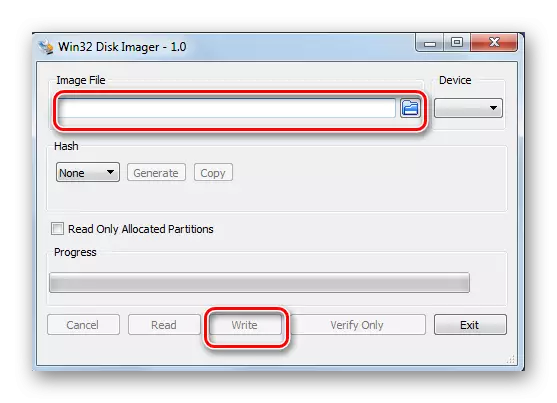
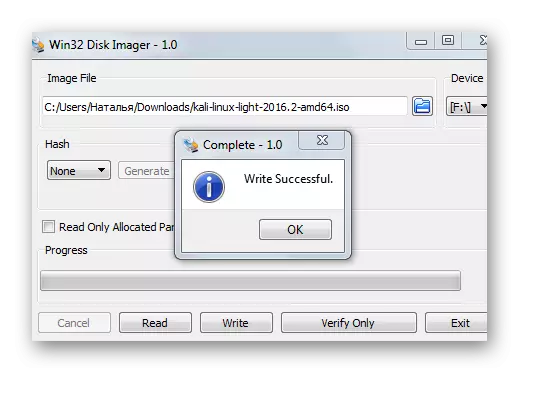


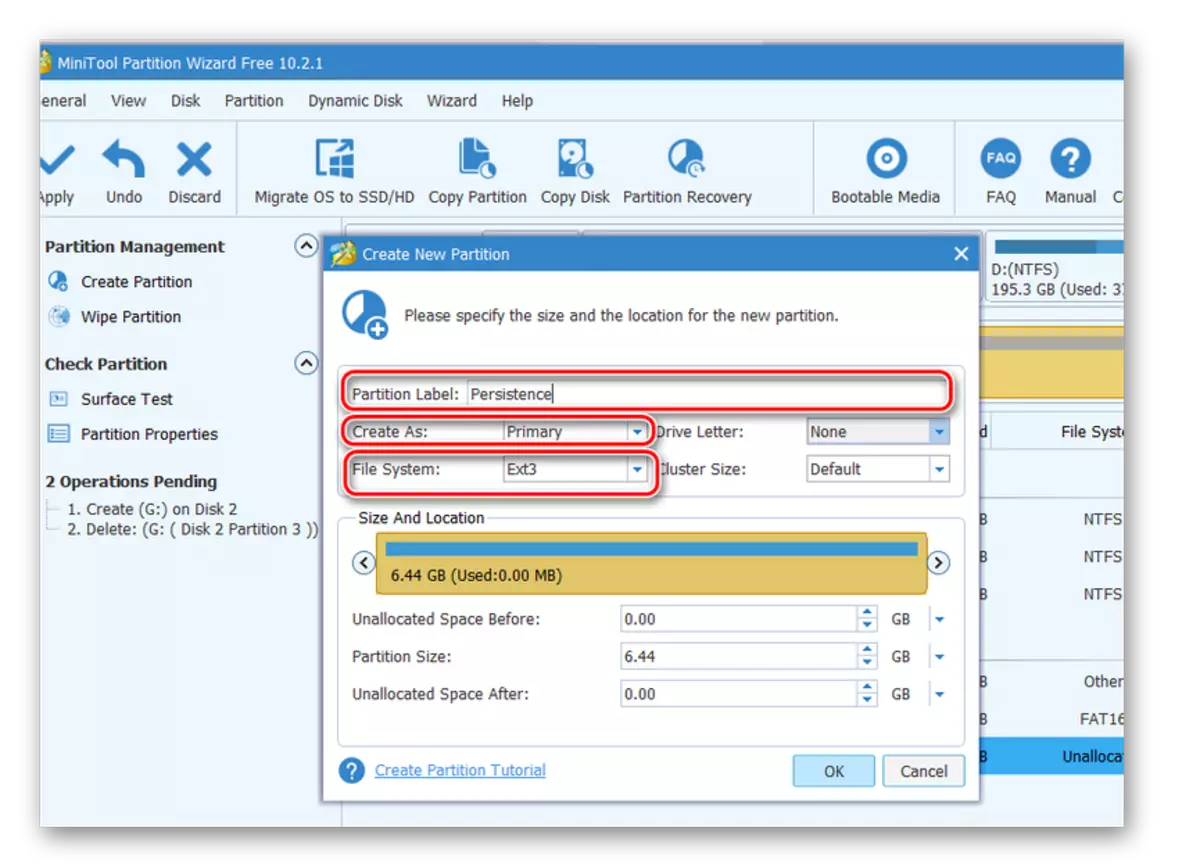
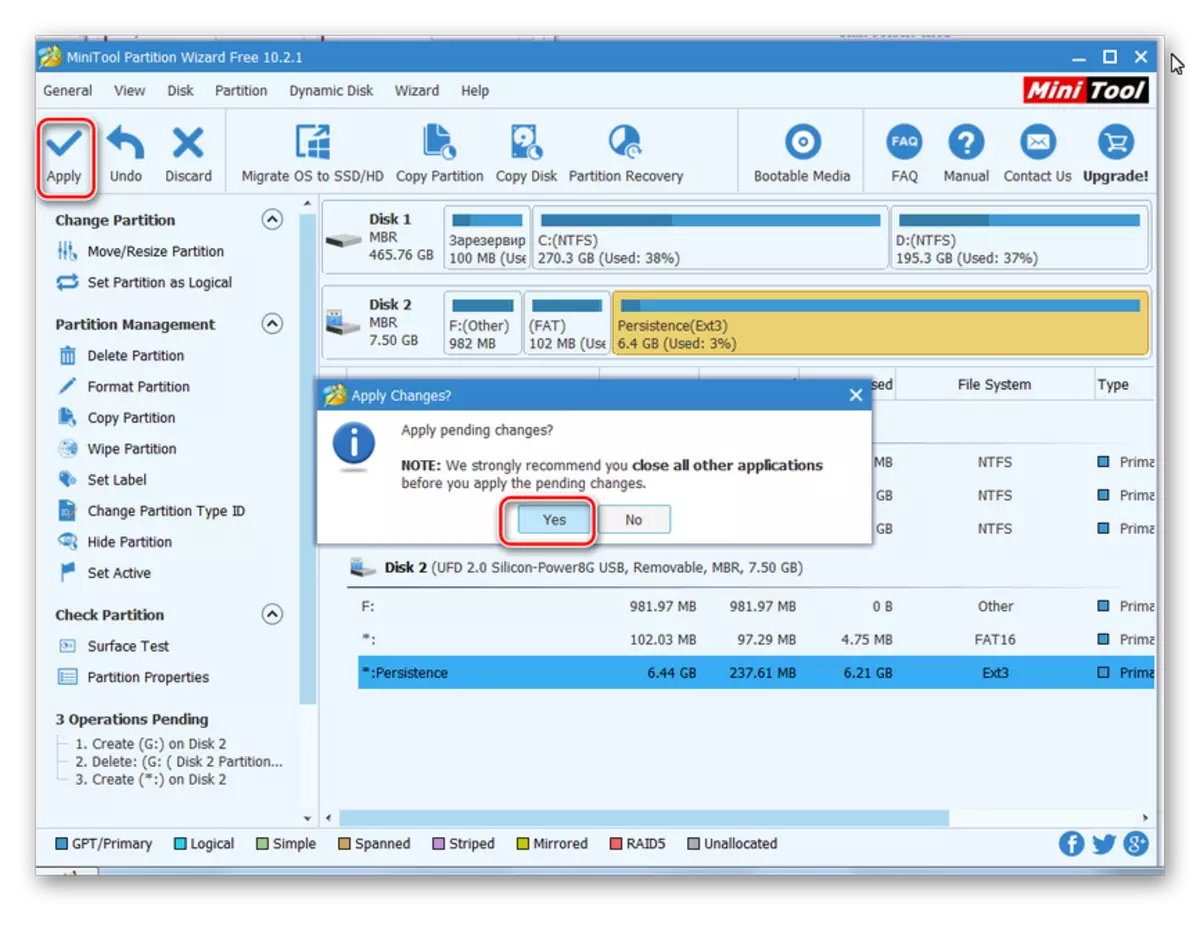
Iyon lang, isang flash drive mula sa Kata Linux ay handa nang gamitin.
Tingnan din: Suriin at ganap na linisin ang flash drive mula sa mga virus.
Paraan 3: Universal USB Installer.
Ang simple at maginhawang utility na ito ay makakatulong na lumikha ng mga distribusyon ng Linux at Windows.
- I-install ang Universal USB Installer Program. Pinakamabuti sa opisyal na website.
- Buksan mo. Upang maayos na simulan ang programa, magpatakbo ng 4 na hakbang:
- Sa patlang na "Hakbang 1", piliin ang uri ng pamamahagi ng Linux "Kali Linux";
- Sa patlang na "Hakbang 2", tukuyin ang landas sa iyong Iso-image;
- Sa patlang na "Hakbang 3", piliin ang iyong USB flash drive at suriin ang pagkakaroon ng check mark sa "format" na patlang;
- I-click ang pindutang "Lumikha".
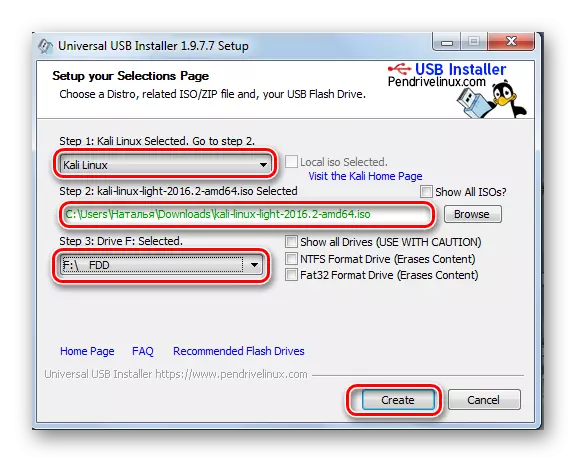
Sa dulo ng pag-record sa flash drive ay itatakda ng Kali Linux live.
- Pumunta sa Windows Drive Management Console sa iyong computer. Upang gawin ito, pumunta sa landas na ito:
Control Panel> Pangangasiwa> Pamamahala ng Computer.
Ang flash drive ay ipapakita sa form na ito, tulad ng ipinapakita sa larawan sa ibaba.
- Kinuha ng utility na ito ang buong puwang ng flash drive at hindi umalis sa lugar sa ilalim ng seksyon na "pagtitiyaga". Samakatuwid, palayain ang lugar sa ilalim ng seksyon gamit ang minitool partition utility. Upang gawin ito, mag-right-click sa naaalis na biyahe at piliin ang item / resize item. Sa loob nito, i-slide ang slider ng isang maliit na kaliwa, umaalis sa sistema ng Cali 3 GB mismo.
- Susunod, ulitin ang lahat ng mga aksyon upang lumikha ng isang seksyon ng pagtitiyaga gamit ang Micitool Partition Wizard utility na inilarawan sa nakaraang seksyon.
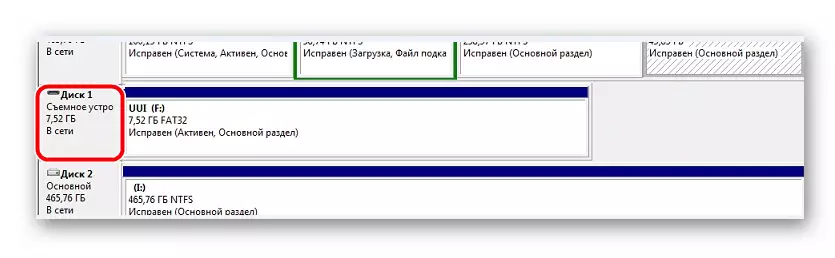
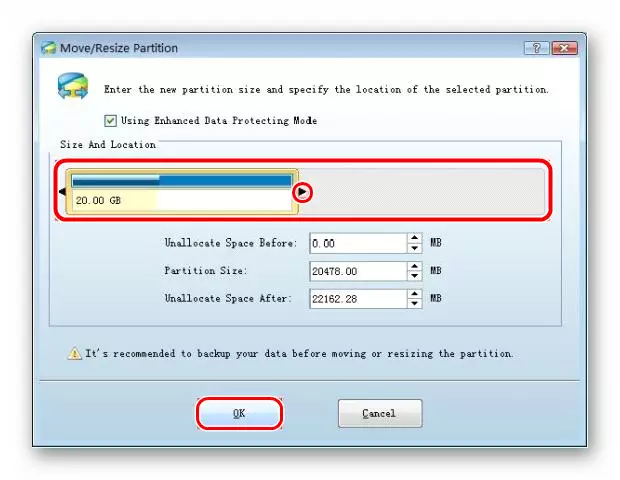
Upang gumana sa flash drive, ito ay sapat na upang mag-boot mula dito.
Ang mga pakinabang ng paggamit ng operating system sa flash drive ay magkano, ngunit dapat itong tandaan na ang intensive paggamit ng naturang isang aparato ay mabilis na nagpapakita ito. Kung mayroon kang anumang mga katanungan, isulat ang mga ito sa mga komento, tiyak na sagutin namin at tulungan na malutas ang lahat ng mga problema.
Kung kailangan mong lumikha ng isang media para sa pag-install ng Linux, gamitin ang aming mga tagubilin para sa paglikha ng isang bootable flash drive at pag-install ng OS.
Aralin: Paano Gumawa ng isang Bootable USB Flash Drive na may Ubuntu
Aralin: Step-by-Step Linux Installation Guide mula sa Flash Drive
