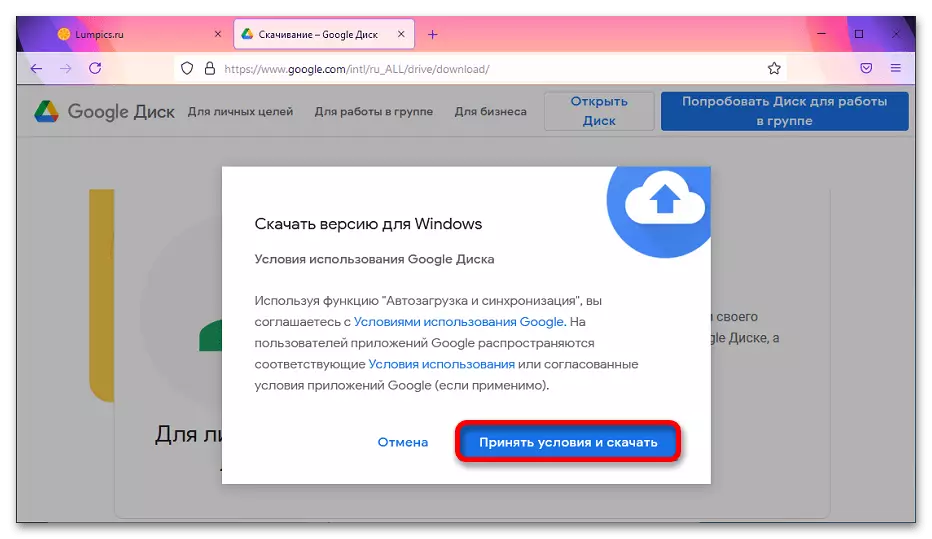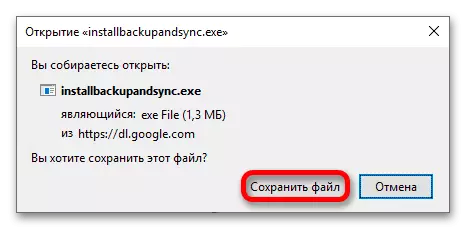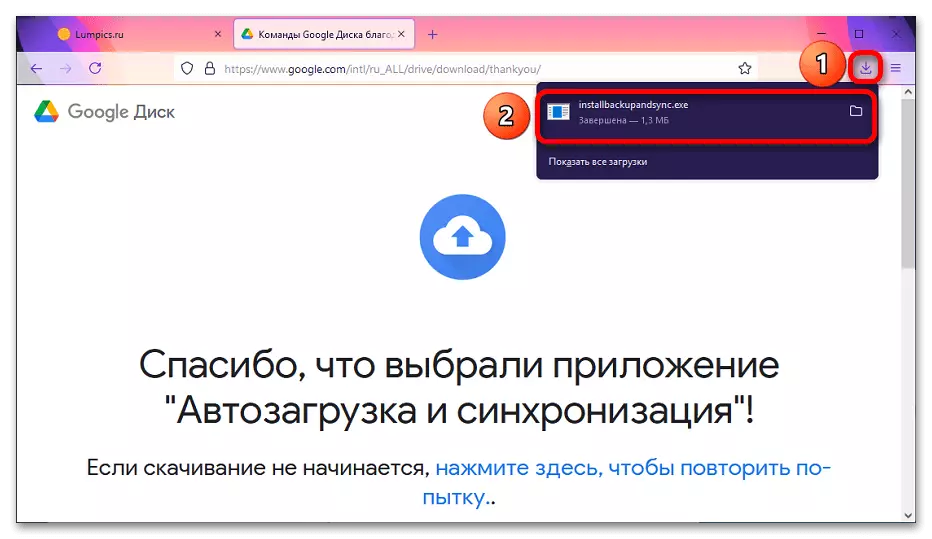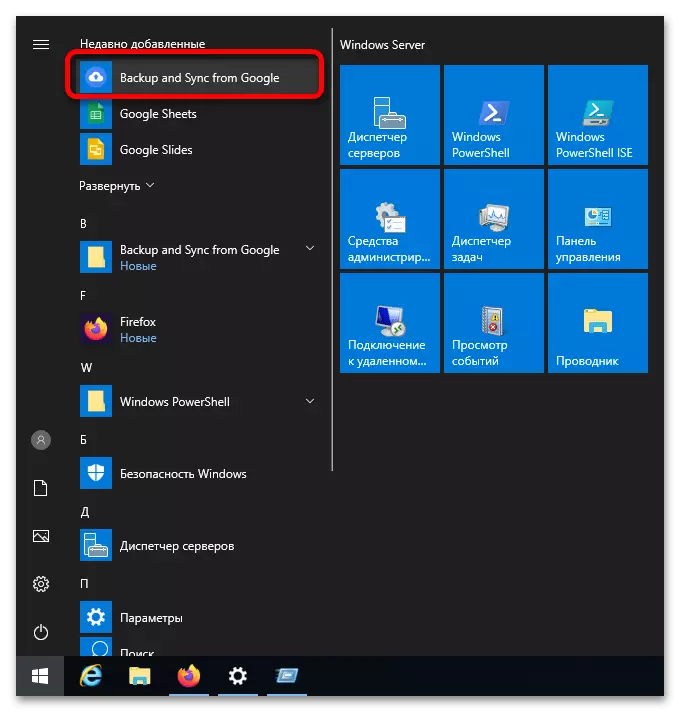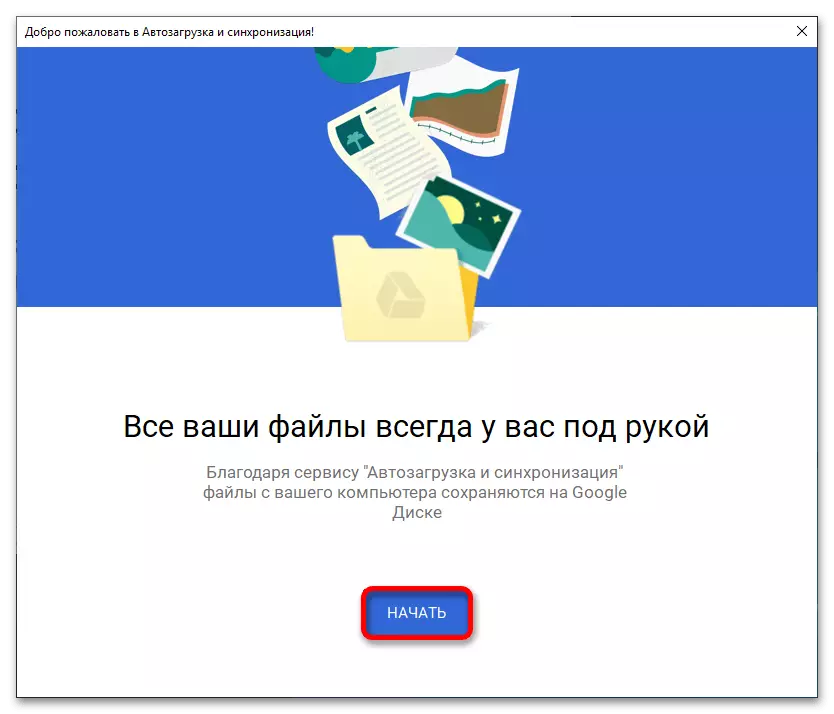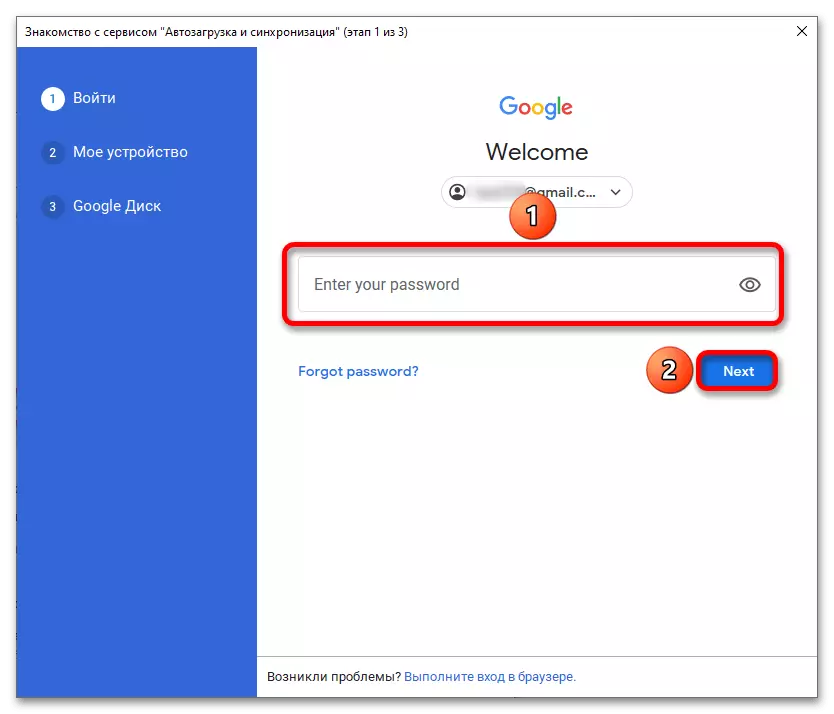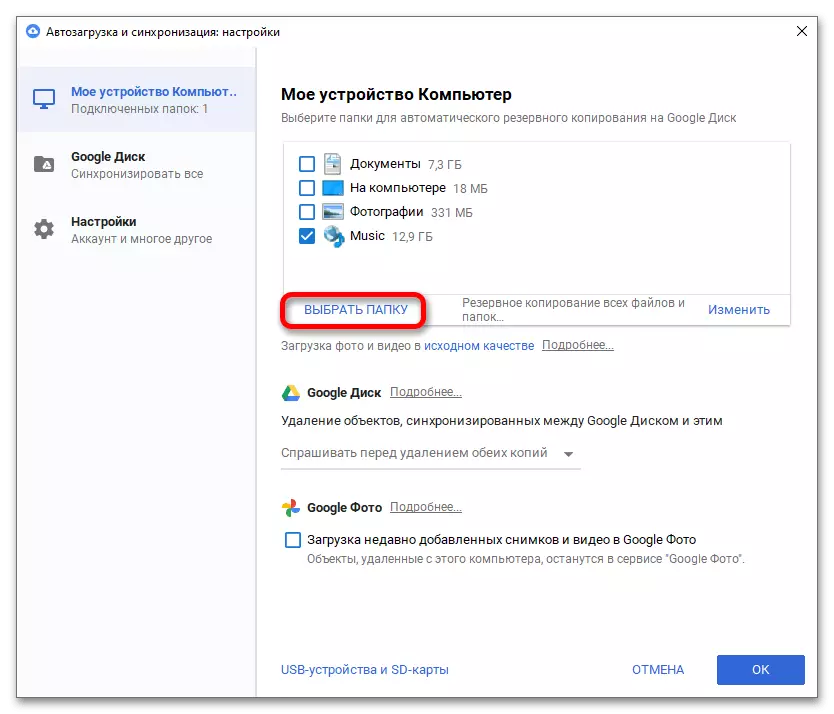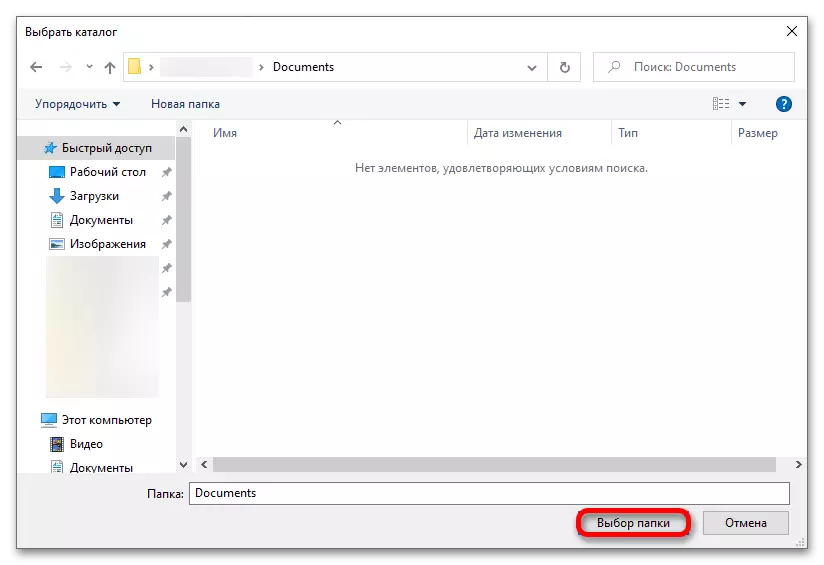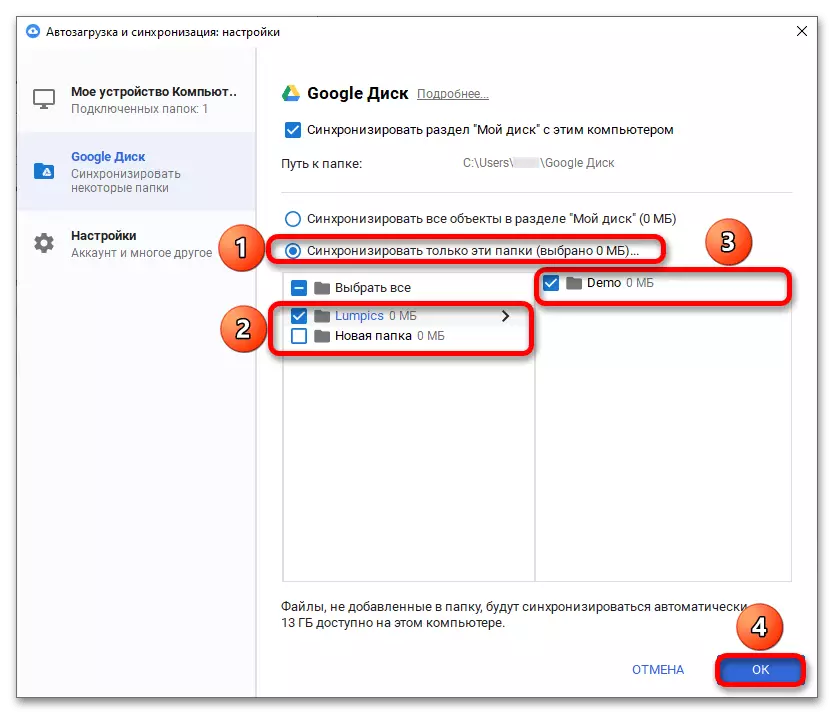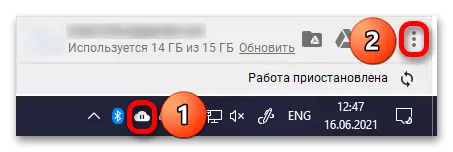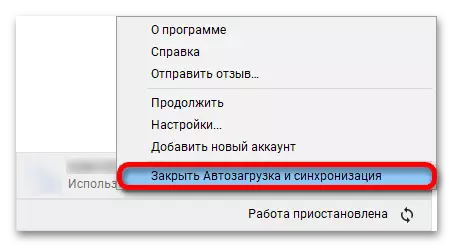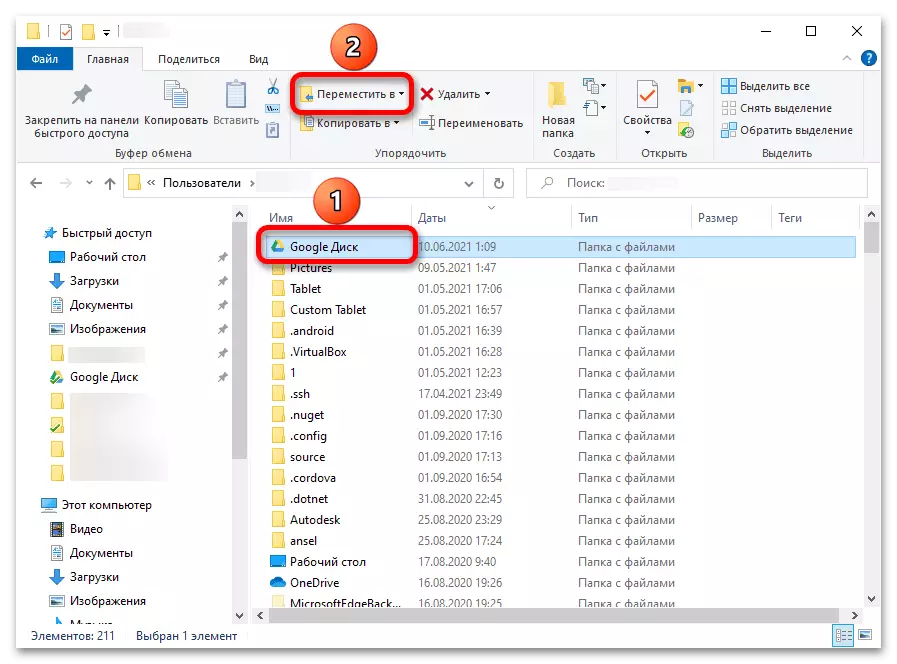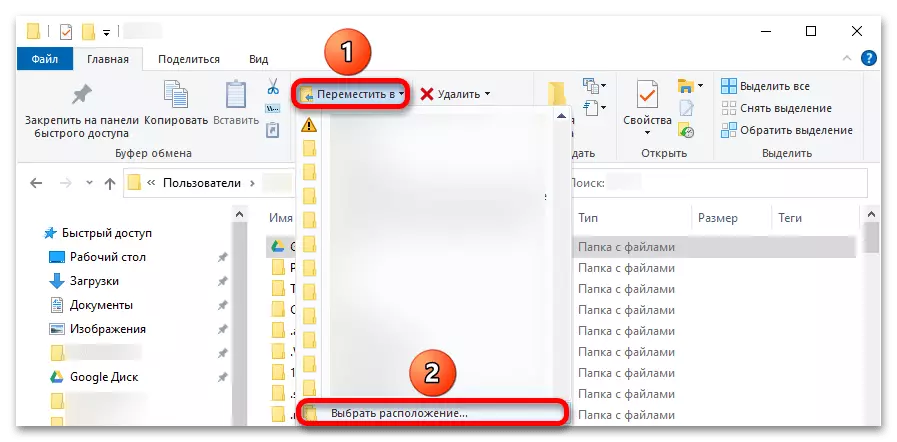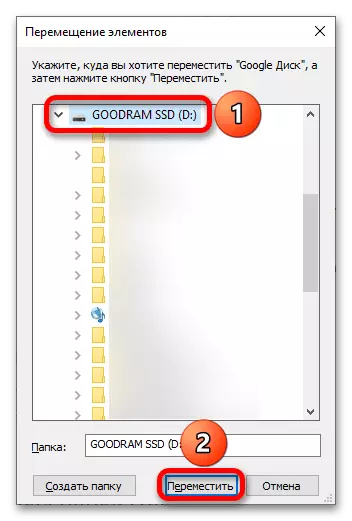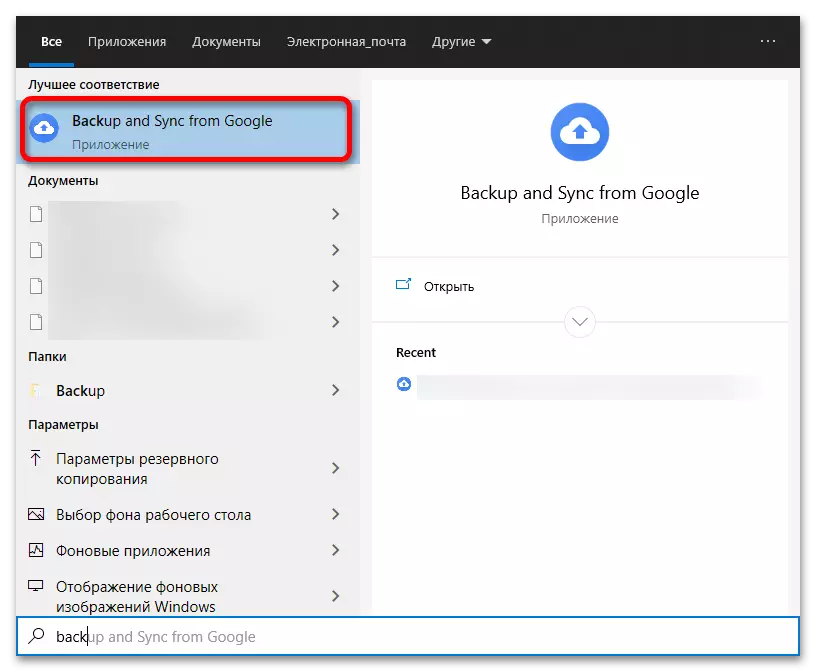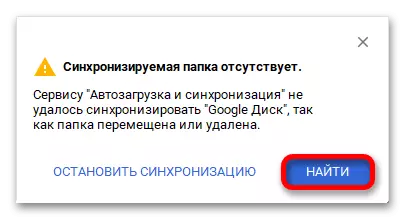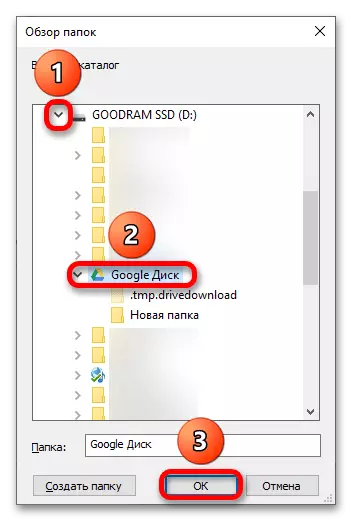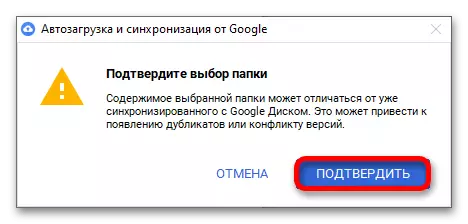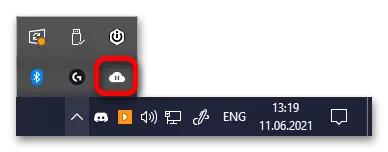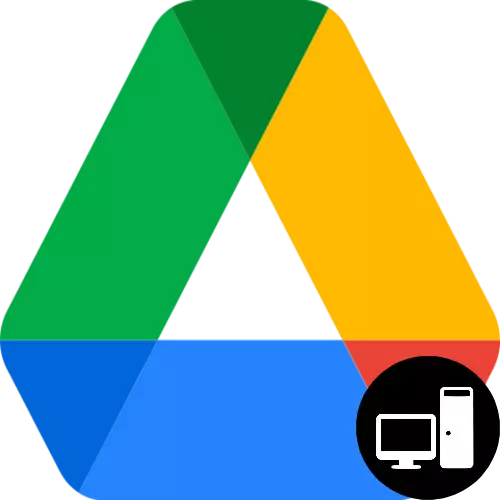
Ang application ay suportado ng Windows 7 at mas bagong bersyon ng system. Mayroon ding isang bersyon sa ilalim ng MacOS kung saan ang magkaparehong pamamaraan ay may kaugnayan.
Mahalaga! Maaari mong gamitin ang serbisyo nang libre habang ang dami ng tindahan ay hindi lalampas sa 15 GB - pagkatapos na ito ay kinakailangan upang palayain ang espasyo, pagtanggal ng mga hindi kinakailangang mga file, o bumili ng isang subscription ng Google One.
- Buksan ang website ng Google Drive sa link sa itaas. Pindutin ang pindutan ng pagsisiwalat ng menu ng gilid.
- I-click ang "I-download".
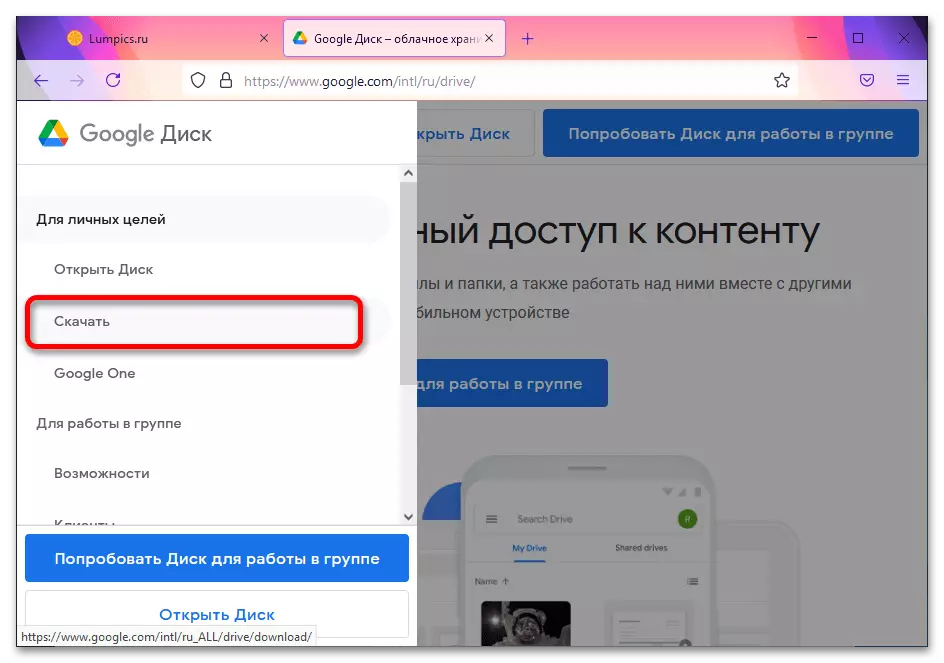
Tingnan din ang: Paano gamitin ang Google disk
- Mag-scroll sa pahina sa seksyong "Autode at Synchronization", pagkatapos ay i-click ang "I-download".
- I-click ang "Kumuha ng mga kondisyon at pag-download".
- Magkakaroon ng window ng pagpili ng window ng browser. I-click ang "I-save ang File".
- Buksan ang na-download na panel ng mga file at mag-click sa pangalan ng programa ng Google.
- Magsisimula ang pag-install, kung saan hindi kinakailangan na gawin ang anumang bagay - maghintay lamang, kapag nakumpleto ang pamamaraan, pagkatapos ay i-click ang "Isara".
- Buksan ang start menu at i-click ang "Backup at Sync mula sa Google" sa ilalim ng inskripsyon na "Idinagdag kamakailan".
- I-click ang "Start".
- Tukuyin ang username (email o numero ng telepono), pati na rin ang isang password mula sa account. I-click ang "Next", pagkatapos ay mag-aalok ang programa upang maitaguyod ang mga pangunahing setting: awtomatikong magbubukas ang mga kaukulang bintana sa kasunod na mga hakbang.
- I-click ang "Pumili ng isang folder."
- Mag-navigate sa direktoryo ng lokasyon, na ang mga nilalaman ay kailangang i-synchronize sa cloud, at gamitin ang "folder" na pindutan.
- Buksan ang seksyon ng Google Disc.
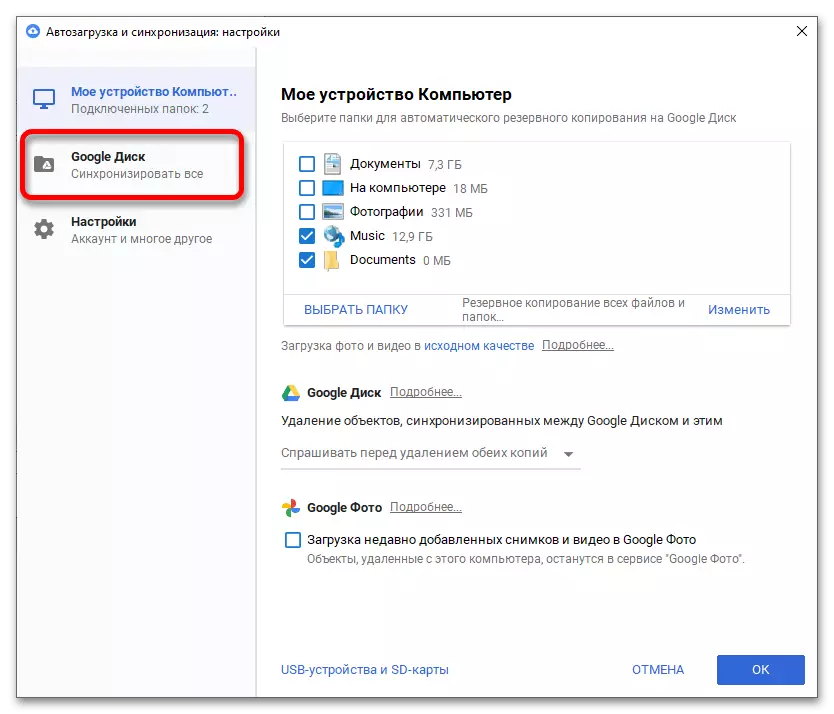
Basahin din ang: Mga Programa para sa pag-synchronize ng mga file at mga folder
- Kung ang ilang mga direktoryo lamang mula sa Google Drive ay na-load sa computer, piliin ang "I-synchronize lamang ang mga folder na ito" at suriin ang mga ito sa mga flag. Maaari mong ilagay o alisin ang mga checkbox at para sa mga direktoryo na nasa loob ng iba pang mga folder gamit ang panel sa kanan ng pangunahing isa. Kumpleto, pag-click sa "OK".
- Maaari mo ring ilipat ang folder na binuo ng Google Drive sa pamamagitan ng default kahit saan. Upang gawin ito, kailangan munang i-click ang icon ng application sa tray at pagkatapos ay ang pindutan na may tatlong tuldok.
- Lumabas sa programa sa pamamagitan ng pag-click sa "Isara Startup at Pag-synchronize".
- Sa pamamagitan ng file manager, pumunta sa folder ng aking account, i-highlight ang "Google disk" at i-click ang "Ilipat sa ...".
- Pumili ng isang direktoryo. Kung wala sa listahan ng ipinanukalang, i-click ang "Piliin ang lokasyon ...".
- Tukuyin kung saan dapat ang mga file ng Google disk, i-click ang "Ilipat".
- Patakbuhin ang programa (halimbawa, sa pamamagitan ng Start o Search Menu).
- Ang window ng babala ay awtomatikong lilitaw sa kanang sulok sa ibaba ng screen. I-click ang "Hanapin".
- Suriin kung saan ang kasalukuyang displaced folder ay ngayon. I-click ang OK.
- Sa susunod na window, i-click ang "Kumpirmahin" upang i-save ang mga pagbabago.
- Upang bumalik sa mga setting sa hinaharap, sapat na upang pindutin ang icon ng application sa system tray. Sa icon, maaari mo ring maunawaan kung natapos ang pag-synchronize o ito ay naka-pause o sa proseso.
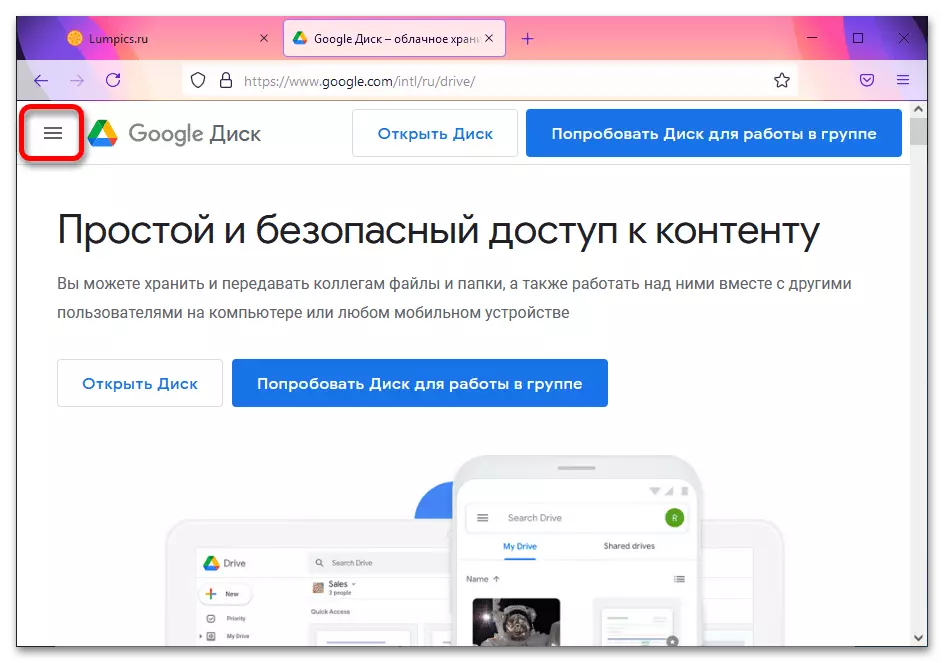
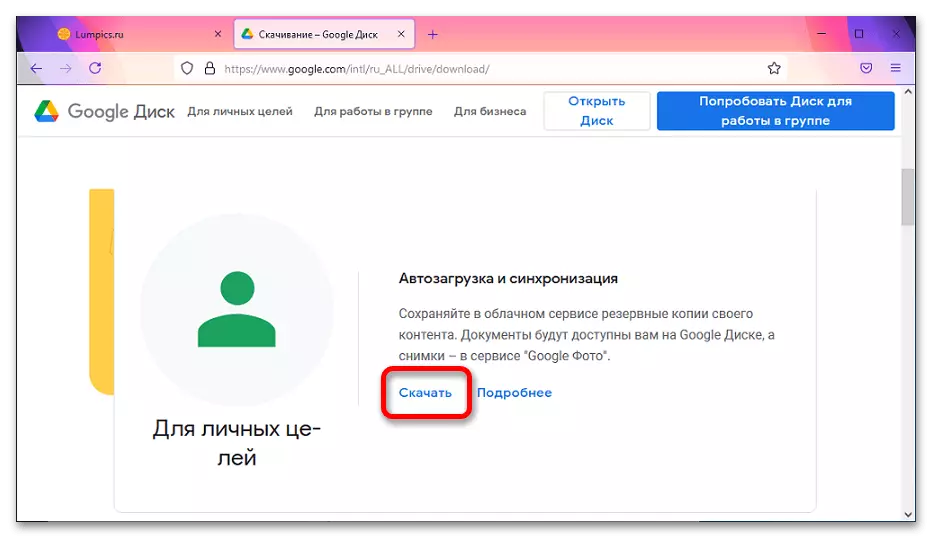
Mahalaga! Ang seksyon na ito ay ipinapakita depende sa resolution ng screen. Kung hindi nakikita ang pindutan ng pag-download, dapat mong buksan ang isang browser sa full screen mode.