
Kadalasan, kailangan ng mga gumagamit na makahanap ng isang partikular na file sa computer. Kung nakalimutan mo kung saan inilalagay ang nais na bagay, ang pamamaraan sa paghahanap ay maaaring tumagal ng isang malaking halaga ng oras at sa wakas ay hindi makoronahan ng tagumpay. Alamin kung paano sa PC na may Windows 7 maaari mong mabilis na mahanap ang data na matatagpuan dito.

Paraan 2: Epektibong paghahanap ng file
Ang susunod na programa na maaaring tumingin para sa mga file sa mga computer na may Windows 7, ay epektibong paghahanap ng file. Ito ay mas madali kaysa sa nakaraang analogue, ngunit lamang sa pagiging simple at suhol ng maraming mga gumagamit.
- Isaaktibo ang epektibong paghahanap ng file. Sa patlang na "Pangalan", ipasok ang buong pangalan o bahagi ng pangalan ng ninanais na bagay.
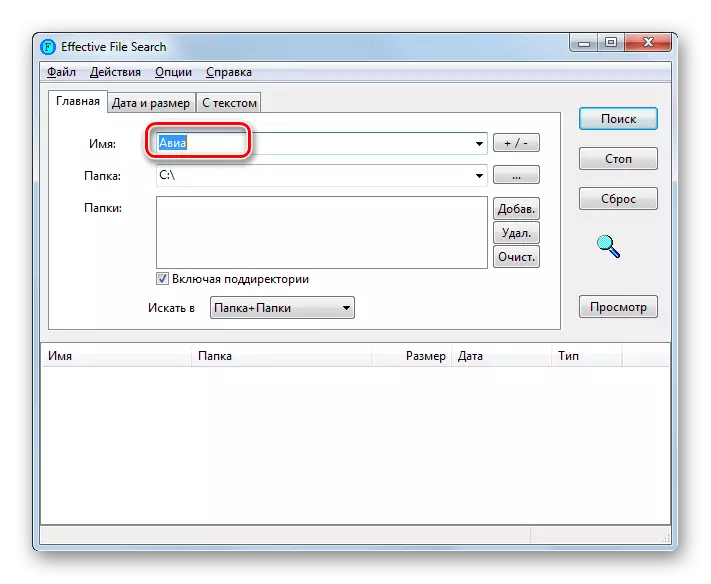
Kung hindi mo matandaan kahit na bahagi ng pangalan, maaari kang maghanap para sa pagpapalawak. Upang gawin ito, ipasok ang star sign (*), at pagkatapos pagkatapos ng punto, tukuyin ang extension mismo. Halimbawa, para sa mga file ng doc, ang ipinasok na expression ay dapat magmukhang ganito:
* .doc.
Ngunit kung hindi mo matandaan ang tumpak na extension ng file, pagkatapos ay sa patlang na "Pangalan" maaari mong ilista ang ilang mga format sa pamamagitan ng espasyo.
- Sa pamamagitan ng pag-click sa patlang ng folder, maaari mong piliin ang alinman sa mga partisyon ng computer na nais mong hanapin. Kung ang operasyon na ito ay kailangang maisagawa sa buong PC, pagkatapos ay piliin ang opsyon na "Local Hard Drives".

Kung ang mas makitid na lugar ng paghahanap ay mas makitid at alam mo ang isang tukoy na direktoryo kung saan ang bagay ay dapat na hinahangad, maaari rin itong itakda. Upang gawin ito, i-click ang pindutan kung saan ipinapakita ang tuldok, sa kanan ng field na "folder".
- Pangkalahatang-ideya ng tool sa pangkalahatang-ideya ng folder. I-highlight ang direktoryo dito kung saan matatagpuan ang file ng paghahanap. Sa kasong ito, ang bagay ay hindi dapat palaging nasa ugat nito, at maaaring mailagay sa naka-attach na folder. I-click ang "OK".
- Tulad ng makikita mo, ang path sa napiling direktoryo ay ipinapakita sa patlang na "folder". Ngayon kailangan mong idagdag ito sa field na "Mga Folder", na matatagpuan sa ibaba. Upang gawin ito, mag-click sa pindutang "Magdagdag.".
- Idinagdag ang landas. Kung kailangan mong maghanap ng isang bagay at iba pang mga direktoryo, pagkatapos ay ulitin ang pamamaraan na inilarawan sa itaas muli sa pamamagitan ng pagdaragdag ng maraming mga direktoryo hangga't kailangan mo.
- Matapos ang mga address ng lahat ng kinakailangang direktoryo ay ipinapakita sa folder field, i-click ang pindutang "Paghahanap".
- Ang programa ay naghahanap ng mga bagay sa tinukoy na mga direktoryo. Sa panahon ng pamamaraan na ito, ang isang listahan ng mga item mula sa mga pangalan na tumutugma sa tinukoy na mga kondisyon ay nangyayari sa ilalim ng window.
- Slitting ang pangalan ng mga haligi "pangalan", "folder", "laki", "petsa" at "uri" maaari mong ayusin ang mga resulta na nakuha sa pamamagitan ng tinukoy na mga tagapagpahiwatig. Halimbawa, kung alam mo ang format ng file ng paghahanap, thoring ang lahat ng mga pangalan sa pamamagitan ng uri, mas madali mong mahanap ang tanging kinakailangang opsyon. Matapos mong makita ang nais na item upang buksan ito, mag-click dito dalawang beses LKM.

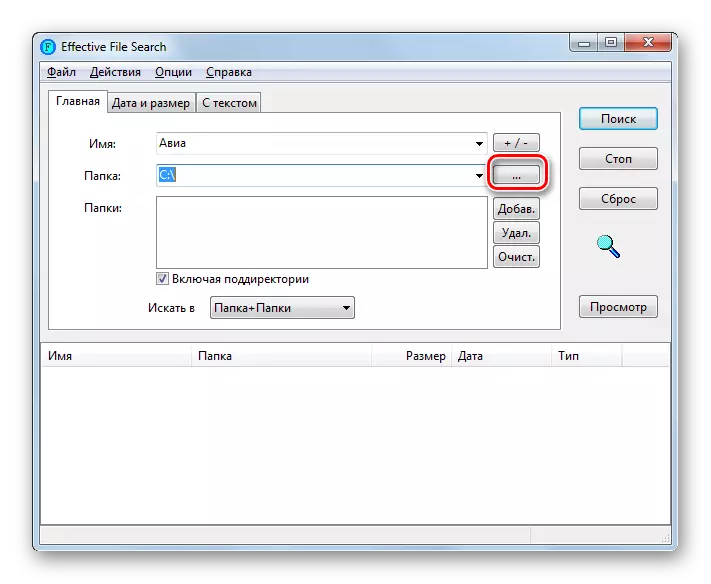
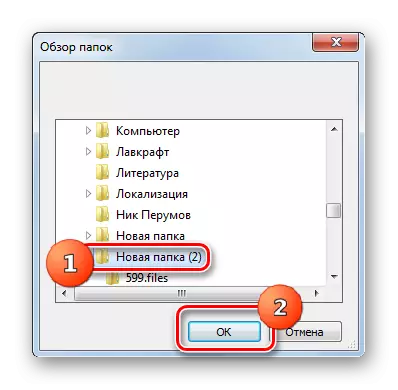
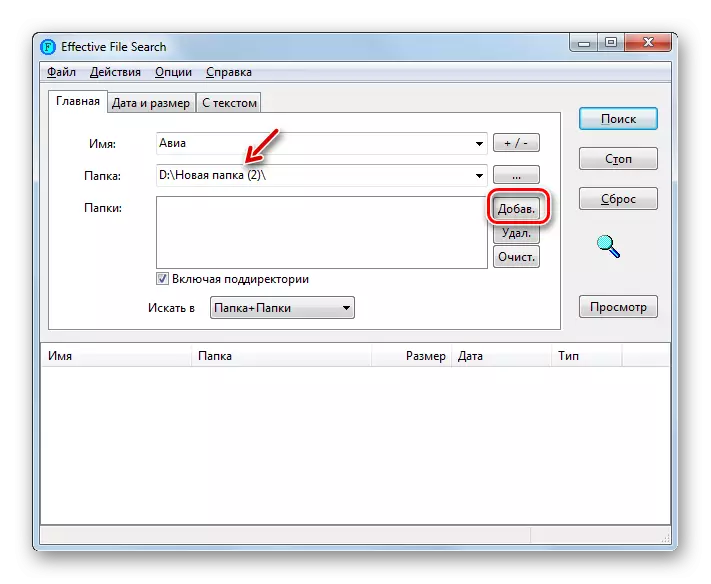

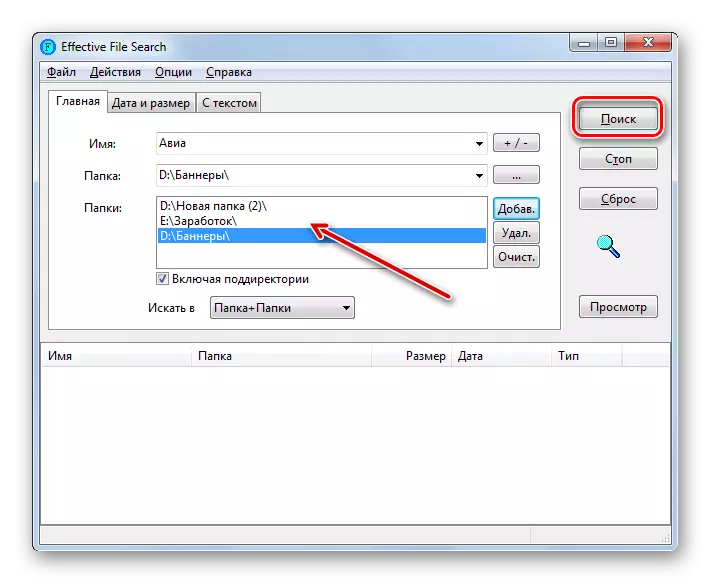


Bilang karagdagan, gamit ang epektibong paghahanap ng file, maaari kang maghanap hindi lamang sa pangalan ng bagay, kundi pati na rin sa mga nilalaman ng text file, iyon ay, sa teksto na nilalaman sa loob.
- Upang maisagawa ang tinukoy na operasyon sa tab na Home, tukuyin ang direktoryo tulad ng ginawa namin nang mas maaga sa halimbawa ng paghahanap ng file sa pamamagitan ng pangalan nito. Pagkatapos nito, pumunta sa tab na "may teksto".
- Sa itaas na larangan ng binuksan na bintana, ipasok ang ninanais na pagpapahayag. Kung kinakailangan, maaari mong gamitin ang mga karagdagang setting, tulad ng pagrehistro ng rehistro, pag-encode, atbp. Upang mahanap ang bagay, pindutin ang "Paghahanap".
- Matapos ang pamamaraan ay nakumpleto sa ilalim ng window, ang mga pangalan ng mga bagay na naglalaman ng nais na expression ng teksto ay ipapakita. Upang buksan ang isa sa mga natagpuang item, sapat na upang i-double-click ito sa LKM.
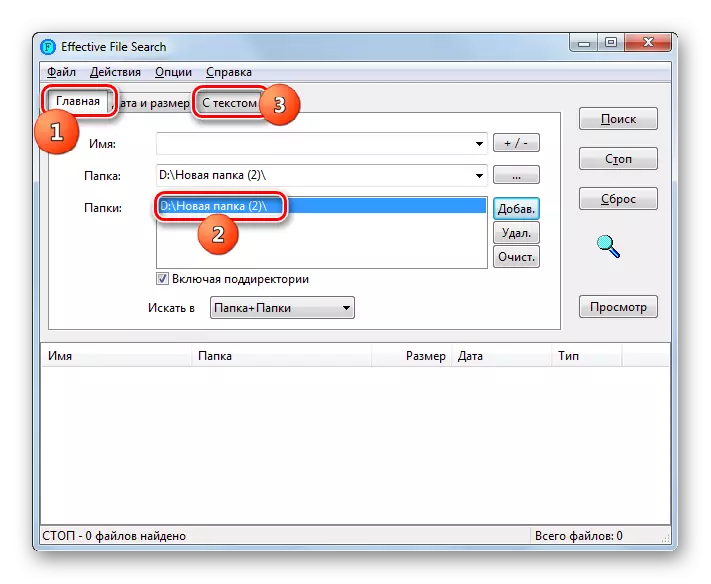
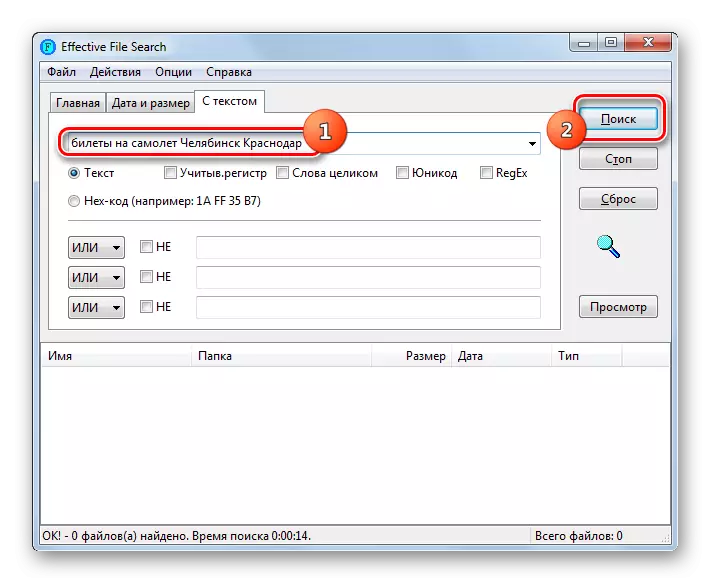

Paraan 3: Maghanap sa pamamagitan ng "Start" na menu
Upang maghanap ng mga file, hindi kinakailangan na mag-install ng mga application ng third-party, maaari mong limitahan ang built-in na tool sa Windows 7. Tingnan natin kung paano ito ginagawa sa pagsasanay.
Sa Windows 7, ipinatupad ng mga developer ang isang mabilis na tampok sa paghahanap. Ito ay namamalagi sa katunayan na ang sistema ay index ng ilang mga lugar sa hard disk at bumubuo ng isang uri ng card file. Sa hinaharap, ang paghahanap para sa nais na expression ay hindi direktang ginawa sa mga file, ngunit ayon sa file na ito, na makabuluhang nakakatipid ng oras upang maisagawa ang pamamaraan. Ngunit ang naturang catalog ay nangangailangan ng karagdagang lugar sa hard drive. At mas malaki ang laki ng espasyo sa pag-index ng disk, mas malaki ang lakas ng tunog na kinakailangan. Sa pagsasaalang-alang na ito, kadalasan ay hindi lahat ng mga nilalaman ng mga folder sa PC, ngunit ilan lamang ang pinakamahalagang direktoryo. Ngunit ang user, kung ninanais, ay maaaring baguhin ang mga setting ng index.
- Kaya, upang ilunsad ang pag-click sa "Start". Sa patlang na "Hanapin ang mga programa at mga file", ipasok ang ninanais na expression.
- Na habang ipinasok mo sa Start menu, ang may-katuturang may-katuturang mga resulta ay ipinapakita sa index ng paghahanap ng PC. Ang mga ito ay nahahati sa mga kategorya: "Mga File", "Mga Programa", "Mga Dokumento", atbp. Kung nakikita mo ang ninanais na bagay, pagkatapos ay para sa pagbubukas nito, mag-click dito nang dalawang beses sa LX.
- Ngunit, natural, ang "Start" na menu ng eroplano ay maaaring palaging tumanggap ng lahat ng may-katuturang mga resulta. Samakatuwid, kung hindi mo mahanap sa extradition, ang opsyon na kailangan mo, pagkatapos ay mag-click sa inskripsiyon "Kumuha ng pamilyar sa iba pang mga resulta."
- Ang window ng "Explorer" ay bubukas, kung saan ang lahat ng mga resulta ay ipinakita na tumutugma sa query.
- Ngunit ang mga resulta ay maaaring maging napakaraming mahirap na makahanap sa kanila. Upang mapadali ang gawaing ito, maaari kang gumamit ng mga espesyal na filter. Mag-click sa kahon ng paghahanap sa kanan ng address bar. Apat na uri ng mga filter ang magbubukas:
- "Tingnan" - nagbibigay ng kakayahang pumili ng pag-filter ayon sa uri ng nilalaman (video, folder, dokumento, gawain, atbp.);
- "Petsa ng pagbabago" - mga filter ayon sa petsa;
- "Uri" - tinukoy ang format ng file ng paghahanap;
- "Sukat" - ay nagbibigay-daan sa iyo upang pumili ng isa sa pitong grupo sa laki ng bagay;
- "Path ng folder";
- "Pangalan";
- "Mga keyword".
Maaari mong gamitin ang parehong isang uri ng filter, at lahat sa parehong oras, depende sa kung ano ang alam mo tungkol sa ninanais na bagay.
- Matapos ilapat ang mga filter, ang resulta ng pagpapalabas ay makabuluhang mabawasan at magiging mas madali upang mahanap ang ninanais na bagay.

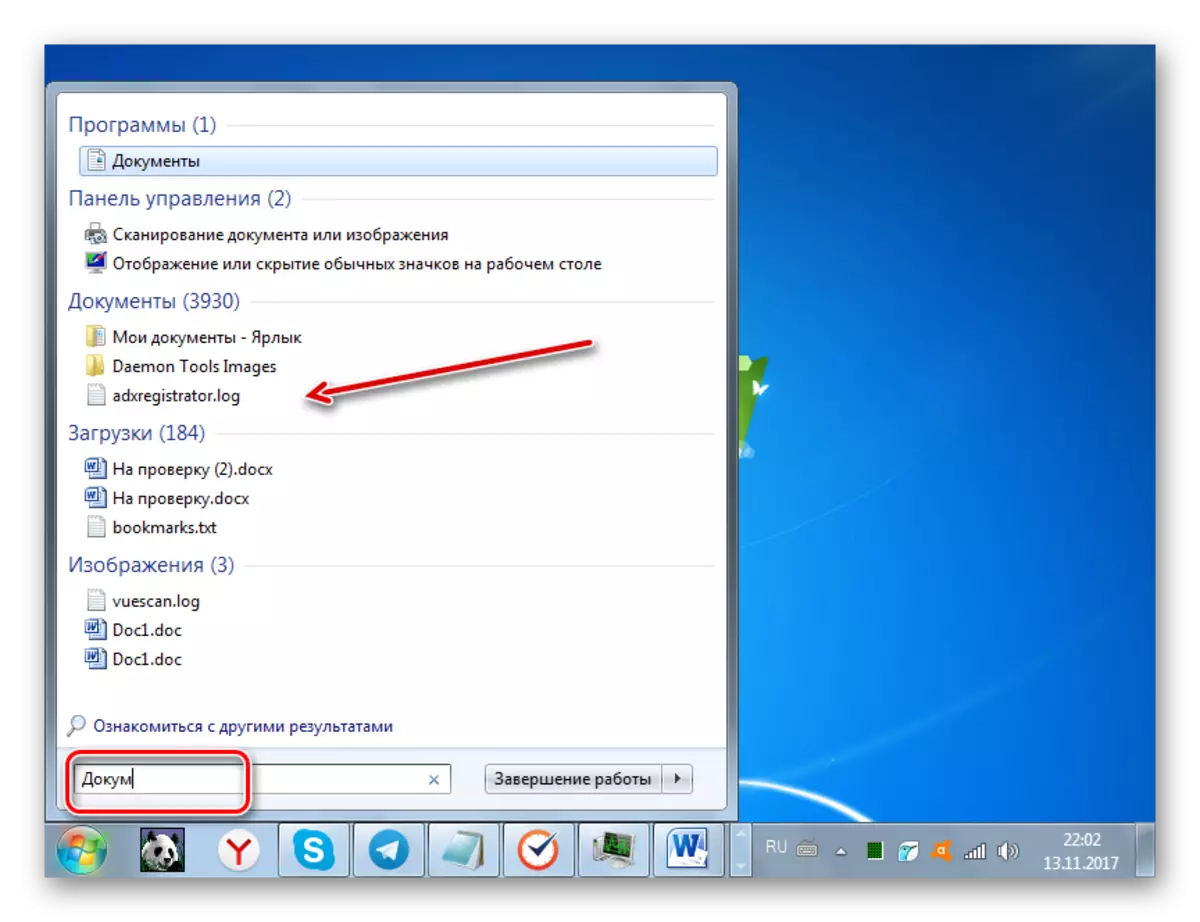
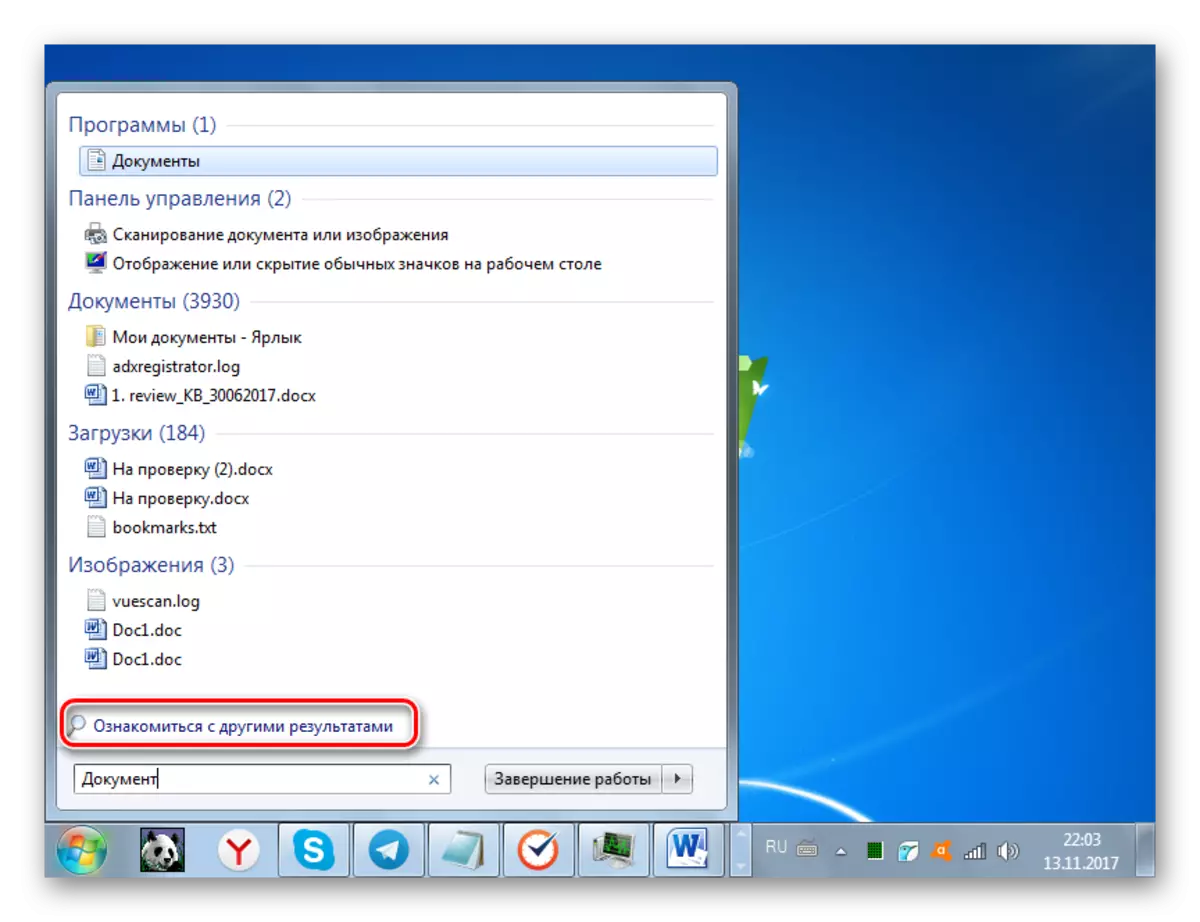
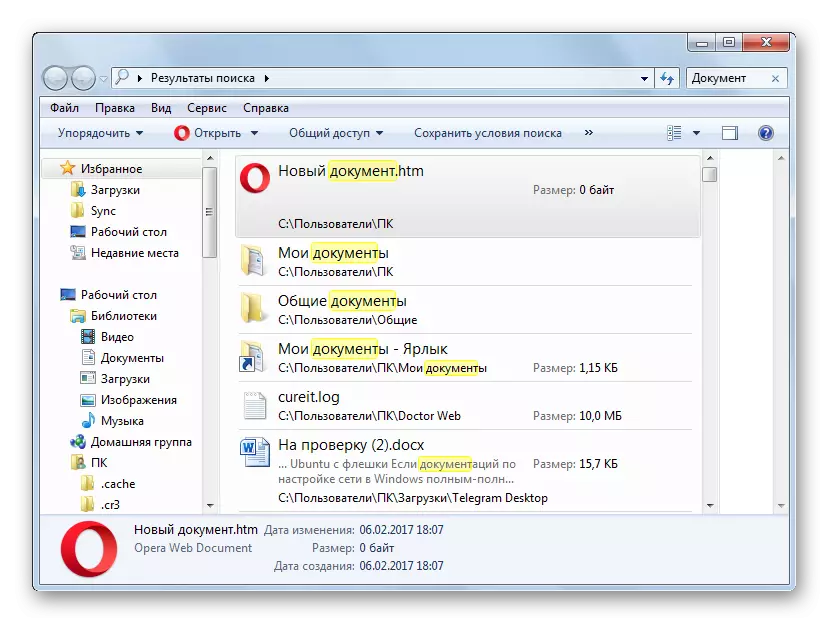
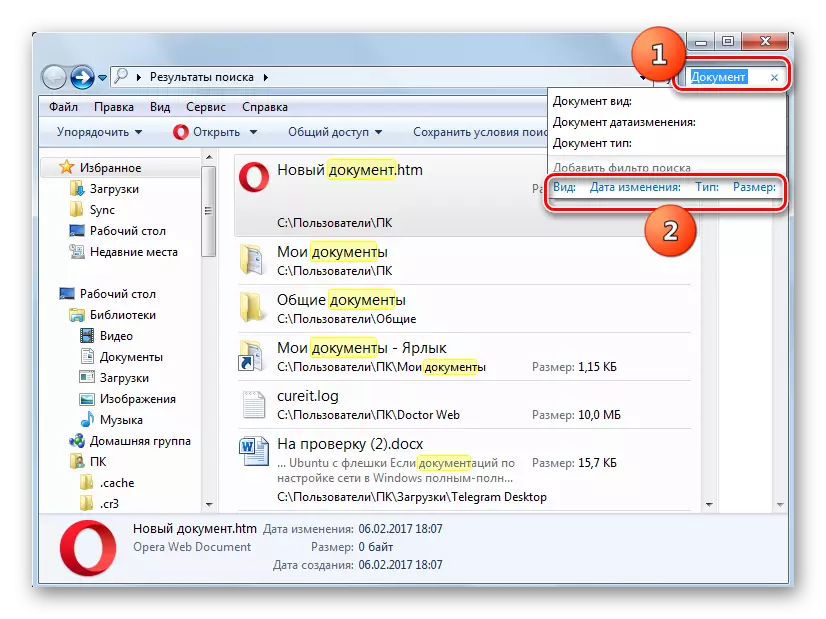

Ngunit may mga naturang kaso kapag walang mga bagay sa paghahanap sa mga resulta ng paghahanap para sa object ng paghahanap, bagaman sigurado ka na dapat itong matatagpuan sa hard disk ng computer. Malamang, ang isang katulad na sitwasyon ay may kaugnayan sa katotohanan na ang direktoryo kung saan matatagpuan ang file na ito ay hindi idinagdag sa index, na napag-usapan na sa itaas. Sa kasong ito, dapat mong idagdag ang ninanais na disk o folder sa listahan ng mga naka-index na lugar.
- I-click ang "Start". Sa isang pamilyar na larangan, ipasok ang sumusunod na expression: Maghanap ng mga programa at mga file:
Mga parameter ng index
Mag-click sa resulta ng issuing.
- Bubukas ang window ng mga parameter ng index. I-click ang "Baguhin".
- Binubuksan ng iba pang window - "Mga na-index na lokasyon". Dito maaari mong piliin ang mga disc o indibidwal na mga direktoryo na nais mong gamitin sa paghahanap para sa mga file. Upang gawin ito, tungkol sa mga ito ay nangangailangan ng checkbox. Upang magkabisa ang mga pagbabago, pindutin ang OK.
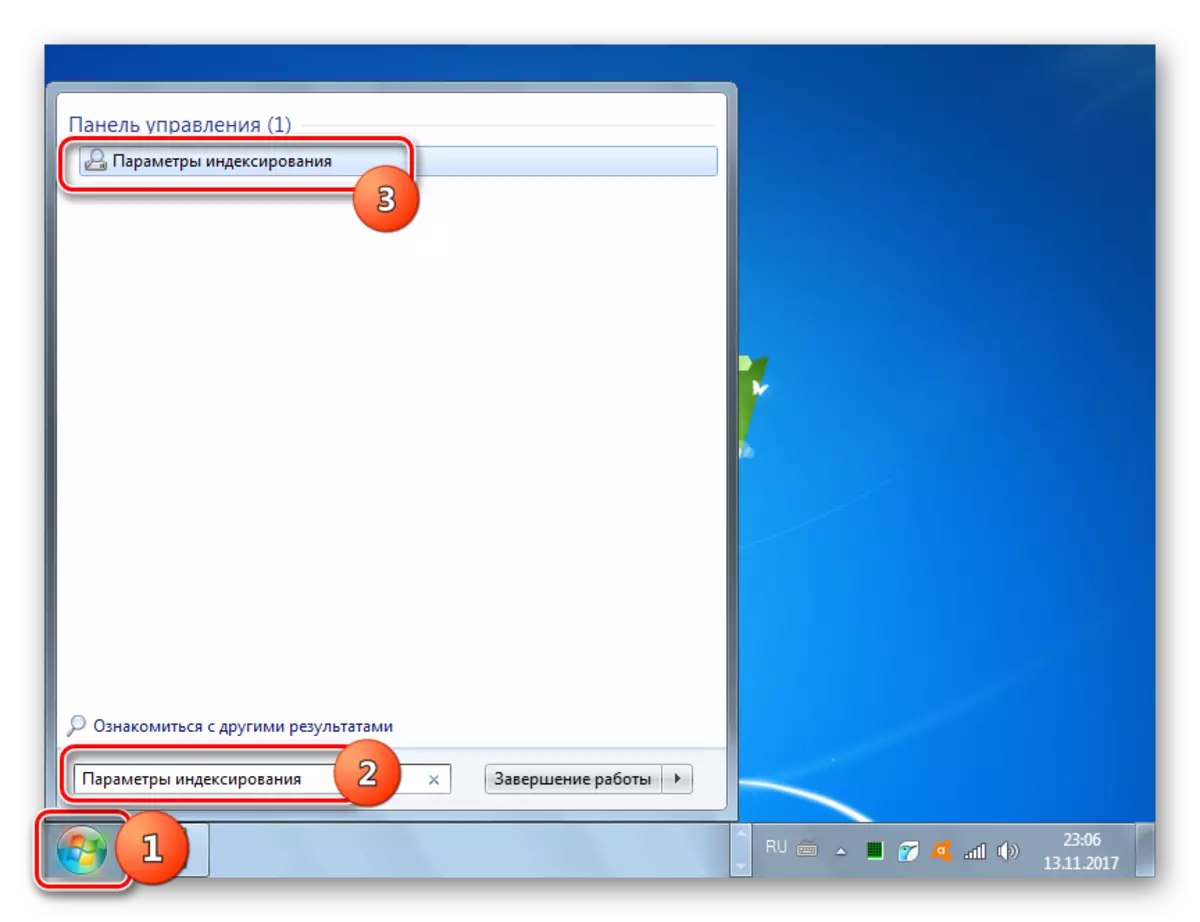


Ngayon ang lahat ng mga minarkahang hard disk na lugar ay mai-index.
Paraan 4: Maghanap sa pamamagitan ng "Explorer"
Maaari ka ring maghanap ng mga bagay gamit ang mga tool sa Windows 7 nang direkta sa "Explorer".
- Buksan ang "Explorer" at pumunta dito sa direktoryo kung saan nais mong hanapin. Napakahalaga, dahil ito ay gagawin lamang sa folder kung saan ang window at sa mga katalogo na namuhunan dito ay bukas, at hindi sa buong computer, tulad ng sa nakaraang paraan.
- Sa patlang ng paghahanap, ipasok ang expression na nakapaloob sa hinahangad na file. Kung ang lugar na ito ay hindi na-index, pagkatapos ay sa kasong ito ang mga resulta ay hindi lilitaw, ngunit ang inskripsyon na "Mag-click dito upang idagdag sa index ay lilitaw." Mag-click sa ipinahiwatig na pagkakasulat. Magbubukas ang menu kung saan mo gustong piliin ang opsyon na "Idagdag sa index".
- Susunod, ang dialog box ay bubukas kung saan nais mong kumpirmahin ang pagkilos sa pamamagitan ng pag-click sa pindutang "Idagdag sa index".
- Matapos makumpleto ang pamamaraan ng index, muling pumunta sa nais na direktoryo at ipasok ang salita sa paghahanap sa kaukulang field. Kung ito ay naroroon sa mga nilalaman ng mga file na matatagpuan sa folder na ito, ang mga resulta ay agad na lumitaw sa screen.

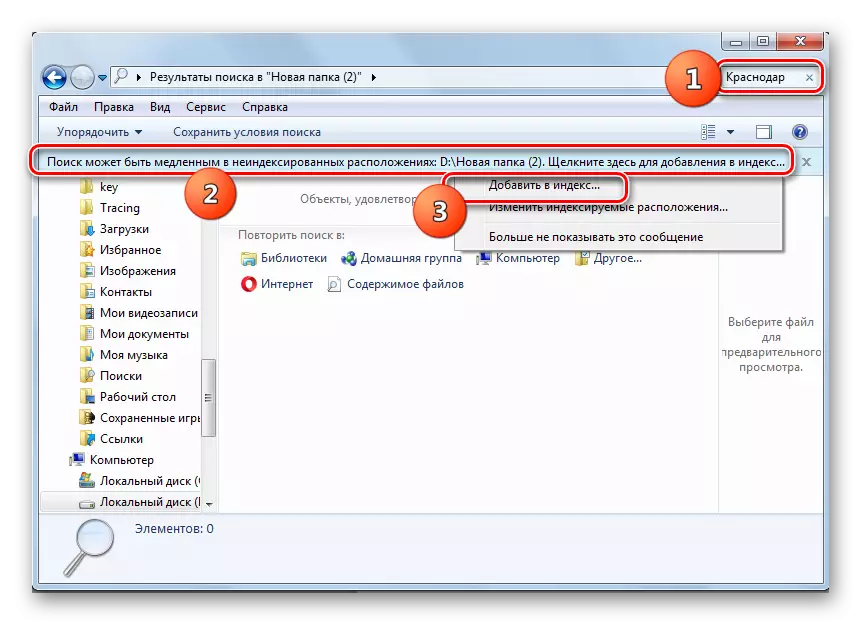

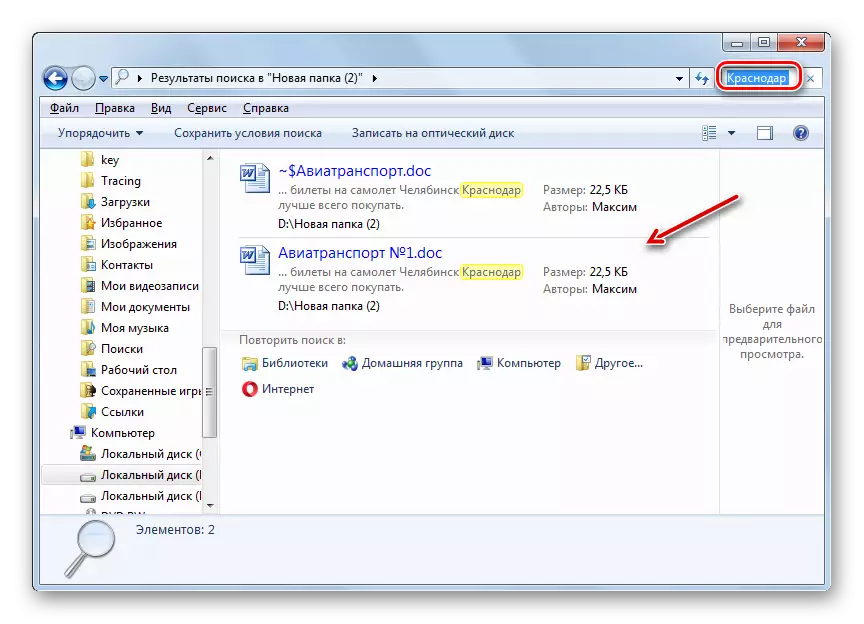
Tulad ng makikita mo, sa Windows 7, mayroong ilang mga paraan upang mahanap ang file parehong pangalan at nilalaman. Ang ilang mga gumagamit para sa mas gusto na mag-aplay ng mga programa ng third-party, habang itinuturing nila ang mga ito nang mas maginhawa kaysa sa built-in na operating system functionality na dinisenyo para sa parehong mga layunin. Gayunpaman, ang sariling kakayahan ng Windows 7 sa paghahanap para sa mga bagay sa hard disk ng PC ay lubos na malawak, na ipinahayag sa isang malaking bilang ng mga filter para sa pagpili ng mga resulta at sa pagkakaroon ng mga function ng halos instant na output ng resulta , salamat sa teknolohiya sa pag-index.
