
Ofta behöver användarna hitta en viss fil på datorn. Om du glömde var det önskade objektet är placerat, kan sökproceduren ta en lång tid och i slutändan kommer det inte att kronas med framgång. Låt oss ta reda på hur På datorn med Windows 7 kan du snabbt hitta data som finns på den.

Metod 2: Effektiv filsökning
Nästa program som kan leta efter filer på datorer med Windows 7, är effektiv filsökning. Det är mycket lättare än den tidigare analoga, men bara med dess enkelhet och mutor många användare.
- Aktivera effektiv filsökning. I fältet "Namn" anger du det fullständiga namnet eller en del av namnet på det önskade objektet.
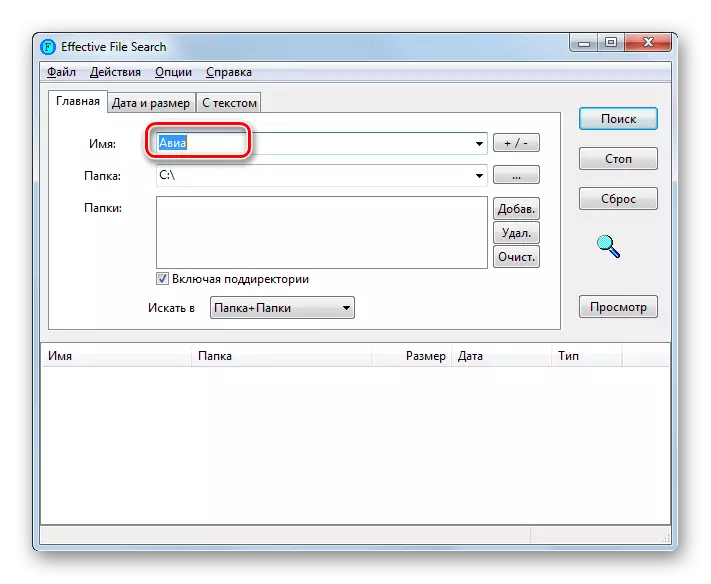
Om du inte kommer ihåg en del av namnet kan du söka efter expansion. För att göra detta anger du stjärnteckenet (*), och sedan efter punkten, ange själva förlängningen. Till exempel, för DOC-filer, ska det inmatade uttrycket se ut så här:
* .doc.
Men om du inte ens kommer ihåg den exakta filtillägget, så i fältet "Namn" kan du lista flera format via rymden.
- Genom att klicka på mappfältet kan du välja vilken som helst av partitionerna på den dator som du vill söka. Om den här åtgärden måste utföras på hela datorn, välj sedan alternativet "Lokala hårddiskar".

Om sökområdet smalare är smalare och du vet en specifik katalog där objektet ska sökas, kan det också ställas in. För att göra detta klickar du på knappen som doten visas, till höger om fältet "Mapp".
- Översikt över verktyget för mappöversikt. Markera katalogen i den där sökfilen är placerad. I det här fallet bör objektet inte nödvändigtvis vara i roten och kan placeras i den bifogade mappen. Klicka på "OK".
- Som du kan se visas sökvägen till den valda katalogen i fältet "Mapp". Nu måste du lägga till den i fältet "mappar", som ligger nedan. För att göra detta klickar du på knappen "Lägg till.".
- Banan tillagd. Om du behöver söka efter ett objekt och andra kataloger, upprepa sedan proceduren som beskrivs ovan igen genom att lägga till så många kataloger som du behöver.
- När adresserna på alla nödvändiga kataloger visas i mappfältet klickar du på knappen "Sök".
- Programmet letar efter objekt i de angivna katalogerna. Under denna procedur sker en lista över objekt från de namn som motsvarar de angivna förhållandena längst ner i fönstret.
- Slitera namnet på kolumnerna "Namn", "Mapp", "Storlek", "Datum" och "Type" Du kan sortera resultaten som erhållits med angivna indikatorer. Om du till exempel vet formatet på sökfilen, är det lättare att hitta det enda nödvändiga alternativet. När du har hittat önskat objekt för att öppna det, klicka på det två gånger LKM.

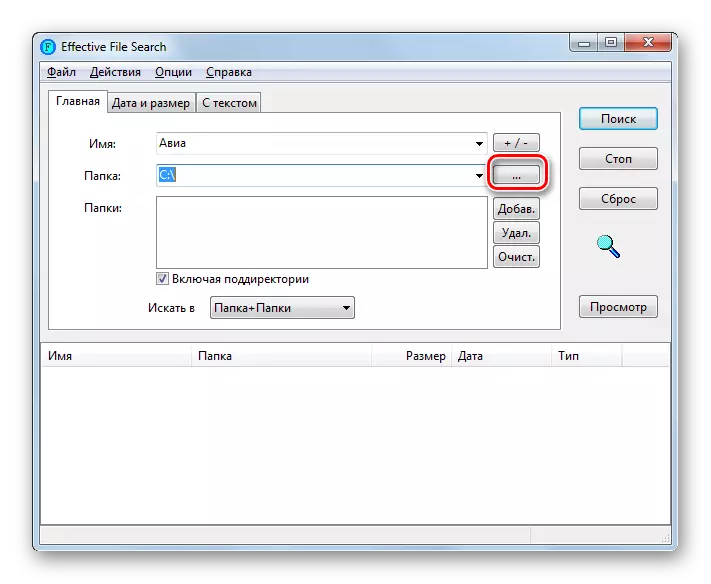
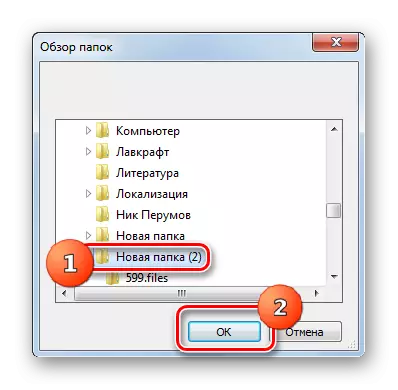
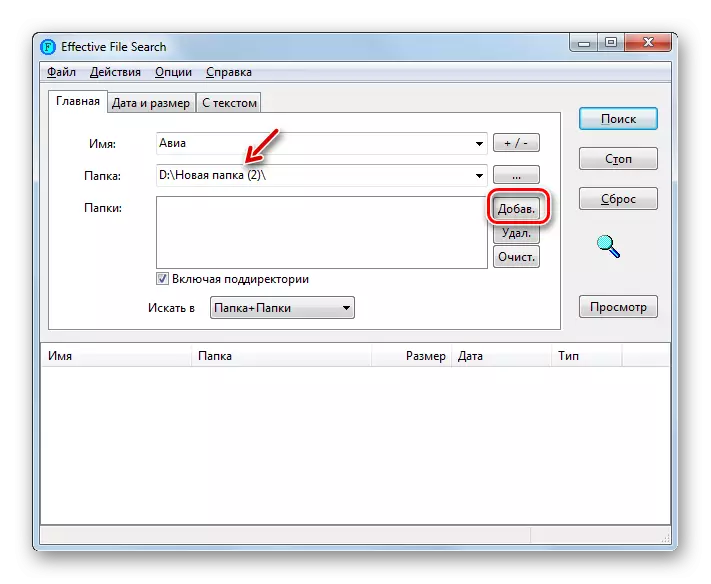

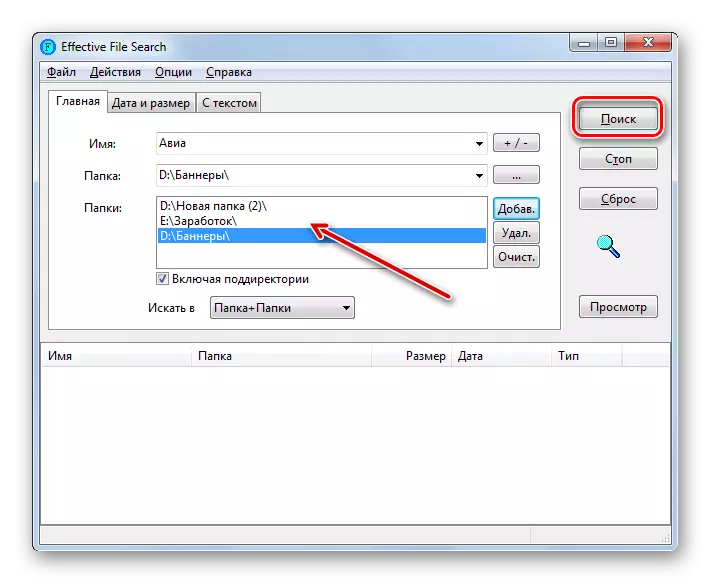


Dessutom, med hjälp av effektiv filsökning, kan du inte bara söka med namnet på objektet, men också på innehållet i textfilen, det vill säga i den text som finns inuti.
- För att utföra den angivna funktionen på fliken Hem, ange katalogen precis som vi redan har gjort tidigare på exemplet på filsökningen med namnet. Därefter, gå till fliken "med text".
- I det övre fältet i det öppnade fönstret anger du det önskade uttrycket. Om det behövs kan du använda de ytterligare inställningarna, t.ex. registrera registret, kodningen, etc. För att hitta objektet, tryck på "Sök".
- Efter att proceduren är klar längst ner i fönstret visas namnen på objekt som innehåller ett önskat textuttryck. För att öppna en av de hittade objekten är det tillräckligt att dubbelklicka på den med LKM.
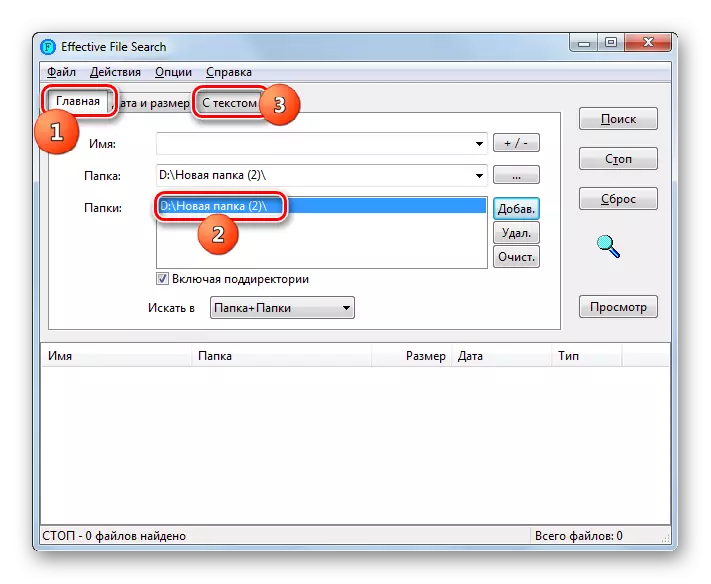
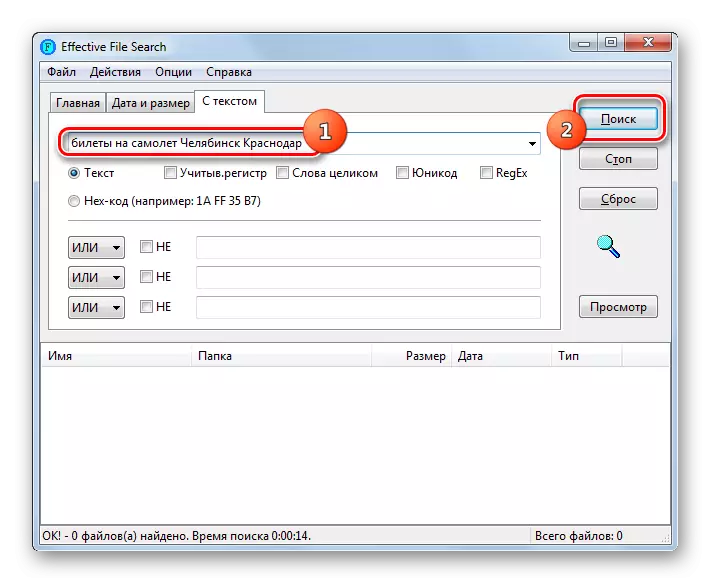

Metod 3: Sök igenom menyn "Start"
För att söka efter filer är det inte nödvändigt att installera program från tredje part, du kan begränsa det inbyggda Windows 7-verktyget. Låt oss se hur det är gjort i praktiken.
I Windows 7 genomförde utvecklarna en snabbsökningsfunktion. Det ligger i det faktum att systemet indexerar vissa områden på hårddisken och bildar en typ av kortfil. I framtiden görs inte sökandet efter det önskade uttrycket direkt på filer, men enligt den här filen, som avsevärt sparar tid för att utföra proceduren. Men en sådan katalog kräver en extra plats på hårddisken. Och ju större storleken på det indexerade diskutrymmet, desto större blir den volym det tar. I detta avseende är det ofta inte allt innehåll i mapparna på datorn, men endast viss viktigaste katalog. Men användaren kan om så önskas ändra indexinställningarna.
- Så, för att starta sökningen klicka "Start". I fältet "Hitta program och filer" anger du önskat uttryck.
- Redan när du anger i Start-menyn visas de relevanta relevanta resultaten i PC-sökindexet. De kommer att delas upp i kategorier: "Filer", "Program", "Dokument", etc. Om du ser önskat objekt, sedan för att öppna det, klicka på det två gånger LX.
- Men, naturligtvis, men menyplanet "Start" kan alltid tillgodose alla relevanta resultat. Därför, om du inte hittade i utlämning, det alternativ du behöver, klickar sedan på inskriptionen "Beakta med andra resultat."
- Fönstret "Explorer" öppnas, där alla resultat presenteras som matchar frågan.
- Men resultaten kan visa sig så mycket att det blir mycket svårt att hitta bland dem. För att underlätta denna uppgift kan du använda speciella filter. Klicka på sökrutan till höger om adressfältet. Fyra typer av filter öppnas:
- "Visa" - ger möjlighet att välja filtrering efter typ av innehåll (video, mapp, dokument, uppgift, etc.);
- "Ändringsdatum" - Filter efter datum;
- "Typ" - formatet på sökfilen anges;
- "Storlek" - låter dig välja en av de sju grupperna i objektets storlek;
- "Sökväg";
- "Namn";
- "Nyckelord".
Du kan använda både en typ av filter, och samtidigt, beroende på vad du vet om önskat objekt.
- Efter applicering av filtren kommer resultatet av emissionen att reduceras signifikant och det blir mycket lättare att hitta det önskade objektet.

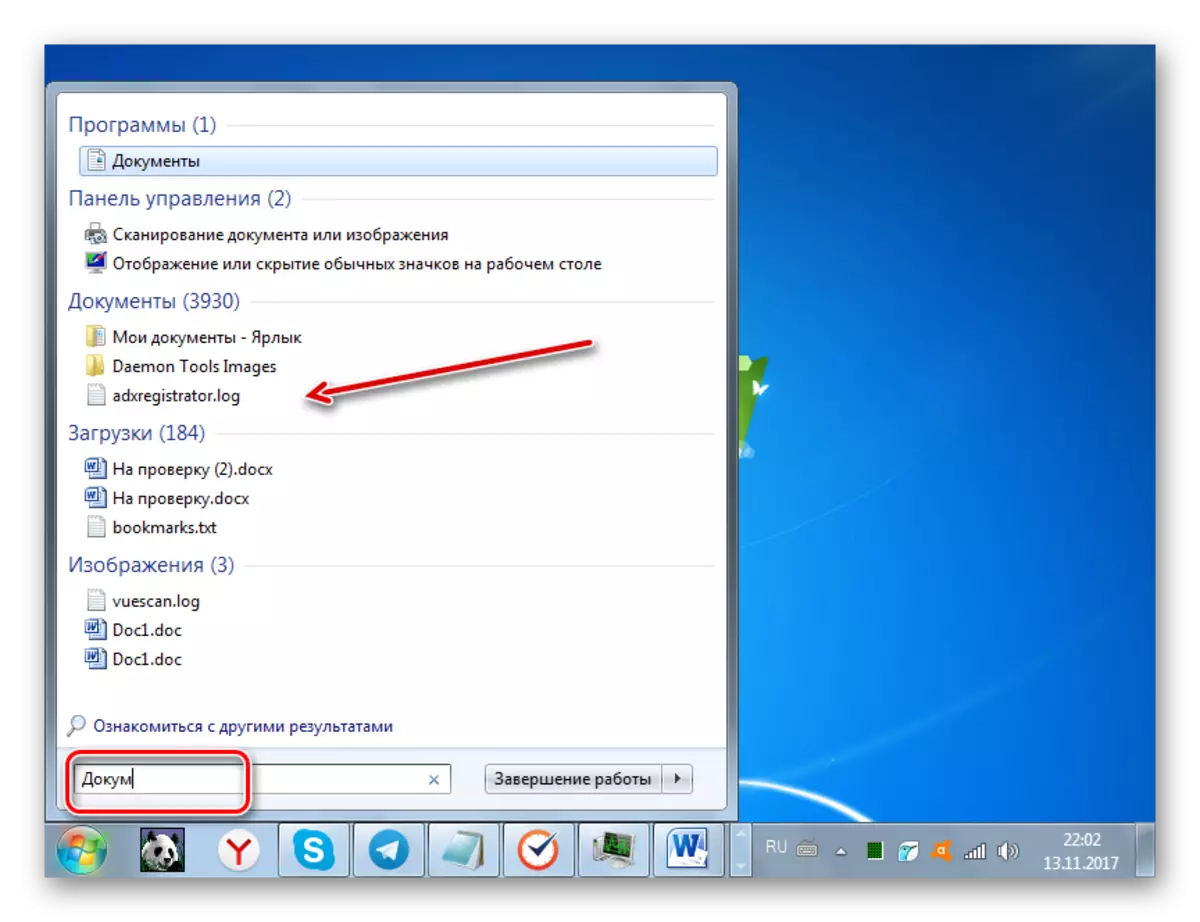
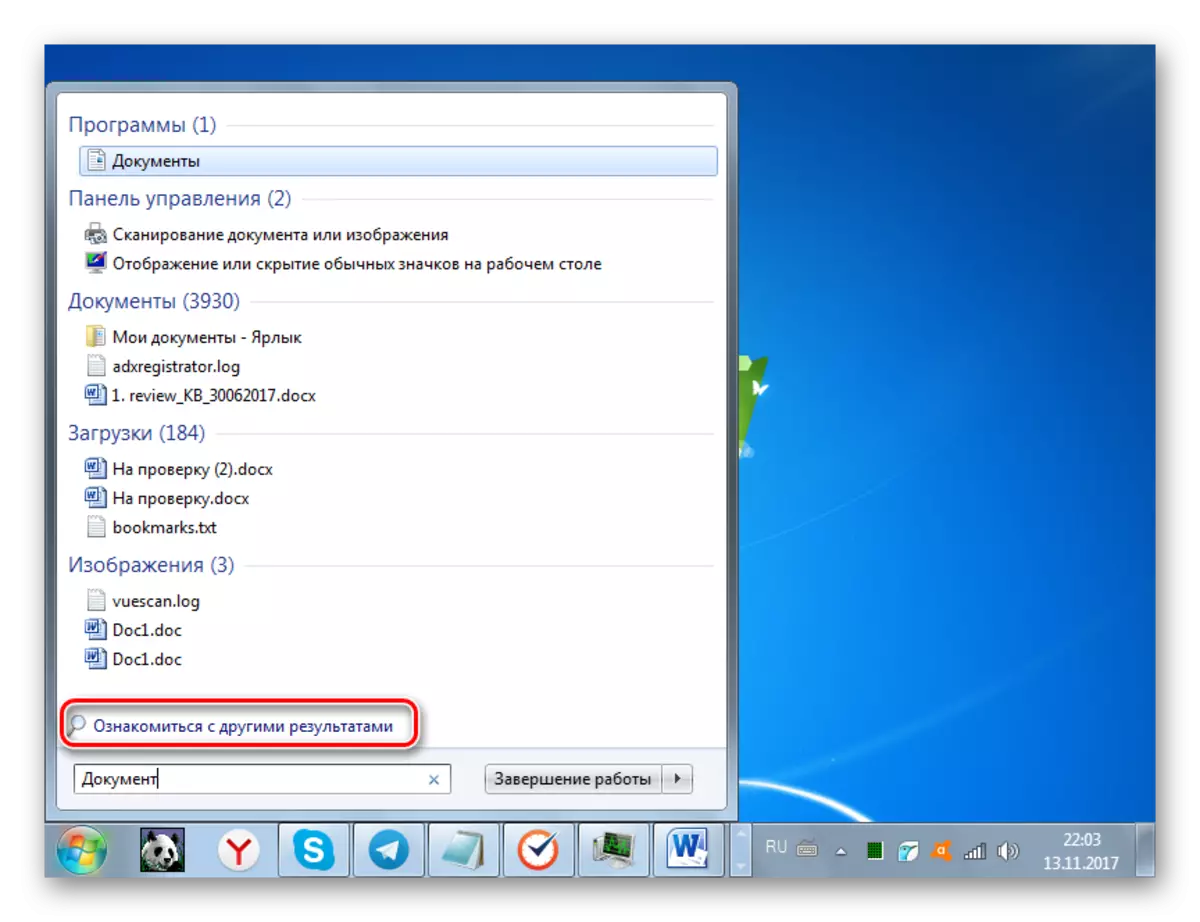
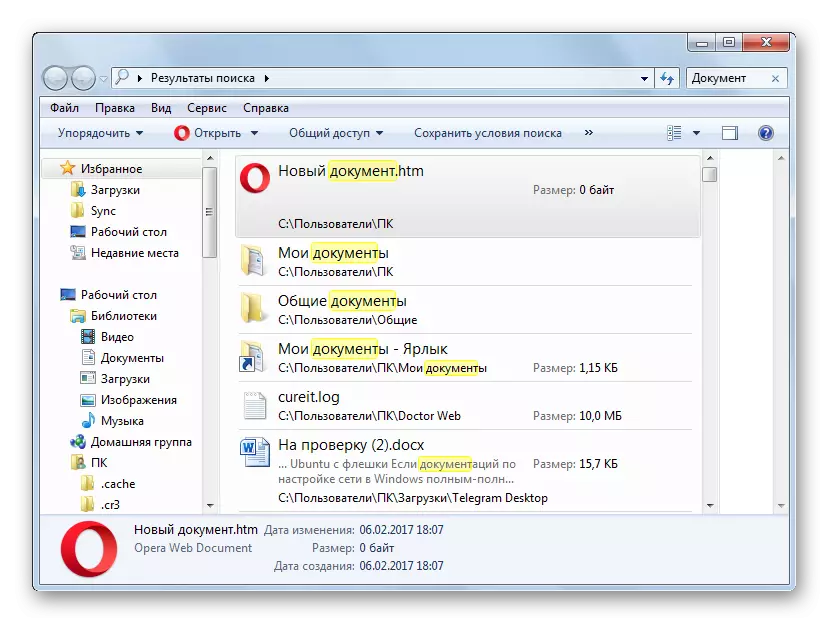
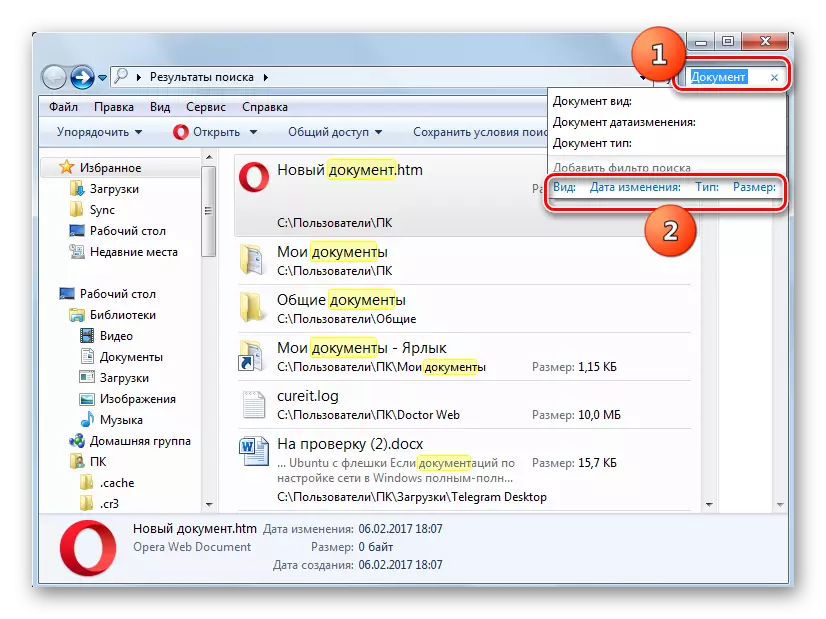

Men det finns sådana fall när det inte finns några sökobjekt i resultaten av sökningen efter sökobjektet, även om du är säker på att den ska vara placerad på datorns hårddisk. Mest sannolikt är en liknande situation relaterad till det faktum att katalogen där den här filen är placerad helt enkelt inte till indexet, som redan har diskuterats ovan. I det här fallet måste du lägga till önskad disk eller mapp i listan över indexerade områden.
- Klicka på "Start". I ett välbekant fält anger du följande uttryck: Hitta program och filer:
Index parametrar
Klicka på resultatet av utfärdandet.
- Fönstret Index Parameters öppnas. Klicka på "Ändra".
- Annat fönster öppnas - "Indexerade platser". Här kan du välja de skivor eller enskilda kataloger som du vill använda för att söka efter filer. För att göra detta kräver kryssrutan. För att ändringarna ska träda i kraft, tryck på OK.
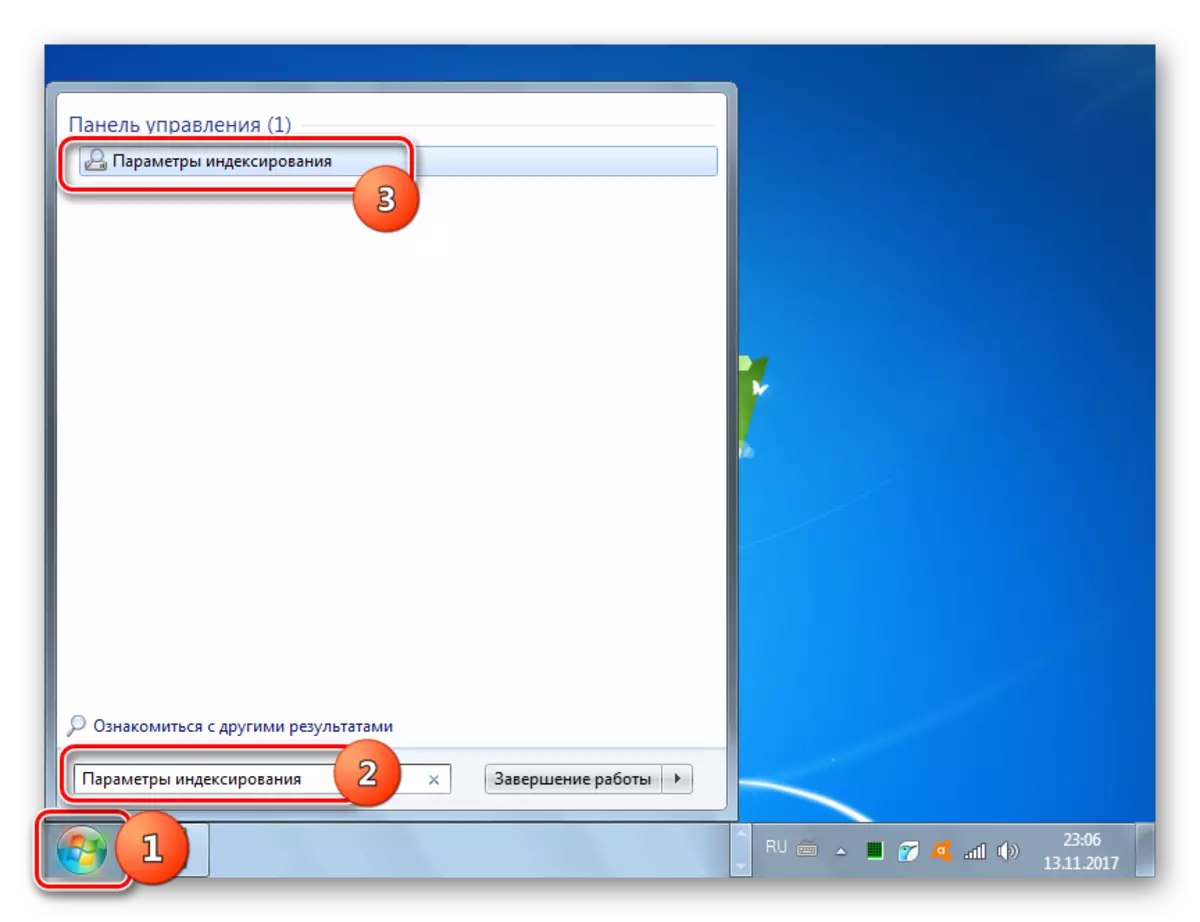


Nu kommer alla markerade hårddiskområden att indexeras.
Metod 4: Sök igenom "Explorer"
Du kan också söka efter objekt med Windows 7-verktyg direkt i "Explorer".
- Öppna "Explorer" och gå till den till katalogen där du vill söka. Det är mycket viktigt, eftersom det bara kommer att göras i mappen där fönstret och i de kataloger som investerats i det är öppna, och inte i hela datorn, som det var i föregående metod.
- I sökfältet anger du det uttryck som finns i den eftertraktade filen. Om det här området inte är indexerat, visas inte resultaten, men inskriptionen "Klicka här för att lägga till indexet visas." Klicka på den angivna bokstäverna. Menyn öppnas där du vill välja alternativet "Lägg till i index".
- Därefter öppnas dialogrutan där du vill bekräfta åtgärden genom att klicka på knappen "Lägg till i index".
- När indexproceduren är klar, gå till önskad katalog och ange sökordet till motsvarande fält. Om det är närvarande i innehållet i de filer som finns i den här mappen visas resultaten omedelbart på skärmen.

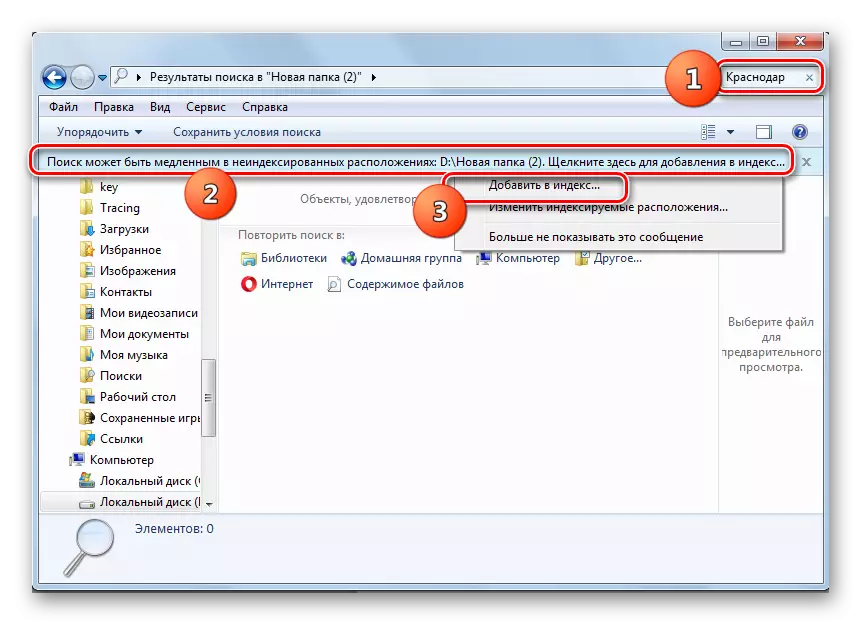

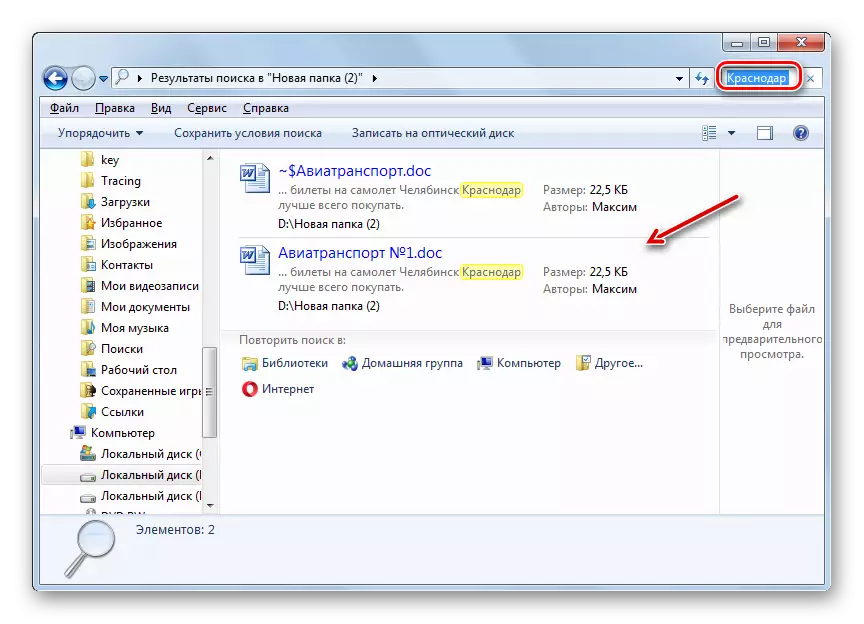
Som du kan se, i Windows 7, finns det en hel del sätt att hitta filen både namn och innehåll. Vissa användare för detta föredrar att tillämpa program från tredje part, eftersom de anser dem bekvämare än den inbyggda operativsystemets funktionalitet som är utformad för samma ändamål. Ändå är Windows egna kapacitet 7 i sökandet efter objekt på hårddisken på PC också ganska omfattande, vilket uttrycks i ett stort antal filter för val av resultat och i närvaro av funktionerna i nästan omedelbar produktion av resultatet Tack vare indexeringstekniken.
