
Ang pagpapadala ng mga larawan sa pagitan ng dalawang mga smartphone na tumatakbo sa operating system ng Android ay hindi nakikilala sa pamamagitan ng mataas na kahirapan sa pagpapatupad. Kung kinakailangan, maaari mong gawin ang paglipat ng isang malaking halaga ng data.
Itapon namin ang mga larawan mula sa Android sa Android
Upang magpadala ng mga larawan sa ibang Android device, maaari mong gamitin ang built-in na pag-andar ng operating system o gumamit ng mga application at serbisyo ng third-party.Paraan 1: Vkontakte.
Gumamit ng mga mensahero at mga social network upang magpadala ng mga larawan mula sa isang Android device papunta sa isa pa ay hindi laging maginhawa, ngunit kung minsan ang pamamaraan na ito ay malakas na tumutulong. Bilang isang halimbawa, isaalang-alang ang social network vkontakte. Kung kailangan mong magpadala ng mga larawan sa isang smartphone ng ibang tao, sapat na ang mga ito upang ipadala siya sa pamamagitan ng VC, mula sa kung saan maaari niyang i-download ang mga ito sa telepono. Dito maaari ka ring magpadala ng mga larawan sa iyong sarili
I-download ang vkontakte mula sa Play Market.
Nagpapadala ng larawan
Maaari kang maglipat ng mga larawan sa VK sa pamamagitan ng sumusunod na mga tagubilin:
- Buksan ang Android VKontakte application. Pumunta sa "dialog".
- Mag-click sa icon ng magnifying glass. Sa search bar, ipasok ang pangalan ng taong magpapadala ka ng mga larawan. Kung kailangan mong magpadala ng mga larawan sa iyong sarili, pagkatapos ay ipasok lamang ang iyong pangalan sa social network.
- Sumulat sa kanya anumang bagay upang simulan ang isang dialogue kung bago na hindi mo gumawa ng komunikasyon sa kanya at ito ay wala sa listahan ng iyong mga kaibigan.
- Pumunta ngayon sa gallery at piliin ang mga larawan na nais mong ipadala. Sa kasamaang palad, imposibleng magpadala ng higit sa 10 piraso.
- Sa mas mababang o tuktok ng screen (depende sa firmware), ang menu ng pagkilos ay dapat lumitaw. Piliin ang opsyon na "Ipadala".
- Kabilang sa mga magagamit na opsyon, piliin ang VKontakte application.
- Bubuksan ang menu, kung saan kailangan mong mag-click sa "Ipadala sa isang mensahe".
- Kabilang sa mga magagamit na opsyon sa pakikipag-ugnay, piliin ang ninanais na tao o sa iyong sarili. Para sa kaginhawahan, maaari mong gamitin ang paghahanap.
- Maghintay para sa pagpapadala.
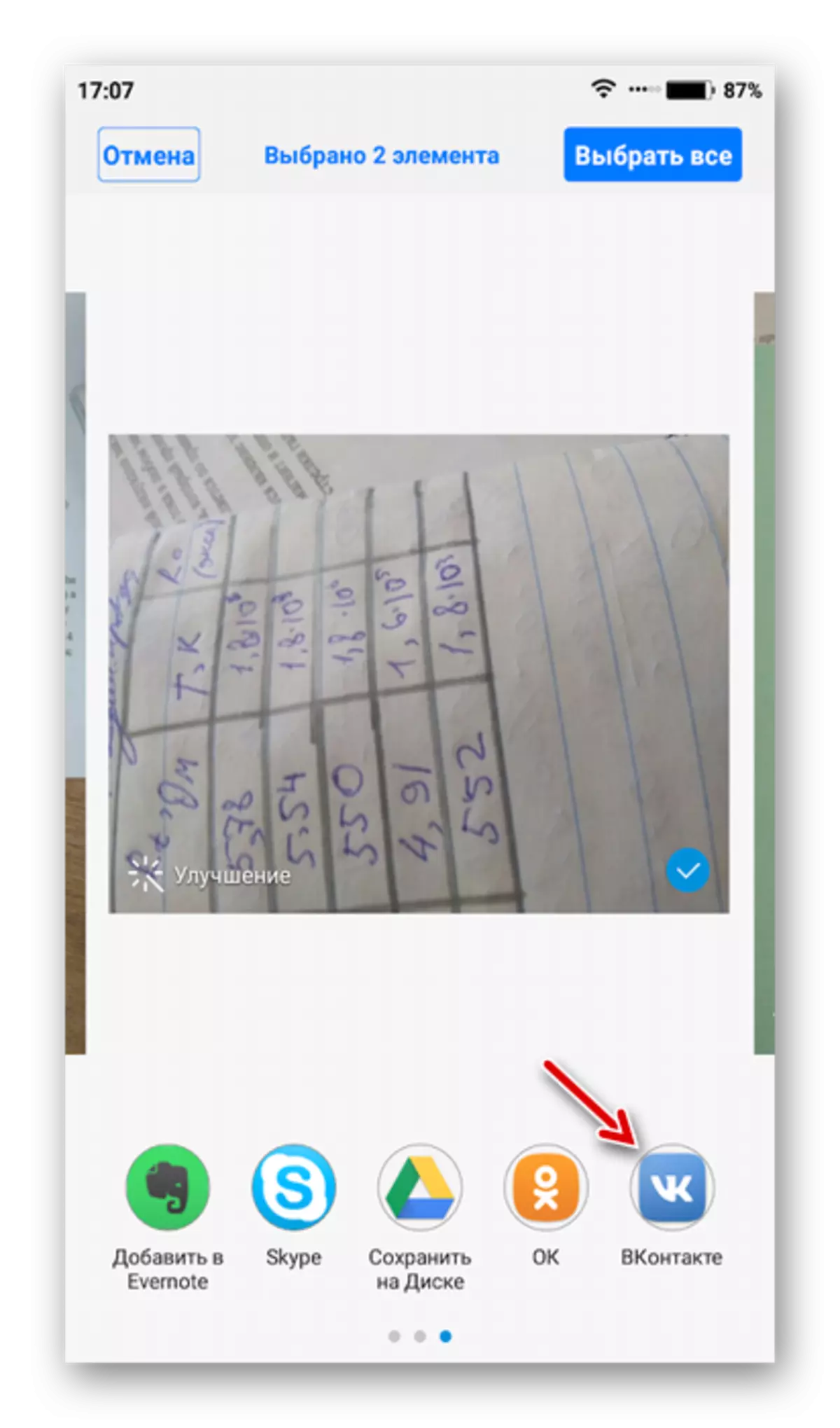

I-download ang Larawan
Ngayon i-download ang mga larawang ito sa isa pang smartphone:
- Ipasok ang VKontakte account sa isa pang smartphone sa pamamagitan ng opisyal na app. Kung ang larawan ay ipinadala sa ibang tao, dapat niyang ipasok ang kanyang account sa VC sa pamamagitan ng smartphone at magbukas ng isang sulat sa iyo. Ibinigay na nagpadala ka ng isang larawan na kailangan mo upang buksan ang isang sulat sa iyong sarili
- Buksan ang unang larawan. Mag-click sa icon ng Troyaty sa kanang itaas na sulok at piliin ang pagpipiliang "I-save". I-download ang larawan sa device.
- Gawin ang pamamaraan mula sa ika-3 hakbang sa iba pang mga larawan.


Ang mga larawan sa pagpapadala sa pagitan ng mga smartphone sa pamamagitan ng mga social networking application o mga mensahero ay maaari lamang maginhawa kung kailangan mong magpadala ng ilang mga larawan. Dapat itong isipin na ang ilang mga serbisyo ay maaaring i-compress ang mga larawan para sa pinabilis na pagpapadala. Ito ay halos hindi nakikita ng mga ito, ngunit ito ay mas mahirap na i-edit ang isang larawan sa hinaharap.
Bilang karagdagan sa VC, maaari mong gamitin ang Telegram, Whatsapp at iba pang mga serbisyo.
Paraan 2: Google Drive.
Ang Google Drive ay isang maulap na imbakan mula sa isang kilalang higante sa paghahanap, na maaaring i-synchronize sa isang smartphone ng anumang tagagawa, kahit mansanas. Mayroong halos walang mga paghihigpit sa laki ng mga litrato at ang kanilang dami para sa paglilipat ng serbisyo.
I-download ang Google Drive mula sa Play Market.
Mag-download ng mga larawan sa disk
Upang ipatupad ang pamamaraang ito, i-install ang application ng Google Drive sa parehong device, kung hindi ito itinatag sa pamamagitan ng default, at sundin ang mga sumusunod na tagubilin:
- Pumunta sa smartphone gallery.
- Piliin ang lahat ng mga larawan na iyong ipapadala sa Google Disk.
- Sa ibaba o sa tuktok ng screen, ang isang menu ay dapat lumitaw na may mga pagkilos. Piliin ang opsyon na "Ipadala".
- Makakakita ka ng isang menu kung saan kailangan mong hanapin at mag-click sa icon ng Google Drive.
- Tukuyin ang pangalan para sa mga larawan at isang folder sa cloud kung saan mai-download ang mga ito. Hindi mo mababago ang anumang bagay. Sa kasong ito, ang lahat ng data ay ang mga default na pangalan at i-save sa root directory.
- Maghintay para sa dulo ng pagpapadala.


Nagpapadala ng larawan sa ibang user sa pamamagitan ng disk
Ibinigay na kailangan mong itapon ang mga larawan sa ibang tao sa iyong Google disk kailangan mong buksan ang access sa mga ito at ibahagi ang link.
- Pumunta sa interface ng disk at maghanap ng mga larawan o folder na nais mong ipadala sa ibang user. Kung mayroon kang ilang mga larawan, makatwirang upang ilagay ang mga ito sa isang folder, at ipadala ang link dito sa ibang tao.
- Mag-click sa icon ng Troyput sa harap ng imahe o folder.
- Sa drop-down na menu, piliin ang opsyon na "Magbigay ng access sa pamamagitan ng sanggunian".
- Mag-click sa "Kopyahin ang link", pagkatapos nito ay makokopya sa clipboard.
- Ngayon ibahagi ito sa ibang tao. Upang gawin ito, maaari mong gamitin ang mga social network o mga mensahero. Halimbawa, VKontakte. Magpadala ng isang kinopya na link sa tamang tao.
- Matapos ang link sa link, ang user ay sasabihan upang i-save ang mga imaheng ito sa disk nito o i-download ang mga ito sa device. Kung nagbigay ka ng isang link sa isang hiwalay na folder, pagkatapos ay ang ibang tao ay kailangang i-download ito sa anyo ng isang archive.

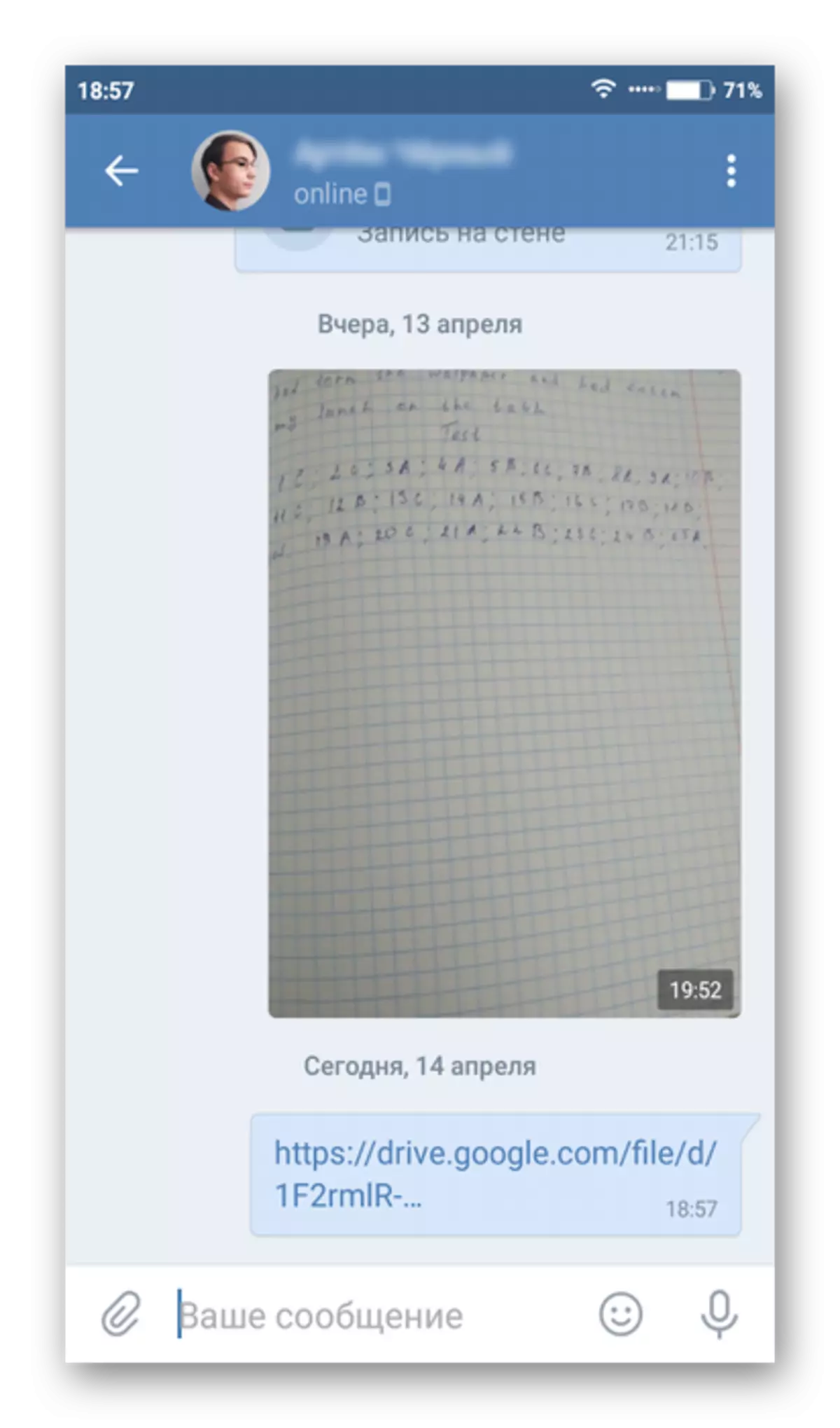

Mag-download ng mga larawan mula sa disk
Maaari ka ring mag-download ng mga larawan sa isa pang smartphone.
- Buksan ang Google Drive. Kung ang entrance sa account ay hindi gumanap, pagkatapos ay mag-log in dito. Mahalaga na ikaw ay pumapasok sa parehong account kung saan ang disk ay nakatali sa isa pang smartphone.
- Sa disk, hanapin ang mga bagong natanggap na mga larawan. Mag-click sa Troetchy, na matatagpuan sa ilalim ng larawan.
- Sa drop-down na menu, mag-click sa pagpipilian na "I-download". Ang imahe ay mai-save sa device. Maaari mong tingnan ito sa pamamagitan ng gallery.

Paraan 3: Computer
Ang kakanyahan ng pamamaraang ito ay ang unang larawan ay na-download sa computer, at pagkatapos ay sa isa pang smartphone.
Magbasa nang higit pa: Paano magtapon ng isang larawan mula sa Android sa isang computer
Pagkatapos mailipat ang mga larawan sa computer, maaari kang lumipat sa paglipat ng mga ito sa isa pang smartphone. Mukhang ganito ang pagtuturo:
- Sa una, ikonekta ang telepono sa computer. Upang gawin ito, maaari mong gamitin ang isang USB cable, Wi-Fi o Bluetooth, ngunit ito ay pinakamahusay na manatili sa unang bersyon.
- Pagkatapos ng pagkonekta sa telepono sa computer, buksan ito sa "Explorer". Maaari itong ipakita doon bilang isang panlabas na drive o bilang isang hiwalay na aparato. Upang buksan, i-click ito nang dalawang beses sa kaliwang pindutan ng mouse.
- Buksan ang folder sa smartphone kung saan naka-save ka ng mga larawan, kopyahin ang mga ito. Upang gawin ito, kailangan mong i-highlight ang mga ito, pindutin ang PCM at piliin ang item na "Kopyahin" sa menu ng konteksto.
- Ngayon buksan ang folder sa telepono kung saan nais mong i-cross ang mga larawan. Ang mga folder na ito ay maaaring "camera", "mga pag-download" at iba pa.
- Mag-right-click sa isang walang laman na lugar sa mga folder na ito at piliin ang pagpipiliang "I-paste". Naglo-load ng mga larawan mula sa isang Android smartphone papunta sa isa pang nakumpleto.
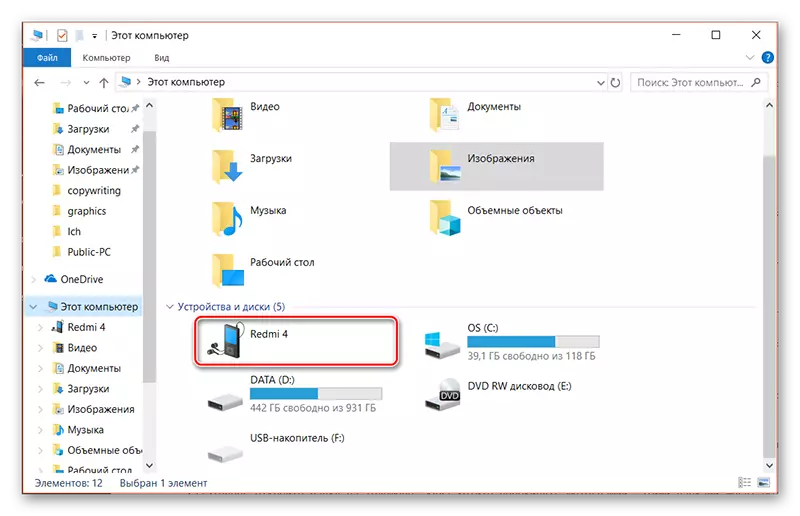
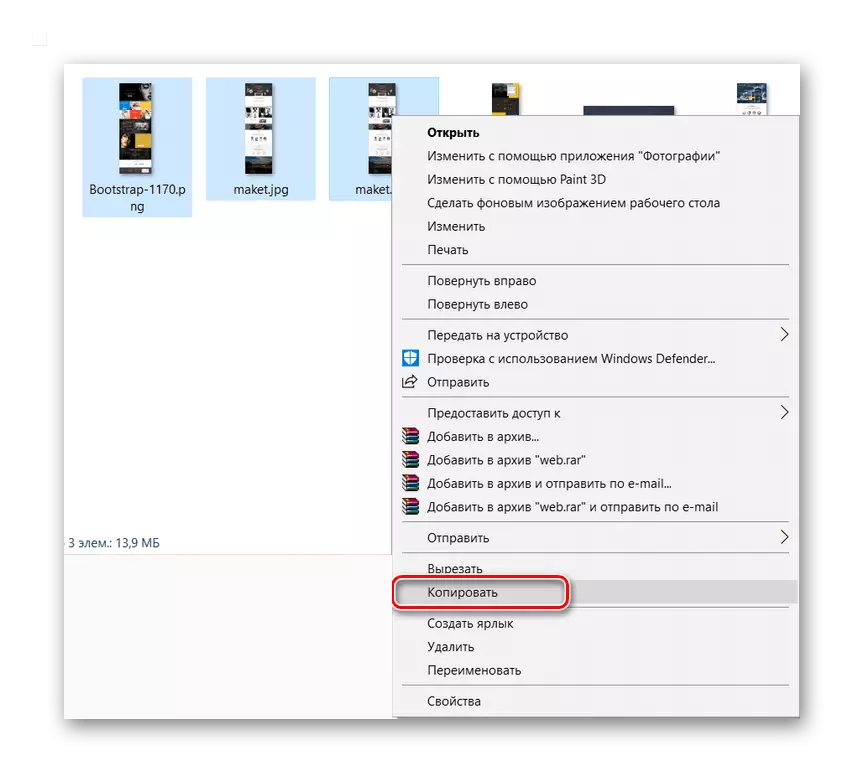


Paraan 4: Google Photo.
Ang Google Photo ay isang mobile na application na pumapalit sa karaniwang gallery. Nagbibigay ito ng mga advanced na kakayahan, kabilang ang pag-synchronize sa Google Account, pati na rin ang pagbaba ng mga larawan sa cloud.
Sa una, i-install ang application sa smartphone mula sa kung saan mo itapon ang mga larawan. Pagkatapos ng ilang oras upang itapon ang mga larawan mula sa gallery sa iyong memorya. Upang simulan ang proseso ng pagpapadala, kailangan mo lamang buksan ang application.
I-download ang Google Photos mula sa Play Market.
- Buksan ang Google Photo. Pumili sa mga na-download na larawan ang mga nais ipadala sa ibang user.
- Mag-click sa icon ng pagpapadala na matatagpuan sa itaas na menu.
- Pumili ng isang user mula sa iyong mga contact o magpadala ng isang larawan sa pamamagitan ng iba pang mga application, tulad ng mga social networking application. Sa kasong ito, ang mga litrato / larawan ay direktang ipinadala sa gumagamit. Maaari ka ring lumikha ng isang link sa pamamagitan ng pagpili ng naaangkop na item at ibahagi ang link na ito sa isa pang user sa anumang maginhawang paraan. Sa kasong ito, maaaring i-download ng tatanggap ang imahe nang direkta sa iyong link.
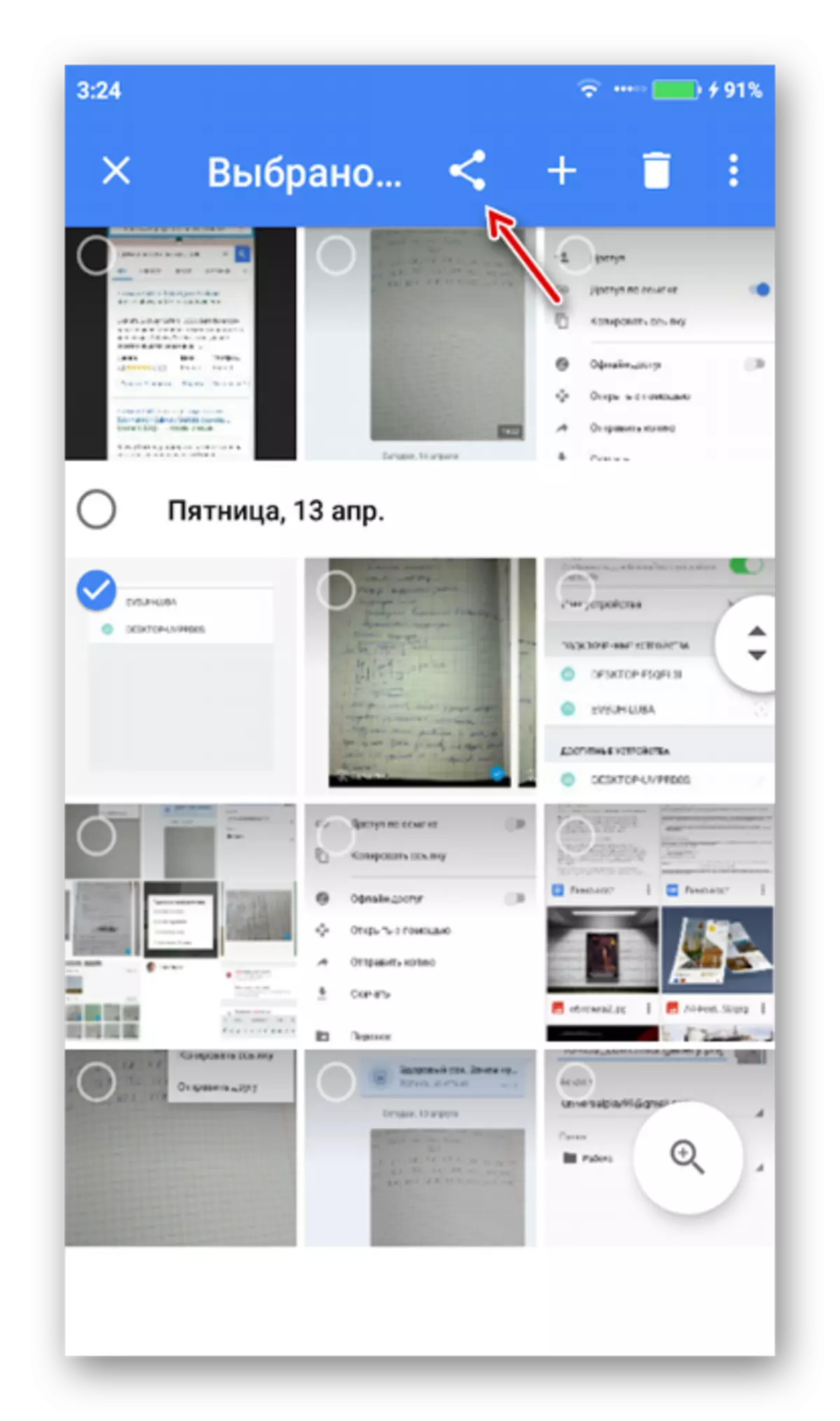

Maaari mong ipadala ang lahat ng mga larawan mula sa iyong lumang Android phone sa isang bago sa pamamagitan ng pagsasagawa ng isang pares ng pagkilos. Kailangan mong i-download at patakbuhin ang parehong application, ngunit ang smartphone kung saan nais mong i-download ang mga larawan. Pagkatapos i-install at pagbubukas ng Google Photo, mag-log in sa iyong Google account kung ang input ay hindi awtomatikong ginanap. Ang mga larawan mula sa isa pang telepono ay awtomatikong ipinadala.

Paraan 5: Bluetooth.
Ang palitan ng data sa pagitan ng mga Android device ay isang popular na kasanayan. Ang Bluetooth ay nasa lahat ng mga modernong aparato, kaya dapat walang problema sa ganitong paraan.
Mukhang ganito ang pagtuturo:
- I-on ang Bluetooth sa parehong mga device. I-slide ang tuktok na kurtina gamit ang mga parameter. Tapikin ang "Bluetooth". Katulad nito, maaari kang pumunta sa "Mga Setting", at doon sa "Bluetooth" upang ilagay ang switch sa "Paganahin" na posisyon.
- Sa maraming mga modelo ng mga telepono, kailangan mo pa ring isama ang visibility para sa mga bagong konektadong mga aparato. Upang gawin ito, pumunta sa "Mga Setting", at doon sa "Bluetooth". Narito kailangan mong maglagay ng tseke o lumipat sa tapat ng item na "visibility".
- Pumunta sa gallery at piliin ang mga larawan na nais mong ipadala.
- Sa mas mababang menu, mag-click sa pagpipilian na "Ipadala".
- Kabilang sa mga pagpipilian sa pagpapadala, piliin ang "Bluetooth".
- Binubuksan ang isang listahan ng mga konektadong device. Mag-click sa pangalan ng smartphone na kung saan kailangan mong magpadala ng mga larawan.
- Ngayon ang receiver ay darating sa tumatanggap na aparato na sinusubukan ng ilang mga file. Kumpirmahin ang paglipat sa pamamagitan ng pag-click sa pindutang "Tanggapin".



Maglipat ng mga pagpipilian sa pagitan ng dalawang Android smartphone ng maraming. Dapat itong isipin na ang Play Market ay may ilang mga application na hindi isinasaalang-alang sa loob ng balangkas ng artikulo, ngunit maaari rin itong magamit upang magpadala ng mga larawan sa pagitan ng dalawang device.
