
Sa kasamaang palad, hindi lahat ng mga gumagamit ay may pagkakataon na i-update ang kanilang mga monitor, kaya maraming patuloy na nagtatrabaho sa umiiral na isa, na ang mga katangian ay na-lipas na sa panahon. Ang isa sa mga pangunahing drawbacks ng lumang kagamitan ay ang kakulangan ng HDMI connector, na kung minsan ay kumplikado ng koneksyon ng ilang mga aparato, kabilang ang PS4. Tulad ng alam mo, tanging ang HDMI port ay binuo sa console ng laro, kaya ang koneksyon ay magagamit lamang sa pamamagitan nito. Gayunpaman, may mga opsyon na kung saan maaari kang kumonekta sa monitor nang walang cable na ito. Ito ay tungkol dito na gusto naming makipag-usap sa artikulong ito.
Ikonekta ang laro Console PS4 sa monitor sa pamamagitan ng mga converter
Ang pinakamadaling paraan ay ang paggamit ng isang espesyal na adaptor sa HDMI at dagdagan ang tunog ng tunog sa pamamagitan ng magagamit na mga acoustics. Kung ang monitor ay walang connector sa ilalim ng pagsasaalang-alang, tiyak na mayroong isang DVI, DisplayPort o VGA. Sa karamihan ng mga lumang display, ang VGA ay naka-embed, kaya kami ay repelled mula sa ito. Detalyadong impormasyon tungkol sa naturang koneksyon matututunan mo sa ibang materyal sa sumusunod na link. Huwag tumingin sa kung ano ang sinabi tungkol sa video card, sa halip na ito sa iyong kaso ay gumagamit ng PS4.Magbasa nang higit pa: Ikonekta ang isang bagong video card sa lumang monitor
Ang iba pang mga adaptor ay gumagana ayon sa parehong prinsipyo, kailangan mo lamang mahanap ang HDMI sa DVI o DisplayPort cable sa tindahan.
Para sa isang sandali, iwanan ang computer mag-isa at lumipat sa mga setting ng console mismo.
Hakbang 2: Pagtatakda ng Game Console
Dati, sinabi na namin na para sa paggana ng teknolohiya ng remotePlay, dapat na dati itong isinaayos sa console mismo. Samakatuwid, unang ikonekta ang console sa magagamit na mapagkukunan at sundin ang mga tagubilin:
- Patakbuhin ang PS4 at pumunta sa mga setting sa pamamagitan ng pag-click sa naaangkop na icon.
- Sa listahan na bubukas, kakailanganin mong hanapin ang "Mga Setting ng Remote Playback Connection".
- Tiyaking ito ay isang marka sa harap ng mga string ng "Payagan ang Remote Playback". I-install ito kung ito ay nawawala.
- Bumalik sa menu at buksan ang seksyon ng "Pamamahala ng Account" kung saan dapat mong i-click ang "Isaaktibo bilang pangunahing sistema ng PS4".
- Kumpirmahin ang paglipat sa bagong sistema.
- Lumipat muli sa menu at pumunta upang i-edit ang mga parameter ng pag-save ng kapangyarihan.
- Markahan ang mga marker ng dalawang item - "i-save ang koneksyon sa internet" at "payagan ang pagsasama ng sistema ng PS4 sa pamamagitan ng network".
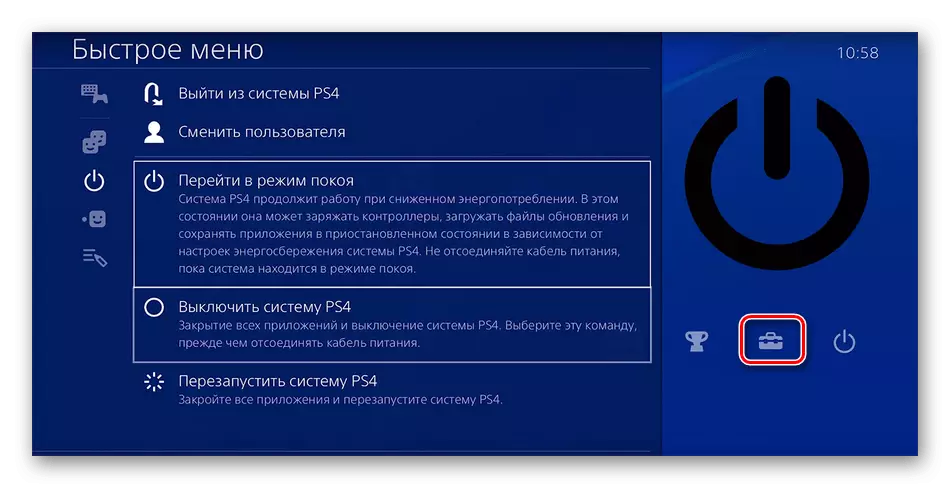
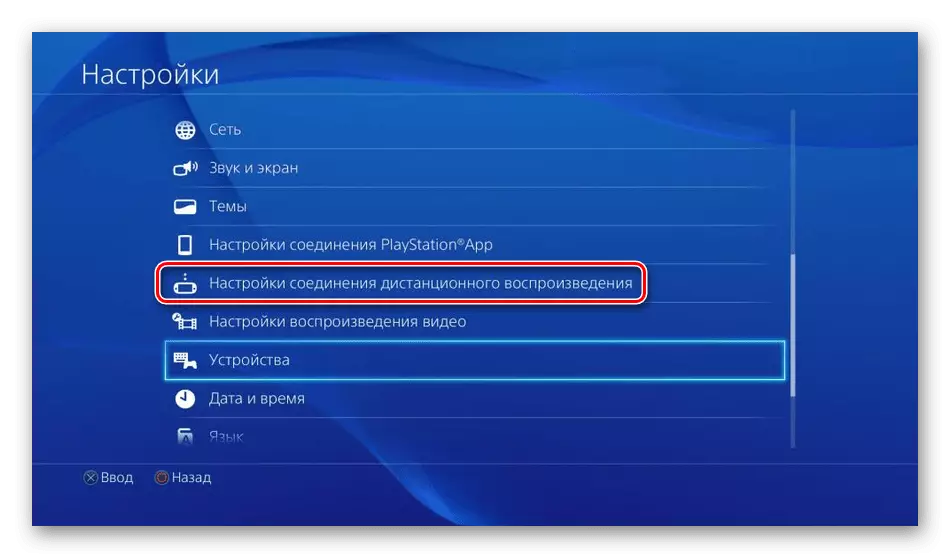
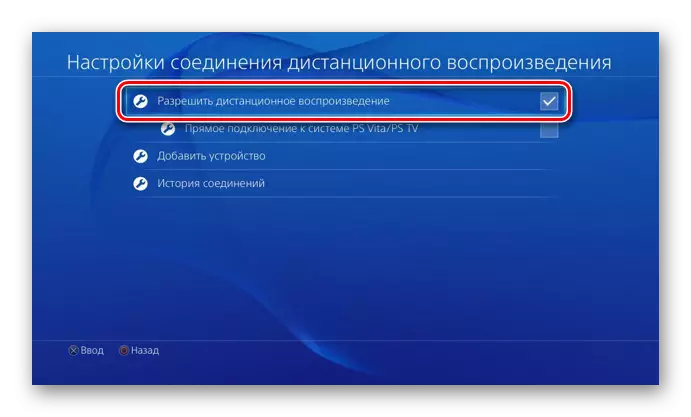
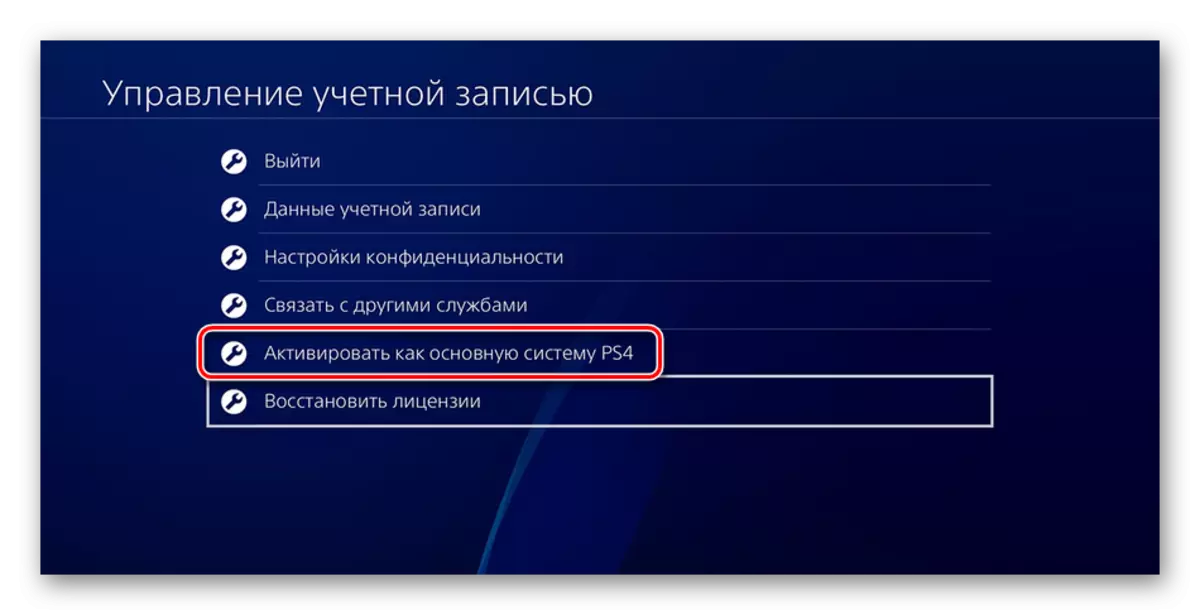
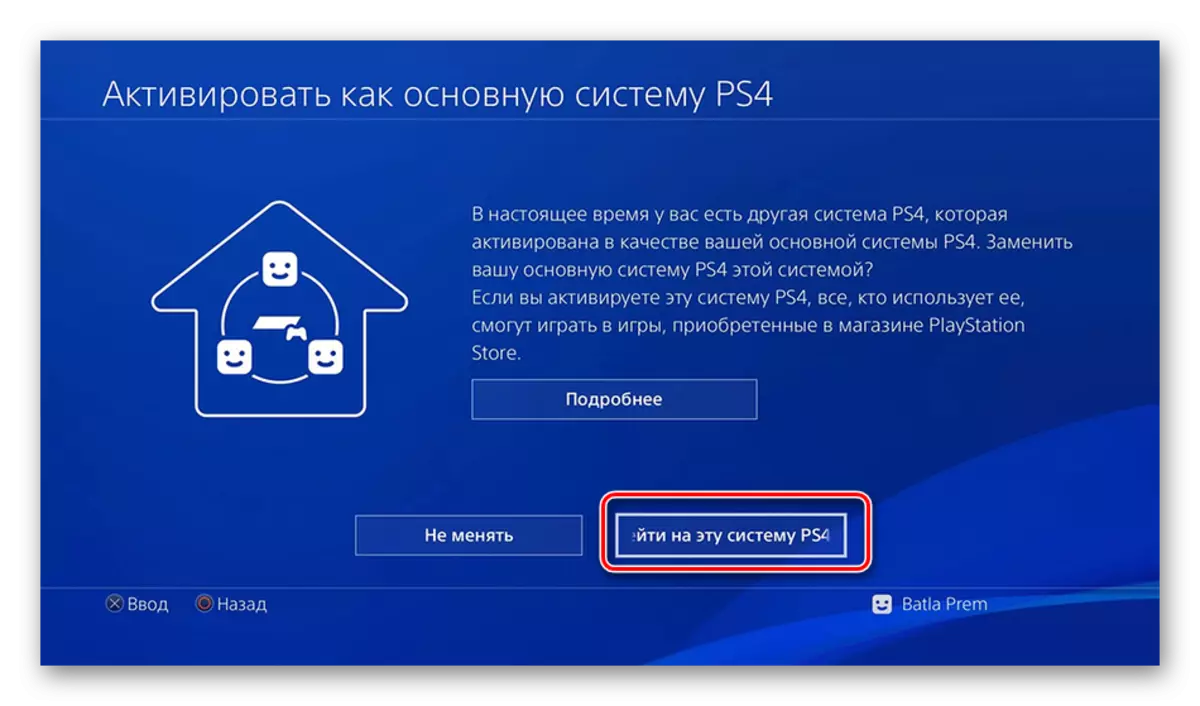
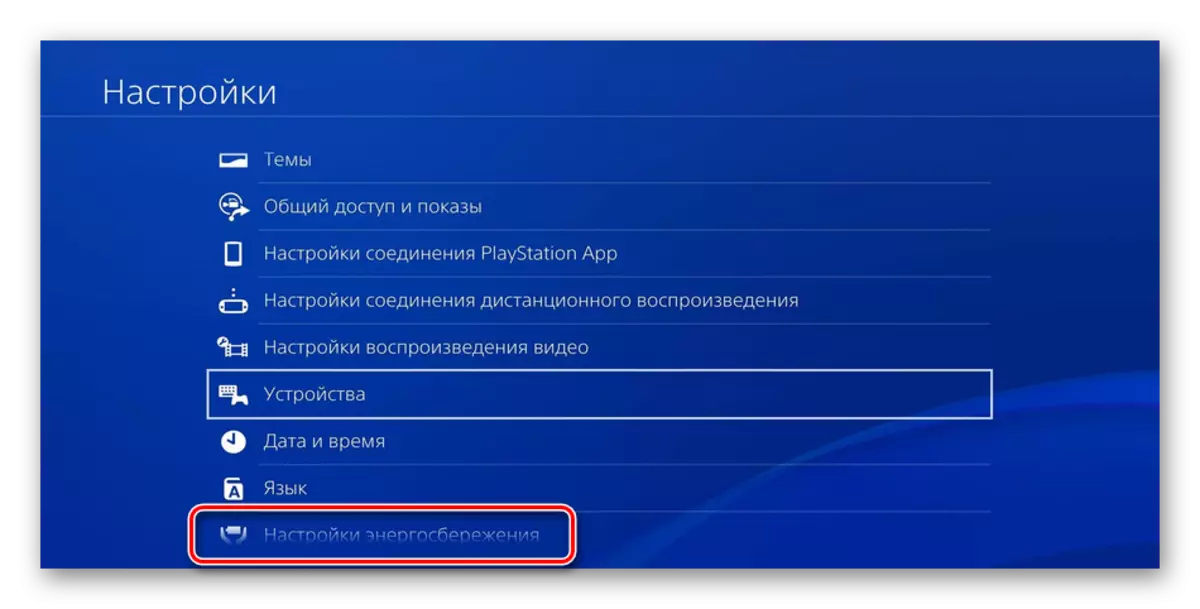
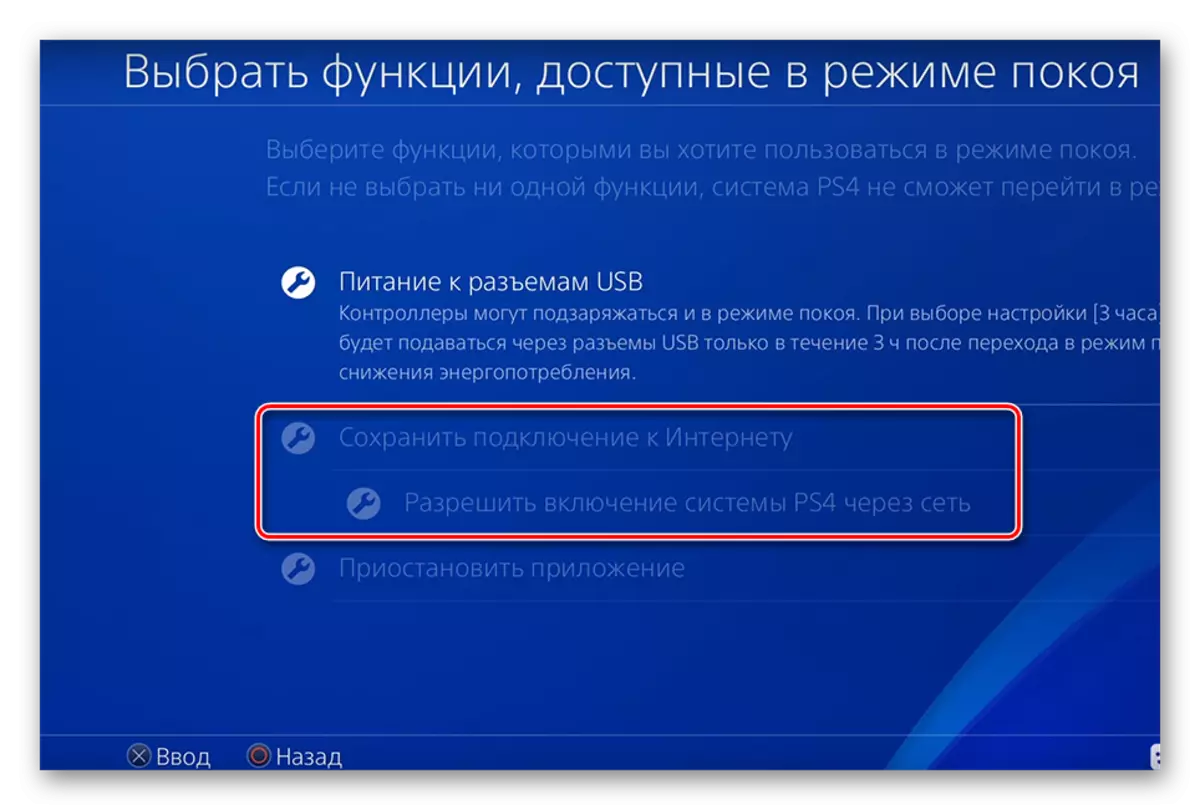
Ngayon ay maaari mong i-translate ang console sa estado ng pahinga o mag-iwan aktibo. Wala nang mga pagkilos na hindi kailangang gumanap, kaya bumalik kami sa PC.
Hakbang 3: Unang simulan ang Remote Playback PS4.
Sa hakbang 1, na-install namin ang RemotePlay software, ngayon ilunsad ito at magkaroon ng isang koneksyon upang maaari mong simulan ang pag-play:
- Buksan ang software at mag-click sa pindutan ng run.
- Kumpirmahin ang koleksyon ng data ng application o baguhin ang setting na ito.
- Mag-log in sa iyong Sony account, na nakatali sa iyong console.
- Asahan ang System at Compound Search.
- Kung ang paghahanap sa pamamagitan ng internet ay hindi nagbibigay ng anumang resulta sa loob ng mahabang panahon, mag-click sa "Magrehistro nang manu-mano".
- Gumugol ng manu-manong koneksyon, kasunod ng mga tagubilin na ipinapakita sa window.
- Kung pagkatapos ng koneksyon ay natagpuan mo ang mahinang kalidad ng komunikasyon o pana-panahong preno, mas mahusay na pumunta sa "Mga Setting".
- Dito ang pagbaba ng resolution ng screen at ang makinis na video ay ipinahiwatig. Ang mas mababa ang mga setting, mas maliit ang mga kinakailangan para sa bilis ng Internet.

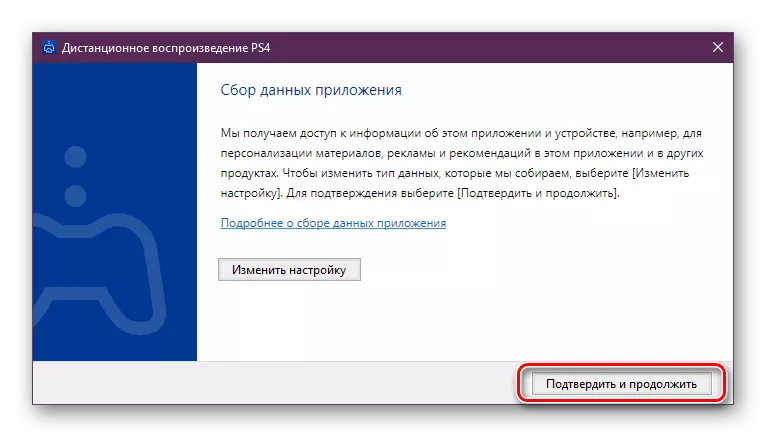
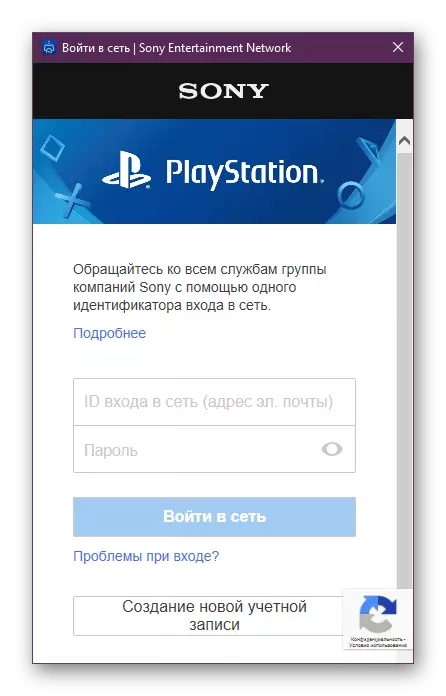
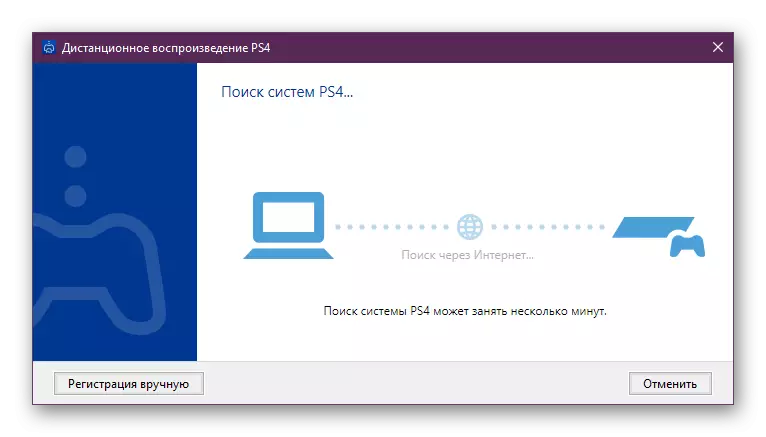
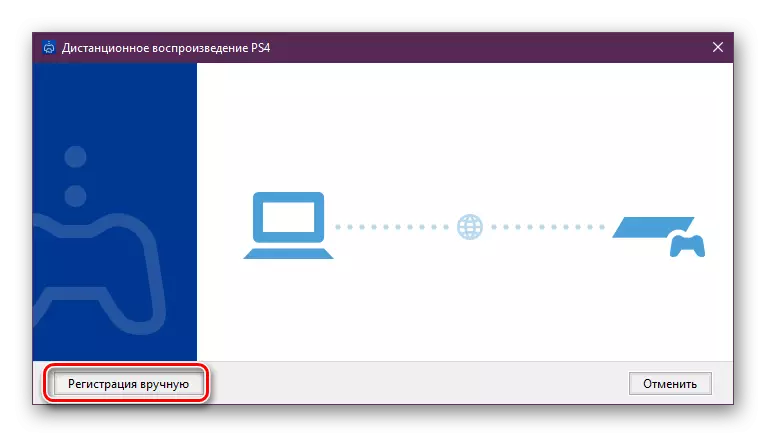


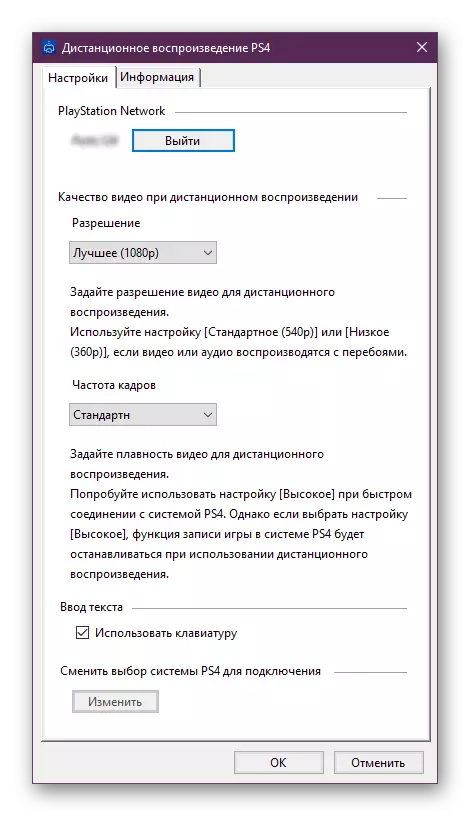
Ngayon, kung ginawa mo ang lahat ng tama, ikonekta ang gamepad at magpatuloy sa pagpasa ng iyong mga paboritong laro ng console sa iyong computer. Sa panahon ng PS4 na ito ay maaaring nasa pahinga mode, at iba pang mga residente ng iyong bahay ay magagamit upang manood ng mga pelikula sa isang TV, na dati kasangkot ang prefix.
Tingnan din:
Tamang koneksyon ng gamepad sa computer.
Ikonekta ang PS3 sa isang laptop sa pamamagitan ng HDMI.
Ikonekta ang isang panlabas na monitor sa isang laptop
