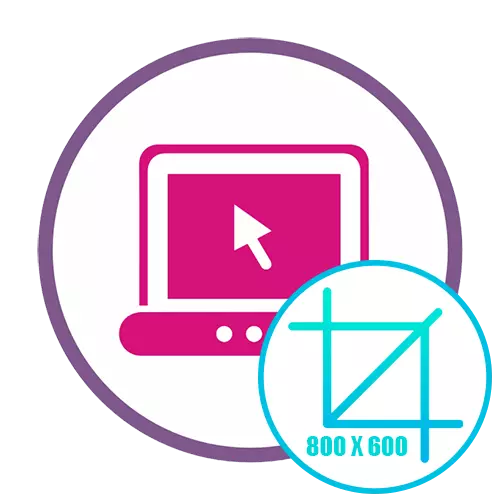
Paraan 1: Fotor.
Ang Fotor ay isang full-fledged photo editor kung saan may isang function na nagbibigay-daan sa mabilis mong i-trim ang laki ng larawan.
Pumunta sa online service fotor.
- Gamitin ang link sa itaas upang buksan ang pangunahing pahina ng site, at mag-click sa pindutan ng I-edit ang Larawan.
- Mag-click sa lugar upang magdagdag ng isang larawan o i-drag lamang ang kinakailangang file doon.
- Kapag nagpapakita ng standard window ng konduktor, hanapin ang imahe sa lokal na imbakan, i-highlight at buksan ito.
- Pagkatapos i-download ang mga elemento ng editor, buksan ang mga pangunahing parameter at buksan ang kategoryang "Baguhin ang seksyon".
- Sa loob nito, itakda ang naaangkop na ratio ng aspeto sa mga pixel at i-click ang "Tanggapin". Maaari mong i-edit ang laki at sa porsyento, suriin ang nararapat na item.
- Gawin ang natitirang mga pagkilos upang baguhin ang imahe gamit ang mga built-in na tool, kung kinakailangan, pagkatapos ay basahin ang huling resulta sa window ng preview at mag-click sa pindutan ng I-save, na matatagpuan sa kanang sulok sa tuktok na panel.
- Itakda ang nais na pangalan ng file, piliin ang format nito mula sa dalawang magagamit, itakda ang pinakamainam na kalidad mula sa kung saan ang huling laki ng direkta at depende, at pagkatapos ay i-click ang I-download.
- Asahan ang pagkumpleto ng pag-download ng imahe, pagkatapos ay maaari mong buksan ito upang tingnan o gamitin para sa iba pang mga layunin.
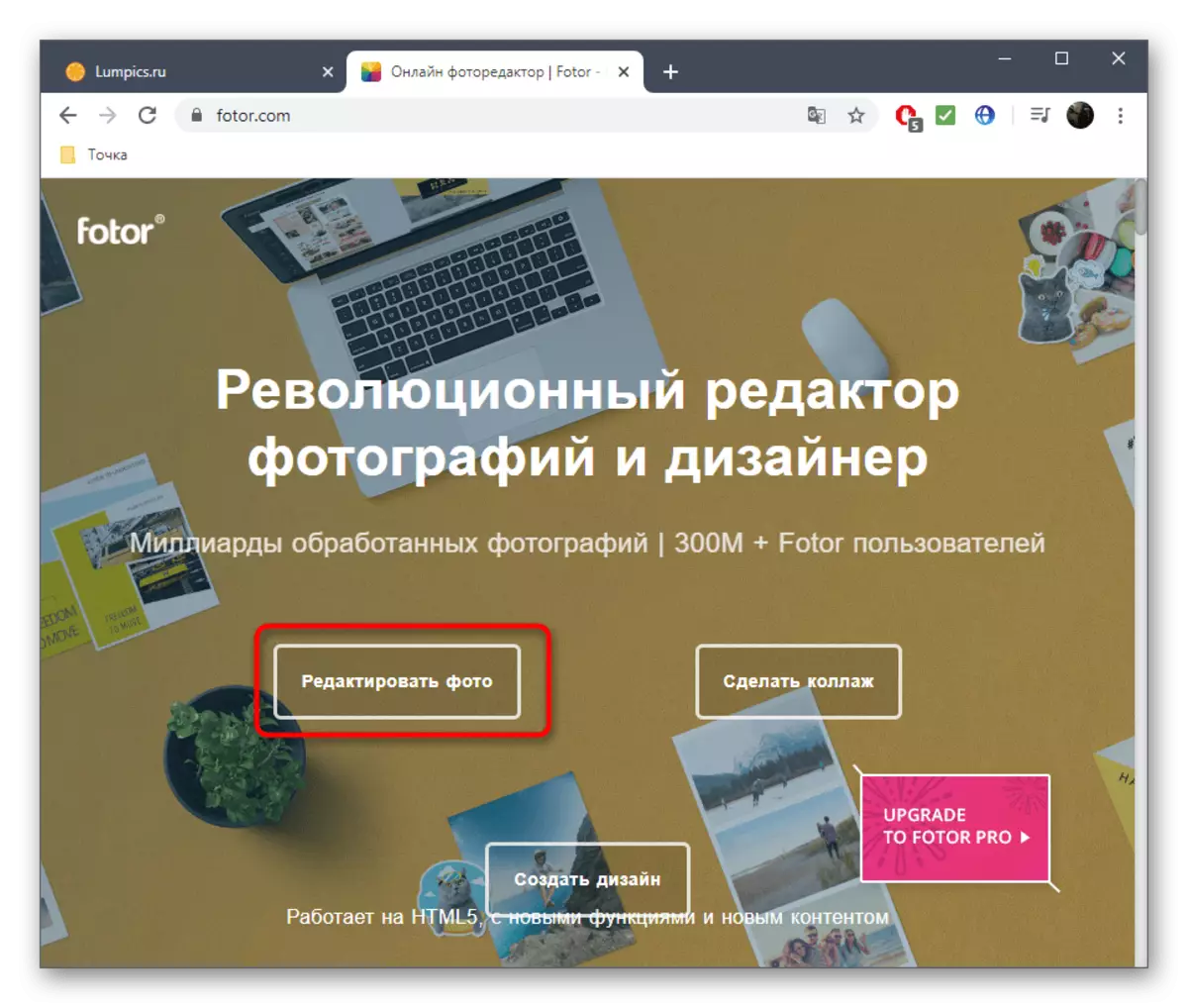
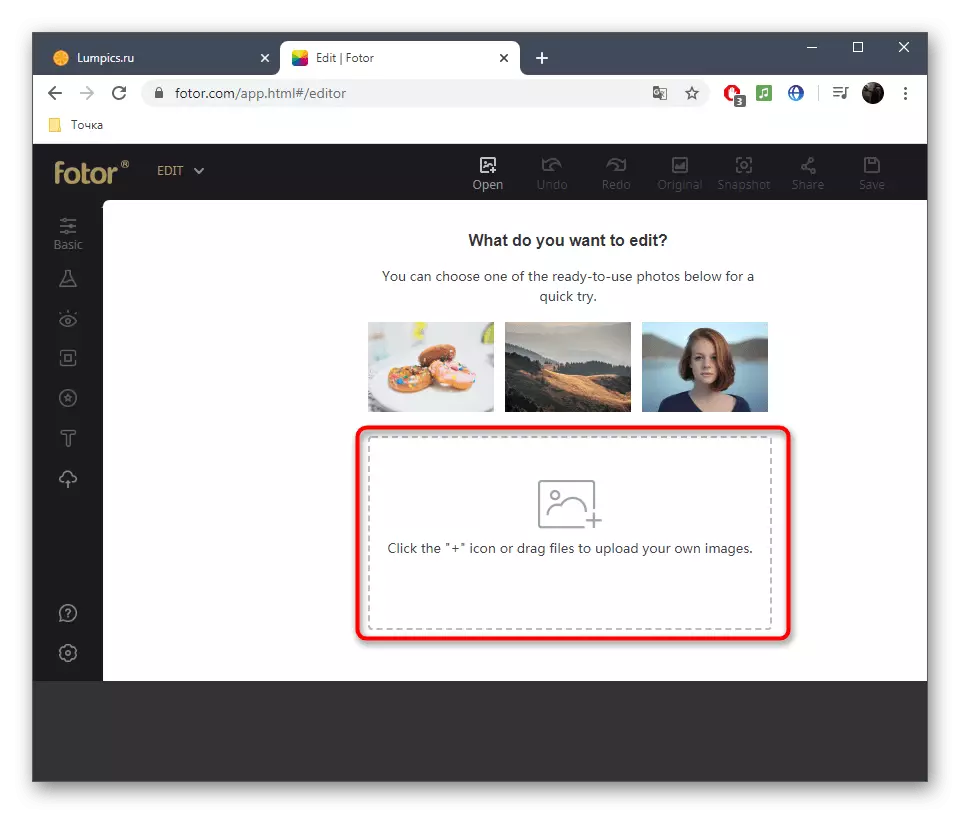
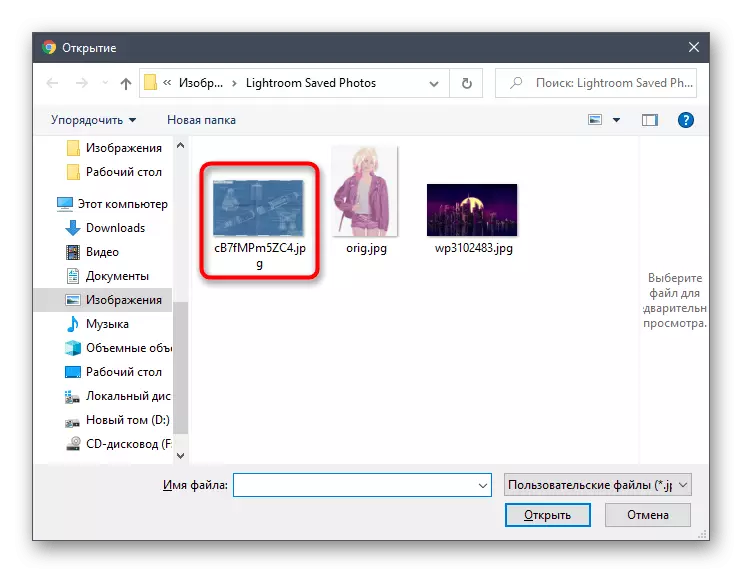
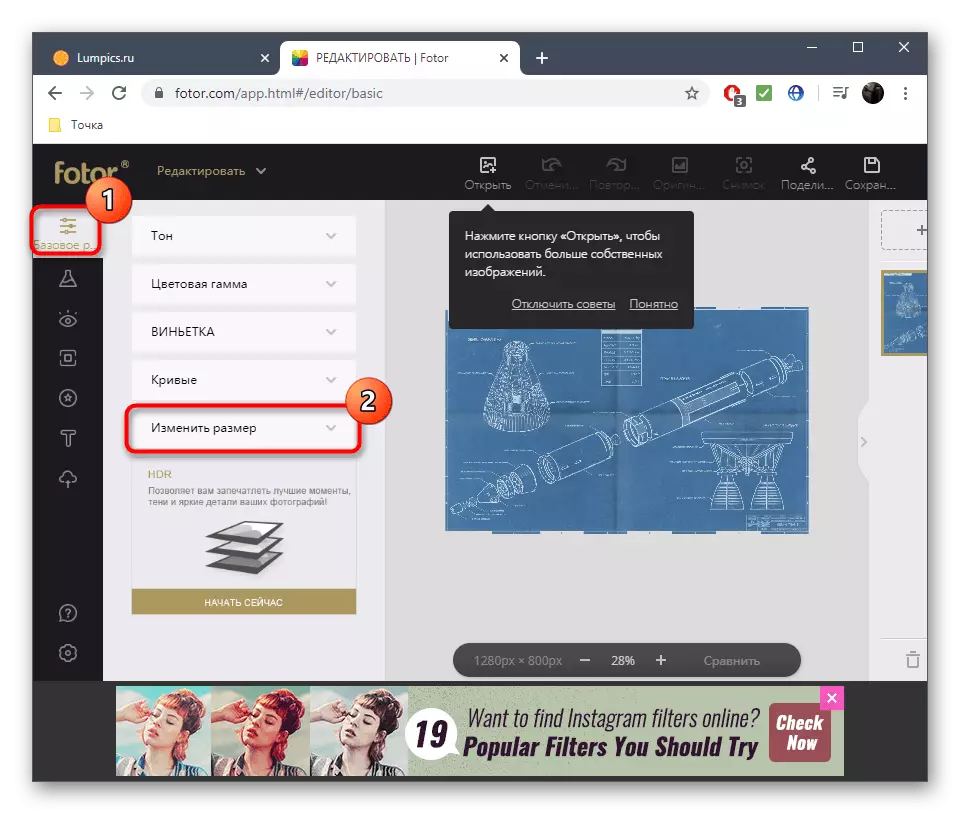
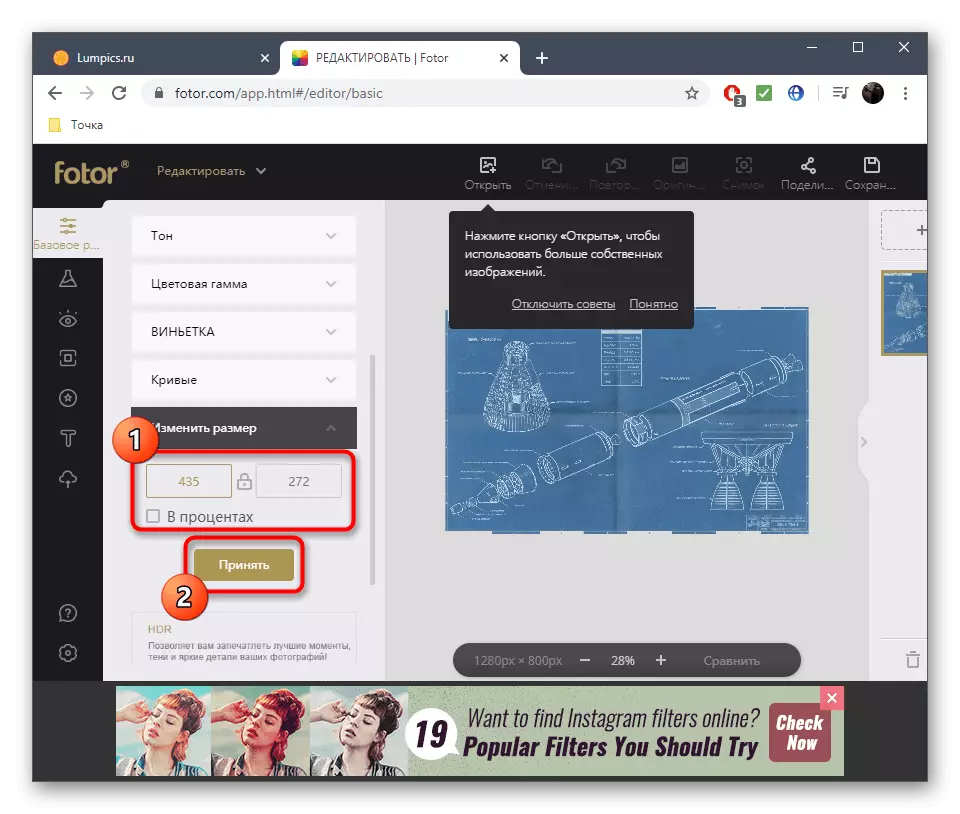
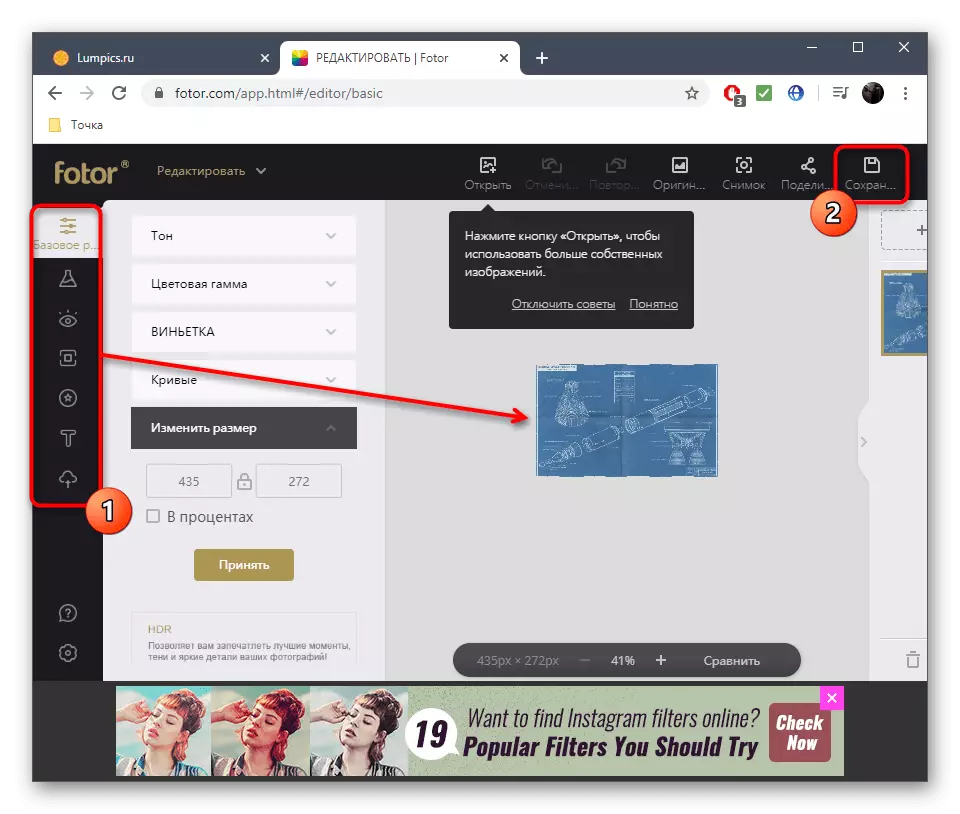

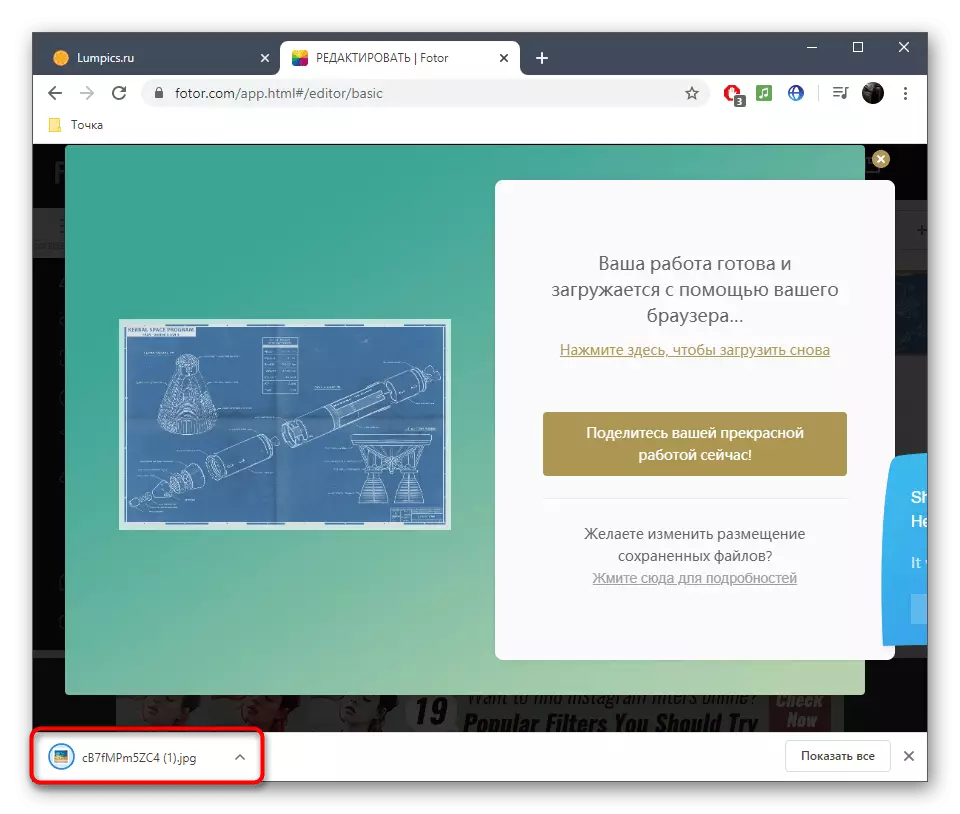
Ang Fotor ay may mga karagdagang pagpipilian na bukas kapag bumili ng isang premium na bersyon, gayunpaman, ang pagbabago ng laki ay magagamit at sa libreng bersyon, kaya hindi mo kailangang magbayad ng pera para sa paggamit ng web service.
Paraan 2: Pho.to.
Pho.to - Isa pang online na editor ng imahe na angkop upang i-trim ang larawan ayon sa tinukoy na mga parameter. Ang prinsipyo ng paggamit nito ay simple hangga't maaari at standardized.
Pumunta sa online na serbisyo Pho.To
- Buksan ang pho.to pangunahing pahina sa browser na ginagamit mo at mag-click sa malaking pindutan na "Start Editing".
- Mag-navigate upang mag-download ng mga larawan mula sa isang computer o mga pahina sa social network Facebook.
- Ang pagbubukas ng isang snapshot na matatagpuan sa isang lokal na imbakan ay nangyayari sa pamamagitan ng isang standard na window ng konduktor.
- Sa pahina ng editor na interesado ka sa unang tool ng kaliwang pane, na tinatawag na "pruning".
- Sa loob nito, itakda ang uri ng pagbabawas, halimbawa, ang arbitrary ay nagbibigay-daan sa iyo upang itakda ang anumang halaga ng lapad at taas, mayroon ding ratio ng 16: 9, 4: 3 at iba pang mga halaga. Kung kinakailangan, ipasok ang mga sukat sa mga pixel o i-edit ang pruning area sa seksyon ng preview, at pagkatapos ay i-click ang "Ilapat".
- Kumpletuhin ang pag-edit, pagkatapos ay i-click ang "I-save at Ibahagi".
- Bukod pa rito, tandaan namin na ang laki ay maaaring mai-edit sa yugtong ito. Upang gawin ito, pumunta sa kaukulang menu ng binuksan na window.
- Itakda ang aspect ratio o manu-manong itakda ang bilang ng mga pixel lapad at taas ng larawan.
- I-click ang "I-download" upang i-save ang imahe sa format ng JPG sa iyong computer, "Kunin ang link" dito o agad na magbahagi sa mga social network.
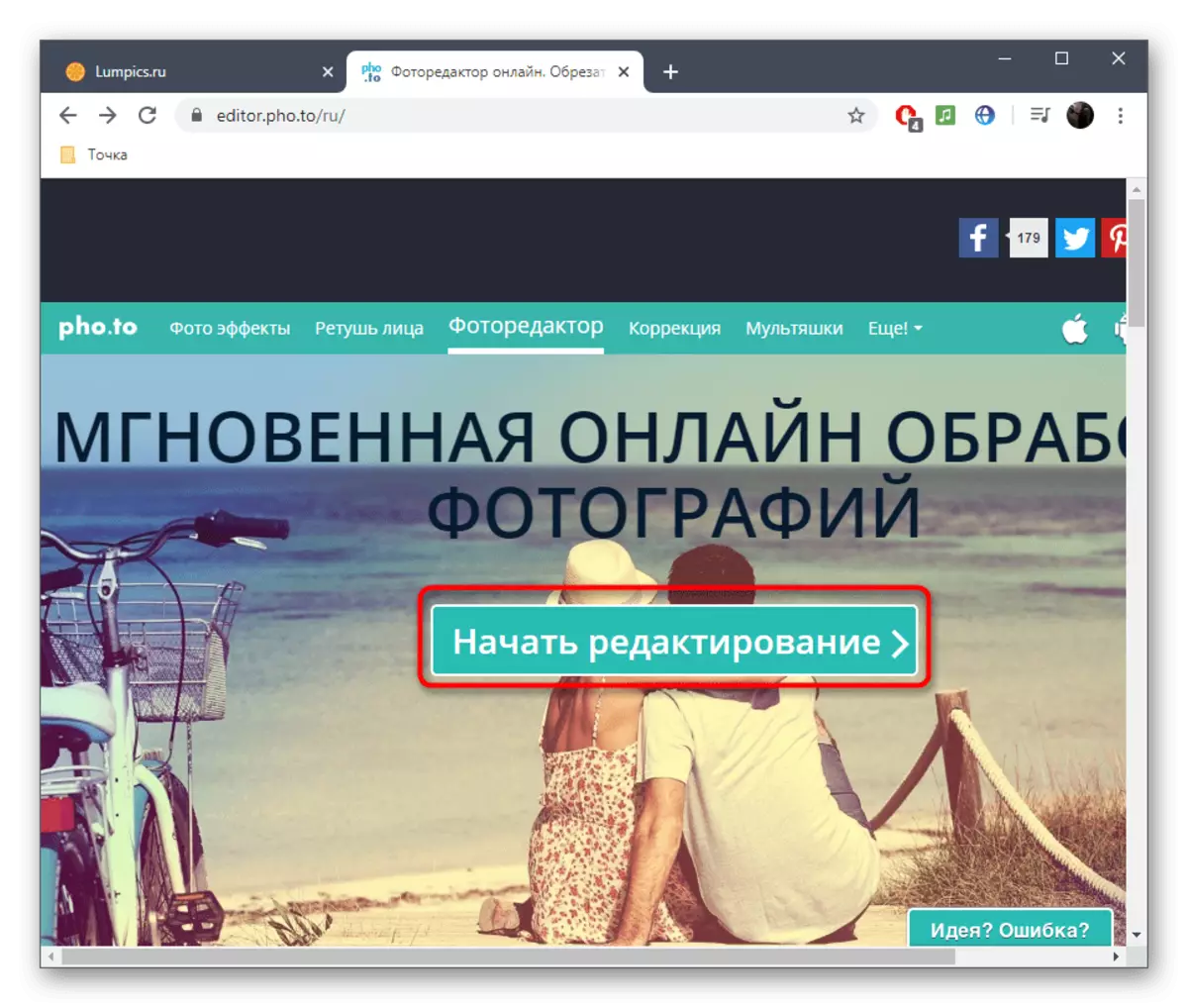
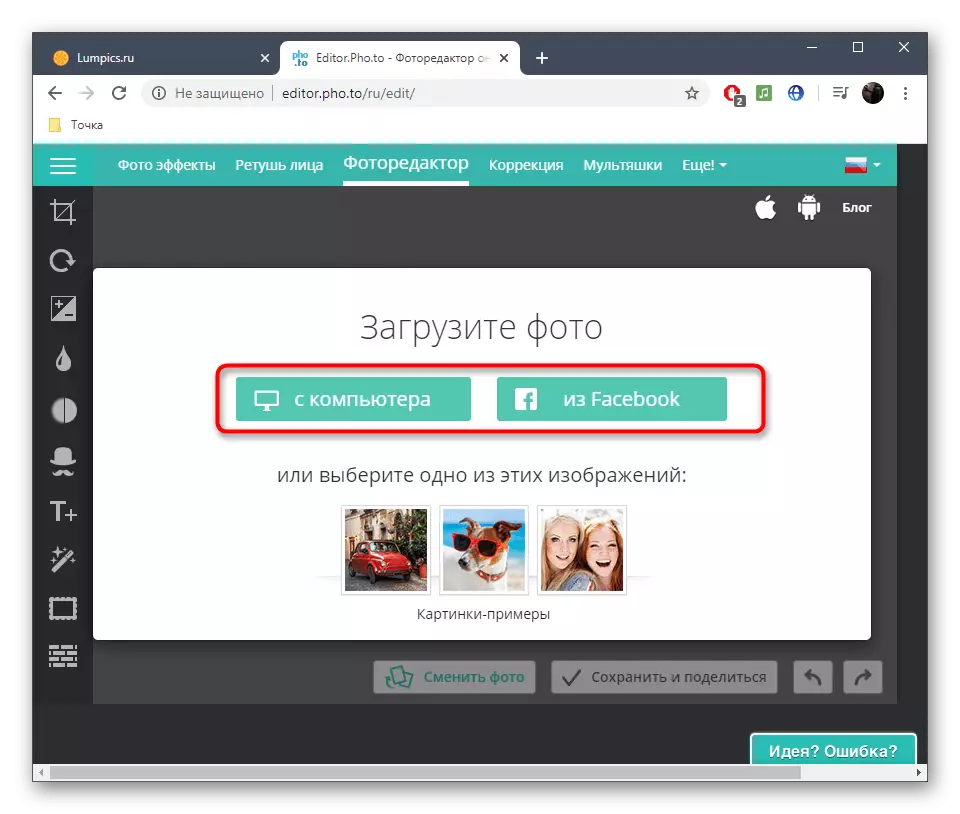
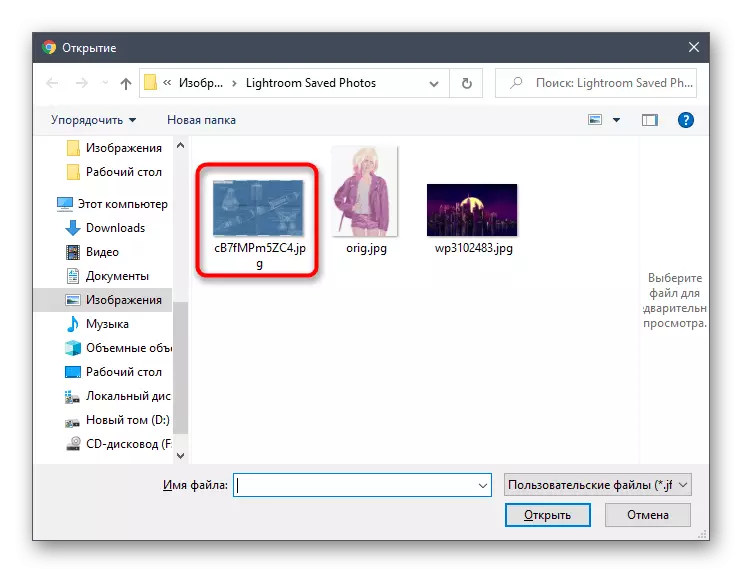
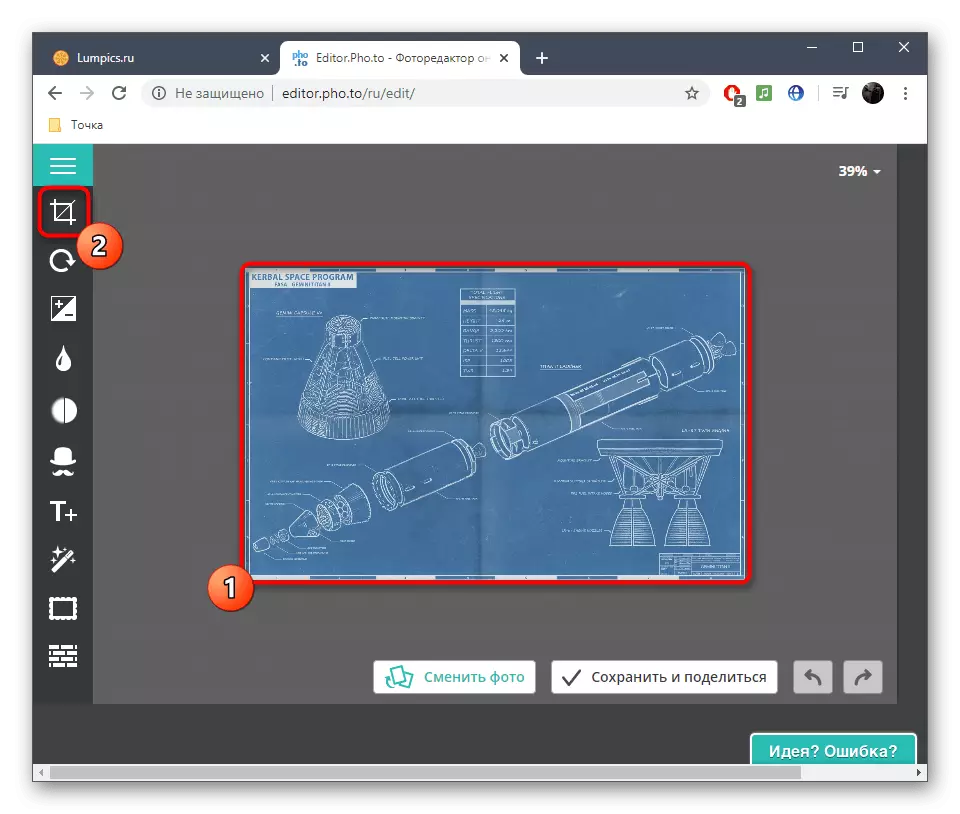
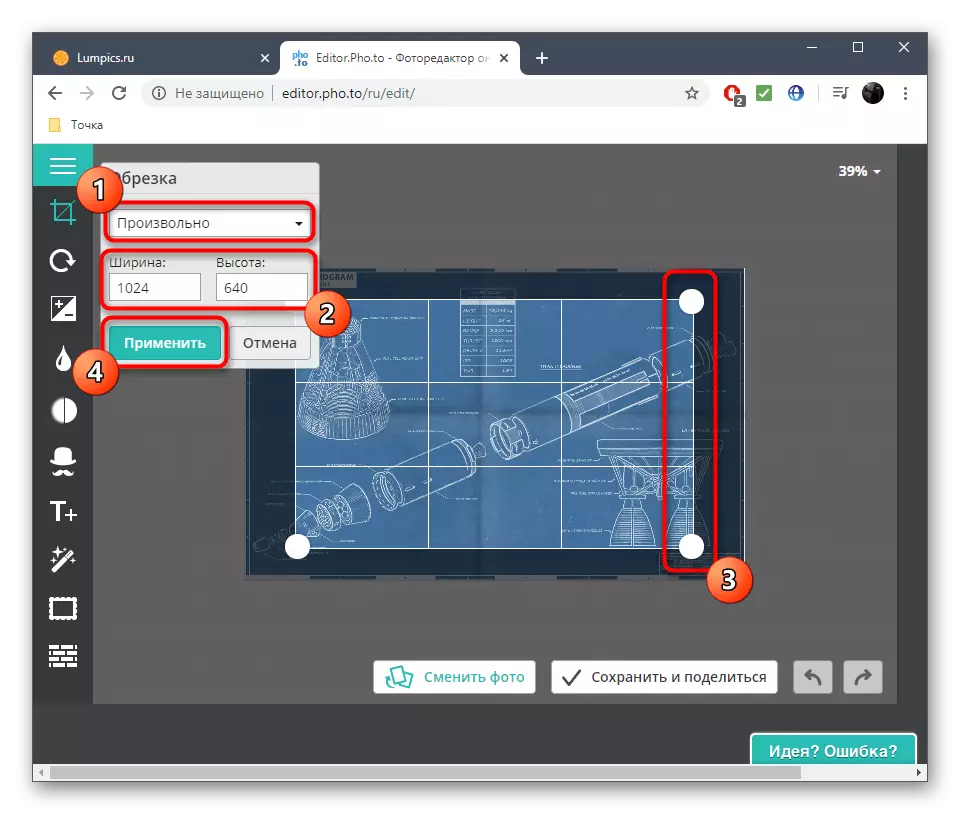
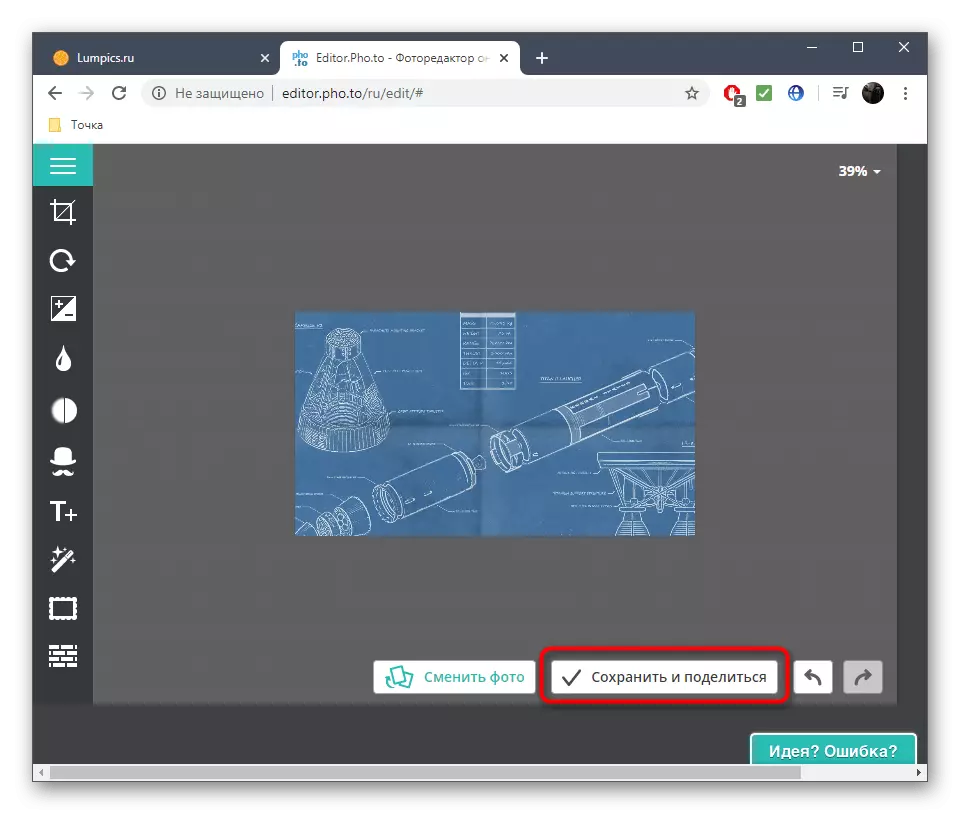
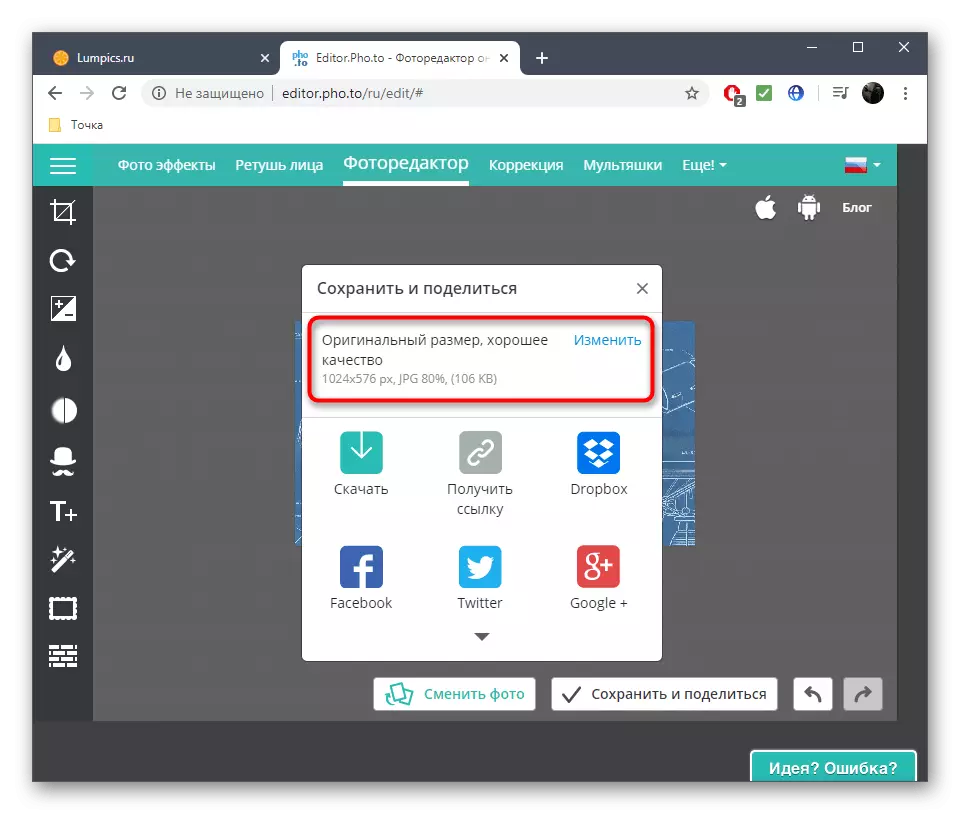
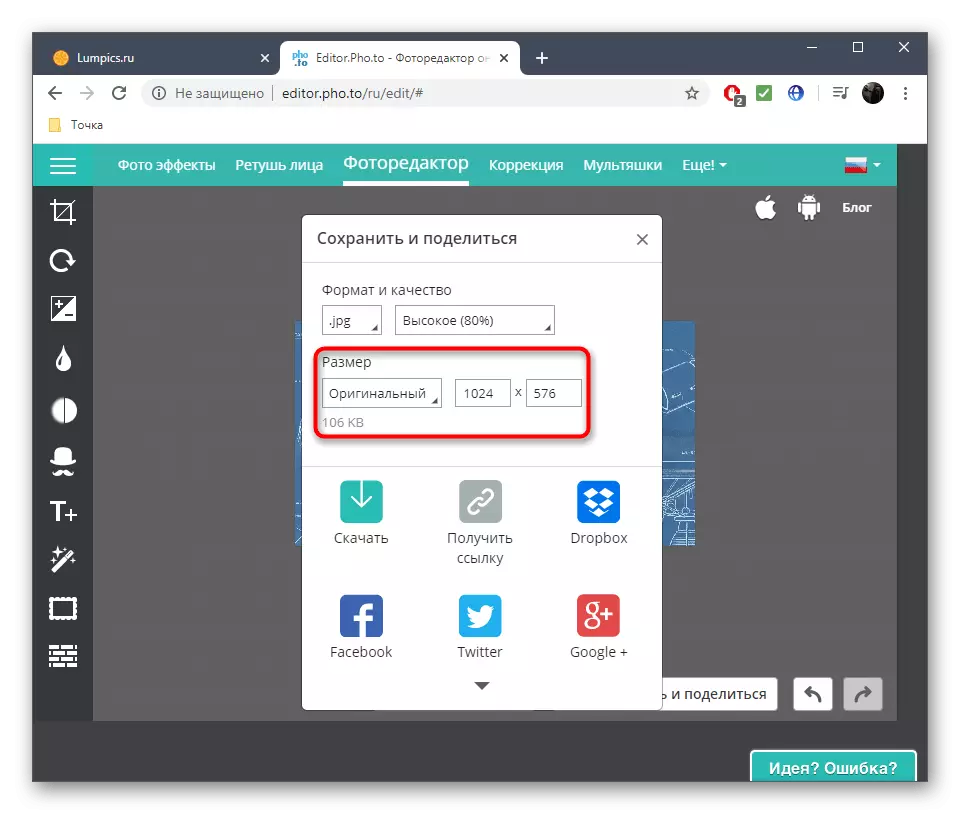
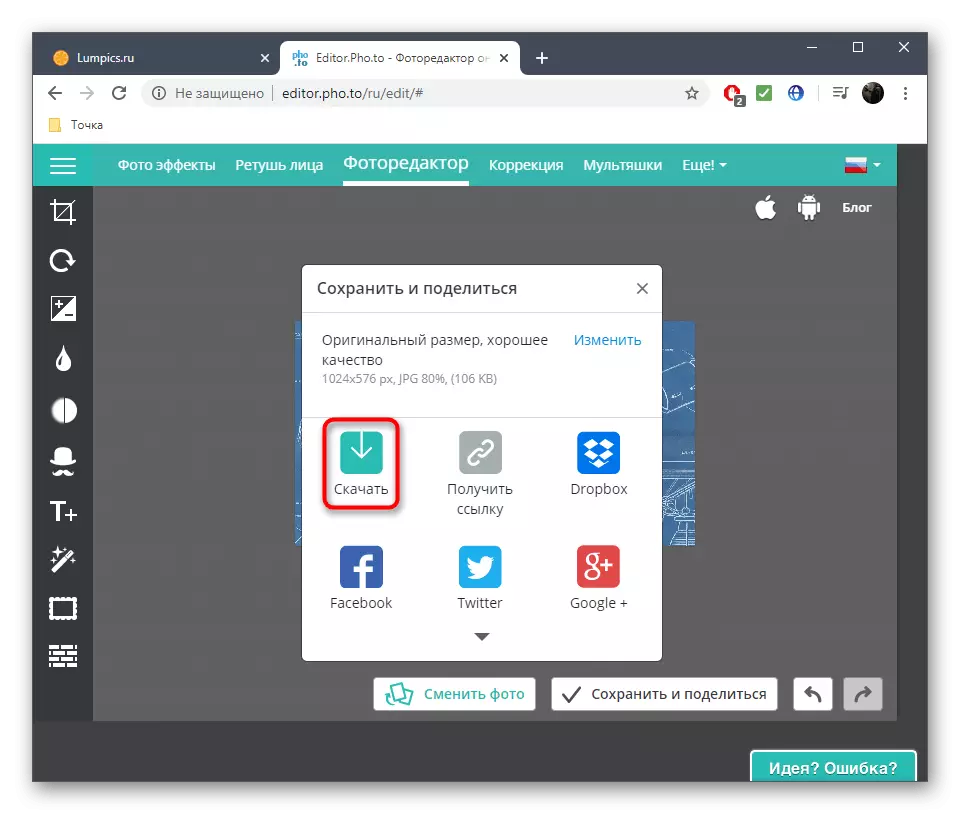
Paraan 3: Canva.
Ang Canva ay isa sa mga pinakasikat na graphic editor na magagamit sa browser, at mayroon itong instrumento na kailangan mo.
Pumunta sa Canva Online Service.
- Mag-click sa link sa itaas upang makapunta sa pahina ng Graphic Editor kung saan ka nag-click sa pindutan ng I-edit ang Mga Larawan.
- Sa ilalim ng toolbar, mag-click sa unang tile na "larawan".
- Piliin ang opsyon na "I-download" upang magbukas ng isang larawan na matatagpuan sa lokal na imbakan, o para sa pagsubok, gamitin ang isa sa mga libreng template.
- Kabilang sa listahan ng mga karaniwang tool, piliin ang "I-edit".
- I-click ang "Trim" kung nais mong mapupuksa ang mga dagdag na seksyon, o "baguhin ang laki" kung kailangan mo lamang bawasan ang snapshot sa ratio ng pixel. Gumamit ng isa sa mga hayop na harvested, nakapag-iisa na itakda ang taas at lapad o ilipat ang lugar ng pagpili.
- Mag-click sa kanang itaas na pindutan upang i-download ang file sa PC.
- Sa window ng pop-up na lilitaw, mag-click sa I-click ang "I-download ang Iyong Larawan nang hiwalay".
- Ang larawan ay maa-download halos agad, kaya maaari mong agad na pumunta upang tingnan o magsagawa ng iba pang mga pagkilos.
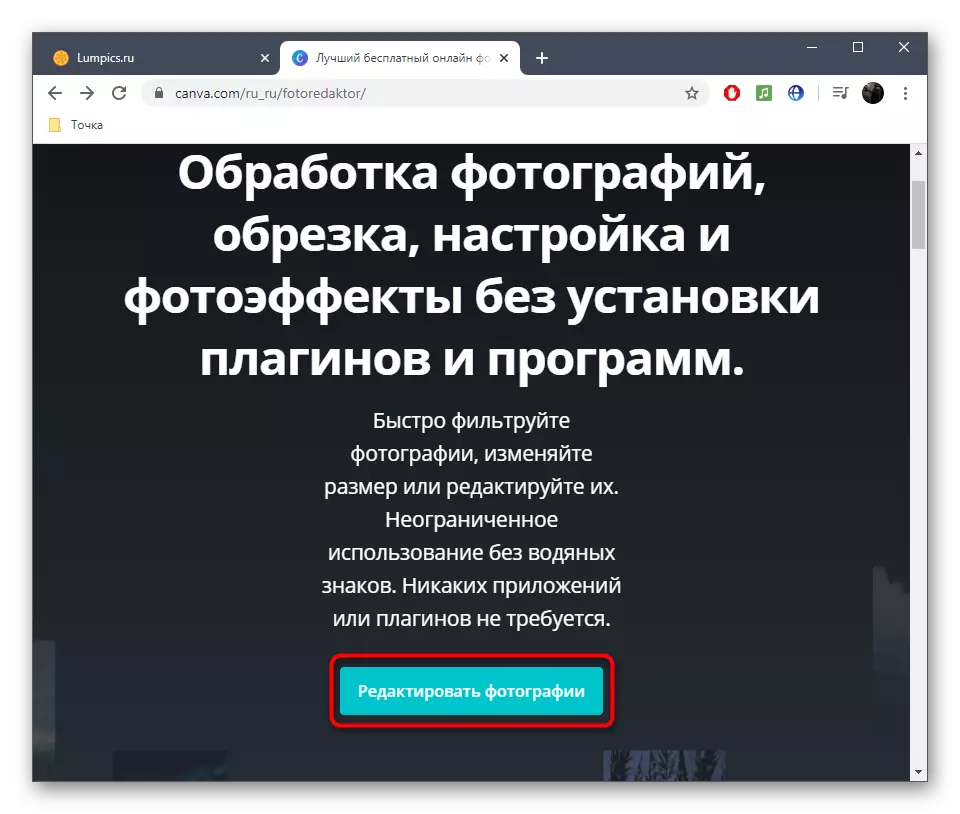
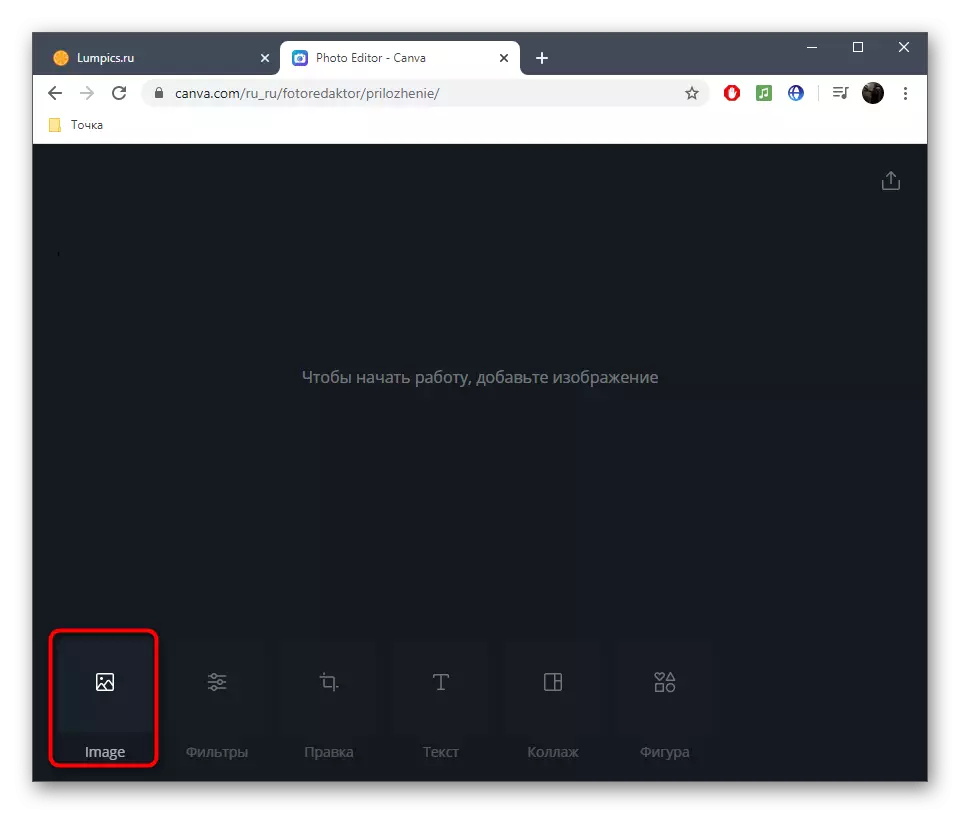
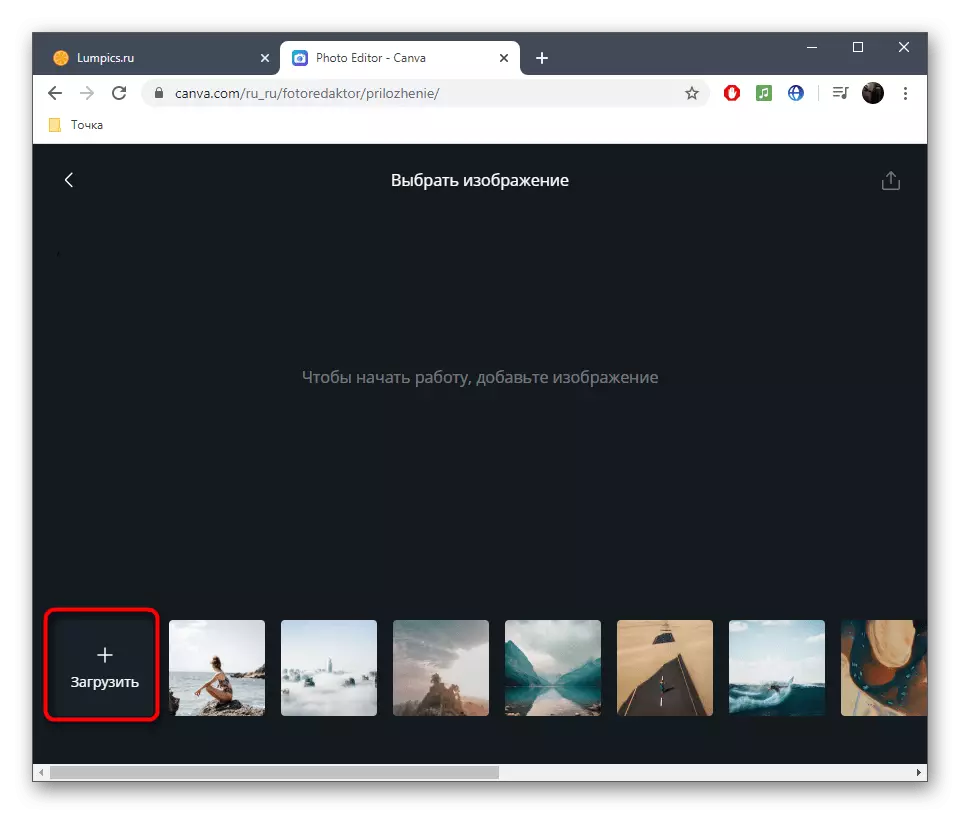
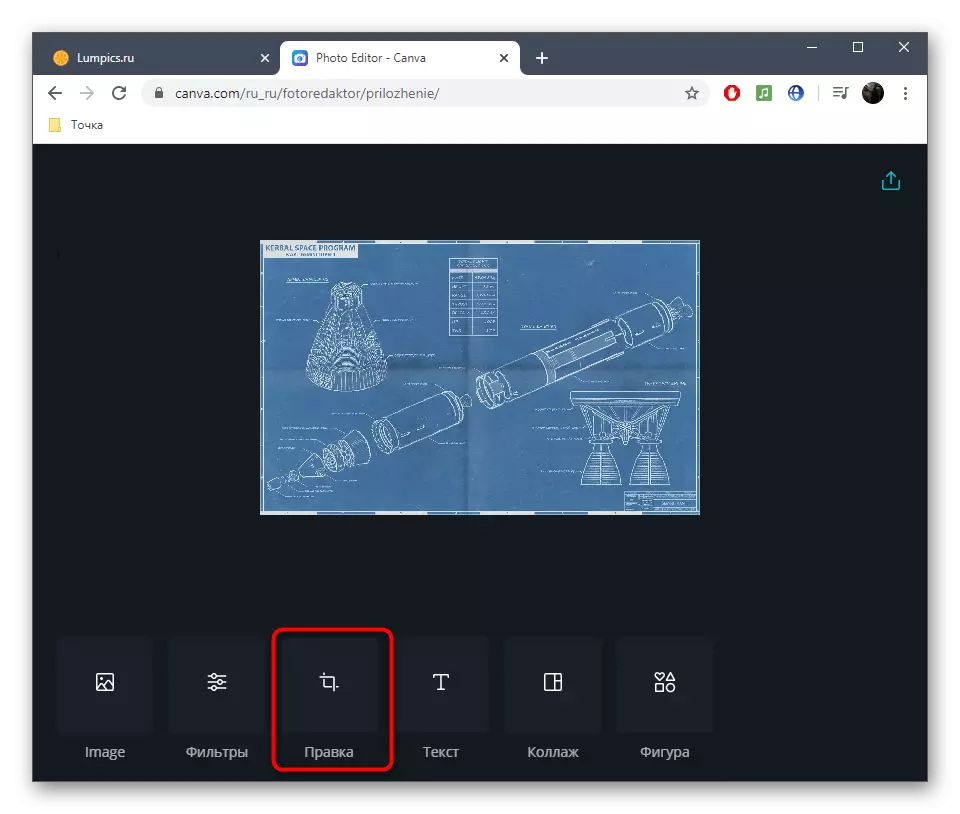
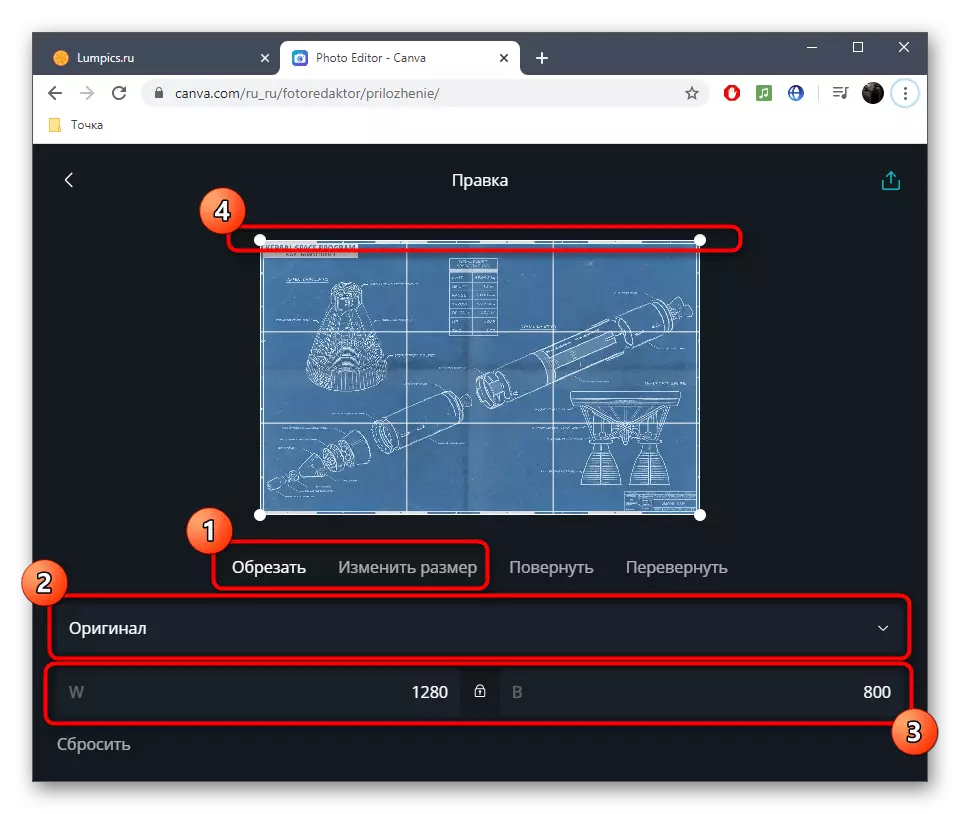
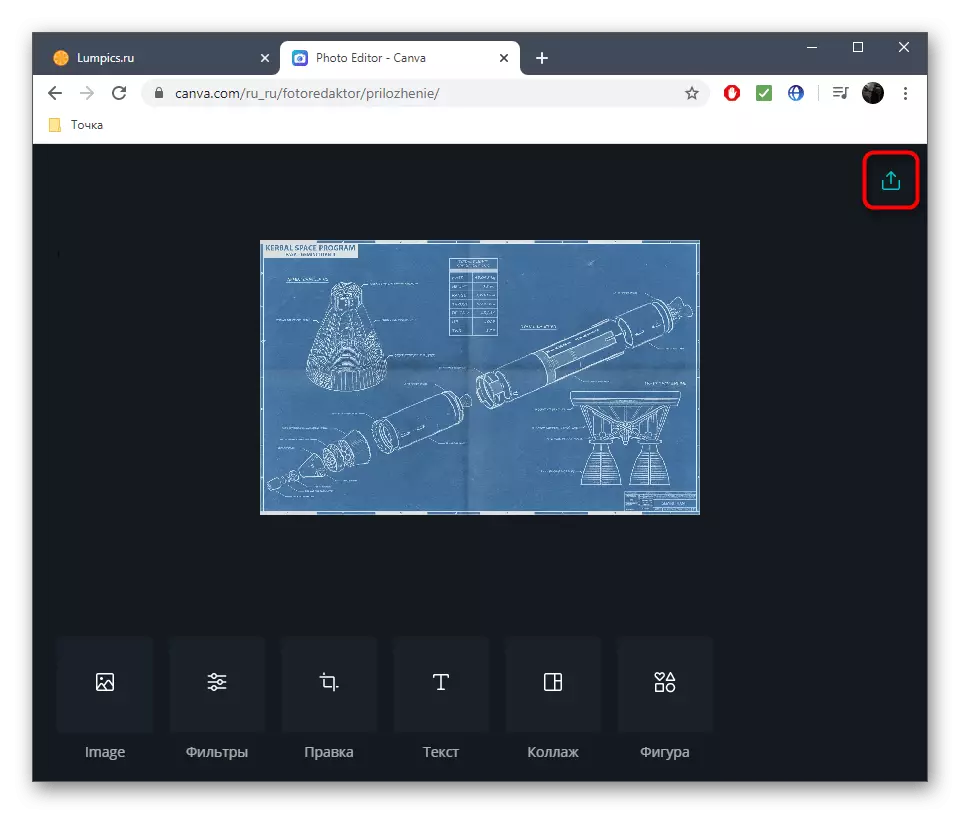
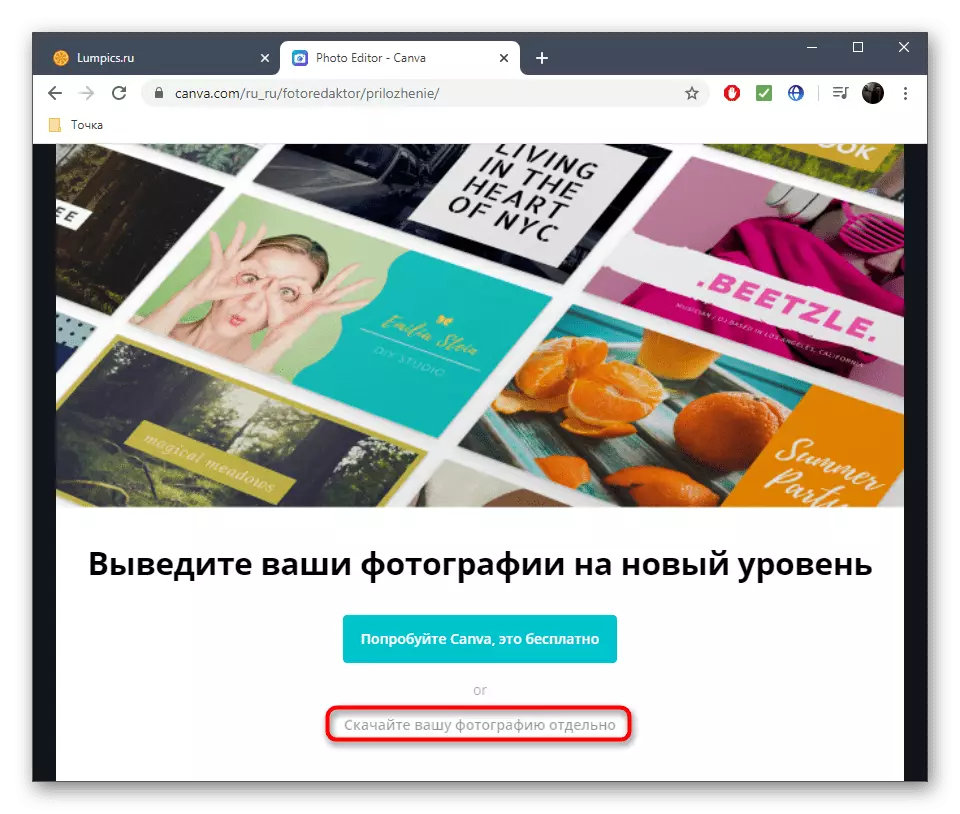
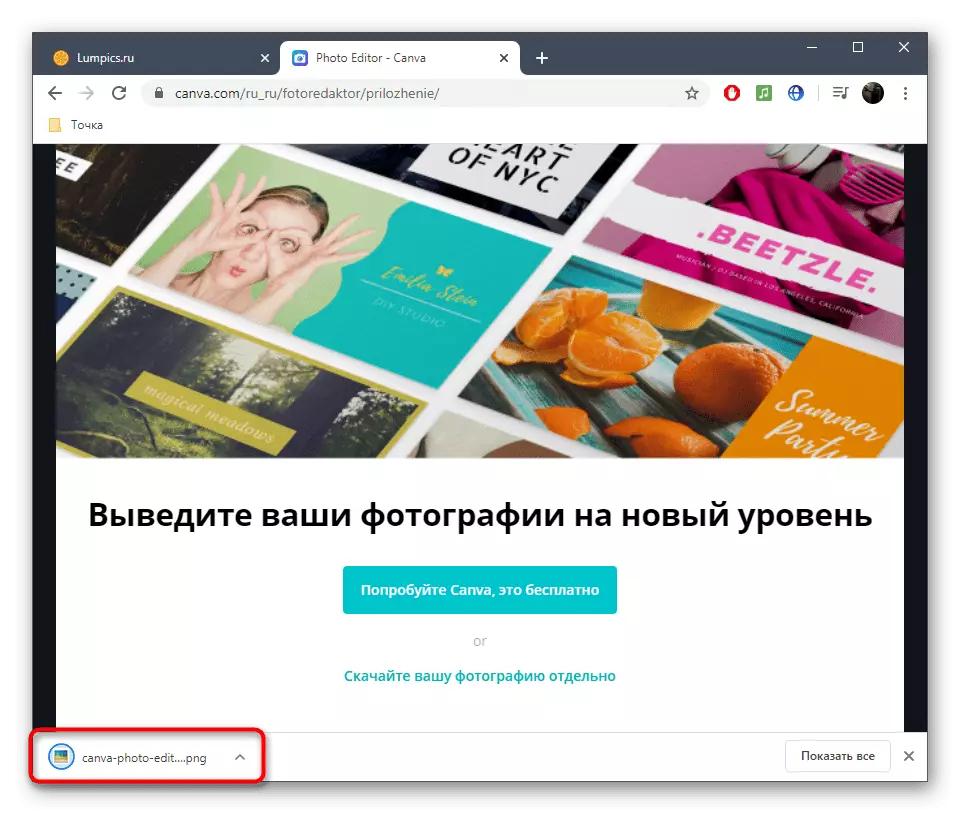
Basahin din ang: Mga Paraan para sa pagbabawas ng mga larawan sa isang computer
