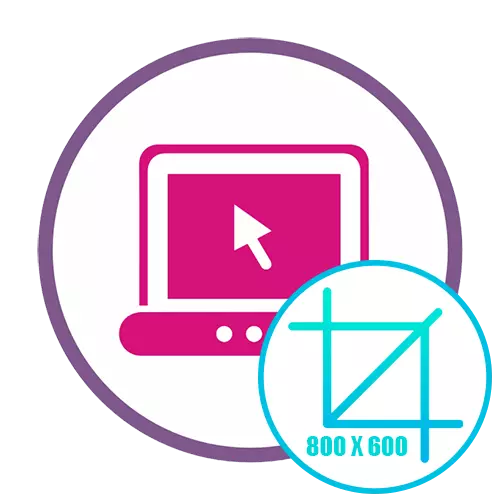
Methode 1: fotor
FOTOR ist ein vollwertiger Foto-Editor, in dem es sich um eine Funktion gibt, mit der Sie das Foto schnell in der Größe schneiden können.
Gehen Sie zum Online-Service-FOTOR
- Verwenden Sie den obigen Link, um die Hauptseite der Site zu öffnen, und klicken Sie auf die Schaltfläche Foto bearbeiten.
- Klicken Sie auf den Bereich, um ein Foto hinzuzufügen, oder ziehen Sie einfach die erforderliche Datei dort.
- Finden Sie beim Anzeigen des Standardleiterfensters das Bild in der lokalen Speicherung, markieren und öffnen Sie sie.
- Öffnen Sie nach dem Herunterladen der Elemente des Editors die Grundparameter und öffnen Sie die Kategorie "Sektion ändern".
- Stellen Sie darin das entsprechende Seitenverhältnis in Pixel ein und klicken Sie auf "Akzeptieren". Sie können die Größe und in Prozent bearbeiten, indem Sie den entsprechenden Element überprüfen.
- Machen Sie die verbleibenden Aktionen, um das Bild mit den integrierten Tools mithilfe der integrierten Tools zu ändern, falls erforderlich, dann das Endergebnis im Vorschaufenster lesen und auf die Schaltfläche Speichern klicken, die sich in der rechten Ecke am oberen Bereich befindet.
- Legen Sie den gewünschten Dateinamen fest, wählen Sie das Format aus zwei verfügbaren, stellen Sie die optimale Qualität ein, von der die endgültige Größe direkt abhängt und abhängt, und klicken Sie dann auf Download.
- Erwarten Sie den Abschluss des Image-Downloads, danach können Sie es für andere Zwecke öffnen oder verwenden.
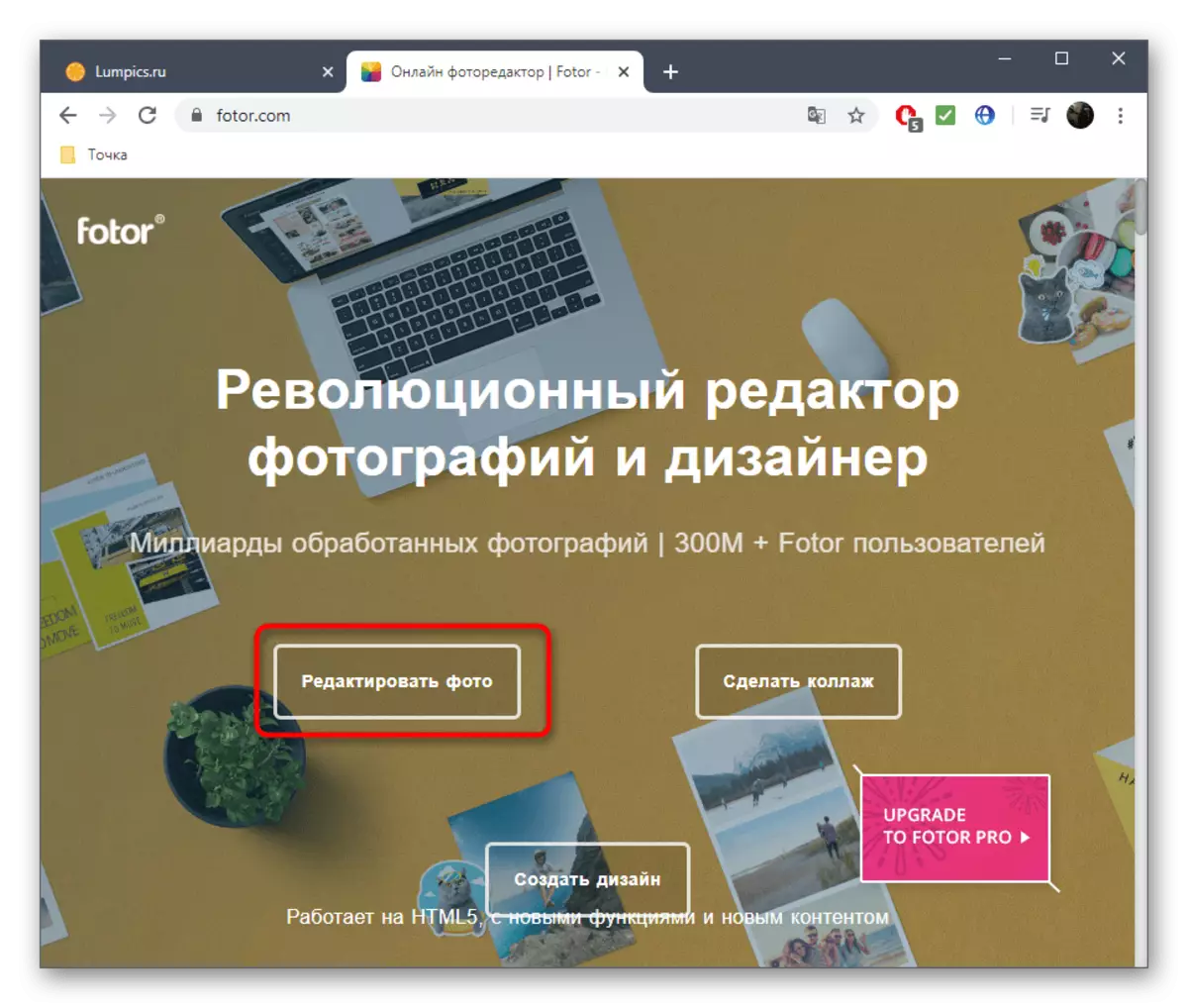
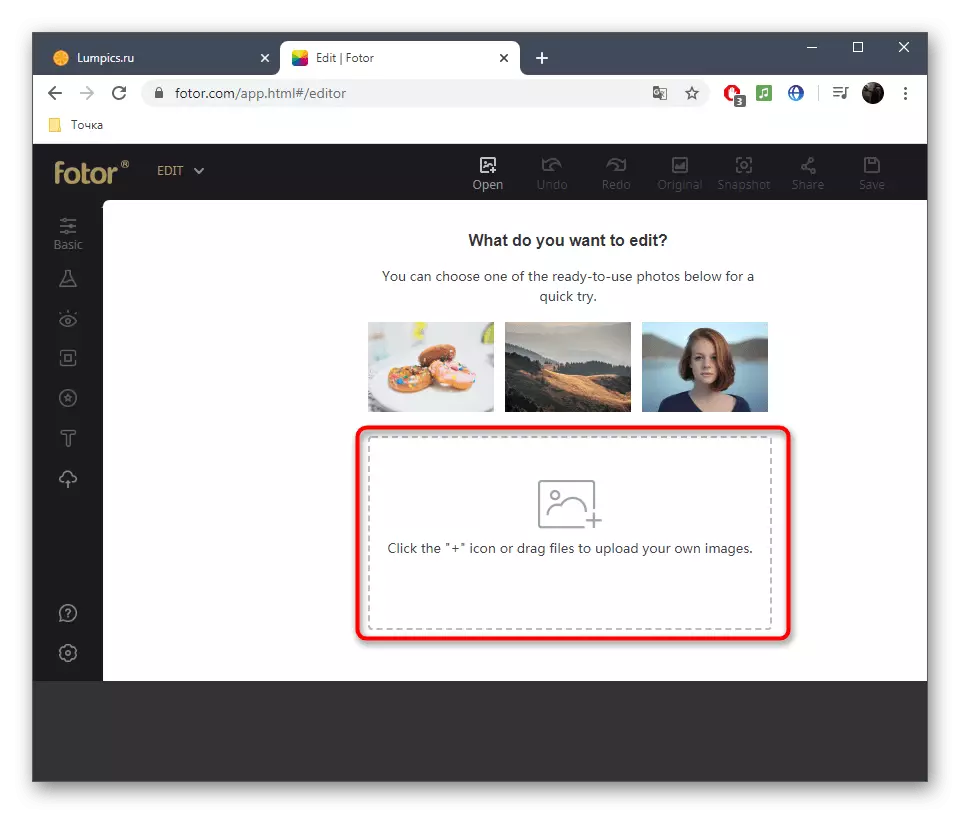
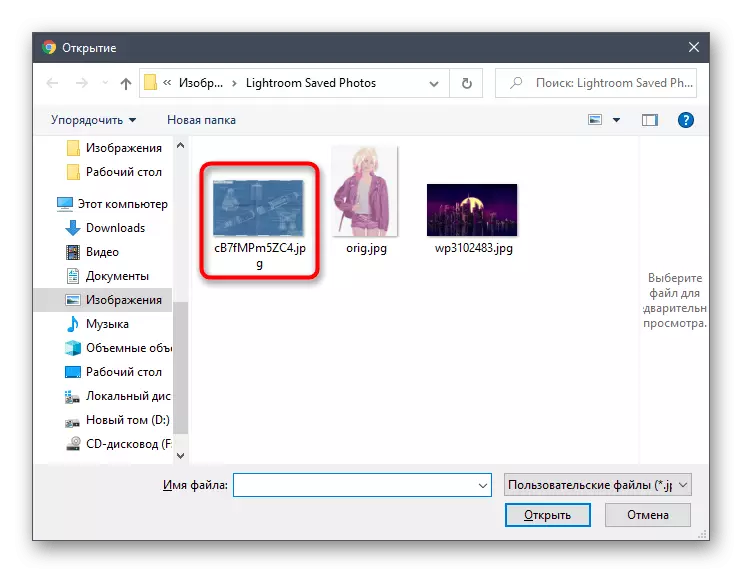
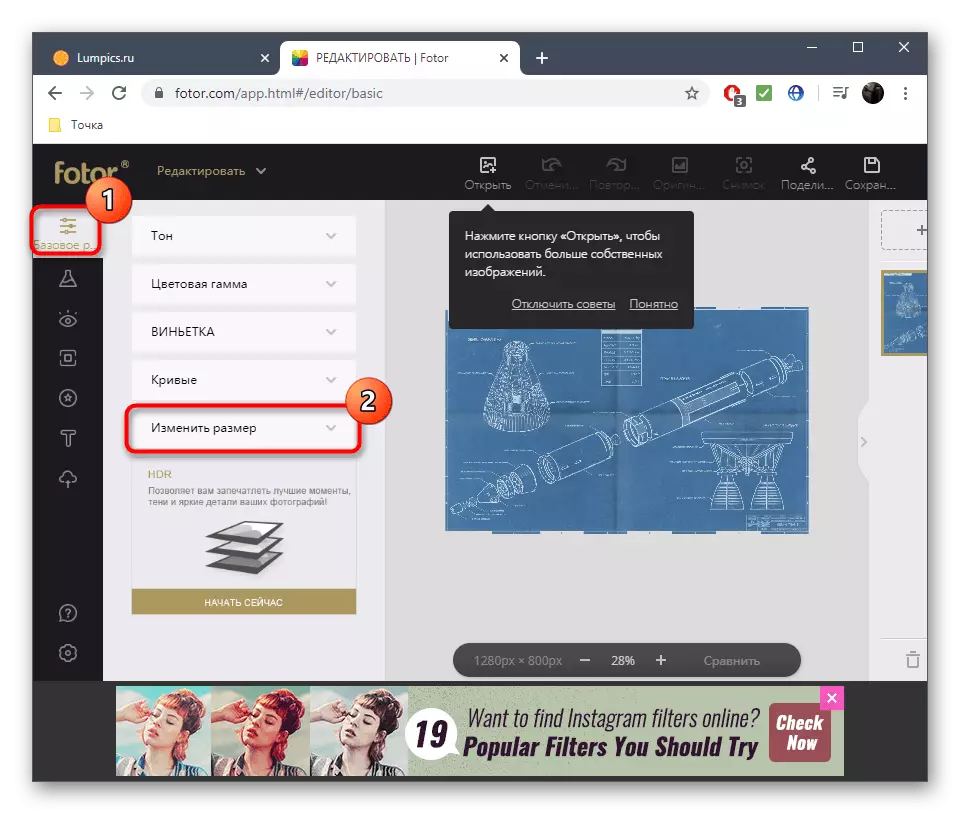
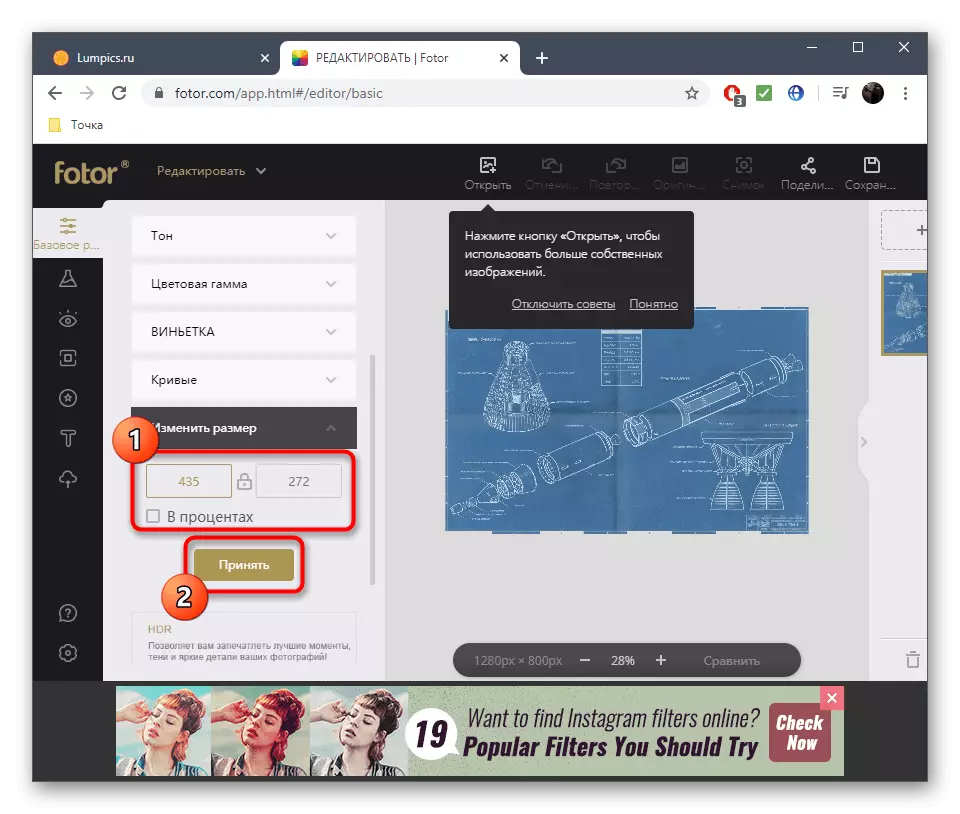
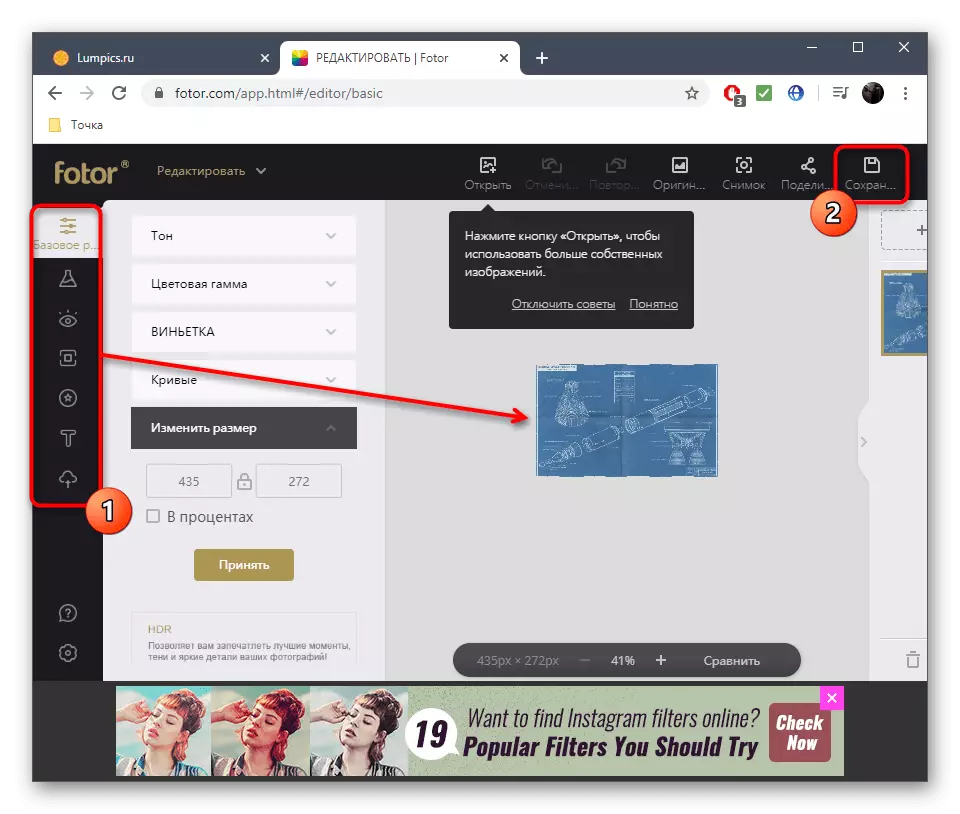

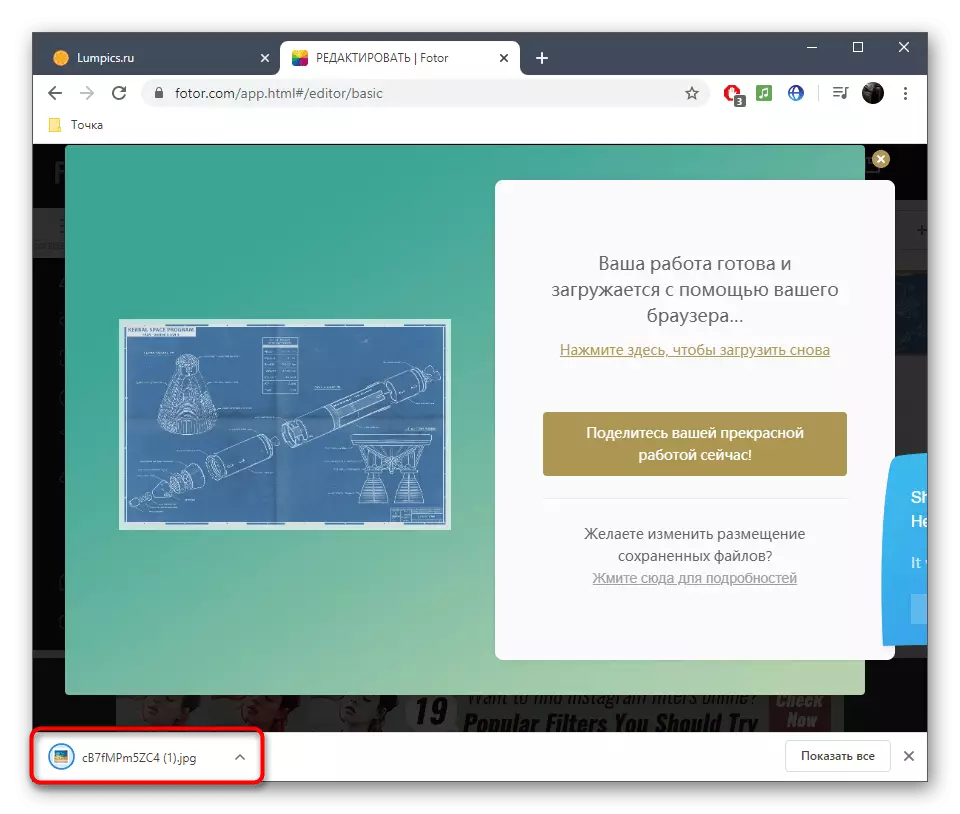
FOTOR verfügt über zusätzliche Optionen, die beim Kauf einer Premium-Version geöffnet sind. Das Ändern der Größe ist jedoch verfügbar und in der freien Version, sodass Sie nicht Geld für die Verwendung des Webdienstes zahlen müssen.
Methode 2: pho.to
Pho.to - ein anderer Online-Image-Editor, der geeignet ist, um das Foto entsprechend den angegebenen Parametern zu trimmen. Das Prinzip seiner Verwendung ist möglichst einfach und standardisiert.
Gehen Sie zum Online-Service Pho.to
- Öffnen Sie die PHO.TO-Hauptseite in dem verwendeten Browser, den Sie verwenden, und klicken Sie auf die Schaltfläche "Bearbeiten".
- Navigieren Sie, um Fotos von einem Computer oder Seiten auf dem Social Network Facebook herunterzuladen.
- Öffnen eines Schnappschusss, der sich in einem lokalen Speicher befindet, erfolgt über ein Standard-Leiterfenster.
- Auf der Editorseite interessieren Sie sich für das erste Werkzeug des linken Bereichs, das als "Beschneiden" bezeichnet wird.
- Stellen Sie dazu die Art des Trimmens fest, z. B. beliebig können Sie einen beliebigen Wert der Breite und Höhe einstellen, auch ein Verhältnis von 16: 9, 4: 3 und anderen Werten aufweisen. Geben Sie ggf. die Größen in Pixel ein oder bearbeiten Sie den Puning-Bereich im Vorschaufenster, und klicken Sie dann auf "Anwenden".
- Komplette Bearbeitung, dann auf "Speichern und teilen".
- Darüber hinaus stellen wir fest, dass die Größe in dieser Phase bearbeitet werden kann. Gehen Sie dazu das entsprechende Menü des geöffneten Fensters.
- Stellen Sie das Seitenverhältnis ein oder legen Sie die Anzahl der Pixelbreite und der Höhe des Bildes manuell ein.
- Klicken Sie auf "Download", um das Bild im JPG-Format auf Ihrem Computer zu speichern, "Holen Sie sich den Link" und teilen Sie sofort auf sozialen Netzwerken.
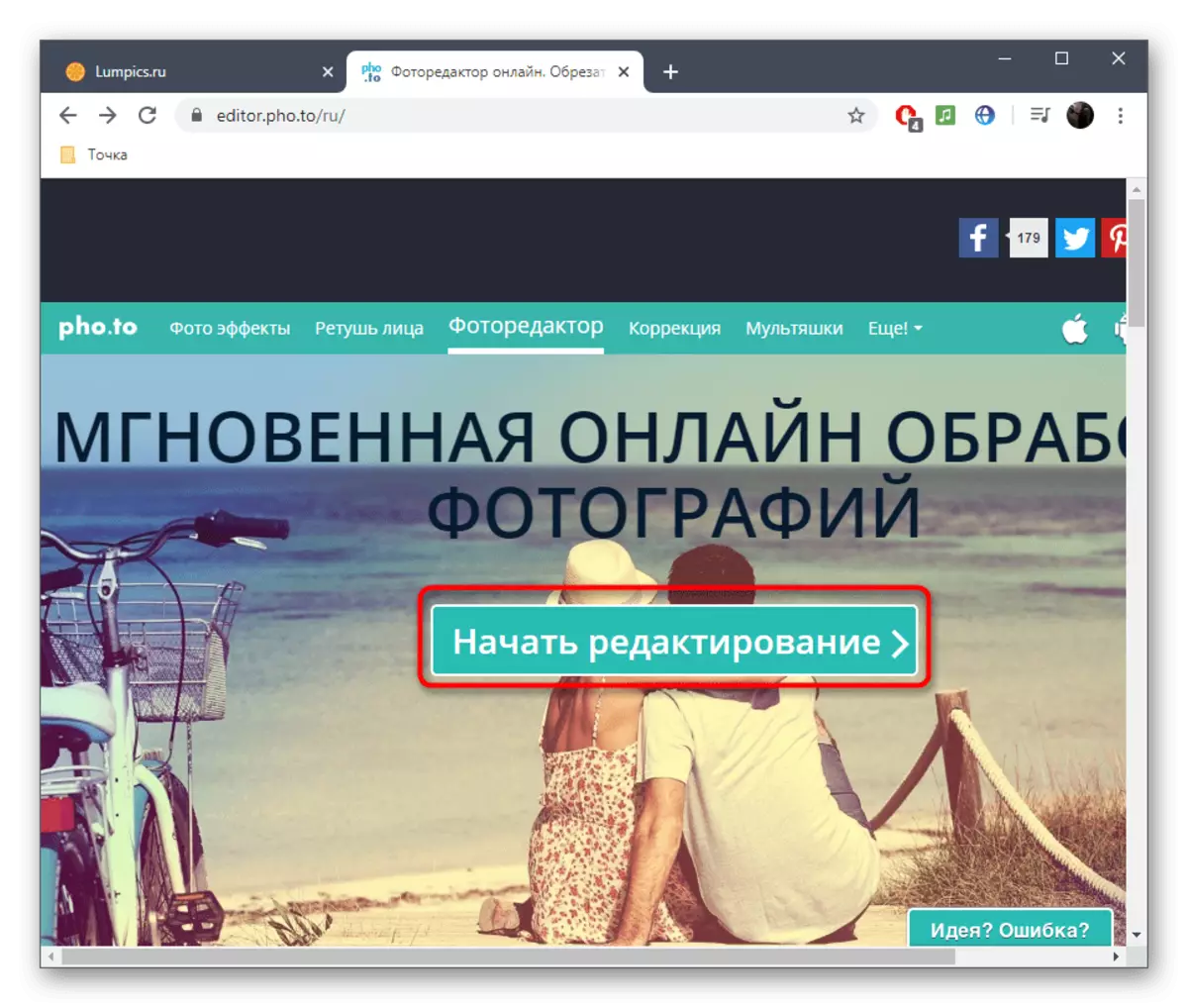
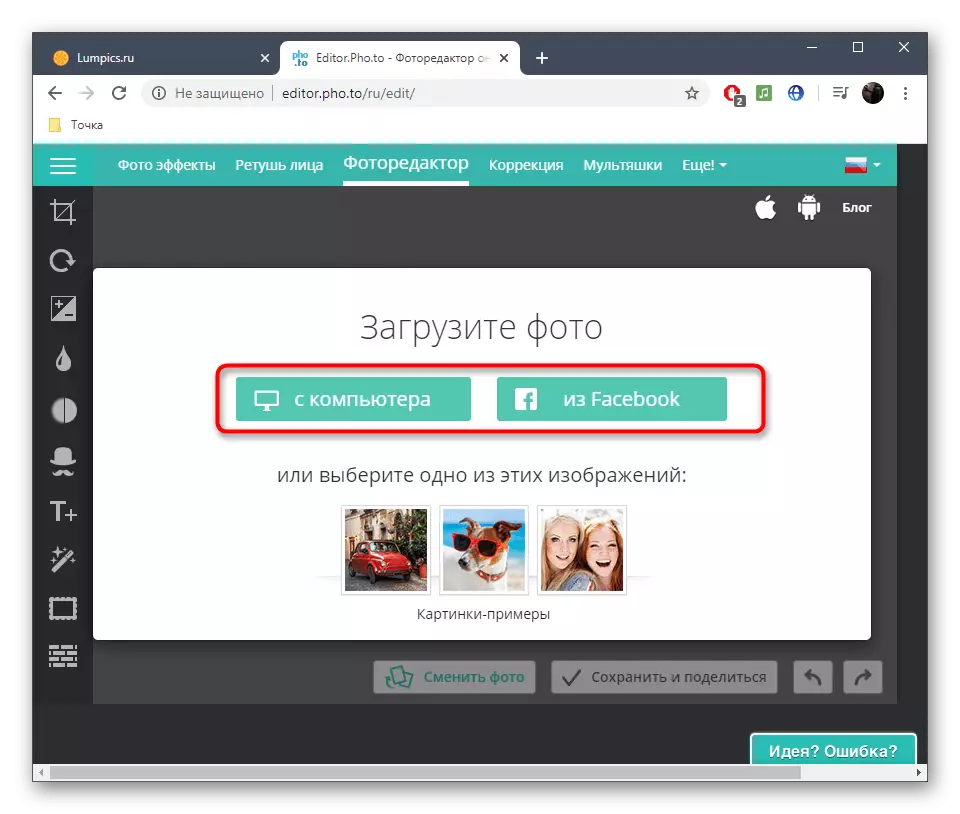
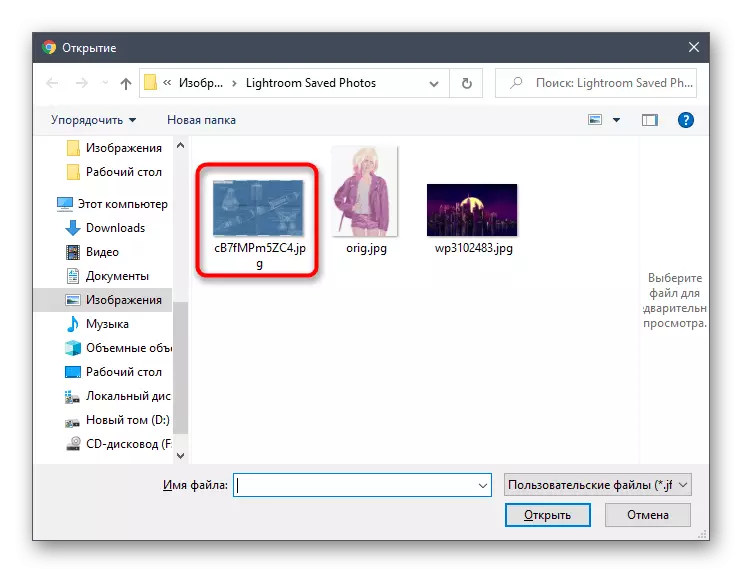
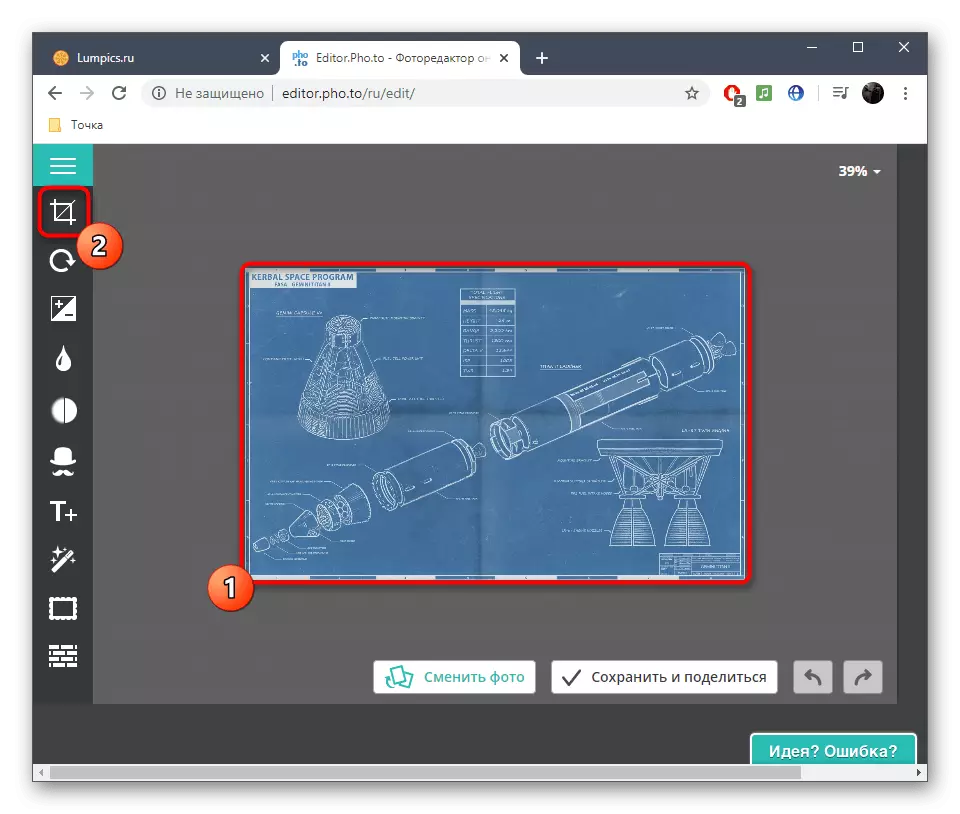
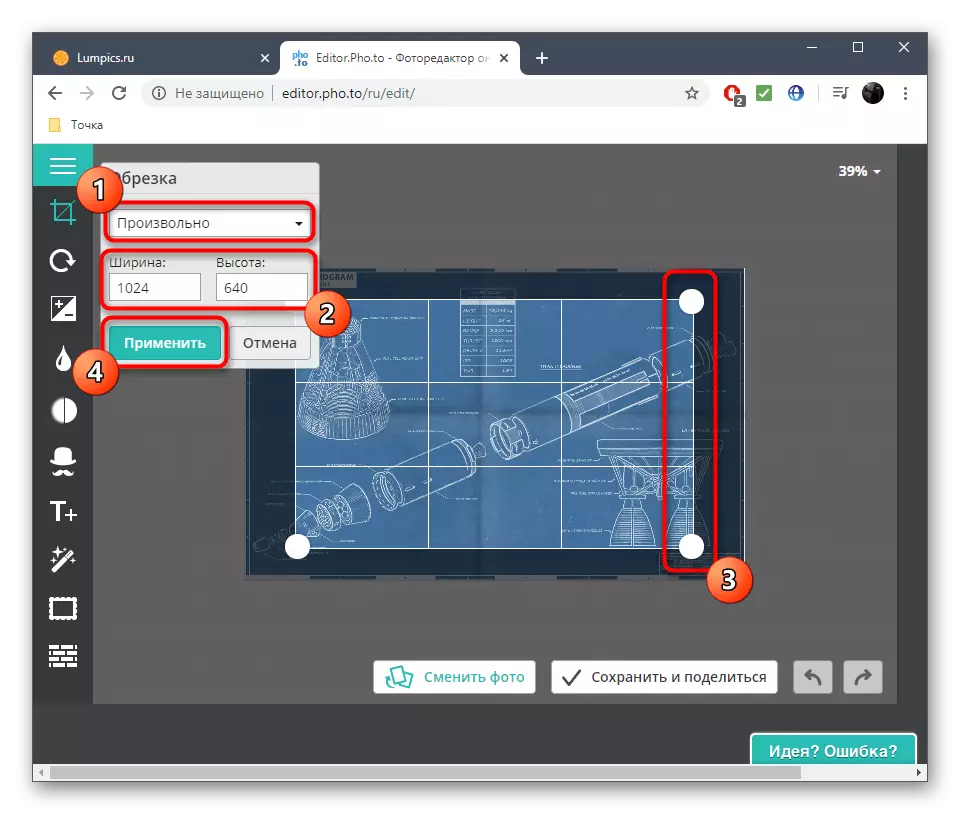
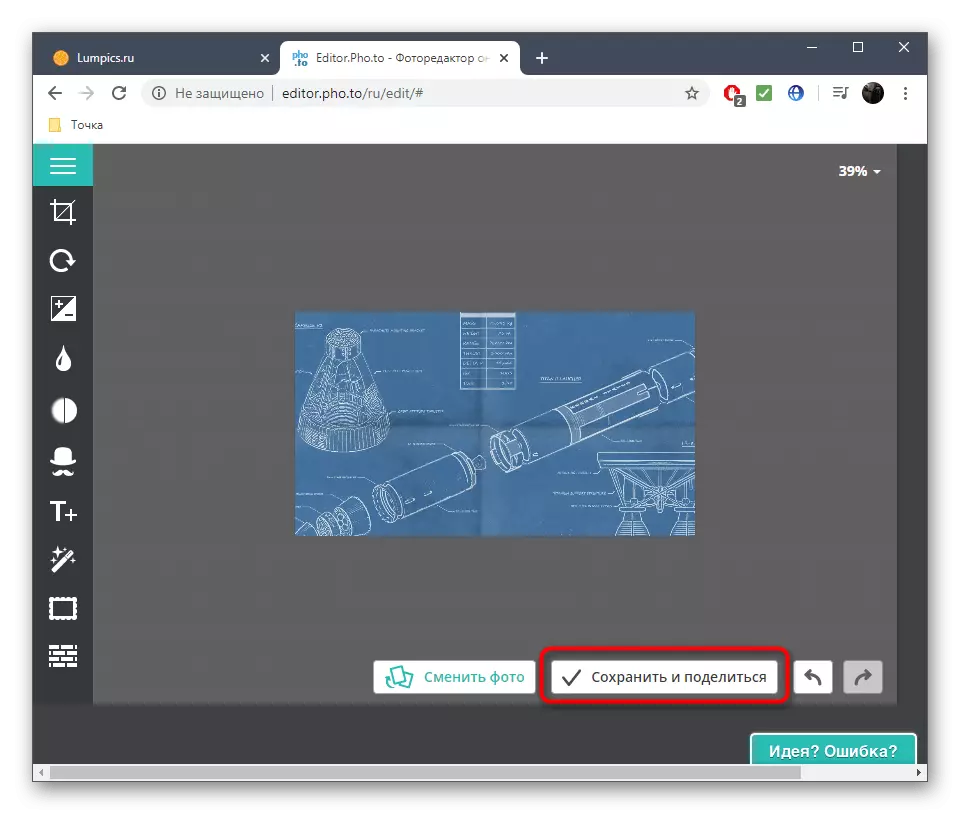
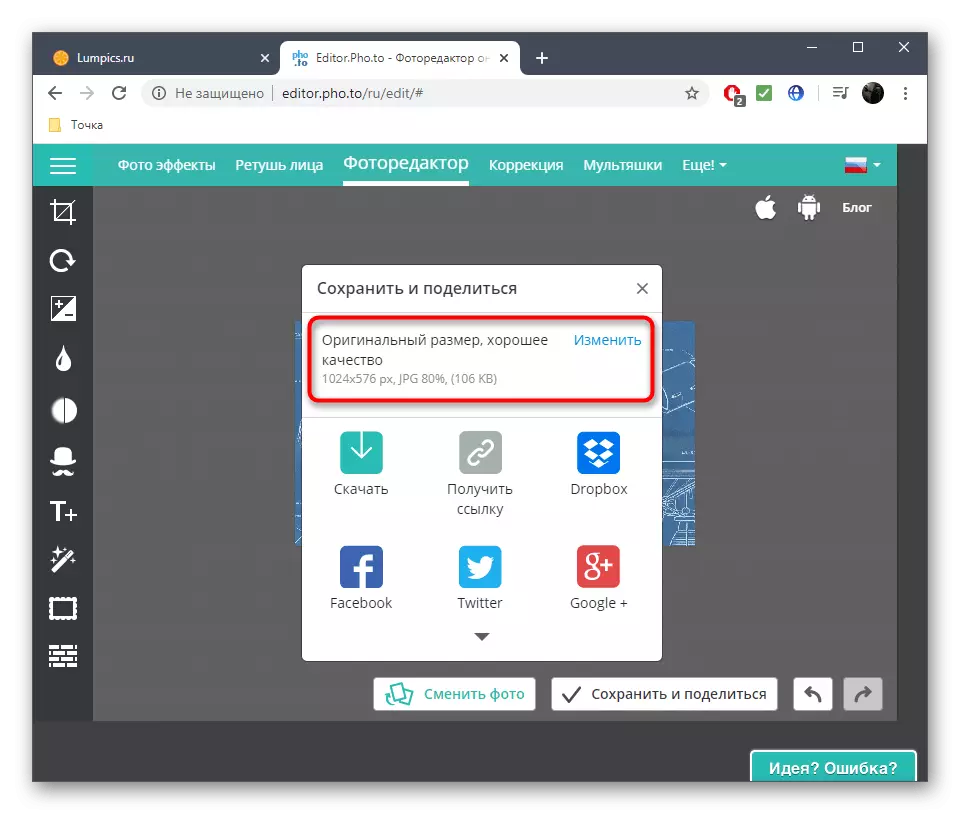
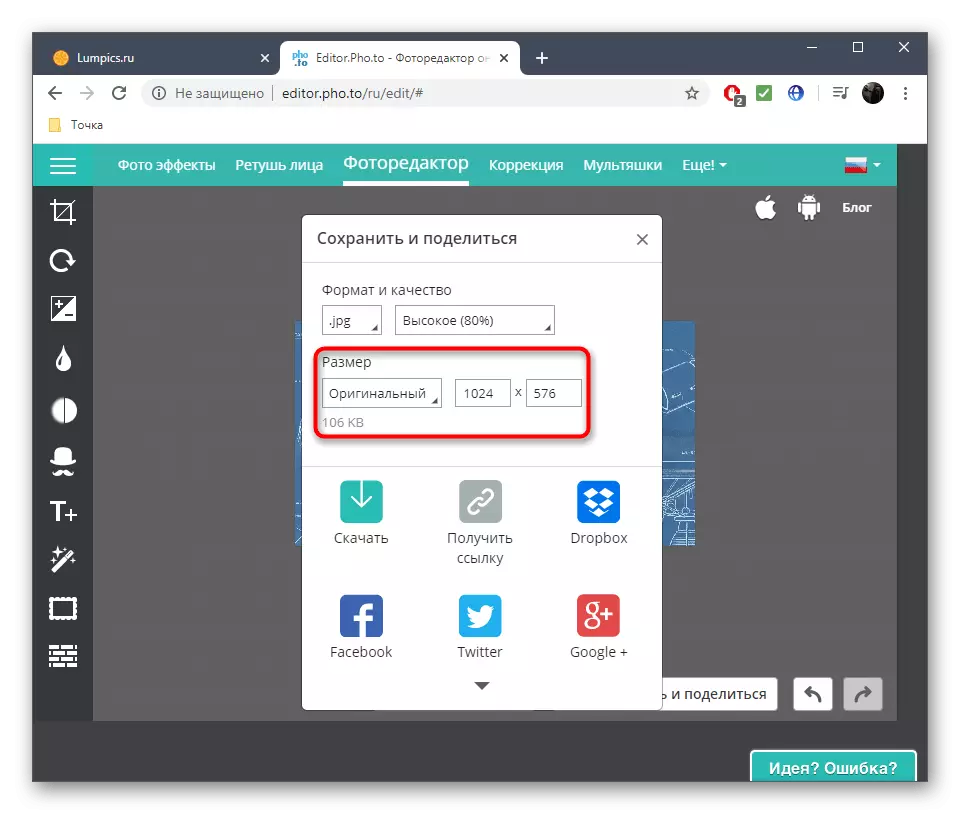
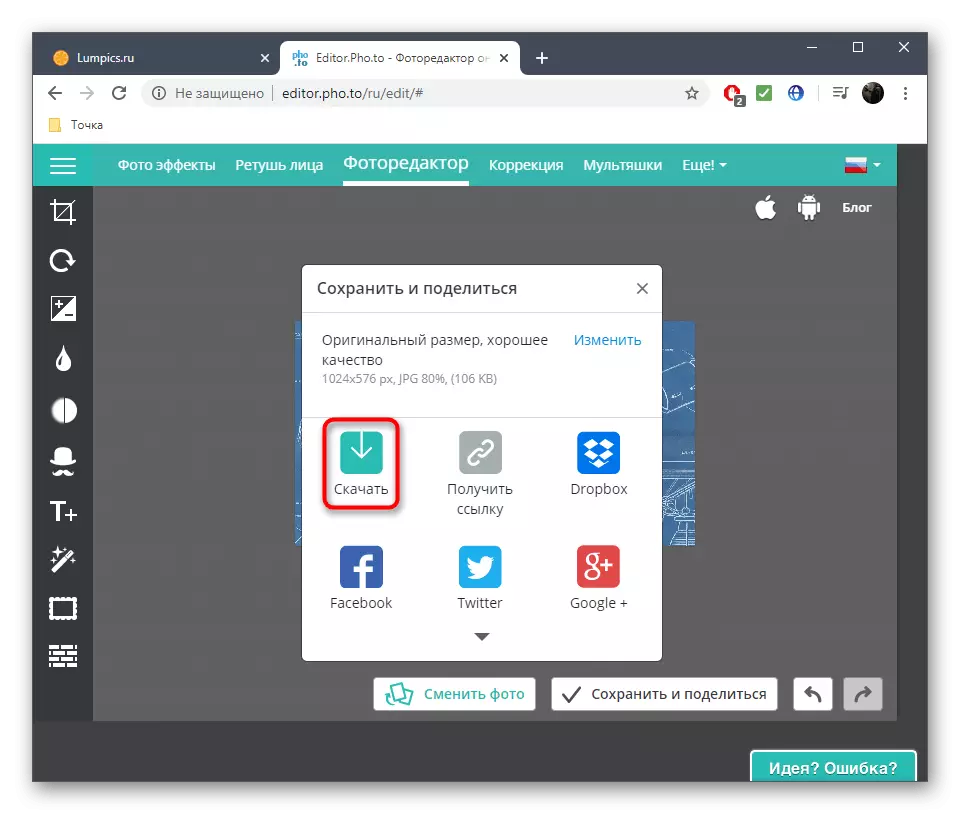
Methode 3: Canva
Canva ist einer der beliebtesten grafischen Editoren, die im Browser verfügbar sind, und es hat das Instrument, das Sie benötigen.
Gehen Sie zum Canva Online-Service
- Klicken Sie auf den oben genannten Link, um auf die Seite der Grafikditorseite zu gelangen, in der Sie auf die Schaltfläche Fotos bearbeiten klicken.
- Klicken Sie unten in der Symbolleiste auf das erste Kachel "Bild".
- Wählen Sie die Option "Download", um ein Foto in der lokalen Speicherung oder zum Testen zu öffnen, oder zum Testen verwenden Sie eine der freien Vorlagen.
- Wählen Sie unter der Liste der Standardwerkzeuge "Bearbeiten" aus.
- Klicken Sie auf "Trim", wenn Sie zusätzliche Abschnitte loswerden möchten, oder "Größe", wenn Sie nur den Schnappschuss in der Pixel-Verhältnis reduzieren müssen. Verwenden Sie eine der geernteten Optionen, unabhängig voneinander die Höhe und Breite einstellen oder den Auswahlbereich verschieben.
- Klicken Sie auf die rechte obere Taste, um die Datei auf dem PC herunterzuladen.
- Klicken Sie im angezeigten Popup-Fenster auf den Klick auf "Laden Sie Ihr Foto separat herunterladen".
- Das Bild wird fast sofort heruntergeladen, sodass Sie sofort, um andere Aktionen anzuzeigen oder auszuführen.
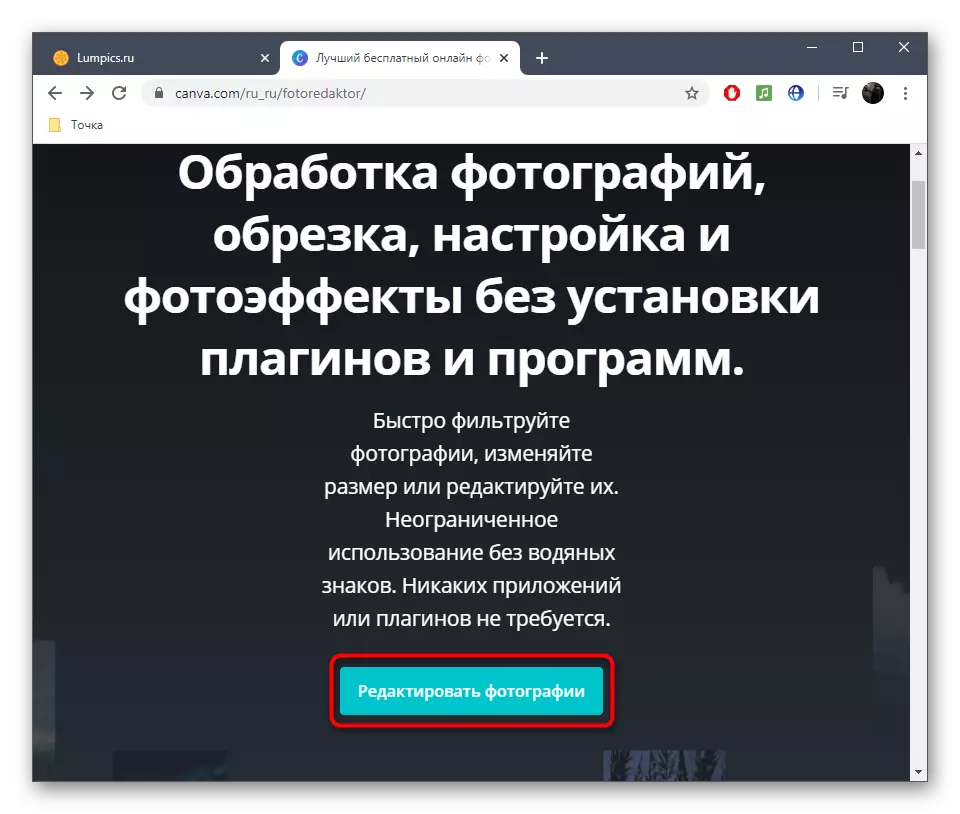
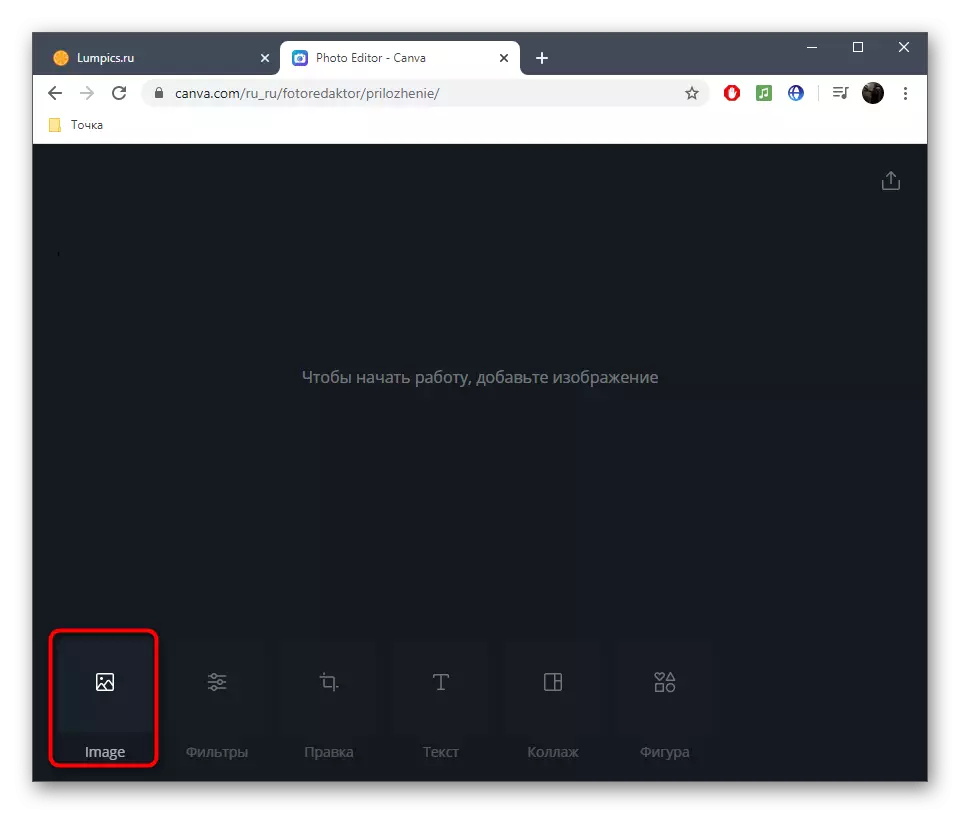
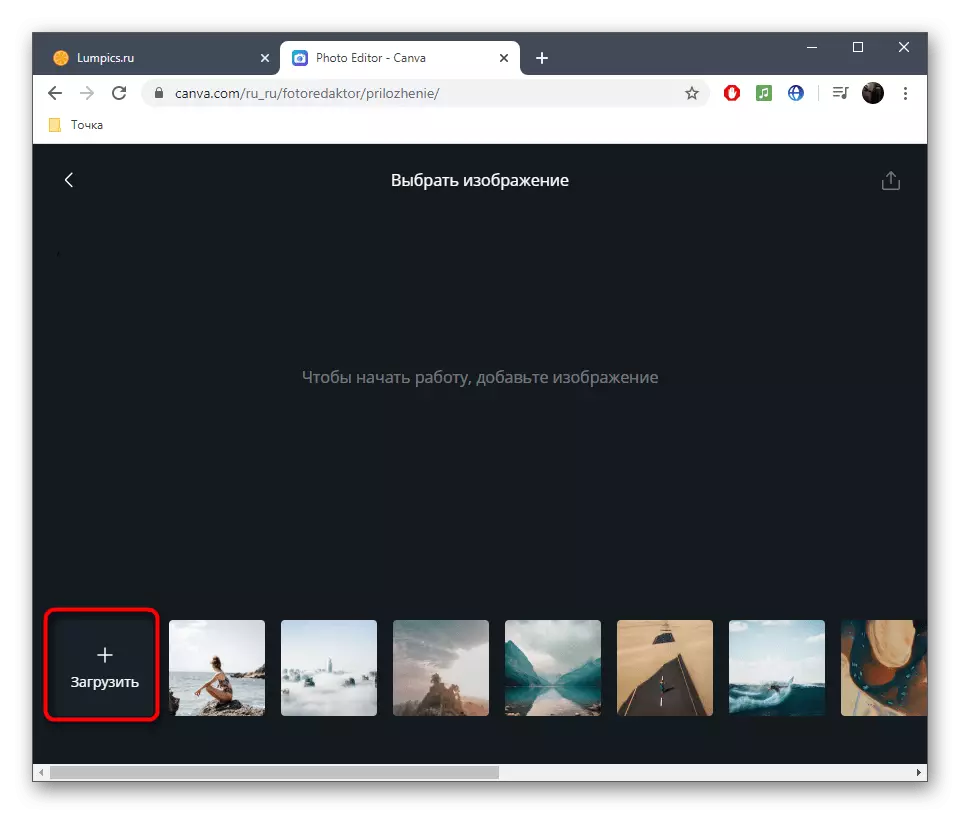
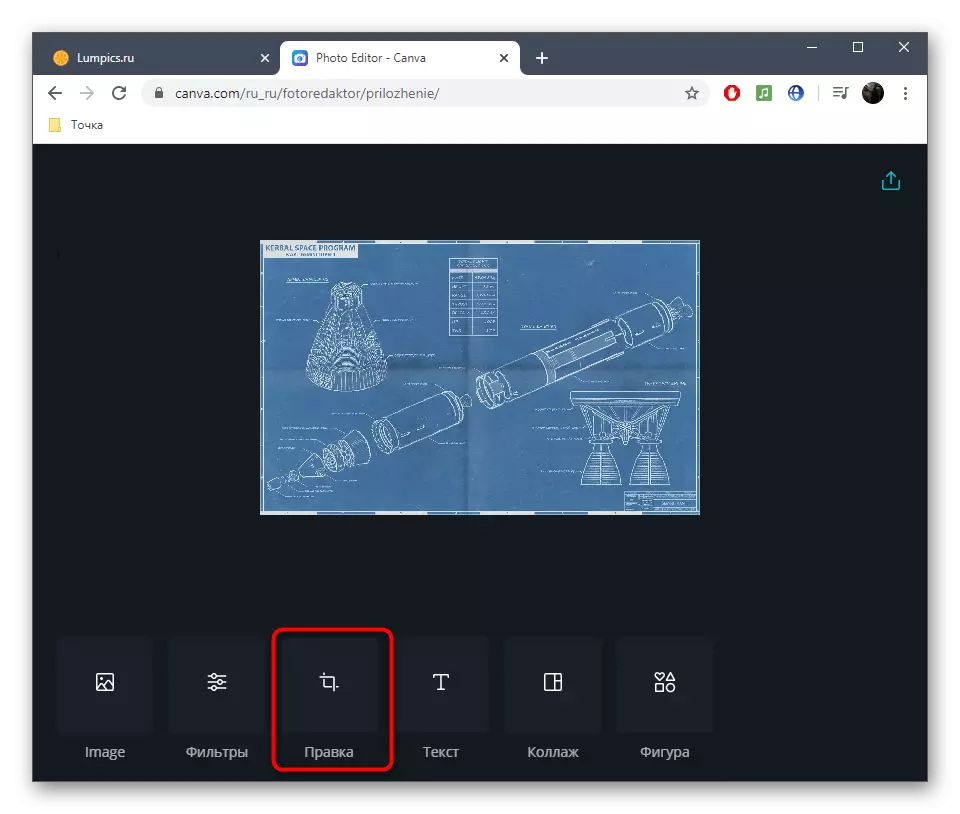
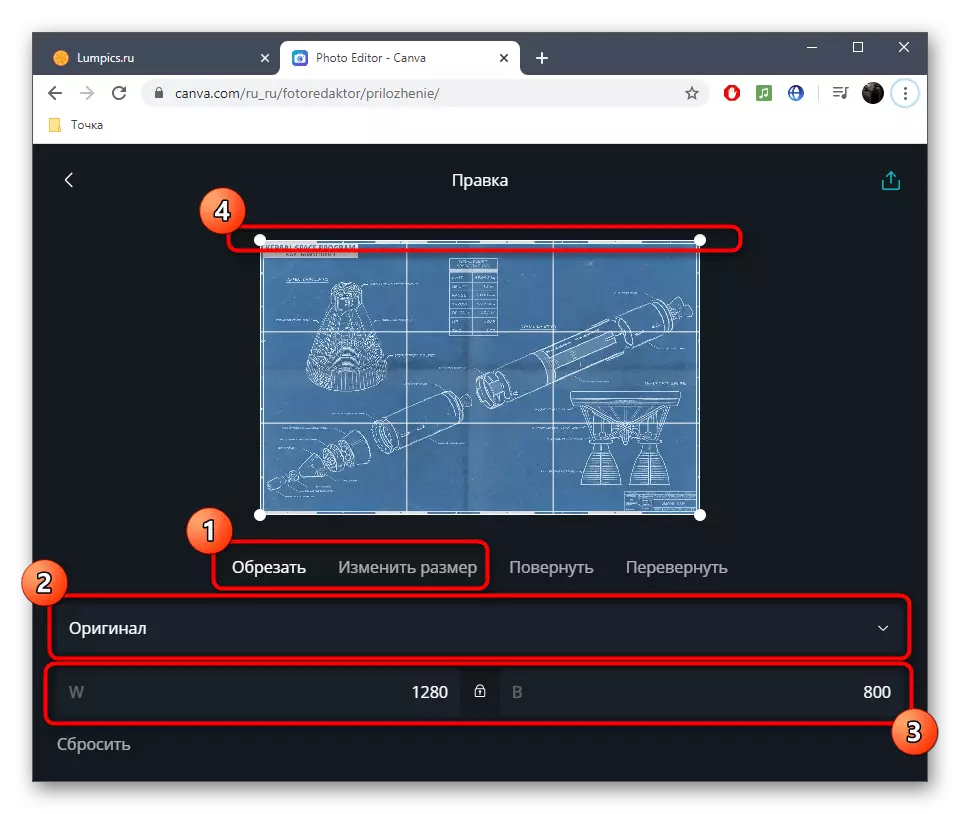
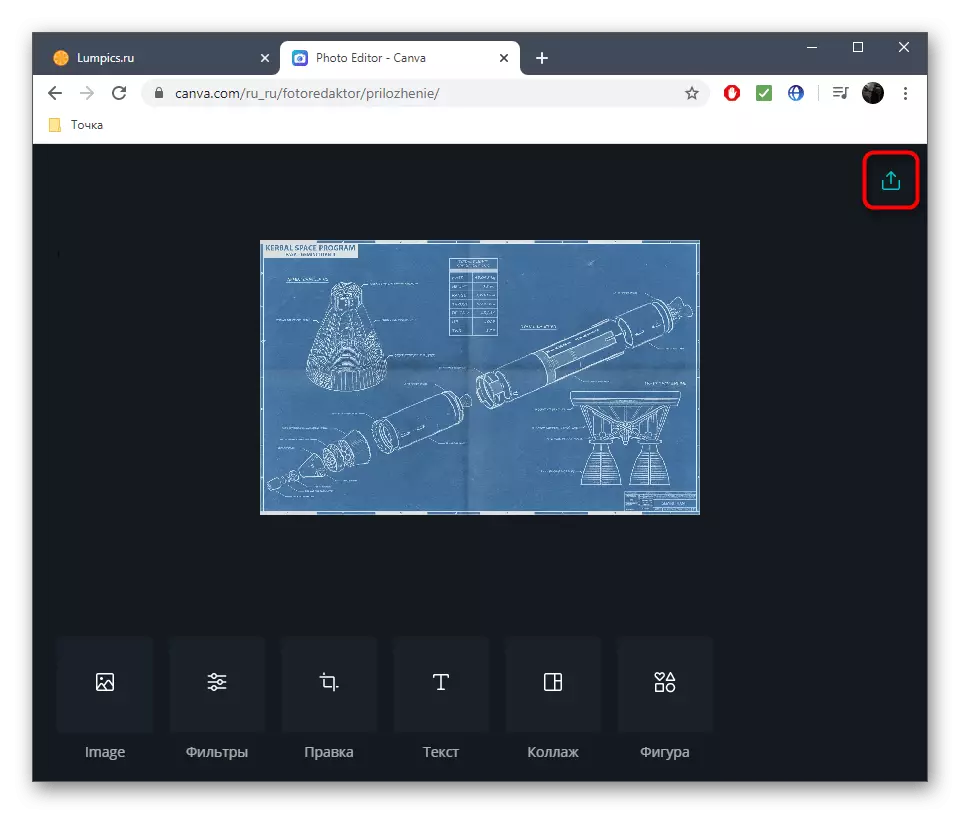
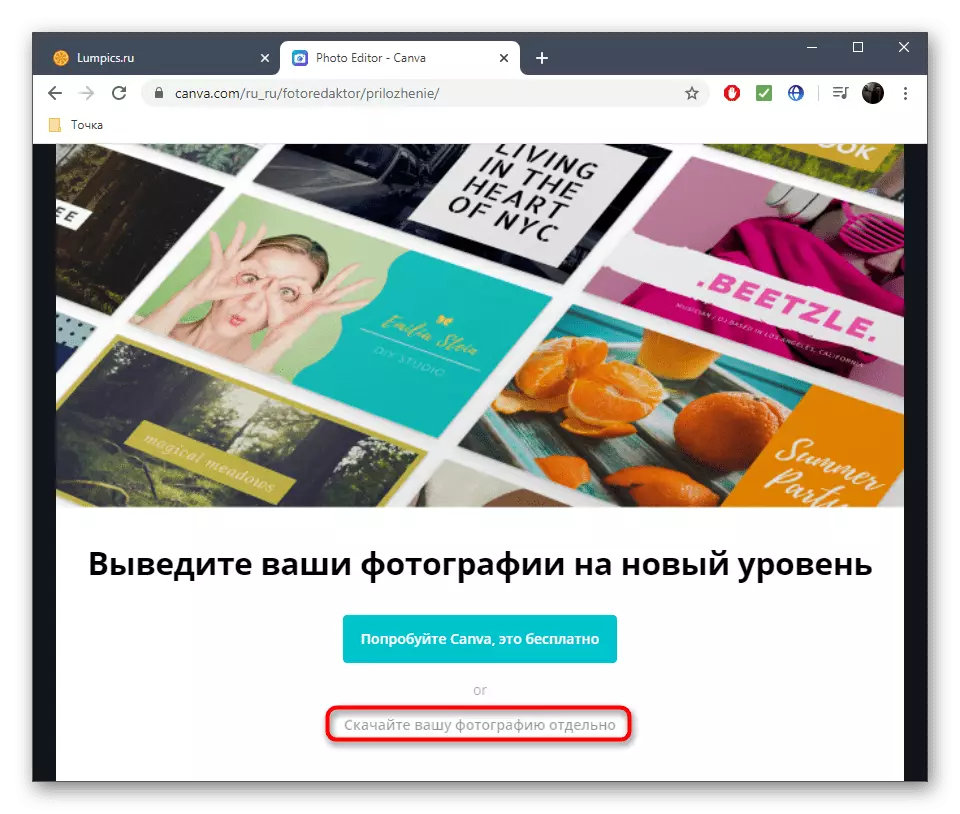
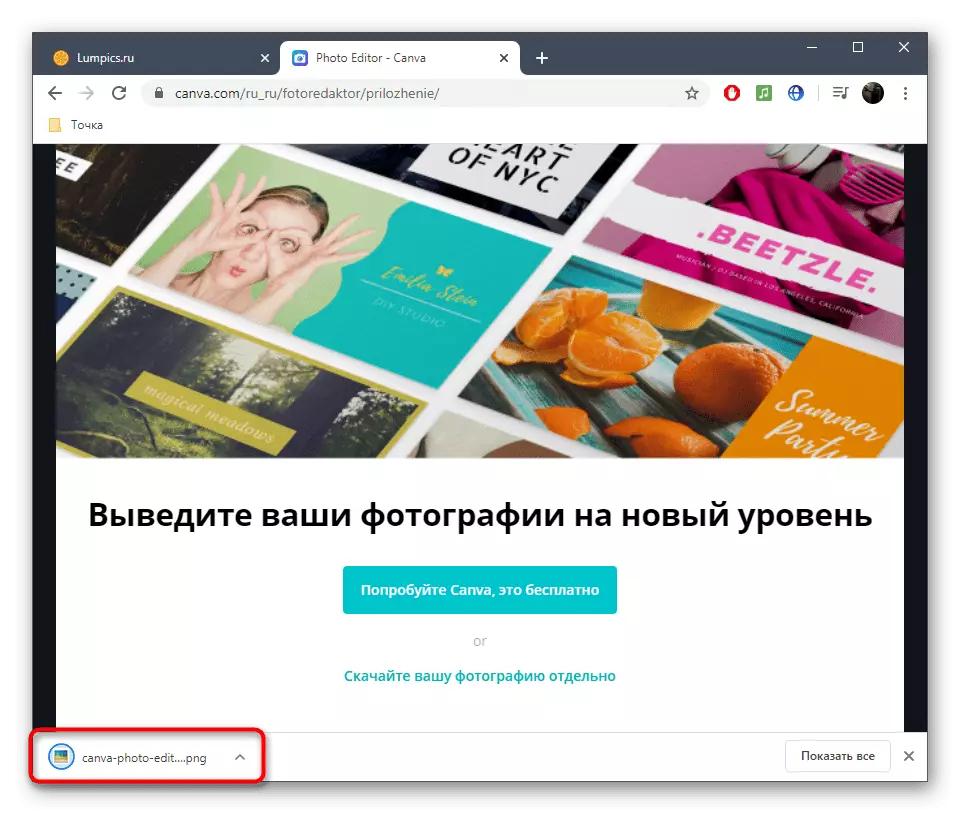
Lesen Sie auch: Methoden zum Trimmen von Fotos auf einem Computer
