
Paraan 1: Piliin ang default na printer
Ang unang pagpipilian ay ang pinakamadaling sa pagpapatupad, ngunit karaniwan itong nagiging epektibo. Sa anumang kaso, mas mahusay na matupad ito sa simula - may pagkakataon na ito ay malaya sa mga tagubilin sa paggawa at paggastos. Binubuo ito sa pagpili ng isang target na printer bilang default na aparato upang ang anumang mga gawain sa pag-print ay awtomatikong pumunta dito.
- Buksan ang start menu at piliin ang seksyong "Parameters".
- Pumunta sa kategoryang "Mga Device", kung saan matatagpuan ang lahat ng mga printer.
- Sa pamamagitan ng kaliwang panel, lumipat sa "mga printer at scanner".
- Mag-click sa linya kasama ang iyong printer upang magpakita ng mga karagdagang pagkilos.
- Mag-click sa pindutan ng pamamahala.
- Magtalaga ng kagamitan sa pag-print na ito sa pamamagitan ng default sa pamamagitan ng pag-click sa kaukulang pindutan.
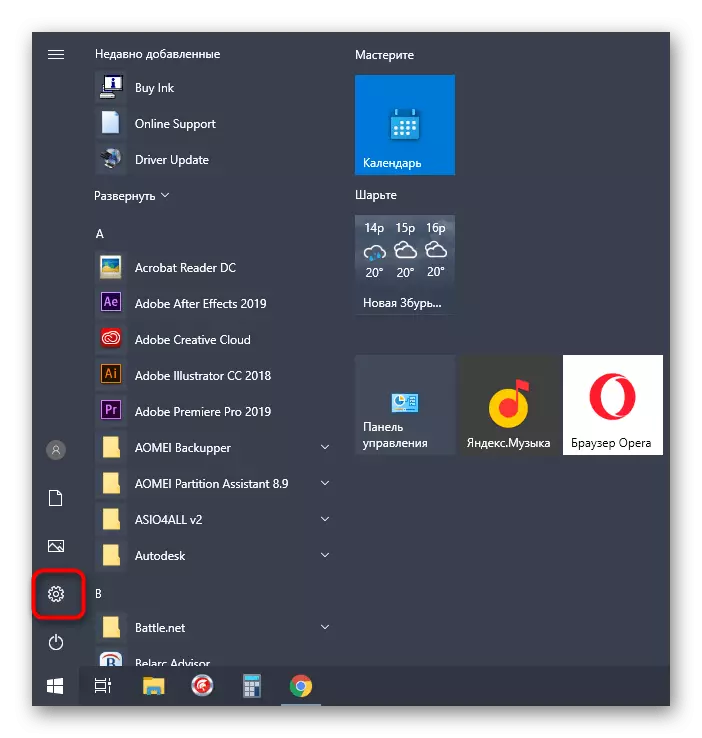

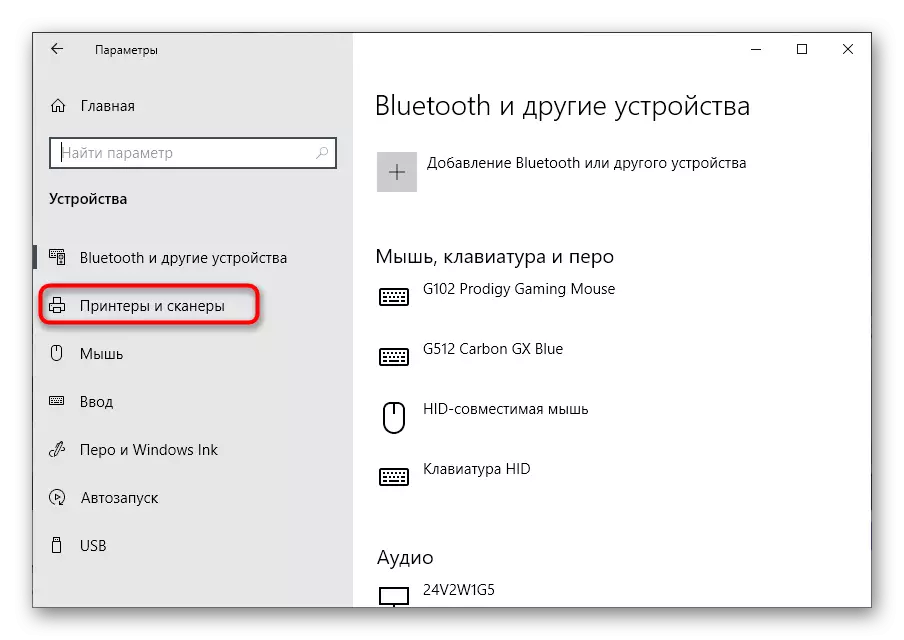



Matapos ang mga pagbabagong ginawa, pinakamahusay na i-restart ang printer, sa gayon ginagamit ang mga ito. Kasabay nito, ang dokumento sa queue ay dapat awtomatikong ilunsad. Kung hindi ito mangyayari o ang aparato at sa gayon ay nasa "default" na estado, gamitin ang sumusunod na paraan.
Paraan 2: Pag-aalis ng gawain ng queue.
Malamang na ang dokumento na inilagay sa queue ng stamp ay hindi nagsimula dahil sa mga problema na nagmumula o hindi inaasahang hindi pagpapagana ng printer. Pagkatapos ang gawaing ito ay makakatanggap ng katayuan ng error at hindi papayagan ang pag-print ng iba pang mga file. Samakatuwid, ito ay kinakailangan upang tanggalin ito sa iyong sarili, at pagkatapos ay muling simulan ang pag-print.
- Pumunta sa seksyon ng "Mga Device" sa "Mga Parameter", piliin ang printer at mag-click sa pindutan ng Open Queue.
- Kung may ilang mga gawain nang sabay-sabay, sa susunod na paraan ng artikulong ito matututunan mo kung paano mabilis na tanggalin ang lahat ng ito. Sa kaso kapag ang dokumento ay isa lamang, mag-right-click dito.
- Sa menu ng konteksto na lilitaw, i-click ang "Kanselahin" at maghintay para sa gawain mula sa listahan.

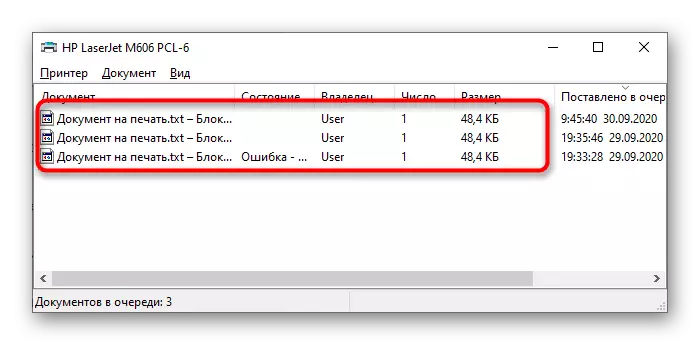

Paraan 3: Paglilinis ng naka-print na queue.
Tulad ng nabanggit sa itaas, ang paglilinis ng print queue ay magbibigay-daan sa iyo upang agad na mapupuksa ang lahat ng mga problemadong gawain na makagambala sa mga karaniwang naka-print na dokumento. Maaari mong gawin ito bilang awtomatikong mode at mano-mano, kung nabigo ang unang pagpipilian. Detalyadong pagtatasa ng bawat paraan ay makikita mo sa isang hiwalay na artikulo sa aming website.
Magbasa nang higit pa: Paano linisin ang naka-print na queue sa printer ng HP
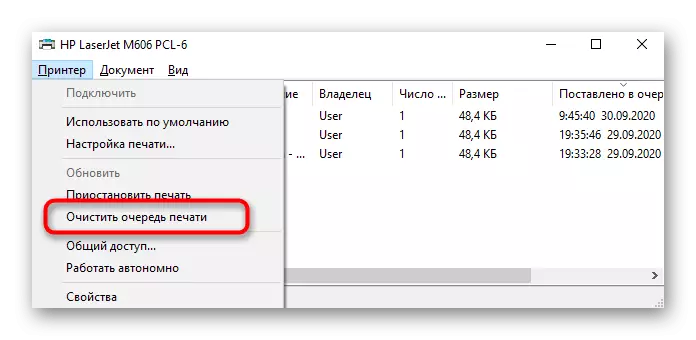
Paraan 4: Printer output mula sa isang offline na rehimen
Kung ang trabaho ng printer ay ipinagpatuloy sa isang hindi inaasahang sandali, halimbawa, kung ito ay umuusbong, ang susunod na paglunsad ay maaaring sinamahan ng awtomatikong pagsasalin sa autonomous mode ng operasyon. Pagkatapos ang lahat ng mga dokumento na maaaring i-queued ay hindi naka-print kung ang aparato ay hindi isalin sa aktibong mode ang iyong sarili. Upang gawin ito, buksan ang seksyon ng print queue, sa menu na "printer", alisin ang checkbox mula sa item na "trabaho autonomously".

Pagkatapos nito, tanggalin ang gawain sa labas ng queue at idagdag ito doon muli. Kung ang problema ay talagang binubuo sa mode na ito ng operasyon, ngayon ang pag-print ay magsisimula sa normal na mode.
Paraan 5: Pag-enable ng mga bahagi sa pag-print
Ang mga bahagi ng pag-print na kasama sa karaniwang hanay ng mga function ng operating system ay responsable para sa normal na pakikipag-ugnayan sa printer. Kung ang mga sangkap na ito ay hindi pinagana, ang mga problema sa pagproseso ng mga dokumento ay maaaring magsimula. Samakatuwid, ito ay kinakailangan upang suriin ang kanilang katayuan nang manu-mano at kailangang isama ang nangyayari:
- Tawagan ang "Mga Parameter", halimbawa, sa pamamagitan ng menu na "Start".
- Pumunta sa seksyong "Mga Application" sa pamamagitan ng pag-click sa tile nito.
- Matapos ang listahan ng mga naka-install na programa, mayroong bloke ng "Kaugnay na Mga Setting", kung saan ka nag-click sa link na "Mga Programa at Mga Bahagi".
- Ang isang hiwalay na window ng pamamahala ng software ay ipinapakita, kung saan ikaw ay interesado sa seksyong "Paganahin o huwag paganahin ang mga bahagi ng Windows".
- Sa listahan ng mga bahagi, hanapin ang "Mga Serbisyo sa Pag-print at Dokumento" at i-activate ang catalog, na pagmamarka nito sa isang itim na marker.
- Susunod, i-deploy ang direktoryong ito at markahan ang lahat ng mga checkbox na subfolder.
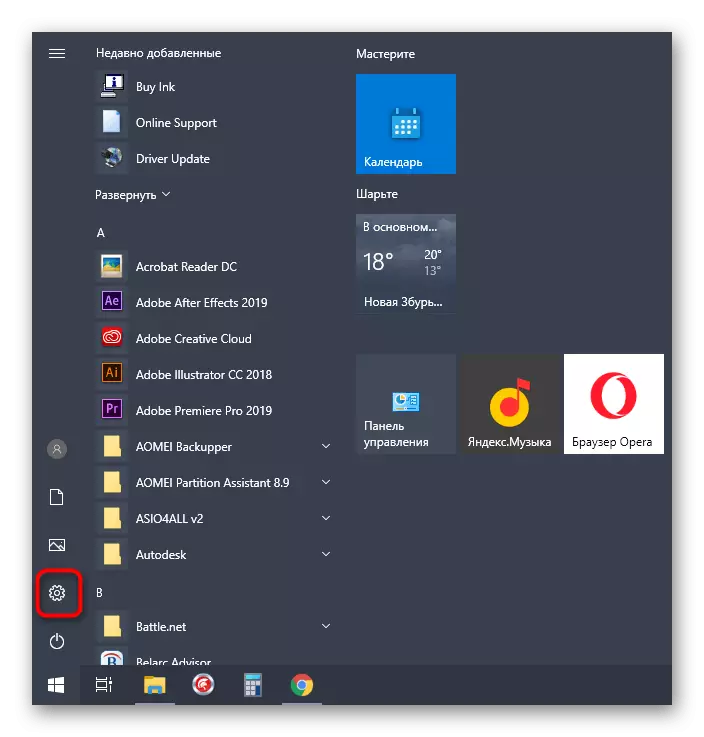



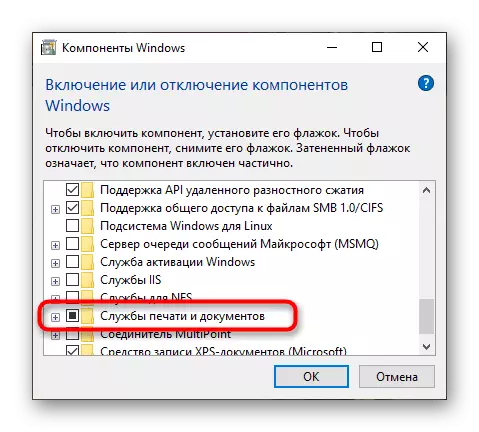

Paraan 6: Baguhin ang user account.
Kung ang "driver ay hindi magagamit" ay lilitaw kapag naglalagay ng isang dokumento sa queue o pag-on sa printer, malamang, ang account na ginamit ay hindi tama upang makipag-ugnay sa device. Ito ay kinakailangan upang baguhin ang isa na ang katayuan ng "Administrator" ay itinalaga. Kung hindi mo alam kung paano gawin ito, mangyaring makipag-ugnay sa mga indibidwal na manwal sa aming website sa ibaba.
Magbasa nang higit pa:
Kumuha ng mga karapatan ng administrator sa isang computer na may Windows 10.
Gamitin ang administrator account sa Windows.

Paraan 7: I-reinstall ang driver ng printer.
Ang huling paraan na maaaring maging epektibo sa kasalukuyang sitwasyon ay muling i-install ang driver ng printer. Upang magsimula, ito ay kinakailangan upang mapupuksa ang lumang software, tulad ng sa deployed form na ito ay nakasulat sa susunod na artikulo.
Magbasa nang higit pa: Alisin ang driver ng printer sa Windows 10
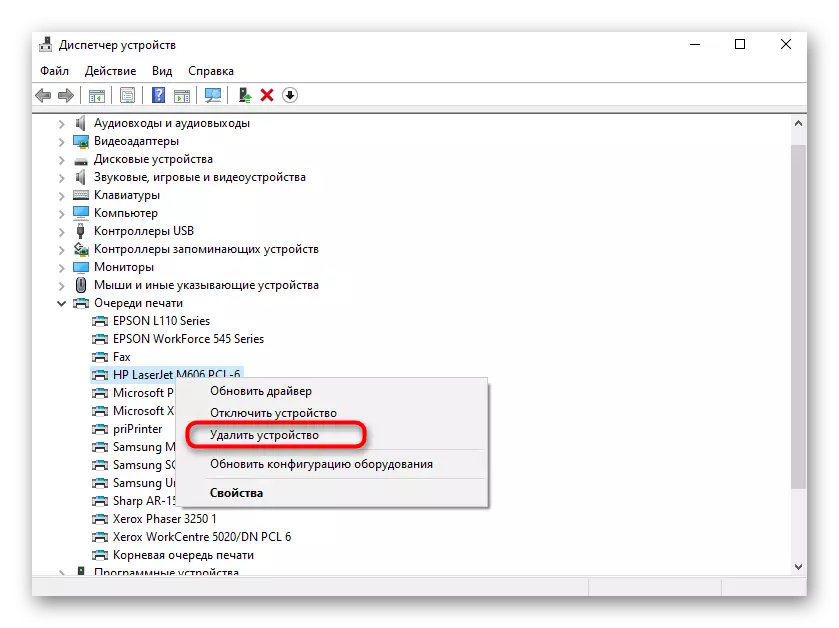
Susunod, piliin ang pinakamainam na paraan ng paghahanap sa pagmamaneho para sa printer, gamit ang mga unibersal na tagubilin sa aming website o paghahanap ito sa pamamagitan ng paghahanap sa pamamagitan ng pangalan ng iyong sariling device. Pagkatapos muling i-install ang driver, i-restart ang computer at muling ikonekta ang kagamitan sa pag-print, at pagkatapos ay pumunta sa check check.
Magbasa nang higit pa: Pag-install ng mga driver para sa printer
