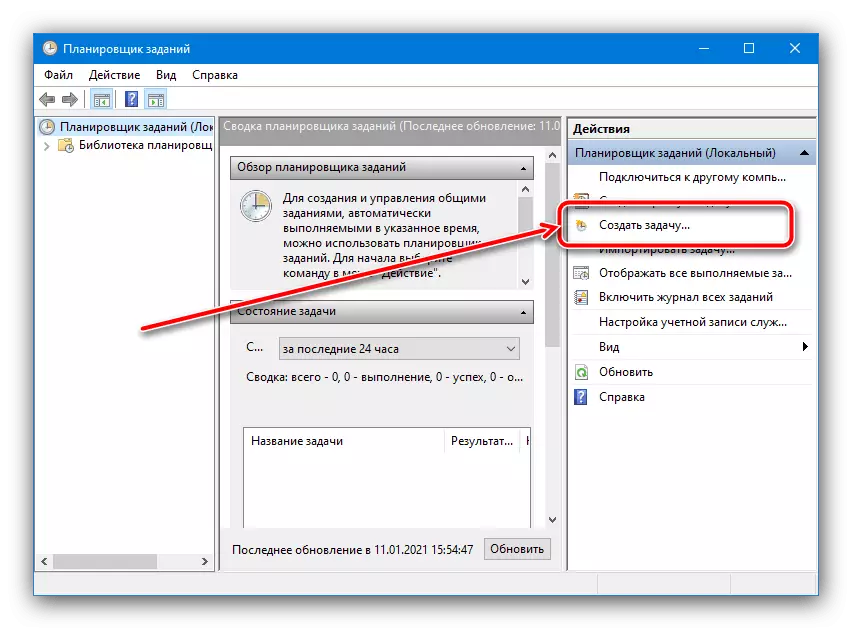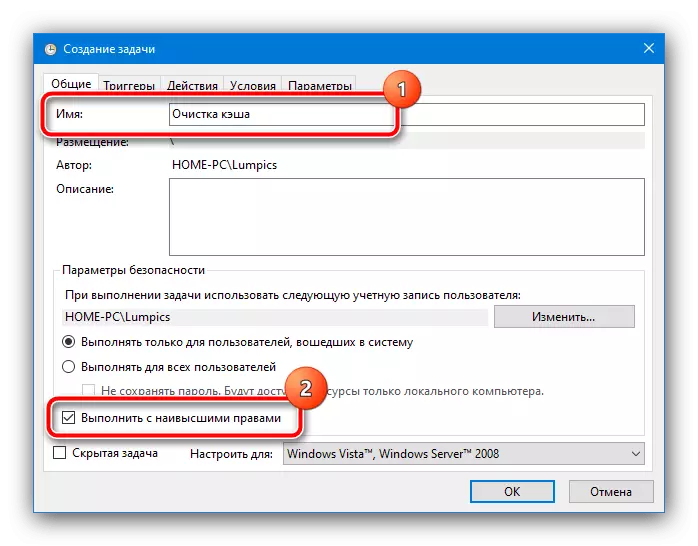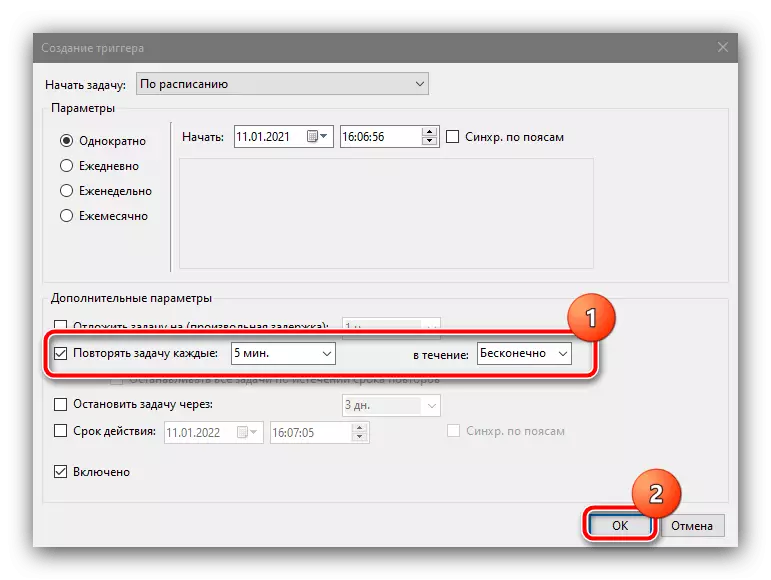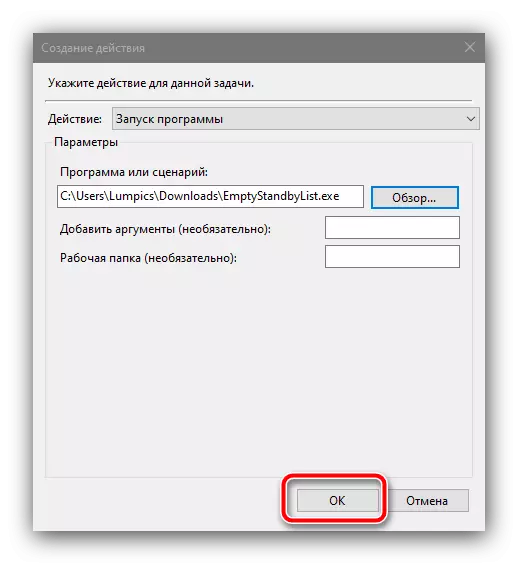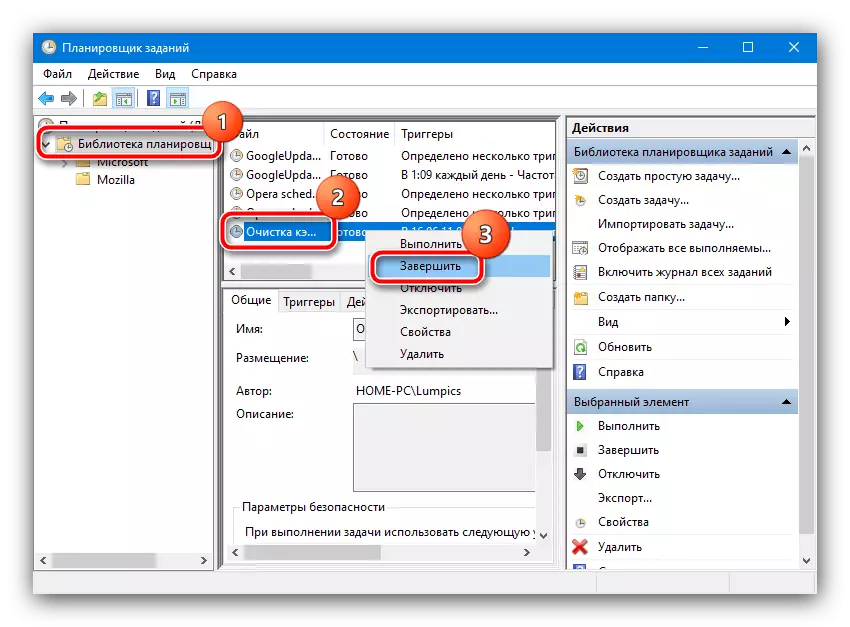Paano Palakihin ang Cache.
Ang proseso ng pagtaas ng lugar para sa Windows 10 cache ay nagaganap sa pamamagitan ng pagbabago ng ilang mga parameter sa sistema ng pagpapatala.
- Tawagan ang window na "Run" na may Win + R key, pagkatapos ay ipasok ang regedit query dito at i-click ang OK.
- Pagkatapos simulan ang snap, pumunta sa susunod na paraan:
HKEY_LOCAL_MACHINE \ SYSTEM \ CURRENTCONTROLSET \ Control \ Session Manager \ Memory Management
- Sa kanang bahagi ng window, hanapin ang parameter na "DisablePagingExecutive" at i-double-click ito gamit ang kaliwang pindutan ng mouse upang i-edit.
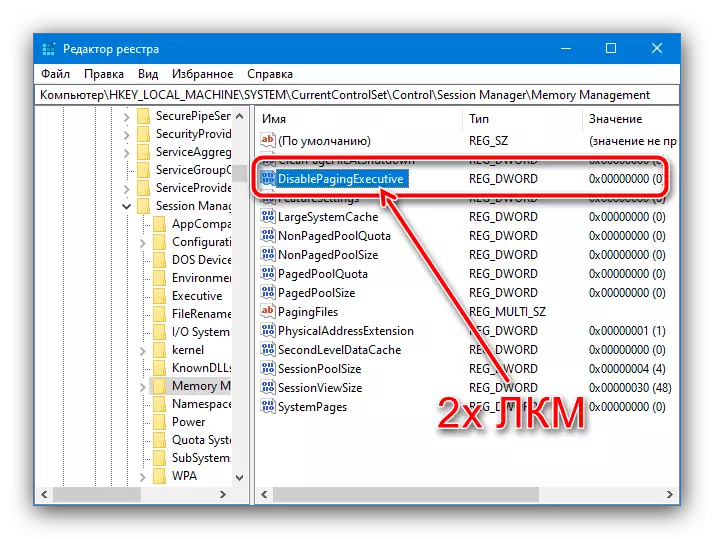
Itakda ang halaga 1, pagkatapos ay i-click ang "OK".
- Ulitin ang mga nakaraang hakbang, ngunit para sa item na "LargesystemCache".
- Suriin ang tamang pag-input, pagkatapos ay isara ang lahat ng tumatakbo na Windows at i-restart ang computer.
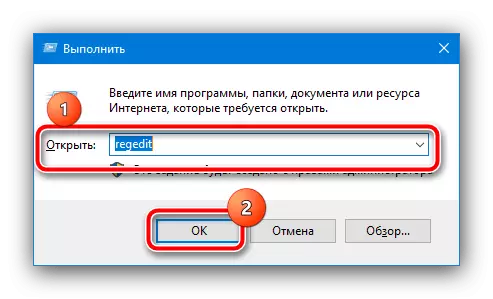
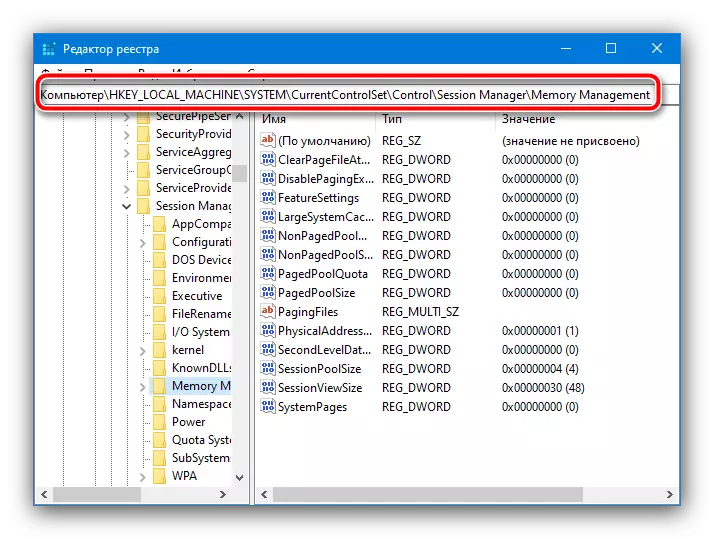
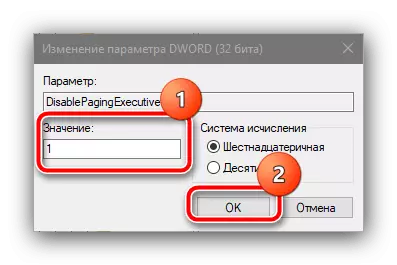

Ngayon ang cache ng system ay gagamit ng mas malaking halaga ng memorya.
Pag-configure ng cache pag-iwas
Sa ilang mga sitwasyon, ang isang pagtaas sa cache ng system ay hindi nagdadala ng ninanais na resulta, at ang pagganap ng computer ay lalong lumalalang. Upang malutas ang problemang ito, kapaki-pakinabang na i-configure ang awtomatikong paglilinis ng naka-save na data, makakatulong kami upang magbigay ng "trabaho scheduler".
I-download ang EmptyStandbyList mula sa opisyal na site
- Ang link sa itaas ay ang cache cleaning utility - i-download ito sa anumang angkop na lugar.
- Ngayon tumawag sa "paghahanap", kung saan ipinasok mo ang kahilingan ng scheduler at gamitin ang naaangkop na resulta.
- Pagkatapos simulan ang snap, piliin ang pagkilos na "Lumikha ng gawain".
- Itakda ang anumang arbitrary na pangalan (hindi mahalaga) at suriin ang opsyon na "Patakbuhin ang pinakamataas na karapatan", ang natitirang mga parameter ay hindi kailangang hawakan.
- Ngayon ay kailangan mong i-configure ang account, sa ngalan ng kung saan ang gawain ay gumanap. I-click ang "Baguhin",

Pagkatapos ay "Bukod pa".
- Sa window na ito, gamitin ang pindutang "Paghahanap", hanapin ang listahan sa ibaba at pumili ng isang posisyon na itinalaga bilang "system".

Pindutin ang "OK" sa lahat ng mga tool sa pagpapatakbo, maliban sa "Task Scheduler".
- Sa pagbabalik sa utility ng paglikha ng gawain, pumunta sa tab na Trigger at i-click ang "Lumikha".

Dito, suriin ang pagpipiliang "Ulitin ang gawain" at piliin ang agwat ng "5 minuto", at sa drop-down na menu "sa loob ng" item "walang hanggan" at i-click ang "OK".
- I-click ang tab na "Mga Pagkilos" at gamitin ang pindutang "Lumikha".
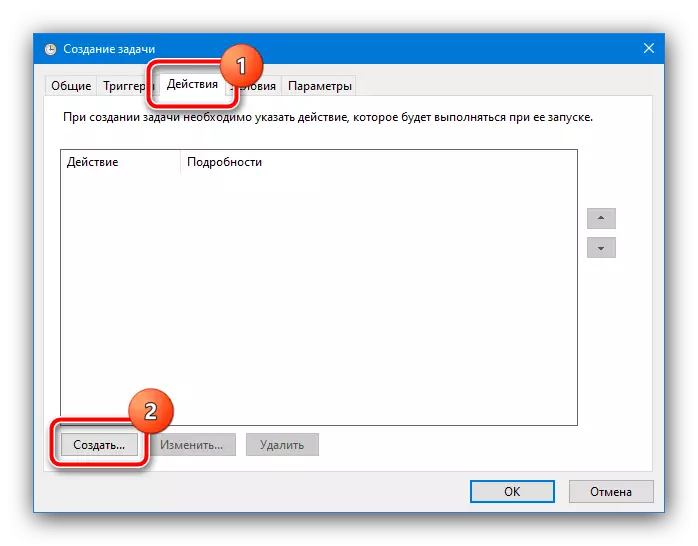
Dito, siguraduhin na sa "mga pagkilos" na patlang na "nagsisimula ng isang programa", pagkatapos ay gamitin ang "Pangkalahatang-ideya" na pindutan at gamitin ang "Explorer" upang piliin ang file na nakuha sa hakbang 1.
- I-click ang OK sa lahat ng mga bukas na bintana at isara ang "Task Scheduler".
- Pagkatapos nito, ang cache ng system ay malinis tuwing 5 minuto. Kung makatagpo ka ng mga problema sa panahon ng trabaho, tanggalin lamang ang nararapat na gawain mula sa listahan: Buksan ang folder na "Planner Library", hanapin ang naunang nilikha na pag-record sa central window, mag-click dito PCM at piliin ang "Tanggalin".