
Sa Windows 10, 8 at Windows 7, may mga built-in na backup na tool na nagbibigay-daan sa iyo upang i-save ang katayuan ng system at mahalagang mga file sa isang tiyak na punto sa oras (tingnan ang Windows Recovery Points, Windows 10 File History) o lumikha ng isang puno Backup (larawan) ng system (tingnan kung paano lumikha ng isang backup ng Windows 10 ay angkop para sa mga nakaraang bersyon ng OS). Mayroon ding simpleng libreng software para sa mga backup, tulad ng aomei backupper standard (inilarawan sa nakaraang nabanggit na pagtuturo).
Gayunpaman, kung ang "advanced" na kopya ng mga kopya ng Windows o Disc (mga partisyon) ay kinakailangan, ang built-in na mga pondo ng OS ay maaaring hindi sapat, ngunit ang Veam Agent para sa Windows Free na bersyon ay malamang na sapat para sa karamihan ng mga backup na gawain. Ang tanging posibleng sagabal para sa aking mambabasa ay ang kakulangan ng interface ng wikang Russian, ngunit susubukan kong sabihin tungkol sa paggamit ng utility bilang detalyado hangga't maaari.
Pag-install ng Veam Agent Free (Veam Endpoint Backup)
Ang pag-install ng programa ay hindi dapat maging sanhi ng mga espesyal na kahirapan at ginagampanan gamit ang mga sumusunod na simpleng hakbang:
- Sumang-ayon sa mga tuntunin ng kasunduan sa lisensya, paglalagay ng naaangkop na marka at i-click ang "I-install."
- Sa susunod na hakbang, sasabihan ka upang ikonekta ang isang panlabas na drive na gagamitin para sa backup upang i-configure ito. Hindi kinakailangan na gawin ito: maaari kang mag-back up sa isang panloob na biyahe (halimbawa, isang pangalawang hard disk) o i-configure mamaya. Kung magpasya kang laktawan ang yugtong ito sa panahon ng pag-install, suriin ang "Laktawan ito, i-configure ko ang backup mamaya" item at i-click ang "Next".

- Sa pagtatapos ng pag-install, makikita mo ang isang window na may isang mensahe na ang pag-install ay nakumpleto at itinakda sa pamamagitan ng default na "Run Veam Recovery Media Creation Wizard" na nagsisimula sa paglikha ng isang recovery disk. Kung sa yugtong ito ay hindi mo nais na lumikha ng isang disk ng pagbawi, maaari mong alisin ang marka.

Pagbawi ng disk vise.
Maaari kang lumikha ng isang veam agent para sa Microsoft Windows Free Recovery Disk kaagad pagkatapos ng pag-install, na iniiwan ang marka mula sa Clause 3 o anumang oras, tumatakbo ang "Lumikha ng Media ng Pagbawi" mula sa Start menu.
Ano ang mangangailangan ng disc ng pagbawi:
- Una sa lahat, kung plano mong likhain ang imahe ng buong computer o isang backup ng mga partisyon ng disk system, maaari mo lamang ibalik ang mga ito mula sa isang backup na kopya mula sa nilikha na disk ng pagbawi.
- Ang pagbawi ng disk veam ay naglalaman din ng maraming kapaki-pakinabang na mga kagamitan na maaaring magamit upang ibalik ang mga bintana (halimbawa, ang reset ng password ng administrator, ang command line, ang windows boot recovery).
Pagkatapos simulan ang paglikha ng veam recovery media, kakailanganin mong isagawa ang mga sumusunod na hakbang:
- Piliin ang uri ng recovery disc na nilikha - CD / DVD, USB drive (flash drive) o imahe ng ISO para sa kasunod na pag-record sa isang disk o flash drive (lamang ng isang imahe ng ISO ay ipinapakita sa aking screenshot, dahil ang computer na walang optical drive at nakakonektang flash drive ).
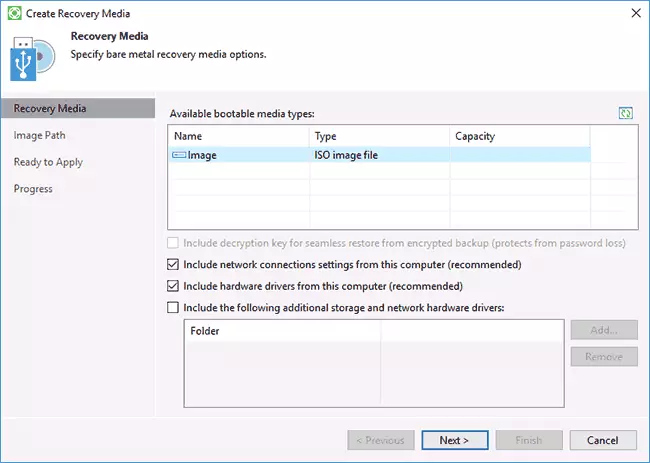
- Sa pamamagitan ng default, ang mga item na kasama ang mga setting para sa mga koneksyon sa network ng kasalukuyang computer ay nabanggit (ito ay kapaki-pakinabang para sa pagbawi mula sa network drive) at ang kasalukuyang mga driver ng computer (kapaki-pakinabang din, halimbawa, upang ma-access ang network pagkatapos mag-load mula sa pagbawi ng disk).
- Kung nais mo, maaari mong markahan ang pangatlong item at magdagdag ng karagdagang mga folder na may mga driver sa disk sa pagbawi.
- I-click ang "Next". Depende sa napiling uri ng imbakan, magkakaroon ka ng iba't ibang mga bintana, halimbawa, sa aking kaso, kapag lumilikha ng isang imahe ng ISO - sa pagpili ng isang folder upang i-save ang larawang ito (na may kakayahang gumamit ng layout ng network).
- Ang susunod na hakbang ay iiwan lamang upang i-click ang "Lumikha" at maghintay para sa pagkumpleto ng recovery disk.
Ito ay handa na upang lumikha ng mga backup na kopya at pagbawi mula sa kanila.
Backup na mga kopya ng system at disk (partitions) sa veam agent
Una sa lahat, kailangan mong i-configure ang mga backup sa veam agent. Para dito:
- Patakbuhin ang programa at sa pangunahing window, i-click ang "I-configure ang Backup".

- Sa susunod na window, maaari mong piliin ang mga sumusunod na pagpipilian: Ang buong computer (backup ng buong computer, ay dapat na nai-save sa isang panlabas o network disk), backup na antas ng dami (backup ng mga disk partisyon), backup na antas ng file (lumikha ng mga backup na file at mga folder).

- Kung pinili mo ang bersyon ng backup na antas ng lakas ng tunog, sasabihan ka upang piliin kung aling mga partisyon ang dapat isama sa backup. Kasabay nito, kapag pumipili ng isang partisyon ng system (sa aking screenshot, isang C drive C), nakatagong mga partisyon na may loader at isang daluyan ng pagbawi, parehong sa EFI at MBR system, ay isasama sa larawan.

- Sa susunod na hakbang, kailangan mong pumili ng isang backup na lokasyon: lokal na imbakan, kung saan ang parehong mga lokal na disk ay naka-on at panlabas na mga drive o nakabahaging folder - network folder o NAS drive.

- Kapag pumili ka ng isang lokal na imbakan, kailangan mong tukuyin kung aling disc (disc partition) upang i-save ang mga backup at folder sa disk na ito. Ipinapahiwatig din nito kung gaano ang oras upang mag-imbak ng mga backup na kopya.
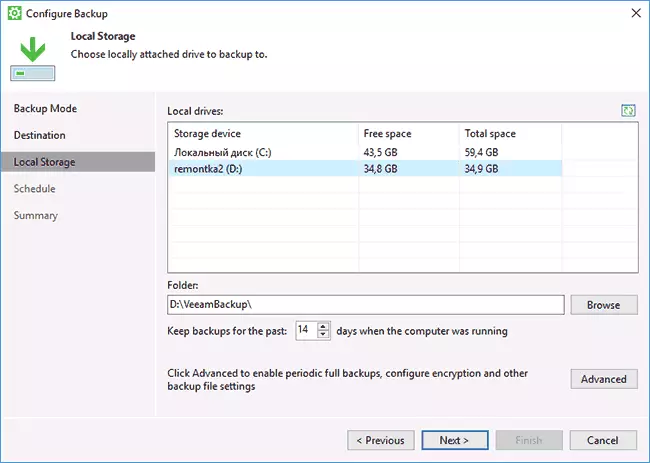
- Sa pamamagitan ng pag-click sa pindutan ng "Advanced", maaari kang lumikha ng isang dalas ng paglikha ng mga buong backup (isang buong backup ay unang nilikha bilang default, at mamaya ang mga pagbabago na naganap mula sa sandali ng paglikha nito ay naitala. Sa kaso ng pagsasama ng aktibo Ang buong backup na dalas, sa bawat oras sa tinukoy na oras ay ilunsad ang isang bagong backup chain). Dito, sa tab na imbakan, maaari mong itakda ang ratio ng compression ng mga backup na kopya at paganahin ang pag-encrypt para sa kanila.

- Susunod na window (iskedyul) - Pagtatakda ng dalas ng paglikha ng mga backup na kopya. Sa pamamagitan ng default, sila ay nilikha araw-araw sa 0:30, sa kondisyon na ang computer ay naka-on (o nasa mode ng pagtulog). Kung off - ang backup ay nilikha pagkatapos ng susunod na pagsasama. Maaari mo ring itakda ang mga backup kapag humahadlang sa Windows (lock), output mula sa system (mag-log off) o kapag nakakonekta sa isang panlabas na drive na tinukoy bilang target na mag-imbak ng mga backup (kapag ang backup na target ay konektado).

Pagkatapos mag-apply ng mga setting, maaari kang lumikha ng isang unang backup nang manu-mano sa pamamagitan lamang ng pagpindot sa pindutan ng "Backup Now" sa Veam Agent Program. Ang oras ng paglikha ng unang imahe ay maaaring mahaba (depende sa mga parameter, ang bilang ng naka-imbak na data, ang bilis ng mga drive).

Ibalik mula sa backup
Kung kinakailangan, upang maibalik mula sa backup ng veam, maaari mo itong gawin:- Sa pamamagitan ng pagpapatakbo ng antas ng dami ng ibalik mula sa Start menu (lamang upang ibalik ang mga backup na kopya ng mga partisyon ng non-system).
- Running File Level Restore - Upang ibalik lamang ang mga indibidwal na mga file mula sa backup.
- Pagkatapos ng pag-download mula sa recovery disk (upang ibalik ang backup ng Windows o sa buong computer).
Ibalik ang antas ng dami
Matapos simulan ang restore ng antas ng lakas ng tunog, kakailanganin mong tukuyin ang backup na lokasyon ng imbakan (karaniwang tinutukoy awtomatikong) at ang pagbawi point (kung may ilan sa mga ito).

At tukuyin kung aling mga seksyon ang nais mong ibalik sa susunod na window. Kapag sinubukan mong piliin ang mga partisyon ng system, makikita mo ang isang mensahe na imposible ang kanilang pagpapanumbalik sa loob ng pagpapatakbo ng sistema (lamang mula sa pagbawi ng disk).

Pagkatapos nito, maghintay upang ibalik ang mga nilalaman ng mga seksyon mula sa backup.
Ibalik ang antas ng file.
Kung kailangan mong ibalik lamang ang mga indibidwal na file mula sa isang backup, simulan ang ibalik ang antas ng file at piliin ang recovery point, pagkatapos ay sa susunod na screen, i-click ang Buksan.
Ang window ng Backup browser ay bubukas gamit ang mga nilalaman at mga folder sa backup. Maaari kang pumili ng alinman sa mga ito (kabilang ang piliin ang maramihang) at pindutin ang pindutan ng "Ibalik" sa home menu backup browser (lumilitaw lamang kapag ang mga file o mga file ay pinili + mga folder, ngunit hindi lamang mga folder).

Kung ang isang folder ay napili - i-right-click ito at piliin ang "Ibalik", pati na rin ang restore mode - i-overwrite (i-overwrite ang kasalukuyang folder) o panatilihin (i-save ang parehong bersyon ng folder).
Kapag pumili ka ng pangalawang pagpipilian sa disk, ang folder ay mananatili sa kasalukuyang form at ang nakuhang kopya na tinatawag na naibalik na name_name.
Ipinapanumbalik ang isang computer o system gamit ang isang disk sa pagbawi ng veam
Kung kailangan mong ibalik ang mga partisyon ng system ng disk, kakailanganin mong mag-boot mula sa boot disk o ang veam recovery media flash drive (maaaring kailangan mong huwag paganahin ang secure na boot, sinusuportahan ang pag-download ng EFI at legacy).
Kapag naglo-load sa panahon ng hitsura ng inskripsyon "Pindutin ang anumang key sa boot mula sa CD o DVD", pindutin ang anumang key. Pagkatapos nito, magbukas ang menu ng pagbawi.

- Bare metal recovery - gamit ang pagbawi mula sa backups veam agent para sa Windows. Ang lahat ay gumagana sa parehong paraan tulad ng kapag ang pagpapanumbalik ng mga partisyon sa antas ng dami ng ibalik, ngunit may kakayahang ibalik ang mga partisyon ng sistema ng disk (kung kinakailangan, kung ang programa ay hindi nakakakita ng lokasyon mismo, tukuyin ang backup na folder sa backup na pahina ng lokasyon) .
- Windows Recovery Environment - Pagpapatakbo ng Windows Recovery Environment (built-in na sistema ng pananaliksik).
- Mga tool - kapaki-pakinabang sa konteksto ng mga tool sa pagbawi ng system: command line, reset ng password, pag-download ng driver ng hardware, diagnostic ng RAM, pag-save ng mga log ng pag-verify.

Marahil ito ay ang lahat sa paglikha ng mga backup gamit ang veam agent para sa Windows libre. Umaasa ako kung ito ay kagiliw-giliw, maaari kang makitungo sa mga karagdagang pagpipilian.
Maaari mong i-download ang programa nang libre mula sa opisyal na pahina https://www.veeam.com/ru/windows-endpoint-server-backup-free.html (pagpaparehistro ay nangangailangan ng pagpaparehistro, na, gayunpaman, ay hindi naka-check sa anumang paraan sa panahon ng pagsulat ng artikulo).
