
Kung kailangan mong mabilis na i-trim ang video, pagkatapos ay gamitin ang editor ng video editor ng Sony Vegas Pro.
Ang Sony Vegas Pro ay isang propesyonal na programa sa pag-edit ng video. Pinapayagan ka ng programa na lumikha ng mataas na kalidad na mga epekto sa antas ng sinehan. Ngunit maaari itong gumawa ng isang simpleng pagbabawas ng video sa loob lamang ng ilang minuto.
Bago i-crop ang isang video sa Sony Vegas Pro, maghanda ng isang video file at i-install ang Sony Vegas mismo.
Pag-install ng Sony Vegas Pro.
I-download ang file ng pag-install ng software mula sa opisyal na site ng Sony. Patakbuhin ito, piliin ang Ingles at i-click ang pindutang "Susunod".
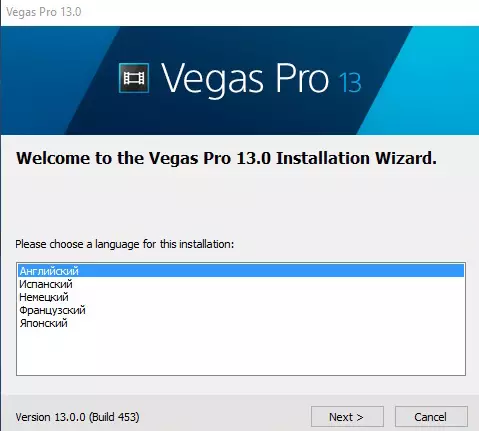
Susunod, sumang-ayon sa mga tuntunin ng kasunduan ng gumagamit. Sa susunod na screen, i-click ang pindutang "I-install", pagkatapos ay magsisimula ang pag-install ng programa. Maghintay hanggang makumpleto ang pag-install. Ngayon ay maaari kang magpatuloy sa pruning ang video.
Paano i-trim ang video sa Sony Vegas Pro.
Patakbuhin ang Sony Vegas. Lumilitaw ang interface ng programa bago mo. Sa ilalim ng interface mayroong isang oras scale (timeline).

Ilipat ang video na gusto mong i-trim sa panahong ito. Upang gawin ito, sapat na upang makuha ang file ng video gamit ang mouse at ilipat sa tinukoy na lugar.
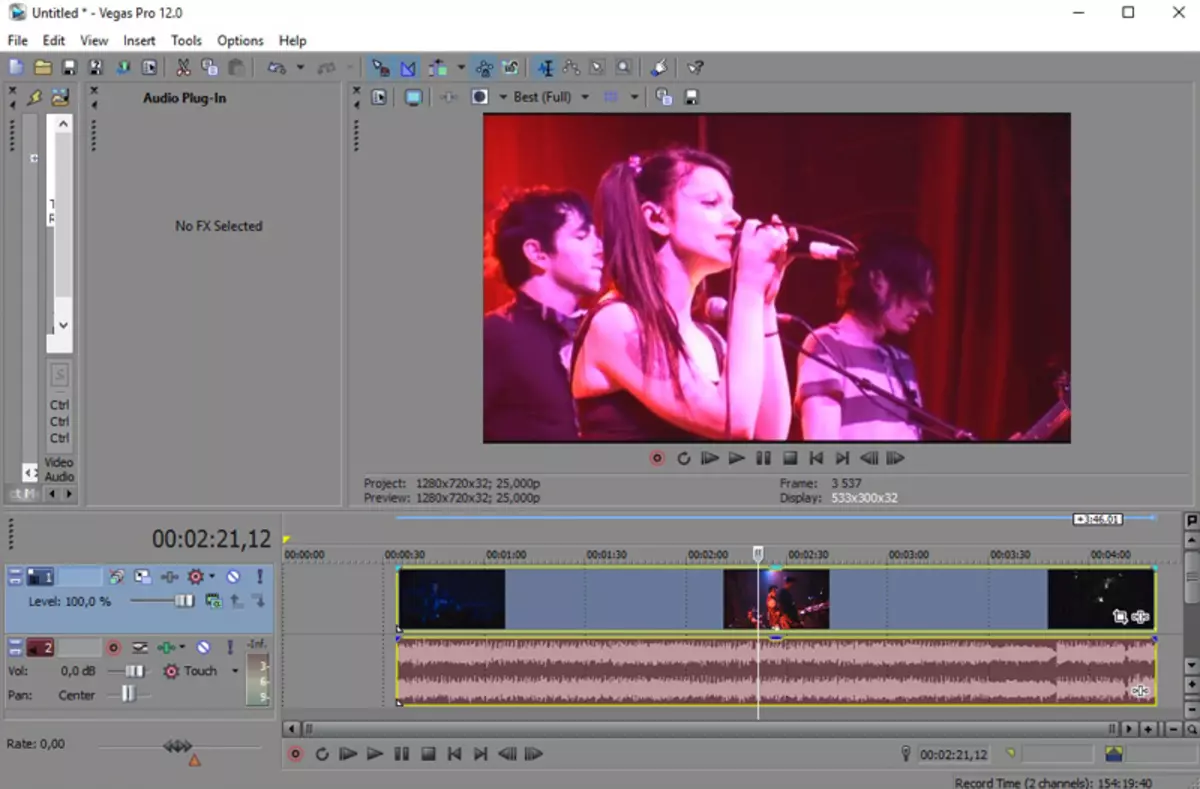
Ilagay ang cursor sa lugar kung saan dapat magsimula ang video.
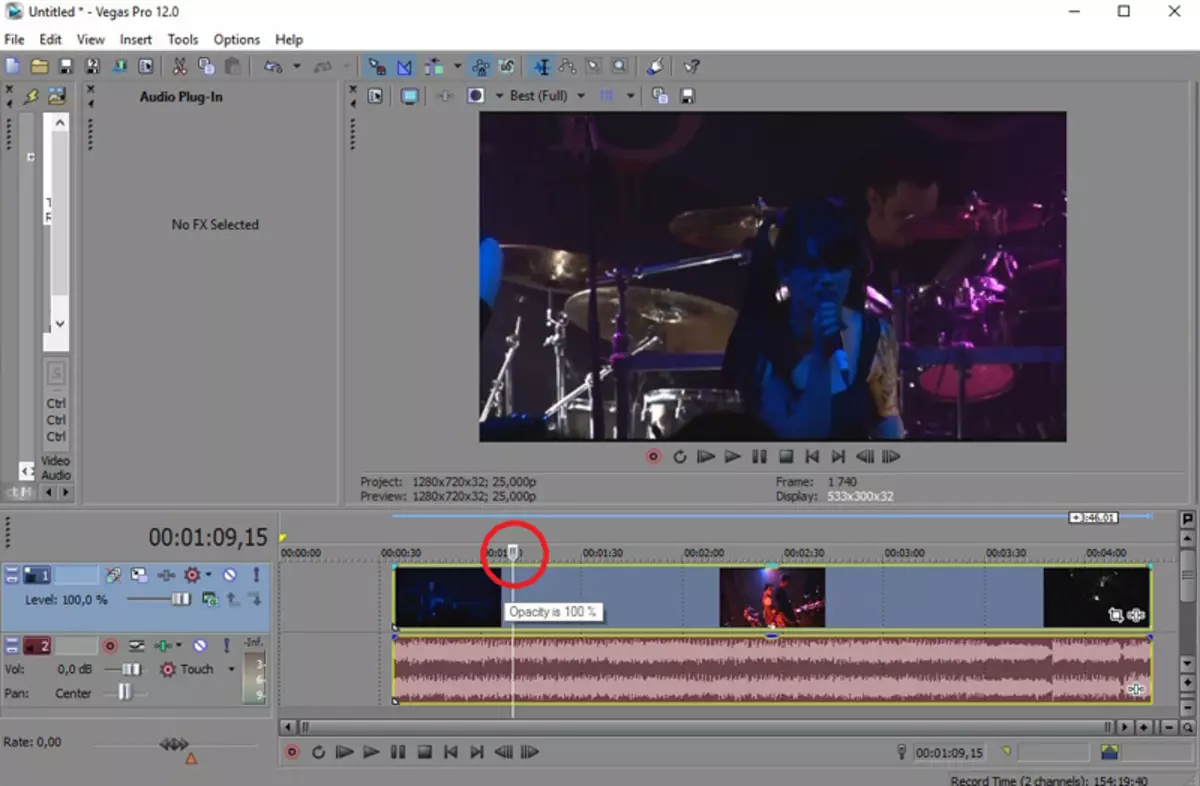
Susunod, pindutin ang "S" key o piliin ang I-edit> split menu item sa tuktok ng screen. Ang video clip ay dapat magbahagi para sa dalawang mga segment.
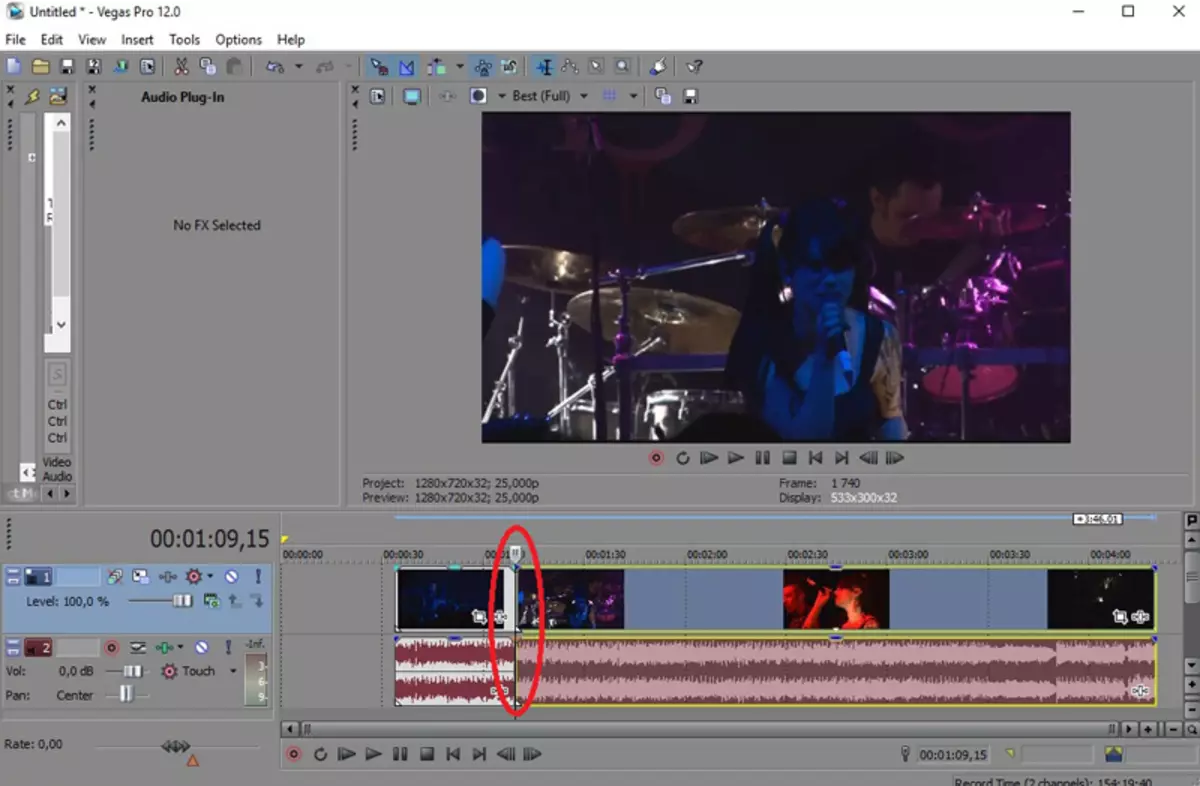
I-highlight ang segment sa kaliwa at pindutin ang "Tanggalin" key, o patakbuhin ang kanang pag-click ng mouse at piliin ang "Tanggalin".
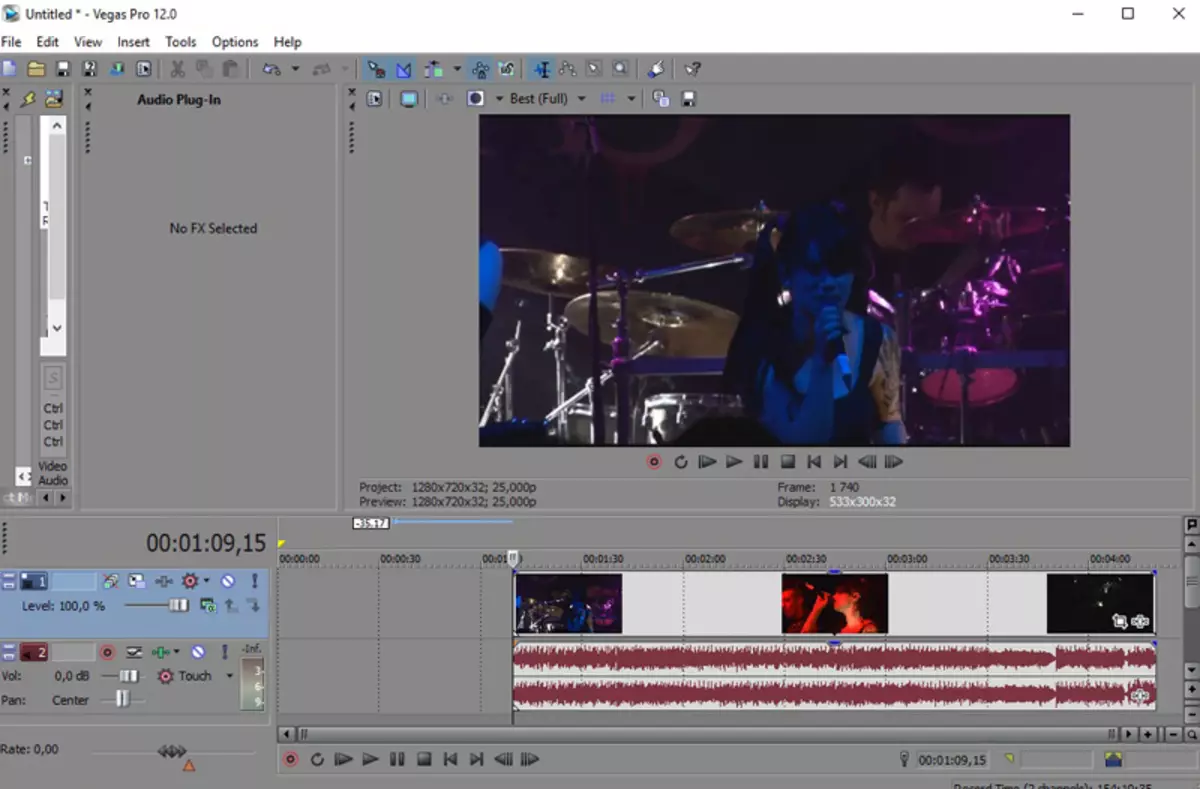
Pumili ng isang lokasyon sa scale ng oras kung saan dapat tapusin ang video. Gawin ang parehong mga pagkilos bilang kapag pruning sa simula ng video. Lamang ngayon ang hindi kinakailangang fragment ng video ay matatagpuan sa kanan pagkatapos ng susunod na paghihiwalay ng roller sa dalawang bahagi.

Pagkatapos alisin ang hindi kinakailangang mga pariralang video, kailangan mong ilipat ang resultang daanan sa simula ng scale ng oras. Upang gawin ito, piliin ang natanggap na video camera at i-drag ito sa kaliwa (simula) ng timeline gamit ang mouse.
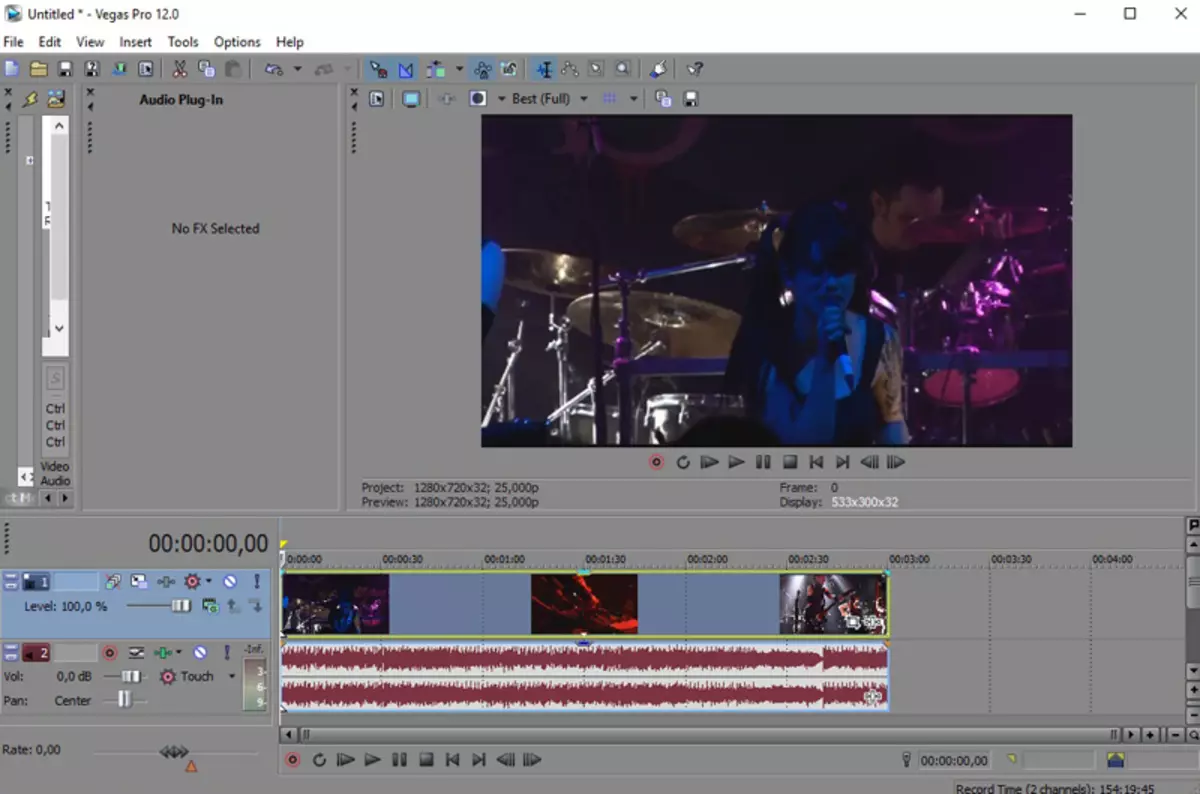
Nananatili itong i-save ang natanggap na video. Upang gawin ito, sundin ang susunod na landas sa menu: file> render bilang ...
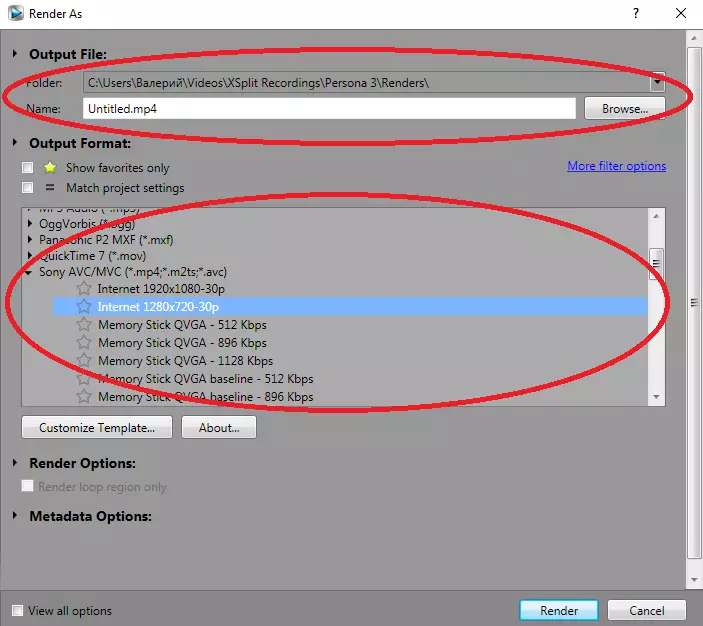
Sa window na lumilitaw, piliin ang Path ng Pagpapanatili ng na-edit na file ng video, ang kinakailangang kalidad ng video. Kung kailangan mo ng mga setting ng video na naiiba mula sa listahan na inaalok sa listahan, pindutin ang pindutan ng "I-customize ang Template" at itakda nang manu-mano ang mga parameter.
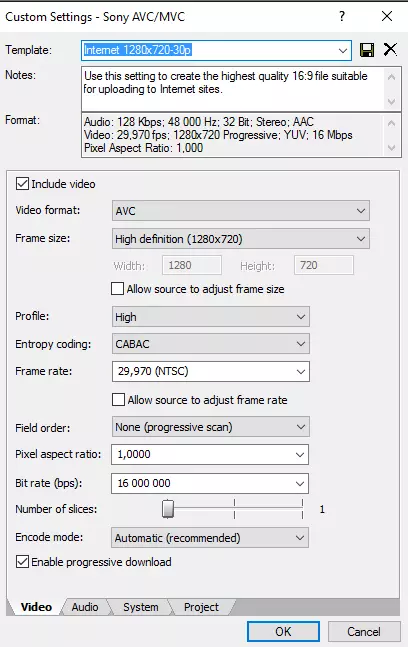
Pindutin ang pindutang "Render" at maghintay para sa pag-iingat ng video. Ang prosesong ito ay maaaring tumagal mula sa isang pares ng mga minuto hanggang isang oras depende sa haba at kalidad ng video.

Bilang resulta, magkakaroon ka ng isang crop na fragment ng video. Kaya, sa loob lamang ng ilang minuto maaari mong i-trim ang video sa Sony Vegas Pro.
