
Si vous avez besoin de couper rapidement la vidéo, utilisez l'éditeur vidéo du programme Sony Vegas Pro.
Sony Vegas Pro est un programme de montage vidéo professionnel. Le programme vous permet de créer des effets de niveau de cinéma de haute qualité. Mais cela peut faire une simple vidéo de coupe en quelques minutes seulement.
Avant de recadrer une vidéo dans Sony Vegas Pro, préparez un fichier vidéo et installez lui-même Sony Vegas.
Installation de Sony Vegas Pro
Téléchargez le fichier d'installation du logiciel à partir du site officiel de Sony. Exécutez-le, sélectionnez Anglais et cliquez sur le bouton "Suivant".
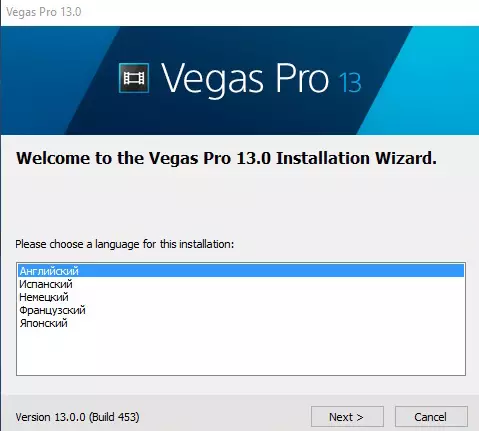
Ensuite, acceptez les termes de l'accord utilisateur. Sur l'écran suivant, cliquez sur le bouton "Installer", après quoi l'installation du programme démarrera. Attendez que l'installation soit terminée. Maintenant, vous pouvez procéder à la taille de la vidéo.
Comment couper la vidéo à Sony Vegas Pro
Courez Sony Vegas. L'interface de programme apparaît devant vous. Au bas de l'interface, une échelle de temps (chronologie).

Transférez la vidéo que vous souhaitez couper sur cette échelle de temps. Pour ce faire, il suffit de capturer le fichier vidéo avec la souris et le transfert dans la zone spécifiée.
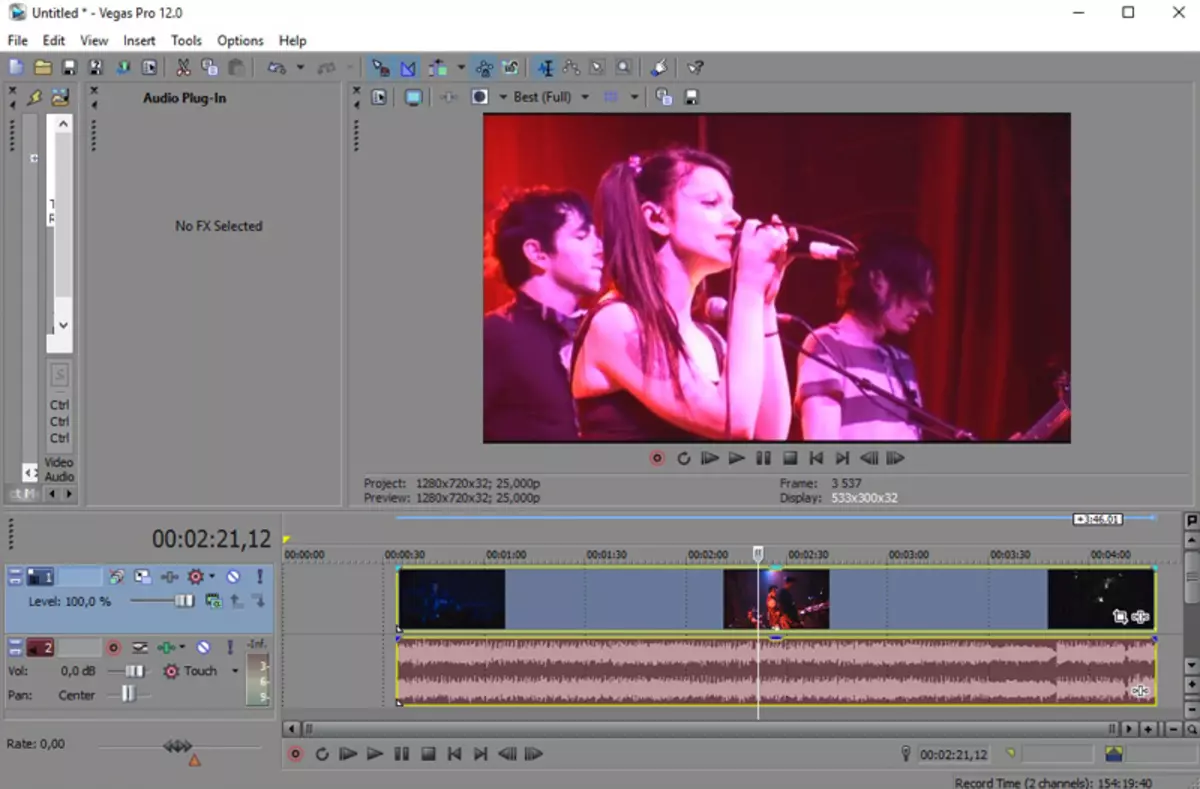
Placez le curseur à partir de laquelle la vidéo devrait commencer.
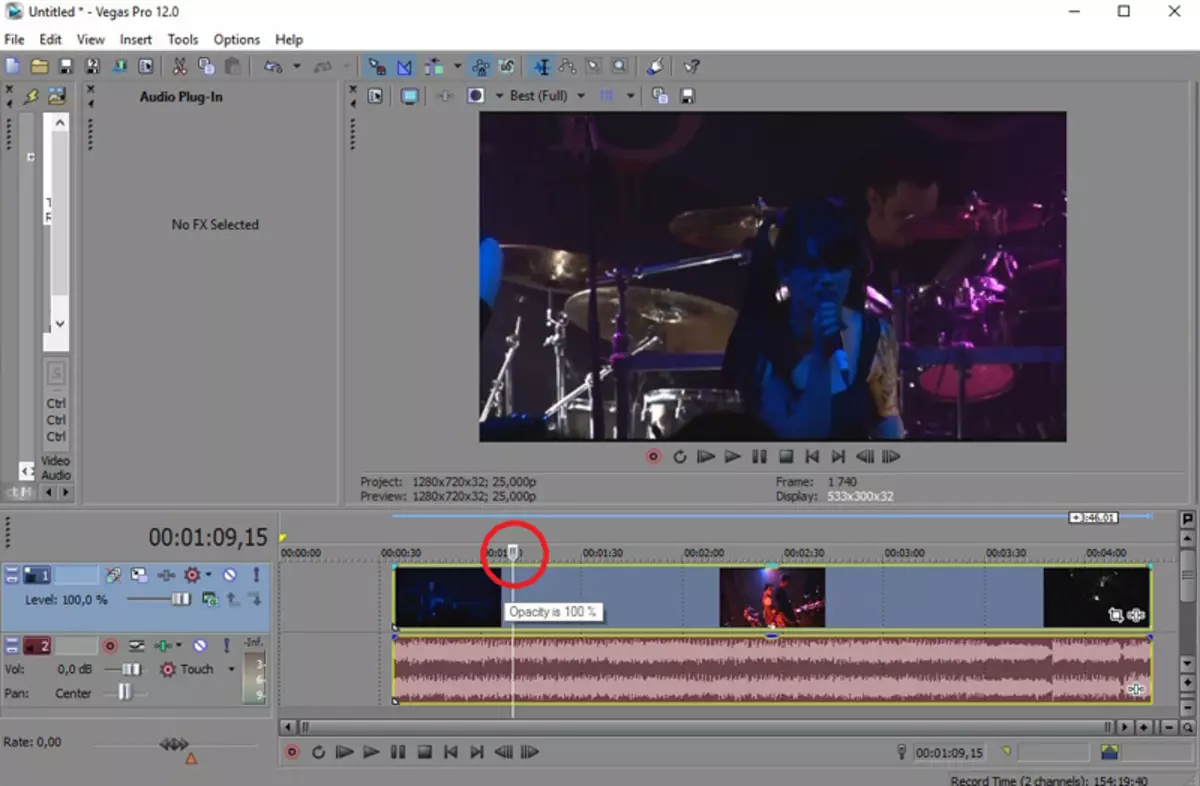
Ensuite, appuyez sur la touche "S" ou sélectionnez l'élément de menu Edition> Split en haut de l'écran. Le clip vidéo doit partager deux segments.
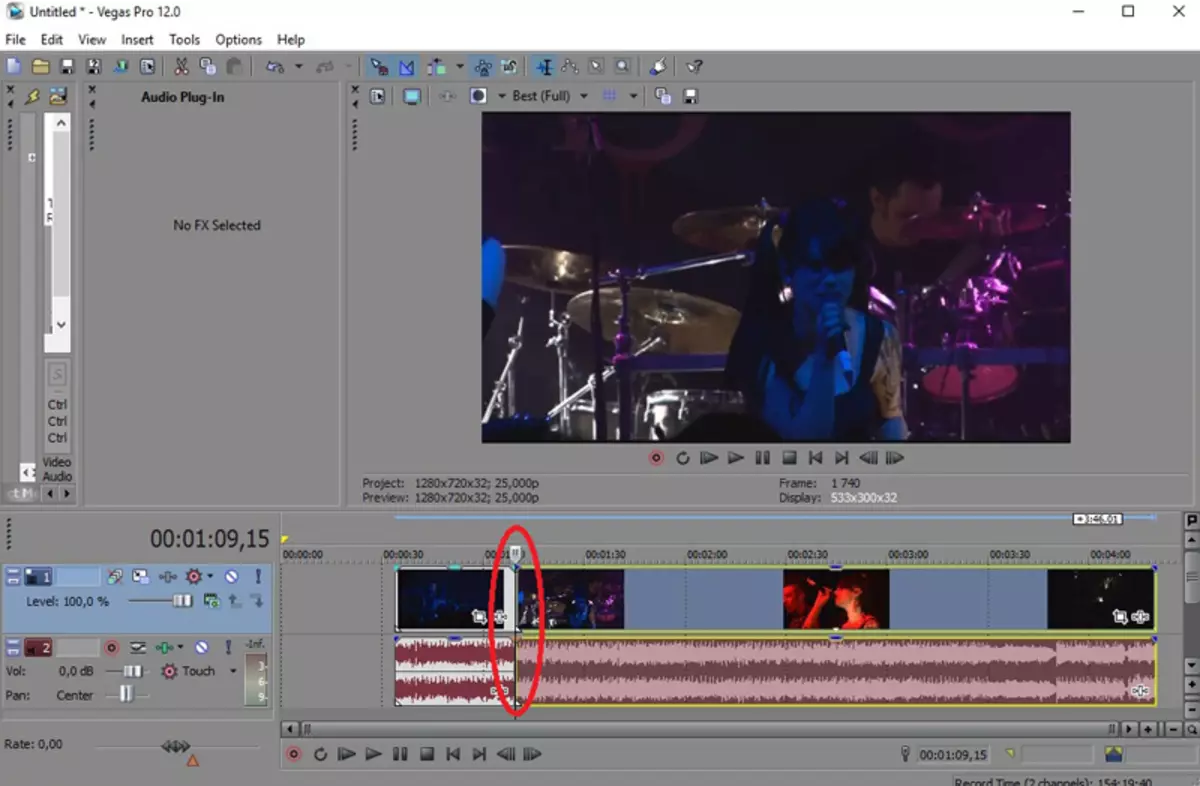
Mettez en surbrillance le segment à gauche et appuyez sur la touche "Supprimer" ou exécutez le bon clic de la souris et sélectionnez "Supprimer".
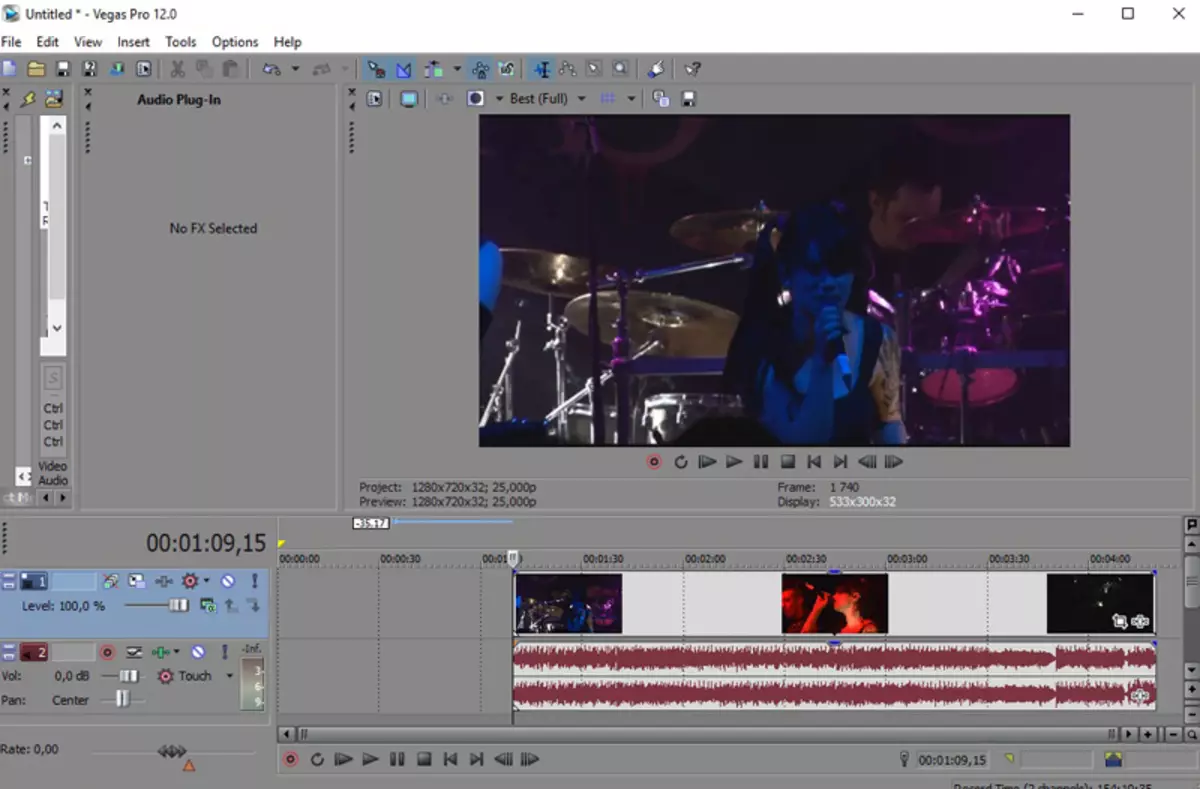
Choisissez un emplacement à l'échelle de temps sur laquelle la vidéo doit se terminer. Faites les mêmes actions que lors de la taille du début de la vidéo. Ce n'est que le fragment vidéo inutile sera situé à droite après la séparation suivante du rouleau en deux parties.

Après avoir supprimé des phrases vidéo inutiles, vous devez transférer le passage résultant au début de l'échelle de temps. Pour ce faire, sélectionnez la caméra vidéo reçue et faites-la glisser vers la gauche (début) de la timeline à l'aide de la souris.
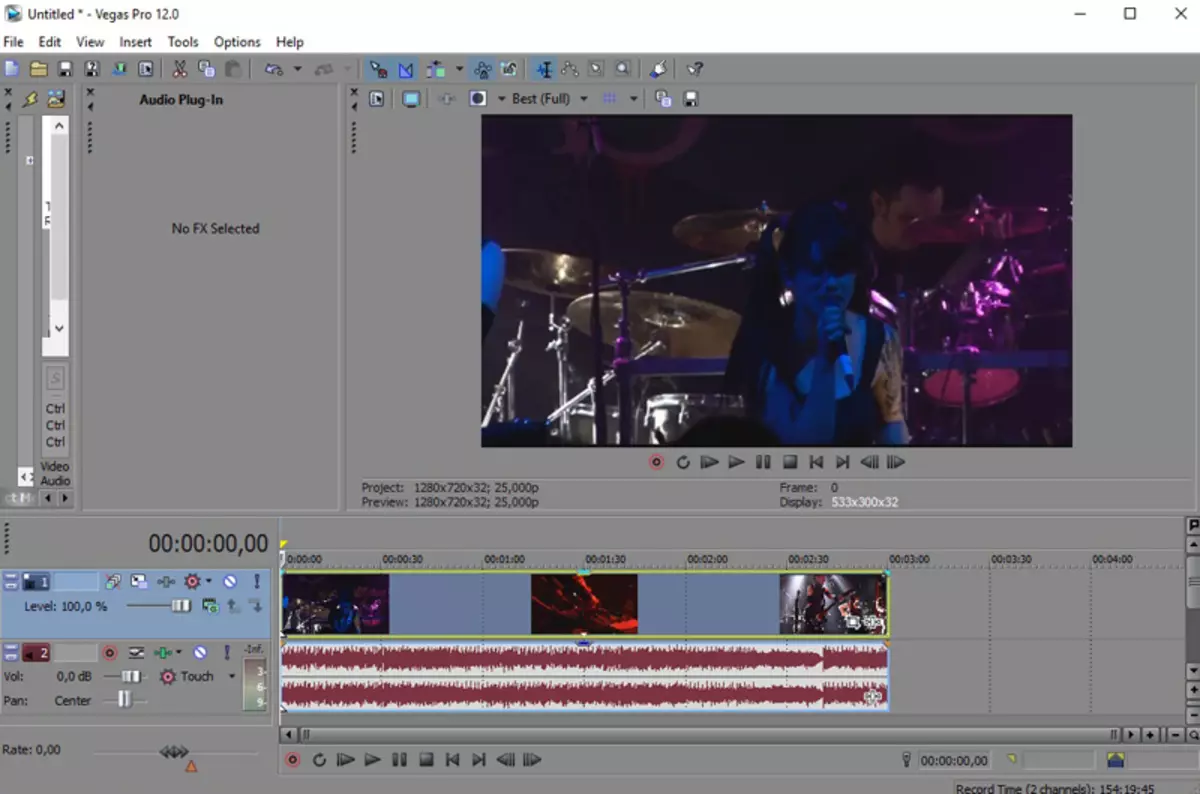
Il reste à enregistrer la vidéo reçue. Pour ce faire, suivez le chemin Suivant dans le menu: Fichier> Render comme ...
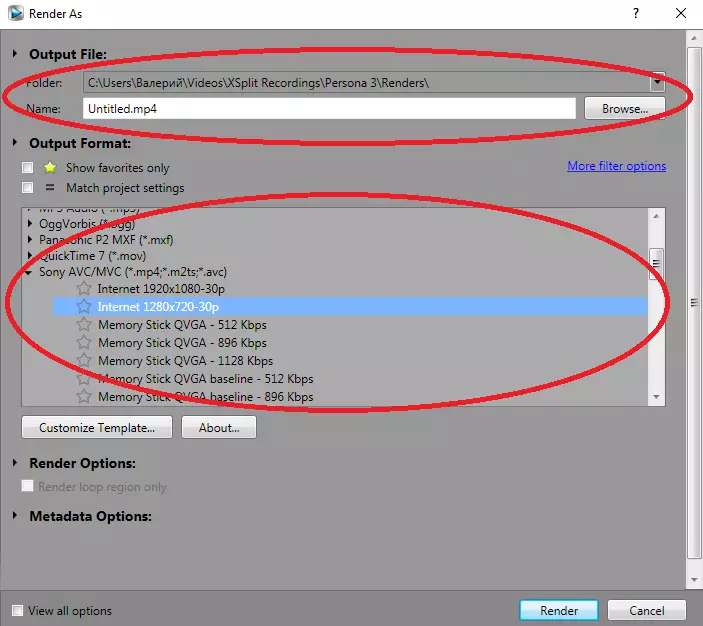
Dans la fenêtre qui apparaît, sélectionnez le chemin de conservation du fichier vidéo modifié, la qualité vidéo requise. Si vous avez besoin de paramètres vidéo différents de la liste proposée dans la liste, appuyez sur la touche "Personnaliser le modèle" et définissez les paramètres manuellement.
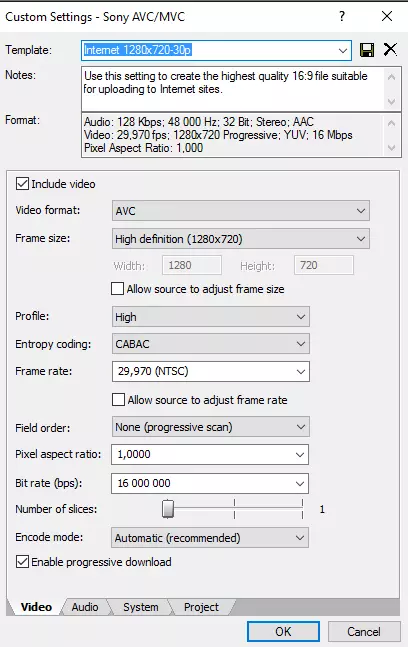
Appuyez sur le bouton "Render" et attendez la conservation de la vidéo. Ce processus peut prendre à partir d'une paire de minutes à une heure en fonction de la longueur et de la qualité de la vidéo.

En conséquence, vous aurez un fragment vidéo recadré. Ainsi, en quelques minutes, vous pouvez couper la vidéo à Sony Vegas Pro.
