
Ang artikulong ito ay nakatuon sa pangangalaga ng mga roller sa programa ng Camtasia Studio 8. Dahil ito ay isang software na may isang pahiwatig ng propesyonalidad, pagkatapos ay ang mga format at mga setting ng isang malaking halaga. Susubukan naming malaman ang lahat ng mga nuances ng proseso.
Ang Camtasia Studio 8 ay nagbibigay ng ilang mga pagpipilian para sa pag-save ng isang video roller, kailangan mo lamang upang matukoy kung saan at kung paano ito gagamitin.
Pag-save ng Video
Upang tawagan ang menu ng publikasyon magpatuloy sa Menu "File" at pumili "Lumikha at mag-publish" o pindutin ang hot keys. Ctrl + P. . Sa screenshot ay hindi nakikita, ngunit sa itaas, sa panel ng shortcut, mayroong isang pindutan "Gumawa at magbahagi" Maaari kang mag-click dito.

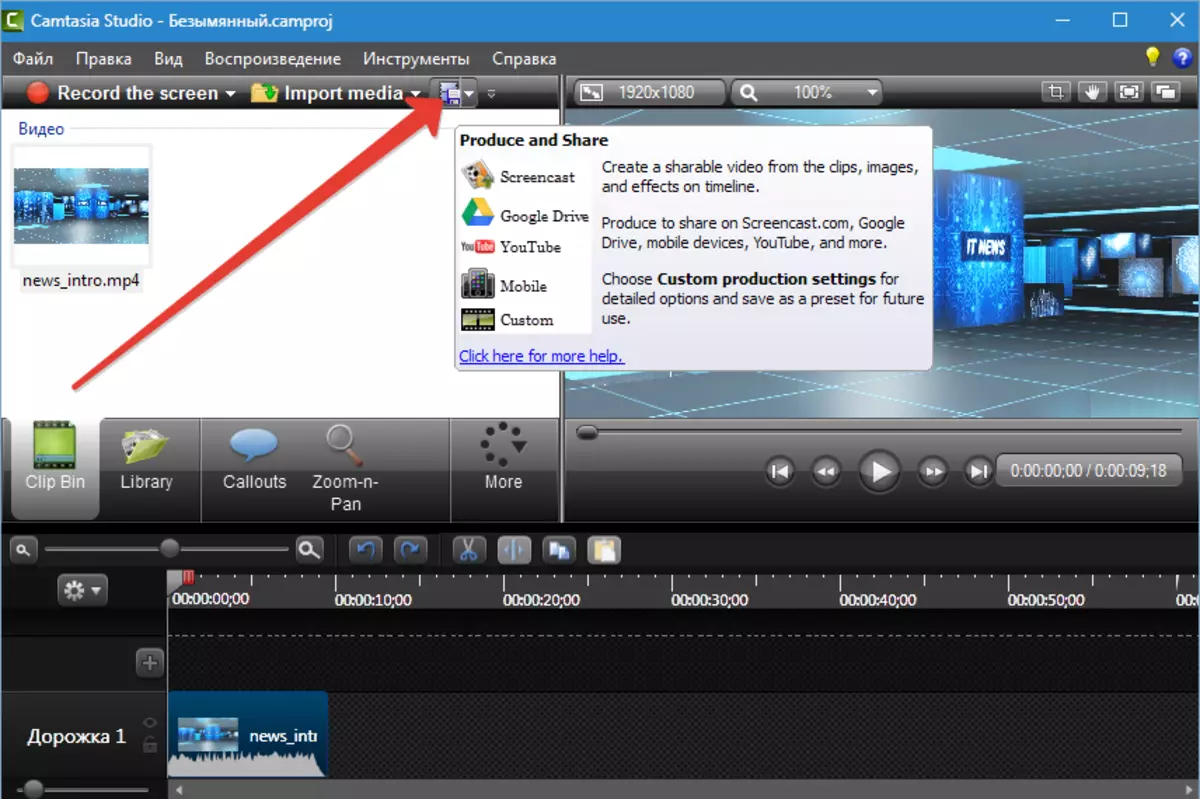
Sa window na bubukas, tingnan ang drop-down na listahan ng mga preset na setting (mga profile). Ang mga naka-sign in sa Ingles ay hindi naiiba mula sa mga pinangalanang Ruso, tanging ang paglalarawan ng mga parameter sa naaangkop na wika.
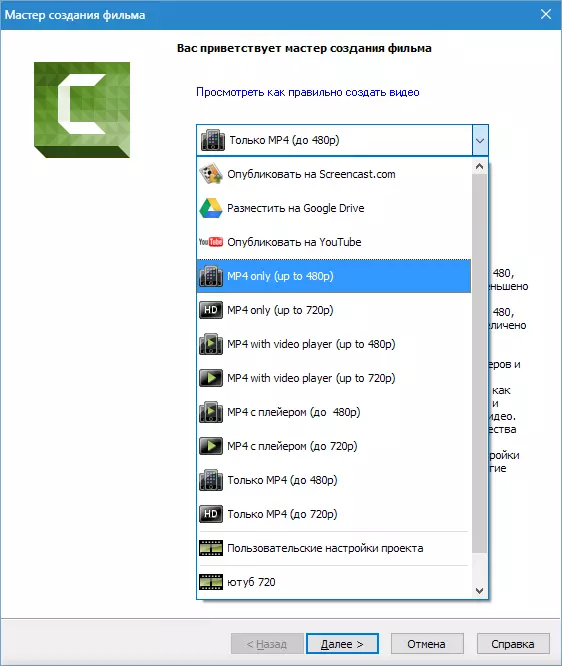
Mga profile
Tanging mp4.
Kapag napili ang profile na ito, ang programa ay lilikha ng isang video file na may sukat na 854x480 (hanggang sa 480p) o 1280x720 (hanggang sa 720p). Ang video ay muling kopyahin sa lahat ng mga manlalaro ng desktop. Gayundin, ang video na ito ay angkop para sa publikasyon sa YouTube at iba pang hosting.
Mp4 sa manlalaro
Sa kasong ito, maraming mga file ang nilikha: direkta ang roller mismo, pati na rin ang isang pahina ng HTML na may konektadong mga sheet ng estilo at iba pang kontrol. Nagtayo na ang pahina ng isang manlalaro.

Ang pagpipiliang ito ay angkop para sa pag-publish ng isang video sa iyong website, sapat na upang maglagay ng isang folder sa server at lumikha ng isang link sa nilikha na pahina.
Halimbawa (sa aming kaso): http: // My Site / Unnamed / Unnamed.html..
Kapag nag-click ka sa link sa browser, ang pahina na may manlalaro ay bubukas.
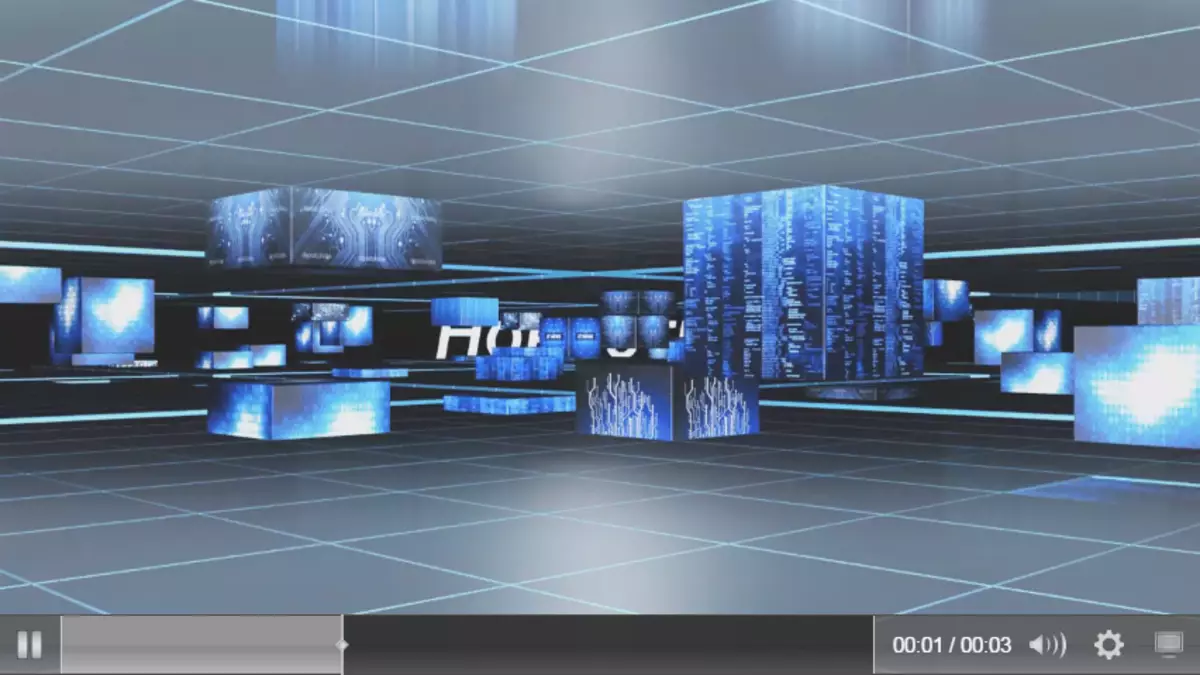
Tirahan sa screencast.com, Google Drive at YouTube
Ang lahat ng mga profile na ito ay posible upang awtomatikong mag-publish ng mga video sa may-katuturang mga site. Ang Camtasia Studio 8 ay lilikha at mag-download ng video.
Isaalang-alang ang halimbawa ng YouTube.
Ang unang hakbang ay upang ipasok ang user name at password mula sa iyong YouTube account.
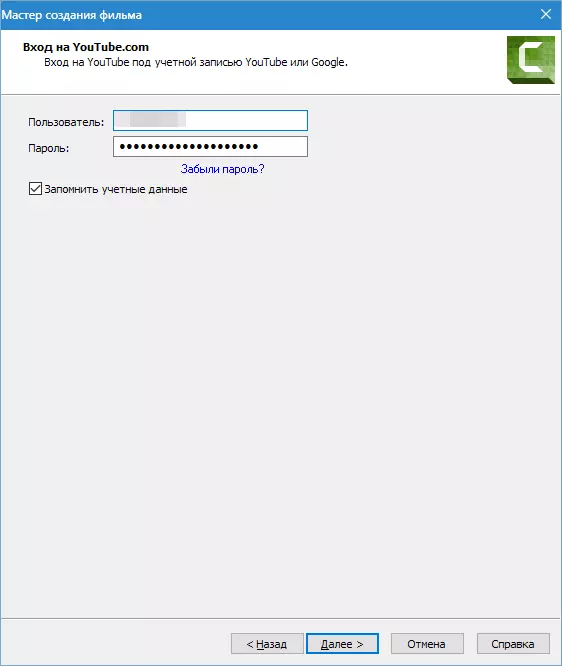
Dagdag pa, ang lahat ay karaniwang: Hayaan ang pangalan ng roller, isinulat namin ang isang paglalarawan, piliin ang mga tag, ipahiwatig ang kategorya, i-configure ang pagiging kompidensiyal.


Lumilitaw ang roller na may tinukoy na mga parameter sa channel. Ang hard disk ay hindi nakakatipid.
Mga setting ng pasadyang proyekto
Kung ang mga preset na profile ay hindi angkop, pagkatapos ay mai-configure ang mga parameter ng video nang manu-mano.
Piliin ang format
Una sa listahan napupunta "MP4 Flash / HTML5 Player".
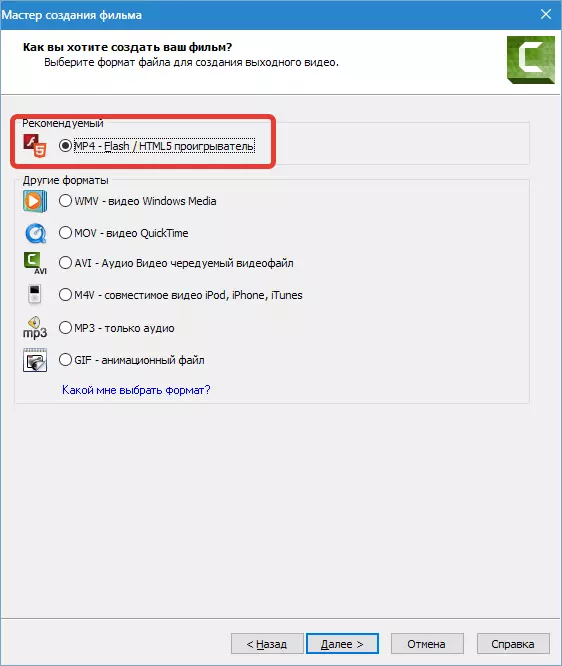
Ang format na ito ay angkop para sa pag-play sa mga manlalaro at para sa pag-publish sa Internet. Dahil sa compression ay may maliit na sukat. Sa karamihan ng mga kaso, ang format na ito ay ginagamit, kaya isinasaalang-alang namin ang mga setting nang higit pa.
Pag-configure ng controller
Isama ang pag-andar "Gumawa ng controller" Makatutuya kung plano mong i-publish ang isang video sa site. Ang isang hitsura ay naka-configure para sa controller (tema),
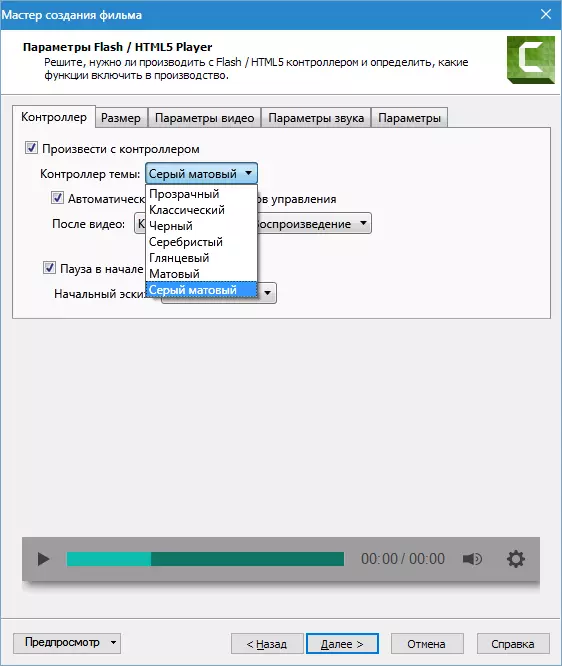
Mga aksyon pagkatapos ng video (Itigil at pindutan ng pag-playback, video stop, tuloy-tuloy na pag-playback, paglipat sa isang tinukoy na address ng URL),

Ang unang sketch (pagkatapos ay ang imahe na ipinapakita sa player bago simulan ang pag-playback). Dito maaari kang pumili ng isang awtomatikong setting, sa kasong ito ang programa ay gagamitin ang unang frame ng roller bilang isang sketch, o pumili ng pre-prepared picture sa computer.
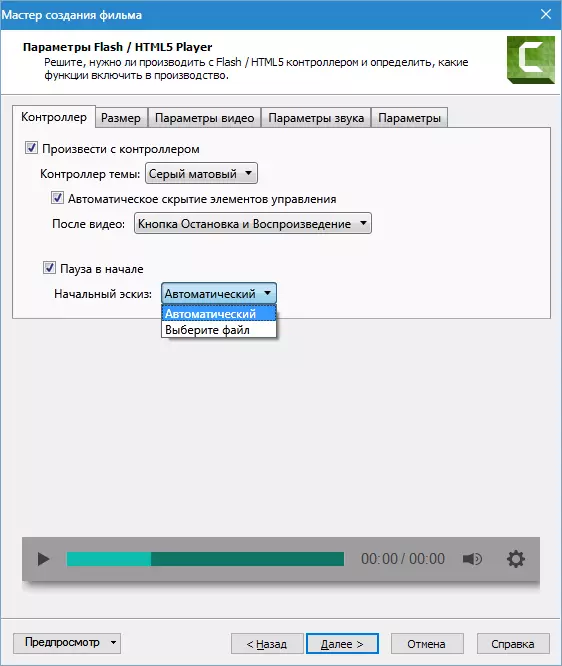
Laki ng video.
Ang aspect ratio ng video ay nababagay dito. Kung pinagana ang pag-playback sa controller, ang pagpipilian ay magagamit. "Ipasok ang laki" na nagdaragdag ng mas maliit na kopya ng roller para sa mga pahintulot sa mababang screen.
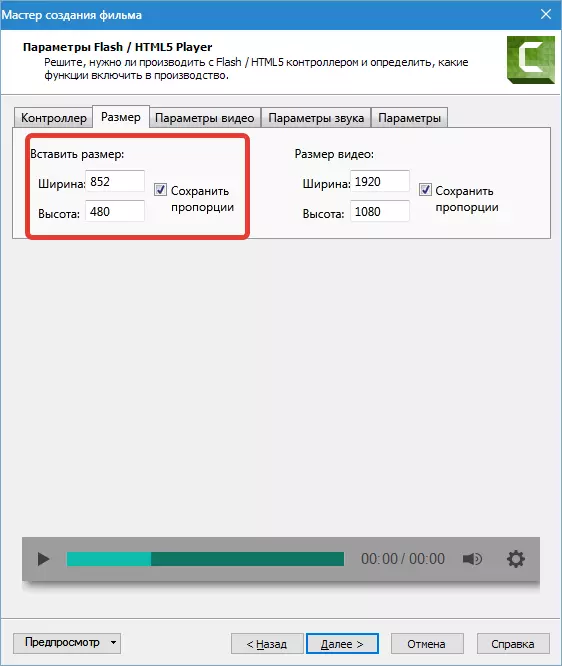
Mga setting ng video
Sa tab na ito, ang mga setting ng kalidad ng video, mga antas ng frame, profile at mga antas ng compression ay magagamit. H264. . Hindi mahirap hulaan na mas mataas ang kalidad at dalas ng mga frame, mas malaki ang laki ng destination file at ang oras ng pag-render (paglikha) ng video, samakatuwid iba't ibang mga halaga ay ginagamit para sa iba't ibang mga layunin. Halimbawa, para sa mga screenshot (pag-record mula sa screen) sapat at 15 mga frame sa bawat segundo, at para sa mas dynamic na video ito ay kinakailangan 30.
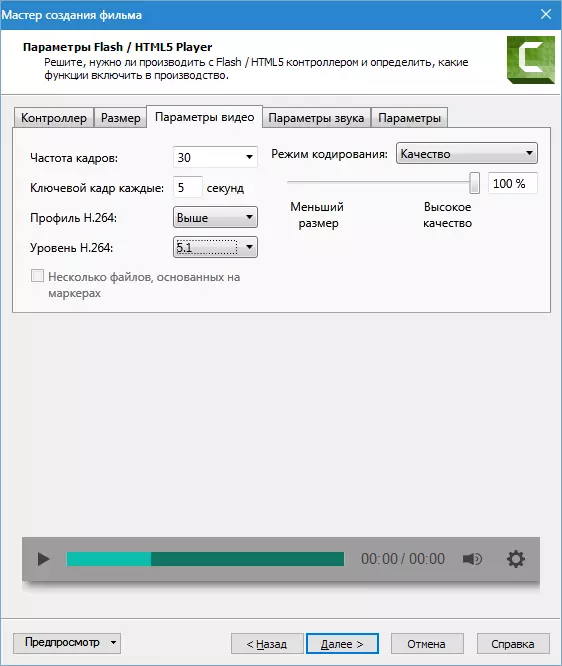
Mga parameter ng tunog
Para sa tunog sa Camtasia Studio 8, maaari mo lamang i-configure ang isang parameter - bitrate. Ang prinsipyo ay kapareho ng para sa video: mas mataas ang bit rate, ang heavyweight file at mas mahabang rendering. Kung ang tunog ng boses lamang sa iyong roller, sapat na ang 56 kbps, at kung may musika, at kinakailangan upang magbigay ng mataas na kalidad na tunog, pagkatapos ay hindi bababa sa 128 Kbps.
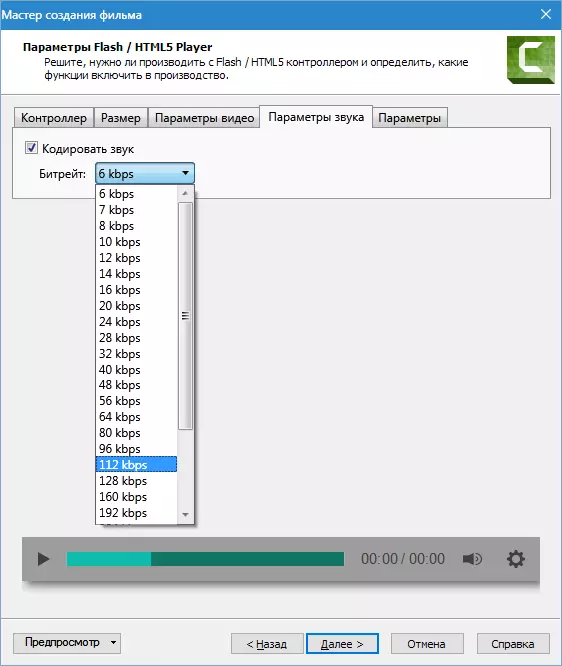
Pag-setup ng nilalaman
Ang sumusunod na window ay nag-aalok ng magdagdag ng impormasyon ng video (pangalan, kategorya, copyright at iba pang metadata), lumikha ng isang score standard na pakete ng aralin (mga materyales sa materyal para sa mga remote na sistema ng pag-aaral), magsingit ng watermark sa video, i-configure ang HTML.

Ito ay malamang na ang simpleng gumagamit ay kailangang lumikha ng mga aralin para sa mga sistema ng pag-aaral ng distansya, kaya hindi tayo magsasalita tungkol sa scorm.
Ang metadata ay ipinapakita sa mga manlalaro, mga playlist at sa mga katangian ng file sa Windows Explorer. Ang ilang impormasyon ay nakatago at hindi mababago o tinanggal, na magpapahintulot sa ilang hindi kasiya-siyang sitwasyon upang ipahayag ang mga karapatan sa video.

Ang mga watermark ay na-load sa programa mula sa hard disk at din ayusin. Mga Setting Maraming: Paglipat sa buong screen, scaling, transparency, at iba pa.
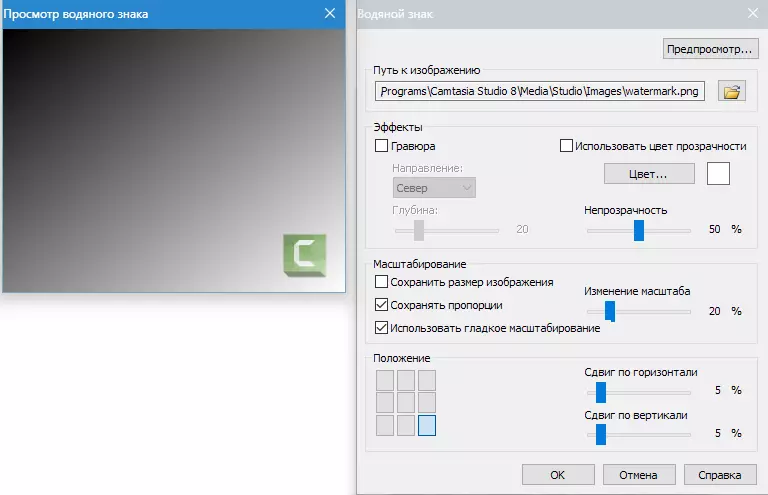
Ang HTML ay may isang setting lamang - ang pagbabago ng pamagat (pamagat) ng pahina. Ito ang pangalan ng tab ng browser, kung saan bukas ang pahina. Nakita din ng mga robot ng paghahanap ang pamagat at sa extradition, tulad ng Yandex, ang impormasyong ito ay i-spell out.
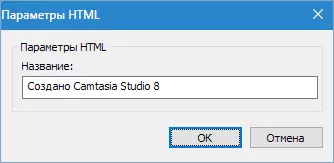
Sa huling bloke ng setting, dapat kang magbigay ng pangalan ng tawag, tukuyin ang lokasyon ng I-save, matukoy kung ipapakita ang progreso ng pag-render at pag-play kung ang video ay muling ginawa sa pagkumpleto ng proseso.
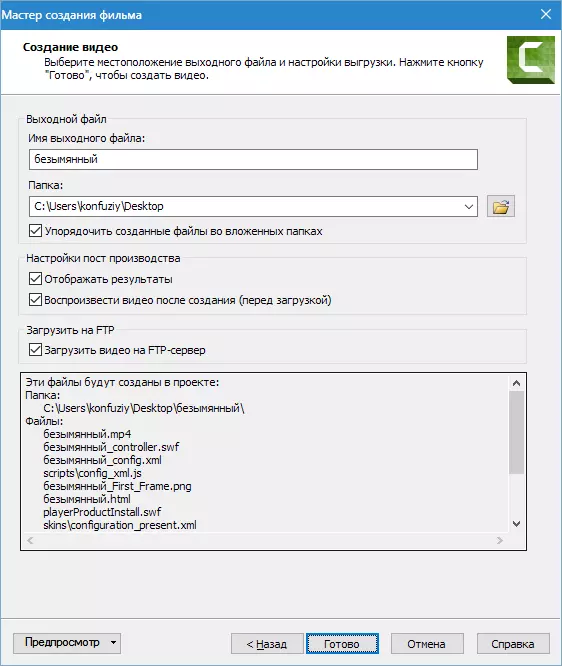
Gayundin, maaaring ma-download ang video sa FTP server. Bago simulan ang pag-render, hihilingin ka ng programa na tukuyin ang data para sa koneksyon.
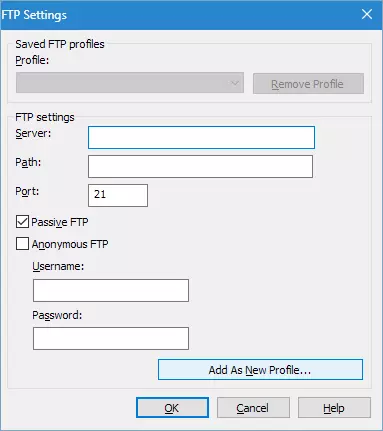
Ang mga setting ng iba pang mga format ay mas simple. Ang mga setting ng video ay naka-configure sa isa-dalawang bintana at hindi kaya nababaluktot.
Halimbawa, format. WMV. : Setup ng Profile.

at pagbabago ng laki ng video.
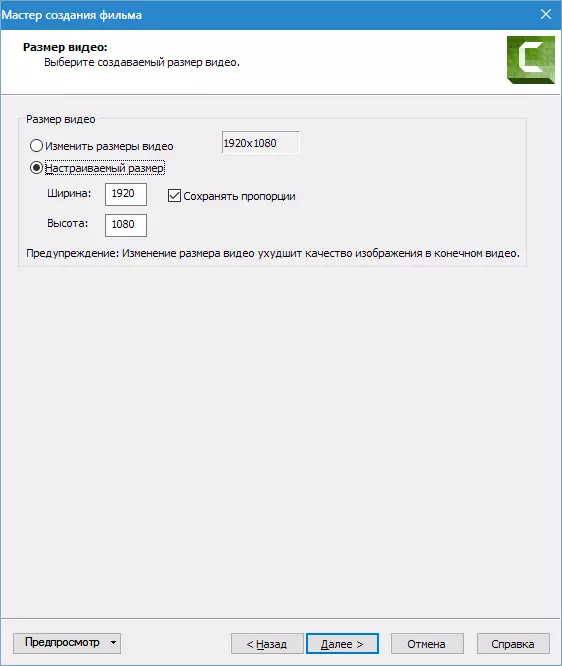
Kung naisip mo kung paano i-configure "MP4-FLASH / HTML5 PLAYER" Ang gawain sa iba pang mga format ay hindi magiging sanhi ng mga paghihirap. Ito ay nagkakahalaga lamang na ang format WMV. Ginagamit upang maglaro sa mga sistema ng Windows, Quicktime. - Sa mga operating system ng Apple, M4v. - Sa mga mobile apple operating system at iTunes.
Sa ngayon, ang gilid ay isinusuot, at maraming manlalaro (halimbawa ng VLC media player) ang nagpaparami ng anumang mga format ng video.
Format Avi. Kapansin-pansin sa na ito ay nagbibigay-daan sa iyo upang lumikha ng hindi naka-compress na video ng orihinal na kalidad, ngunit din ng isang malaking sukat.
Talata "MP3 - lamang audio" Pinapayagan kang i-save lamang ang audio track mula sa roller, at item "GIF - animation file" Lumilikha ng GIF mula sa video (fragment).
Pagsasanay
Tingnan natin kung paano i-save ang video sa Camtasia Studio 8 upang tingnan sa isang computer at pag-publish ng video hosting.
1. Tawagan ang menu ng publikasyon (tingnan sa itaas). Para sa Convenience at Speed Click. Ctrl + P. at pumili "Mga setting ng pasadyang proyekto" Click. "Dagdag pa".
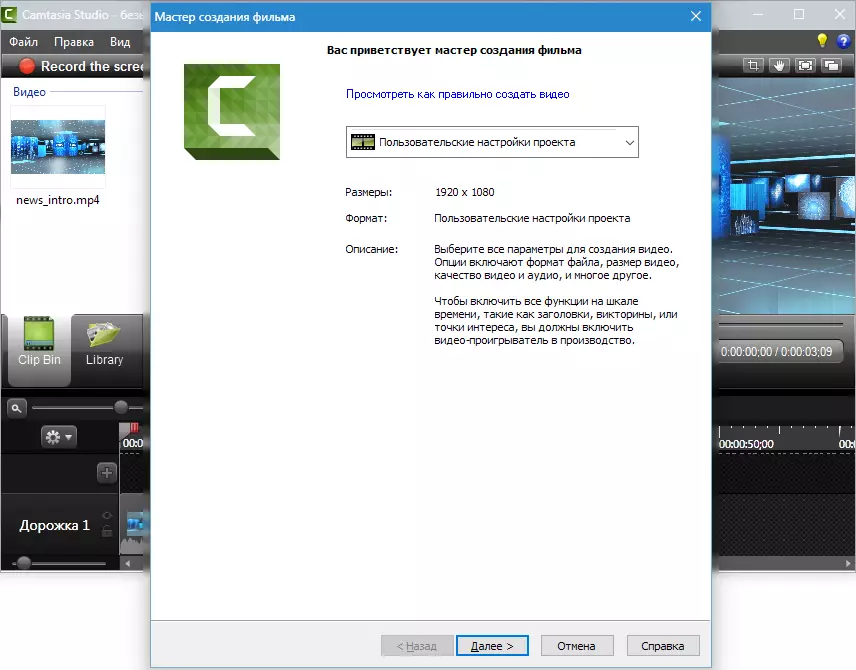
2. Tandaan namin ang format "MP4-FLASH / HTML5 PLAYER" , Zhmem muli "Dagdag pa".
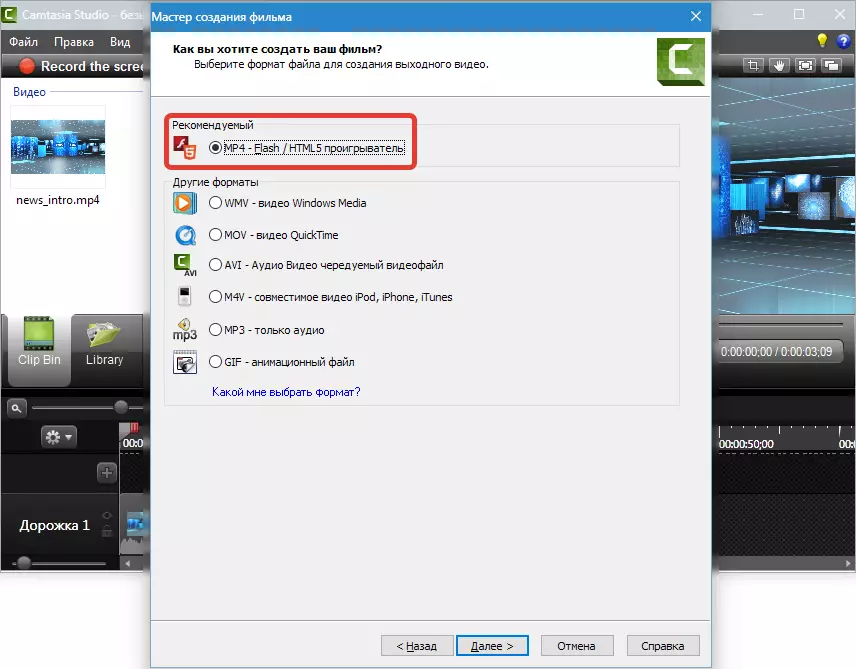
3. Kumuha ng tangke sa kabaligtaran "Gumawa ng controller".
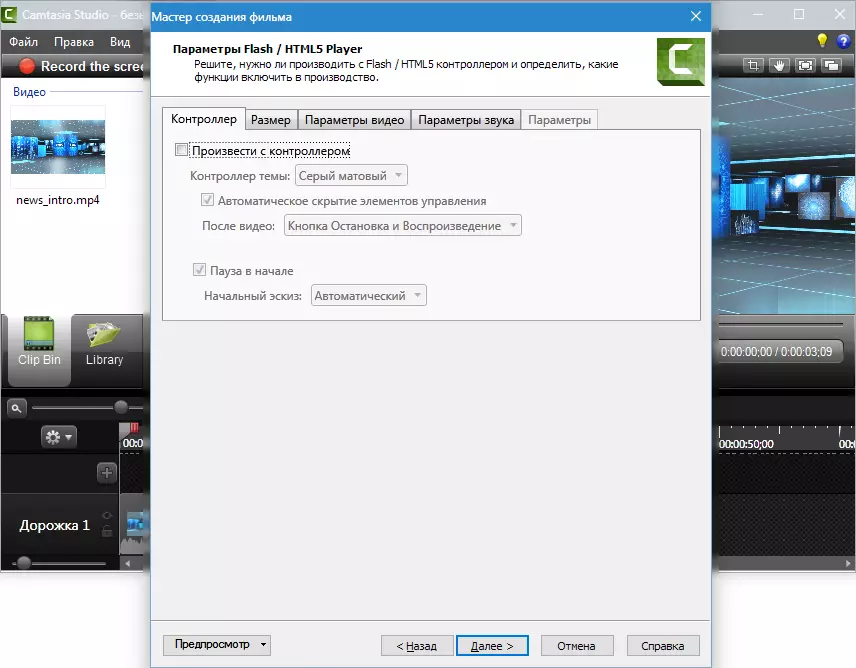
4. Sa tab "Ang sukat" Hindi namin binabago ang anumang bagay.

lima. I-configure ang mga setting ng video. Ang mga frame sa bawat segundo ay naglagay ng 30, dahil ang video ay sa halip ay dynamic. Maaaring mabawasan ang kalidad sa 90%, ang visual na walang pagbabago, at mas mabilis ang pag-render. Ang mga pangunahing tauhan ay mahusay na ayusin ang bawat 5 segundo. Antas ng profile at H264, tulad ng sa screenshot (tulad ng mga parameter tulad ng YouTube).

6. Para sa kalidad ng tunog, pumili ng mas mahusay, dahil ang mga tunog lamang ng musika sa video. Ito ay angkop na 320 kbps, "Dagdag pa".
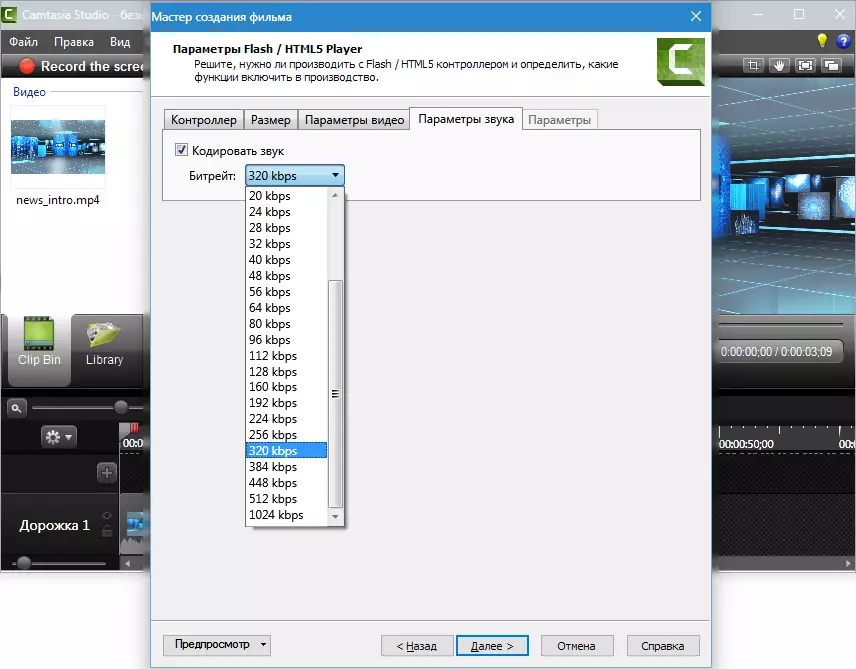
7. Ipinapakilala namin ang metadata.
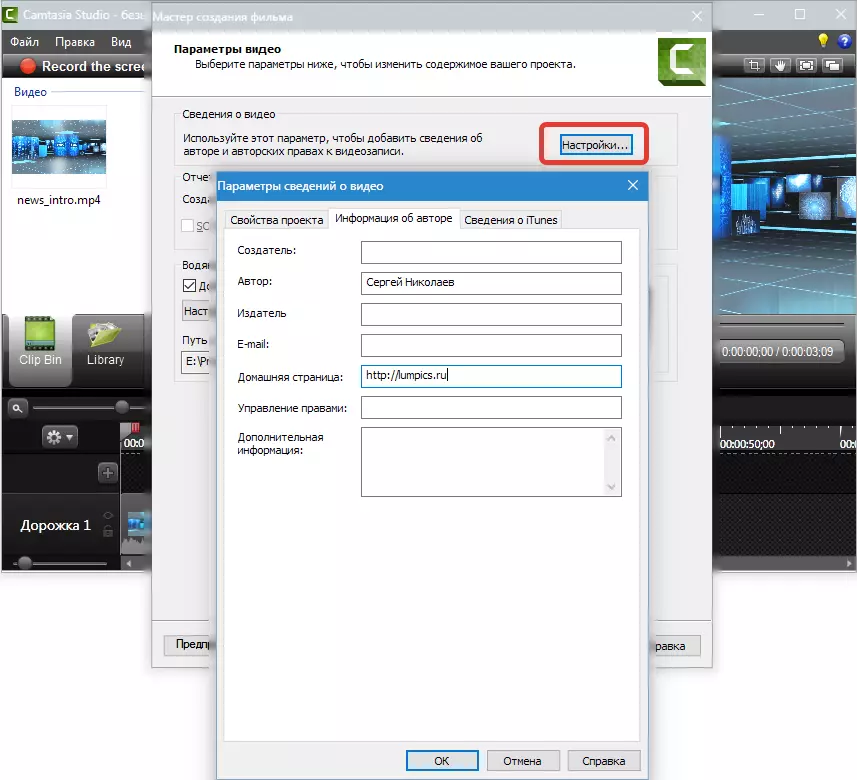
walong. Binago namin ang logo. Pindutin ang. "Mga Setting ...",
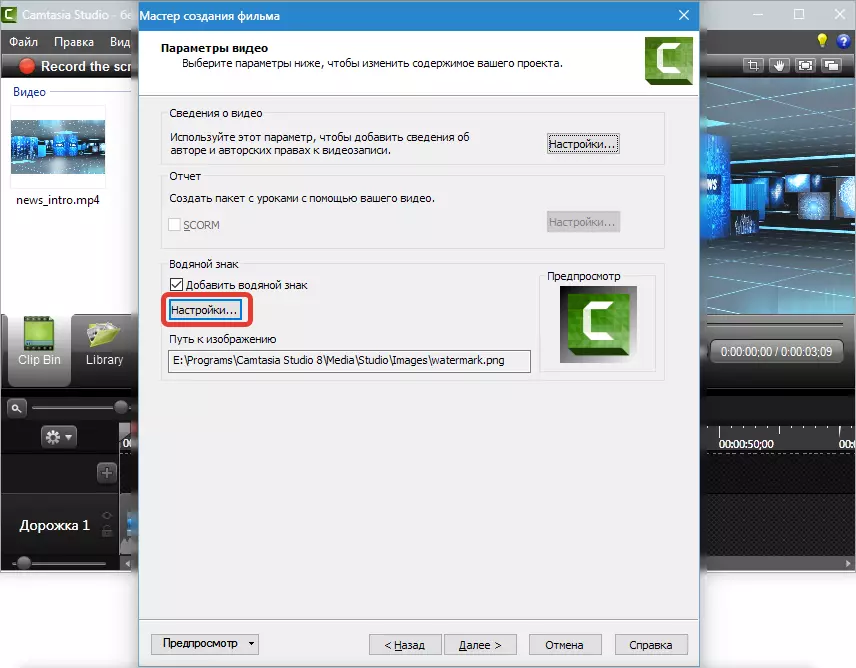
Pumili ng isang larawan sa iyong computer, ilipat ito sa pinakamalayo na sulok at bahagyang bahagyang. Pindutin ang. Ok. at "Dagdag pa".
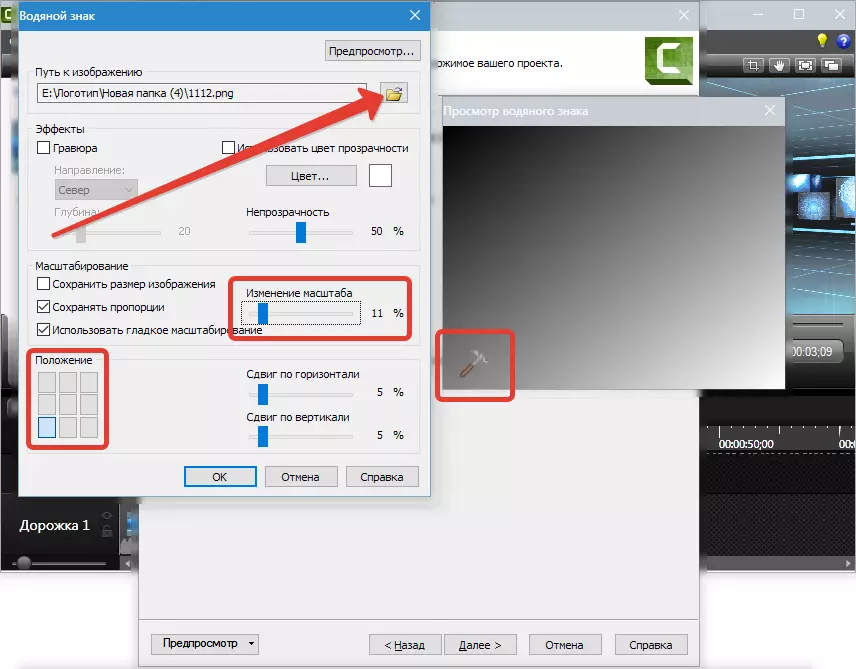
siyam. Ibigay natin ang video at tukuyin ang folder para sa pag-save. Inilalagay namin ang daws, tulad ng sa screenshot (upang i-play at i-load sa ftp hindi namin) at mag-click "Handa".

sampung. Ang proseso ay nagpunta, naghihintay ...

Eleven. Handa na.

Ang nagresultang video ay nasa folder na itinuturo namin sa mga setting sa subfolder na may pangalan ng video.

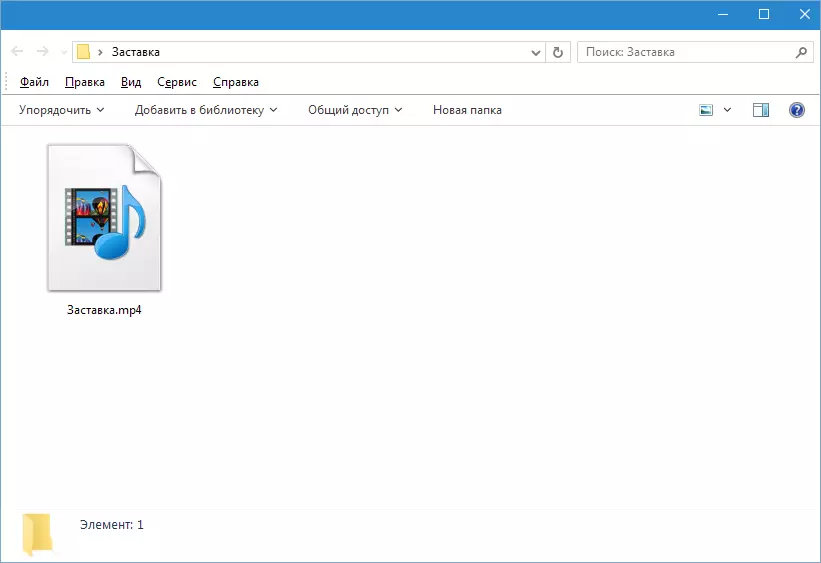
Ito ay kung paano naka-save ang video sa. Camtasia Studio 8. . Hindi ang pinakamadaling proseso, ngunit ang isang malaking seleksyon ng mga pagpipilian at nababaluktot na mga setting ay nagbibigay-daan sa iyo upang lumikha ng mga roller na may iba't ibang mga parameter para sa anumang layunin.
