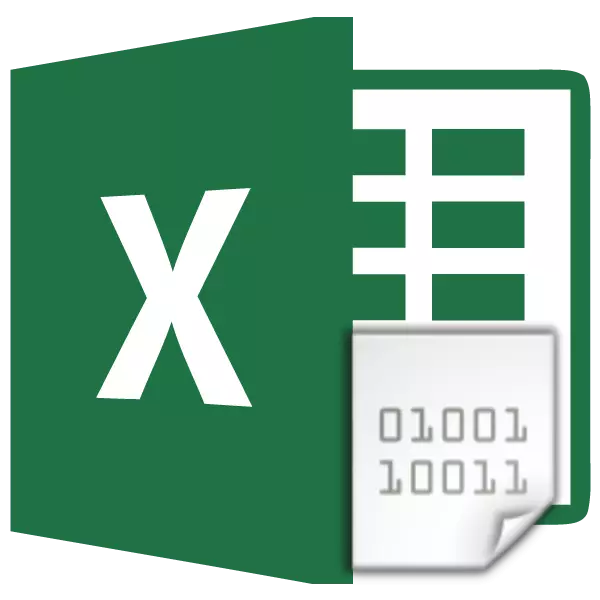
Gamit ang pangangailangan na baguhin ang pag-encode ng teksto, ang mga gumagamit na nagtatrabaho ng mga browser, mga editor ng teksto at mga processor ay madalas na nakatagpo. Gayunpaman, kapag nagtatrabaho sa excel processor ng talahanayan, ang naturang pangangailangan ay maaari ring mangyari, dahil ang programang ito ay hindi lamang ang mga numero, kundi pati na rin ang teksto. Ipaalam ito kung paano baguhin ang encoding sa Excele.
Aralin: Encoding sa Microsoft Word.
Gumana sa pag-encode ng teksto
Pag-encode ng teksto - ang hanay ng mga elektronikong digital na expression na na-convert sa mga nauunawaan sa mga character ng gumagamit. Mayroong maraming mga uri ng pag-encode, bawat isa ay may sariling mga alituntunin at wika. Ang kakayahan ng programa upang makilala ang isang partikular na wika at i-translate ito sa mga nauunawaan para sa isang ordinaryong palatandaan ng tao (mga titik, numero, iba pang mga character) ay tumutukoy kung ang application ay maaaring gumana sa isang partikular na teksto o hindi. Kabilang sa mga popular na pag-encode ng teksto ay dapat ilaan bilang mga sumusunod:
- Windows-1251;
- Koi-8;
- ASCII;
- ANSI;
- Uks-2;
- UTF-8 (Unicode).
Ang huling pangalan ay ang pinaka-karaniwan sa mga encodings sa mundo, dahil ito ay itinuturing na isang uri ng unibersal na pamantayan.
Kadalasan, kinikilala mismo ng programa ang pag-encode at awtomatikong lumipat dito, ngunit sa ilang mga kaso ang gumagamit ay kailangang tukuyin ang hitsura nito. Lamang pagkatapos ay maaari itong gumana nang tama sa mga naka-code na simbolo.
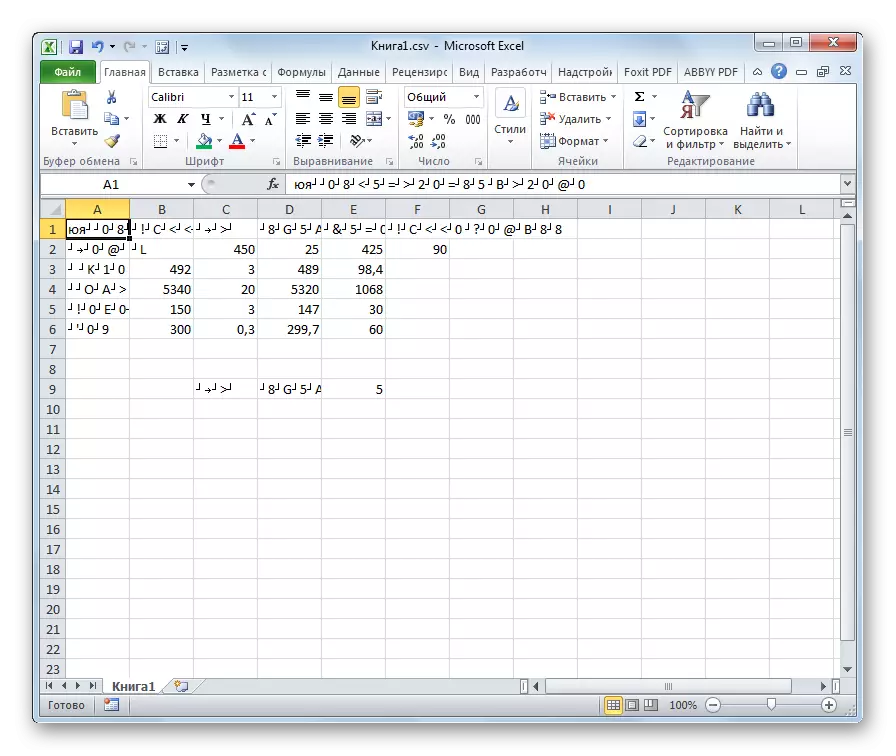
Ang Excel ay may pinakamalaking bilang ng mga problema sa pag-encode sa Excel Program kapag sinubukan mong buksan ang mga file ng CSV o i-export ang mga txt file. Kadalasan, sa halip na ang karaniwang mga titik kapag binuksan mo ang mga file na ito sa pamamagitan ng Excel, maaari naming obserbahan ang mga hindi maunawaan na mga character, ang tinatawag na "crakozyabry". Sa mga kasong ito, kailangan ng user na gumawa ng ilang mga manipulasyon upang simulan ang programa ng tamang display data. Mayroong maraming mga paraan upang malutas ang problemang ito.
Paraan 1: Baguhin ang encoding gamit ang Notepad ++.
Sa kasamaang palad, isang ganap na tool na magpapahintulot sa iyo na mabilis na baguhin ang encoding sa anumang uri ng mga teksto mula sa Excel. Samakatuwid, ito ay kinakailangan upang gumamit ng mga solusyon sa multi-hakbang para sa mga layuning ito o resort sa tulong ng third-party. Ang isa sa mga pinaka-maaasahang paraan ay ang paggamit ng notepad ++ editor ng teksto.
- Patakbuhin ang application ng Notepad ++. Mag-click sa file na "File". Mula sa listahan ng pagbubukas, piliin ang item na "Buksan". Bilang isang alternatibo, maaari mong i-dial ang CTRL + O Keyboard sa keyboard.
- Nagsisimula ang bukas na window ng file. Pumunta sa direktoryo kung saan matatagpuan ang dokumento, na hindi tama na ipinapakita sa Excele. I-highlight namin ito at mag-click sa pindutan ng "Buksan" sa ibaba ng window.
- Binubuksan ng file sa window ng Editor ng Notepad ++. Sa ilalim ng window sa kanang bahagi ng string ng katayuan ay nagpapahiwatig ng kasalukuyang pag-encode ng dokumento. Dahil hindi tama ang Excel, kinakailangang gumawa ng mga pagbabago. Kinukuha namin ang CTRL + isang mahalagang kumbinasyon sa keyboard upang i-highlight ang buong teksto. Mag-click sa item na "Encoding". Sa listahan na bubukas, piliin ang item na "I-convert sa UTF-8". Ito ang encoding ng Unicode at sa kanyang Excel ay gumagana nang tama hangga't maaari.
- Pagkatapos nito, upang i-save ang mga pagbabago sa file clamping ang pindutan sa toolbar sa anyo ng isang floppy disk. Isara ang Notepad ++ sa pamamagitan ng pag-click sa pindutan bilang isang puting krus sa isang pulang parisukat sa kanang sulok sa itaas ng window.
- Buksan ang file na may karaniwang paraan sa pamamagitan ng konduktor o paggamit ng anumang iba pang pagpipilian sa Excel Program. Tulad ng makikita mo, ang lahat ng mga character ay ipinapakita nang tama.


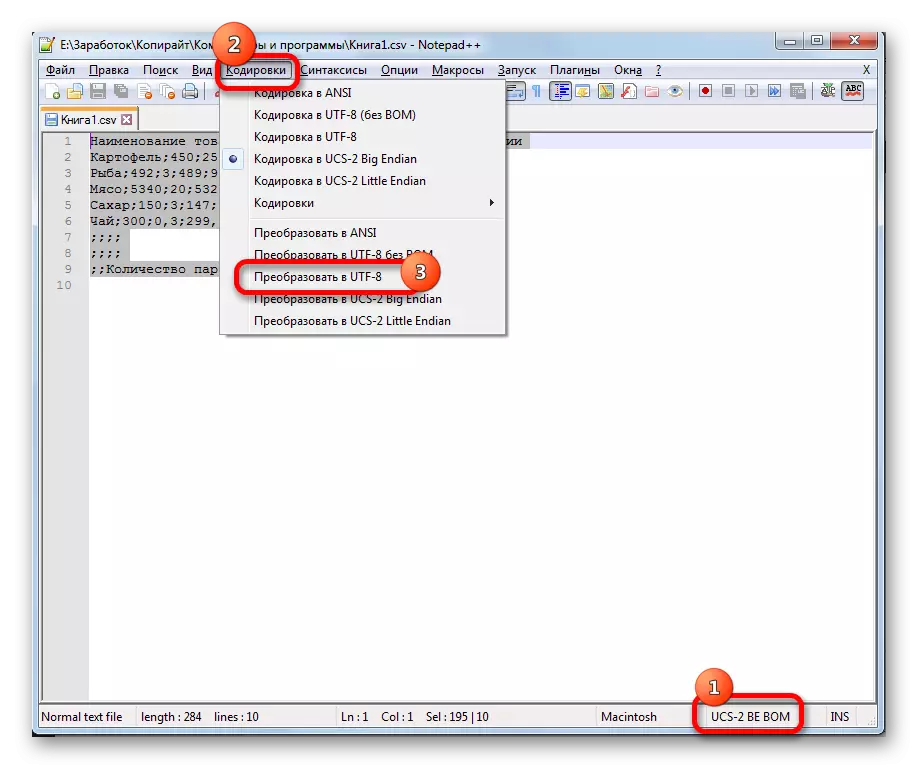

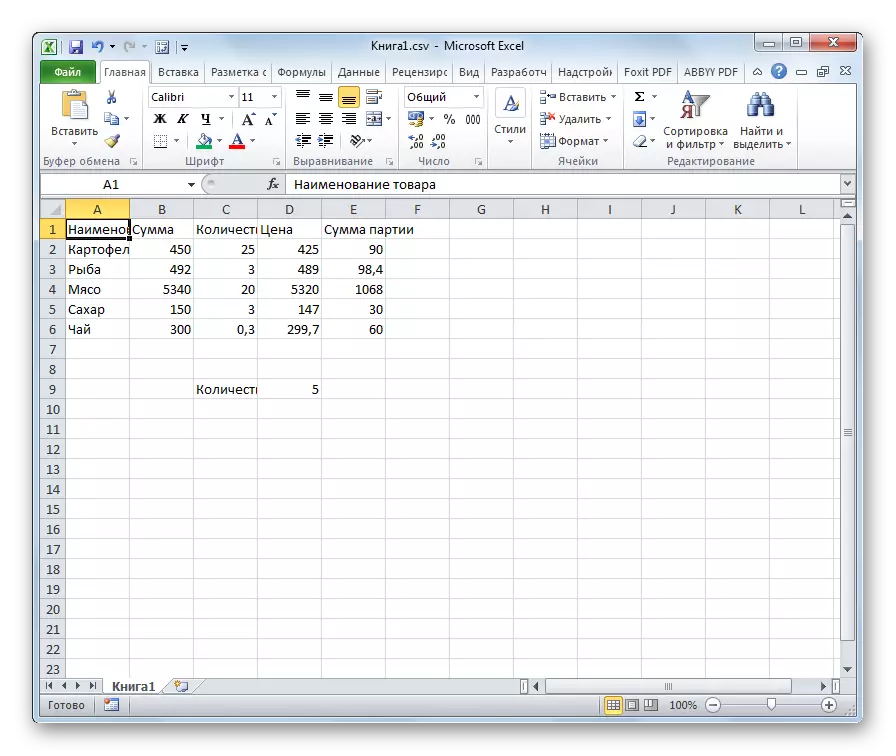
Sa kabila ng katotohanan na ang pamamaraang ito ay batay sa paggamit ng software ng third-party, ito ay isa sa mga pinakamadaling pagpipilian para sa transcoding ang mga nilalaman ng mga file para sa Excel.
Paraan 2: Application ng text wizard.
Bilang karagdagan, maaari mong gawin ang conversion at paggamit ng built-in na mga tool sa programa, lalo na ang mga wizard ng teksto. Kakatwa sapat, ang paggamit ng tool na ito ay medyo mas kumplikado kaysa sa paggamit ng isang programa ng third-party na inilarawan sa nakaraang paraan.
- Patakbuhin ang Excel Program. Kinakailangan upang maisaaktibo ang application mismo, at hindi buksan ang dokumento dito. Iyon ay, dapat kang lumitaw ng isang blangko sheet. Pumunta sa tab na "Data". Mag-click sa pindutan sa "mula sa teksto" tape, ilagay sa toolbar ng "pagkuha ng panlabas na data".
- Magbubukas ang isang window ng pag-import ng teksto ng file. Sinusuportahan nito ang pagbubukas ng mga sumusunod na format:
- Txt;
- CSV;
- PRN.
Pumunta sa direktoryo para sa lokasyon ng na-import na file, piliin ito at mag-click sa pindutang "Import".
- Ang window ng teksto ng wizard ay bubukas. Tulad ng nakikita natin, sa patlang ng preview, ang mga character ay mali ang ipinapakita. Sa patlang na "File Format", ibubunyag namin ang drop-down na listahan at baguhin ang encoding sa "Unicode (UTF-8)" sa loob nito.

Kung ang data ay ipinapakita pa rin, ito ay hindi tama, pagkatapos ay subukan upang mag-eksperimento gamit ang iba pang mga pag-encode hanggang ang teksto sa patlang ng preview ay nababasa. Matapos ang resulta ay natutugunan ka, mag-click sa pindutang "Susunod".
- Ang sumusunod na window ng wizard ng teksto ay bubukas. Dito maaari mong baguhin ang separator sign, ngunit inirerekomenda na iwanan ang mga default na setting (tab sign). Mag-click sa pindutang "Susunod".
- Ang huling window ay may kakayahang baguhin ang format ng data ng haligi:
- Pangkalahatan;
- Tekstuwal;
- Ang petsa;
- Laktawan ang haligi.
Narito ang mga setting ay dapat itakda, bibigyan ng likas na katangian ng naprosesong nilalaman. Pagkatapos nito, pinindot namin ang pindutang "Tapos na".
- Sa susunod na window, tukuyin ang mga coordinate ng kaliwang itaas na hanay ng hanay sa sheet kung saan ipinasok ang data. Magagawa ito sa pamamagitan ng pagmamaneho ng address nang manu-mano sa naaangkop na larangan o i-highlight lamang ang ninanais na cell sa sheet. Matapos idagdag ang mga coordinate, sa field ng window, i-click ang pindutang "OK".
- Pagkatapos nito, ang teksto ay lilitaw sa sheet sa encoding na kailangan namin. Ito ay nananatiling i-format o ibalik ang istraktura ng talahanayan, kung ito ay hugis ng talaan ng data, dahil ito ay nawasak kapag reformatting.
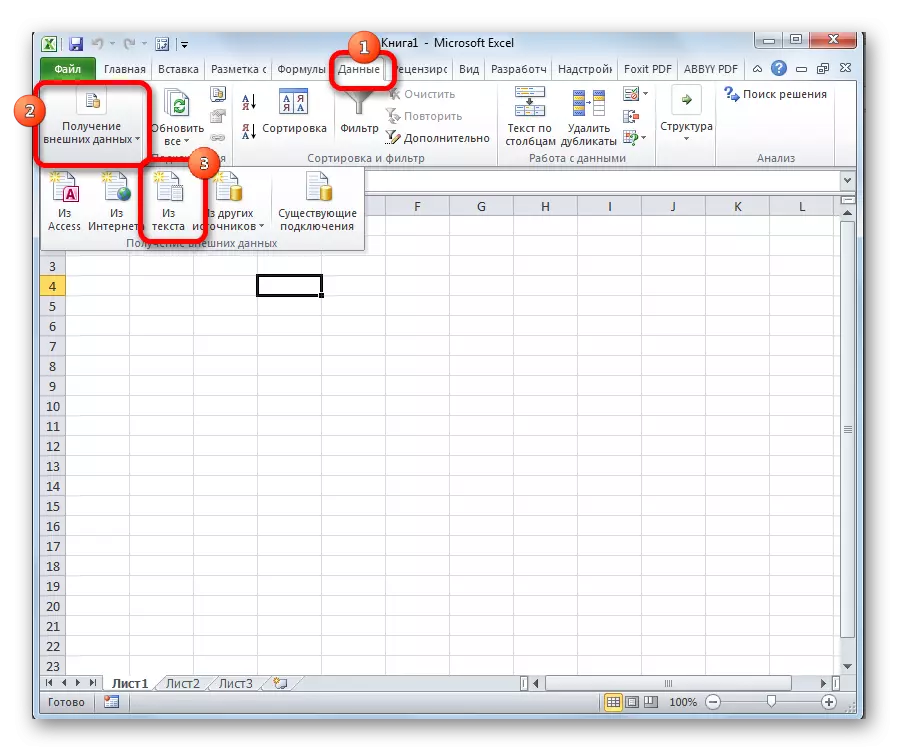
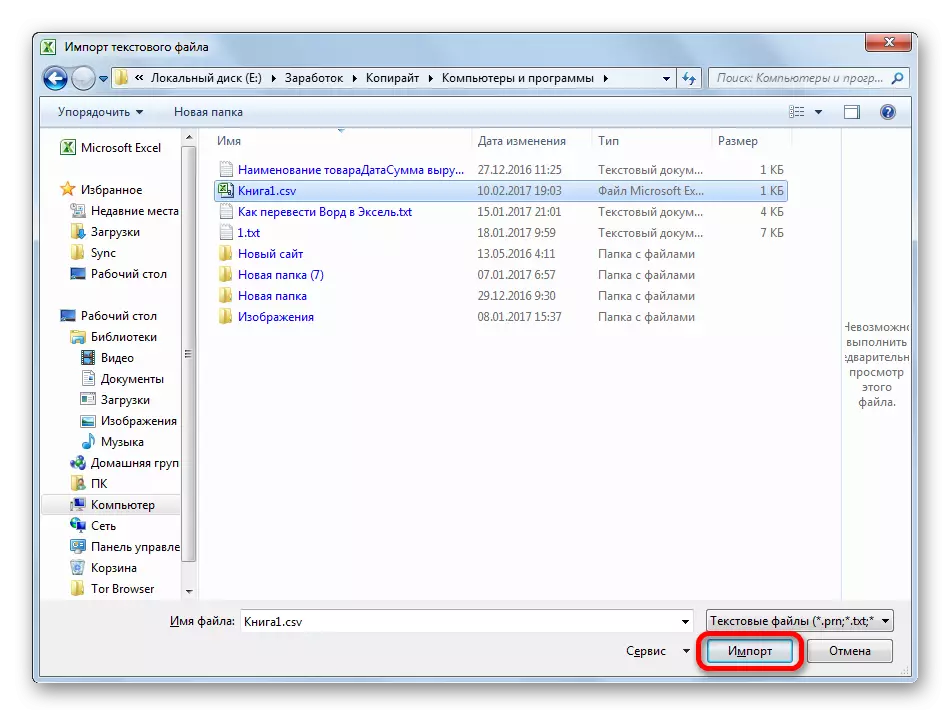


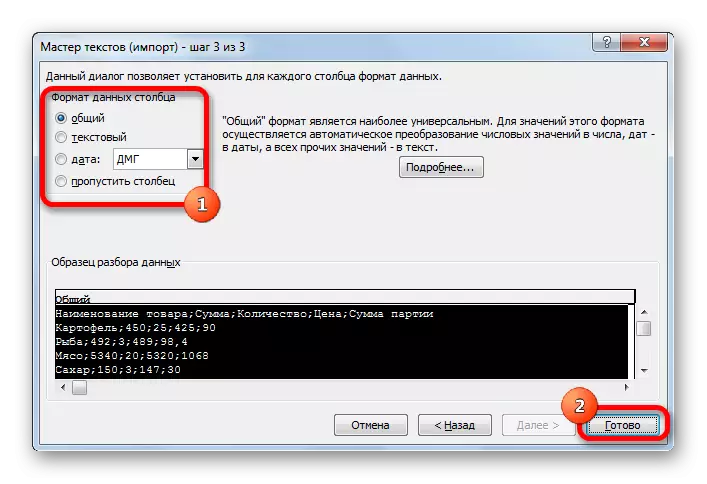
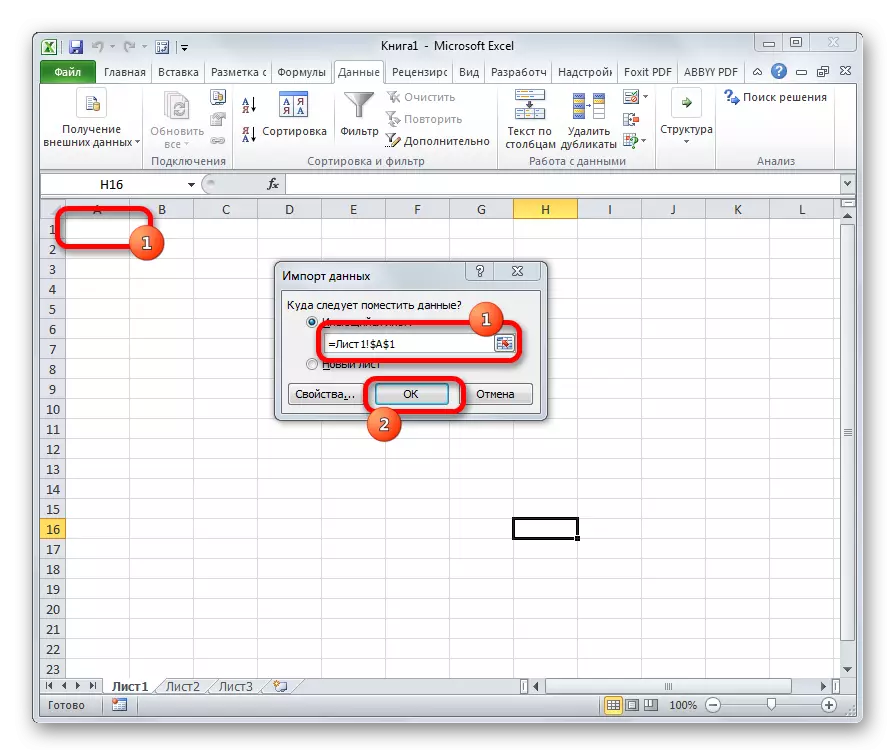
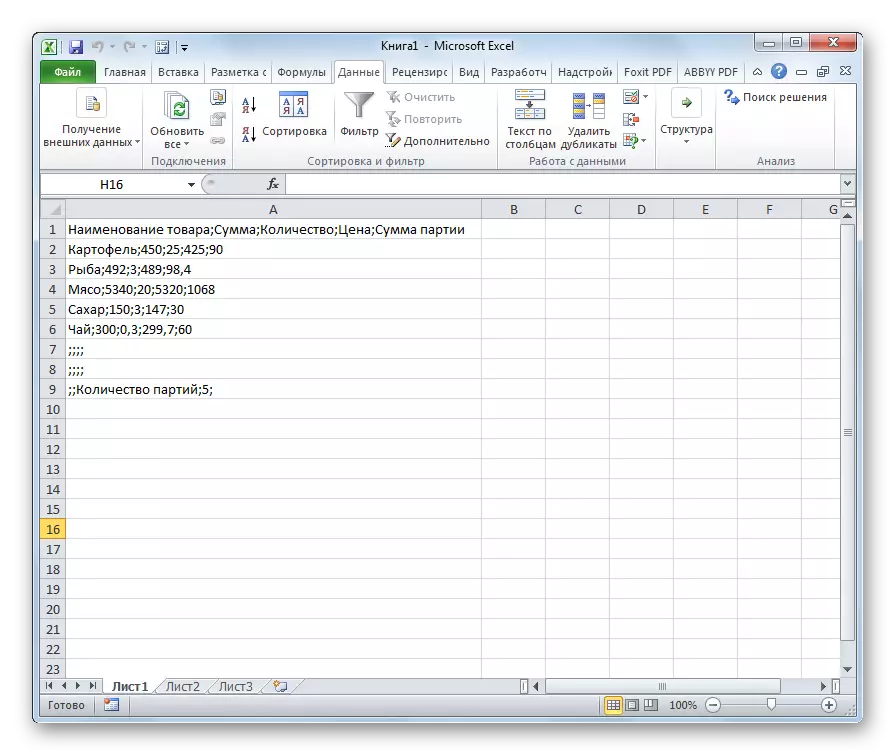
Paraan 3: Pag-save ng isang file sa isang partikular na encoding
Mayroon ding isang reverse sitwasyon kapag ang file ay hindi dapat mabuksan sa tamang display ng data, at i-save sa naka-install na encoding. Sa Excel, maaari mong isagawa ang gawaing ito.
- Pumunta sa tab na "File". Mag-click sa "I-save bilang".
- Ang isang dokumento sa pag-save ng window ay bubukas. Gamit ang interface ng konduktor, tinutukoy namin ang direktoryo kung saan maiimbak ang file. Pagkatapos ay itakda ang uri ng file kung nais naming i-save ang libro sa format na naiiba mula sa standard na format ng Excel (XLSX). Pagkatapos ay nag-click ako sa parameter na "Serbisyo" at sa listahan na bubukas, piliin ang item na "Mga Parameter ng Web Document".
- Sa bintana na bubukas, pumunta sa tab na "encoding". Sa patlang na "I-save ang dokumento bilang", buksan ang drop-down na listahan at itakda ang uri ng pag-encode mula sa listahan, na itinuturing namin na kinakailangan. Pagkatapos nito, mag-click sa pindutang "OK".
- Bumabalik sa window na "Document Save" at dito kami ay nag-click sa pindutang "I-save".



Ang dokumento ay isi-save sa isang hard disk o naaalis na media sa encoding na iyong nakilala. Ngunit kailangan mong isaalang-alang na ngayon palaging mga dokumento na nakaimbak sa Excel ay maliligtas sa encoding na ito. Upang baguhin ito, kailangan mong pumunta sa window na "Web Document" at baguhin ang mga setting.
May isa pang paraan upang baguhin ang mga setting ng encoding ng naka-save na teksto.
- Ang pagiging nasa tab na "File", mag-click sa "Parameters".
- Ang window ng parameter ng Excel ay bubukas. Pumili ng subtalata "Bukod pa rito" mula sa listahan na matatagpuan sa kaliwang bahagi ng window. Ang gitnang bahagi ng window ay nag-scroll pababa sa bloke ng "General". Narito mag-click sa pindutan ng "Mga Setting ng Web Page".
- Ang window na "Web Document Parameters" ay bubukas, kung saan ginagawa namin ang lahat ng parehong mga pagkilos na kanilang sinalita nang mas maaga.
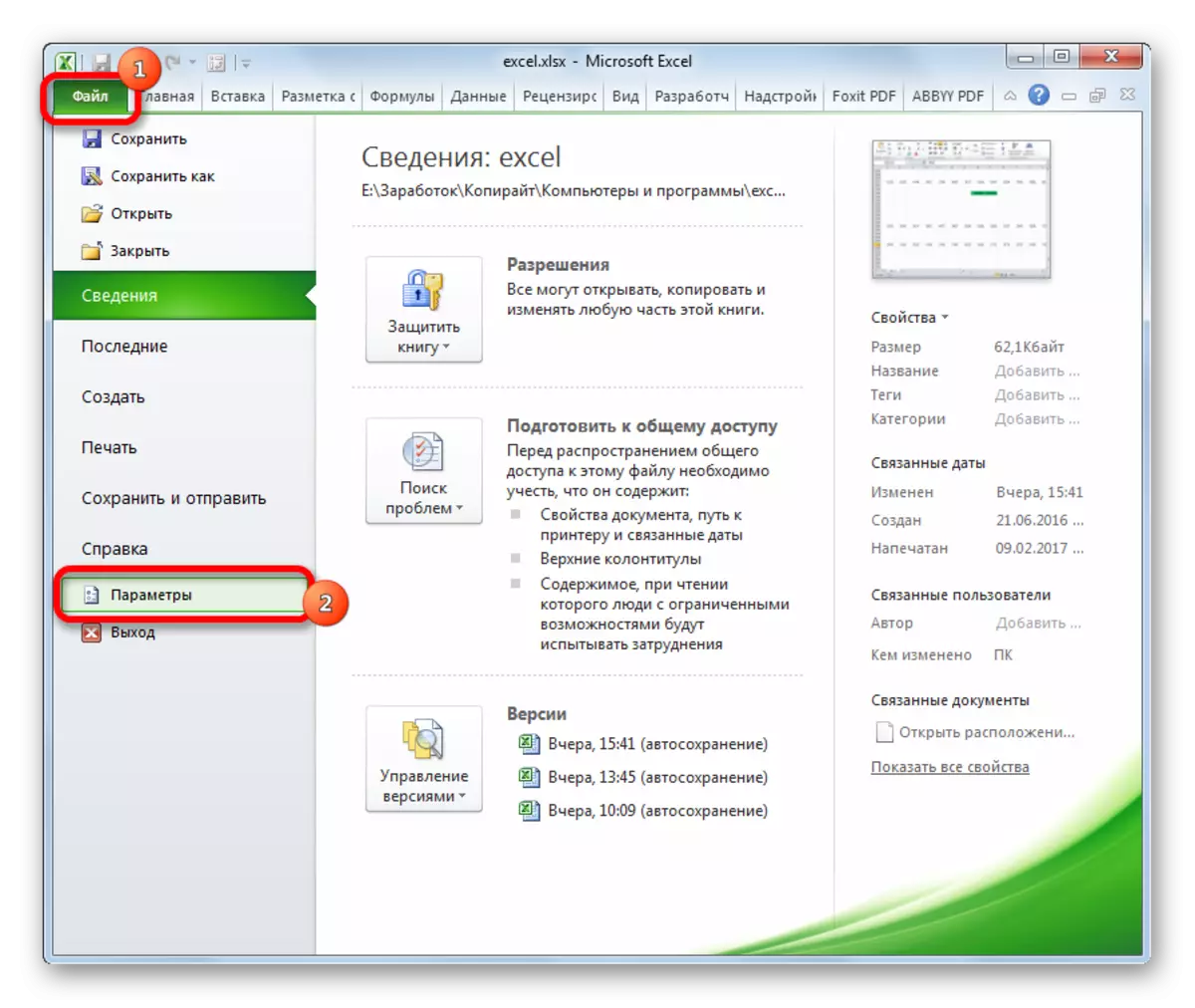

Ngayon ang anumang dokumento na naka-save sa Excel ay magkakaroon ng eksaktong pag-encode na iyong na-install.
Tulad ng makikita mo, ang Excel ay walang tool na magpapahintulot sa iyo upang mabilis at maginhawang i-convert ang teksto mula sa isang encoding sa isa pa. Ang master ng teksto ay may masyadong masalimuot na pag-andar at may maraming mga posibilidad na hindi kinakailangan para sa naturang pamamaraan. Gamit ito, kailangan mong pumasa sa ilang mga hakbang, na direkta sa prosesong ito ay hindi nakakaapekto, at naglilingkod para sa iba pang mga layunin. Kahit na ang conversion sa pamamagitan ng third-party na text editor Notepad ++ sa kasong ito ay mukhang medyo mas simple. Ang pag-save ng mga file sa isang naibigay na encoding sa isang excel application ay kumplikado din sa pamamagitan ng ang katunayan na sa bawat oras na nais mong baguhin ang parameter na ito, kailangan mong baguhin ang pandaigdigang mga setting ng programa.
