
Mahirap ipakita ang isang mahusay na hindi malilimot na pagtatanghal, na may karaniwang puting background. Ito ay nagkakahalaga ng paglalagay ng maraming mga kasanayan upang ang mga madla ay hindi makatulog sa proseso ng display. O maaari mong gawin itong mas madali - lumikha pa rin ng isang normal na background.
Mga Pagpipilian sa Pag-aalis
Sa kabuuan, mayroong maraming mga pagpipilian upang baguhin ang back plan para sa mga slide, na nagbibigay-daan ito upang gawin ito bilang simple at kumplikadong paraan. Ang pagpili ay nakasalalay sa disenyo ng pagtatanghal, mga gawain nito, ngunit higit sa lahat mula sa pagnanais ng may-akda.Sa pangkalahatan, maaari mong i-highlight ang apat na pangunahing paraan upang magtakda ng background mula sa mga slide.
Paraan 1: Pagbabago ng disenyo
Ang pinakamadaling paraan, na siyang unang hakbang kapag lumilikha ng isang pagtatanghal.
- Kinakailangan na pumunta sa tab na "Disenyo" sa header ng application.
- Dito maaari mong makita ang isang malawak na hanay ng lahat ng mga uri ng mga pangunahing pagpipilian sa disenyo, naiiba hindi lamang sa pamamagitan ng layout ng mga slide lugar, ngunit din ang background.
- Kailangan mong piliin ang disenyo na pinaka-angkop para sa format at ang kahulugan ng pagtatanghal. Pagkatapos ng pagpili, ang background ay magbabago para sa lahat ng mga slide sa tinukoy na isa. Sa anumang oras, ang pagpili ay maaaring mabago, ang impormasyon mula sa ito ay hindi magdusa - awtomatikong nangyayari ang pag-format at ang lahat ng data ay pumasok sa kanilang sarili na umangkop sa isang bagong estilo.


Ang isang mahusay at simpleng paraan, ngunit binabago nito ang background para sa lahat ng mga slide, ginagawa itong parehong uri.
Paraan 2: Manu-manong Pagbabago
Kung nais mong gawin ang isang mas kumplikadong background sa mga kondisyon kapag walang anuman sa ipinanukalang mga pagpipilian sa disenyo, isang sinaunang kasabihan ay nagsisimula sa trabaho: "Kung nais mong gawin ang isang bagay na mabuti - gawin mo ang iyong sarili."
- Narito ang dalawang paraan. Mag-right-click sa isang walang laman na lugar sa slide (o sa slide mismo sa listahan sa kaliwa) at sa menu na bubukas, piliin ang "format ng background ..." ...
- ... o pumunta sa tab na "Disenyo" at pindutin ang parehong pindutan sa dulo ng toolbar sa kanan.
- Binubuksan ang isang espesyal na menu ng pag-format. Dito maaari kang pumili ng anumang paraan ng pagdidisenyo ng plano sa likod. Mayroong maraming mga pagpipilian - mula sa mga setting ng kamay ng umiiral na background upang ipasok ang iyong sariling pagguhit.
- Upang lumikha ng iyong sariling background batay sa larawan, kakailanganin mong piliin ang opsyon na "Figure o texture" sa unang tab, at pagkatapos ay i-click ang pindutan ng file. Sa window ng browser, kakailanganin mong makahanap ng isang imahe na pinlano na magamit bilang isang background. Ang mga larawan ay dapat pumili batay sa laki ng slide. Ayon sa pamantayan, ang ratio na ito ay 16: 9.
- Gayundin sa ibaba mayroong karagdagang mga pindutan. "Ibalik ang background" ay maaaring mag-cancel ang lahat ng mga pagbabagong ginawa. Ang "apply to all" ay gumagamit ng resultang resulta sa lahat ng mga slide sa pagtatanghal nang awtomatiko (bilang default, ang user ay nag-edit ng isang partikular na).



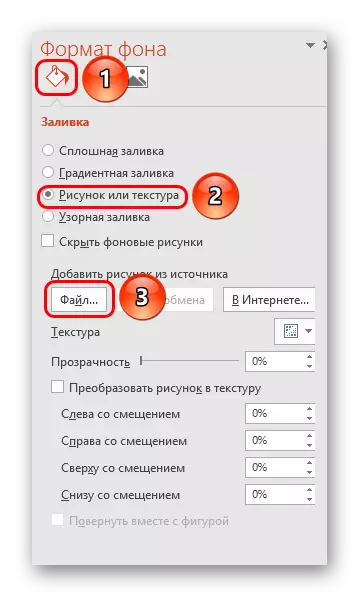
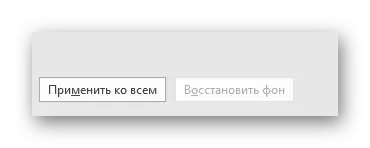
Ang pamamaraan na ito ay ang pinaka-functional dahil sa latitude ng mga posibilidad. Maaari kang lumikha ng mga natatanging tanawin ng hindi bababa sa bawat slide.
Paraan 3: Paggawa gamit ang Mga Template
Mayroong kahit na mas malalim na paraan sa unibersal na mga setting ng larawan sa background.
- Upang magsimula, ipasok ang tab na "Tingnan" sa cap ng pagtatanghal.
- Narito kailangan mong pumunta sa mode ng nagtatrabaho sa mga template. Ito ay nangangailangan sa iyo upang pindutin ang slide sample.
- Magbubukas ang designer ng mga layout ng slide. Dito maaari kang lumikha ng iyong sariling pagpipilian (pindutan ng "insert layout") at i-edit ang magagamit. Pinakamainam na lumikha ng iyong sariling uri ng slide na pinakaangkop sa pagtatanghal ng stylistry.
- Ngayon kailangan mong gastusin ang pamamaraan sa inilarawan sa itaas - ipasok ang format ng background at gawin ang nais na mga setting.
- Maaari mo ring gamitin ang mga karaniwang tool sa pag-edit na matatagpuan sa header ng tagapagbuo. Dito maaari kang lumikha ng isang karaniwang paksa, at manu-manong i-configure mo ang mga indibidwal na aspeto.
- Matapos makumpleto ang trabaho, pinakamahusay na magtakda ng isang pangalan para sa layout. Magagawa ito gamit ang pindutan ng Palitan ang pangalan.
- Handa na ang template. Matapos makumpleto ang trabaho, nananatili itong mag-click sa "Isara ang sample mode" upang bumalik sa normal na mode ng pagtatanghal.
- Ngayon, sa kanang mga slide, maaari mong i-right-click ang listahan sa kaliwa, at piliin ang pagpipiliang "Layout" sa pop-up menu.
- Dito ay iharap na naaangkop sa mga pattern ng slide, bukod sa kung saan ay malilikha lamang ng mas maaga sa lahat ng mga parameter ng background na inilatag.
- Ito ay nananatiling mag-click sa pagpipilian at ang sample ay ilalapat.
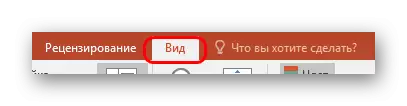






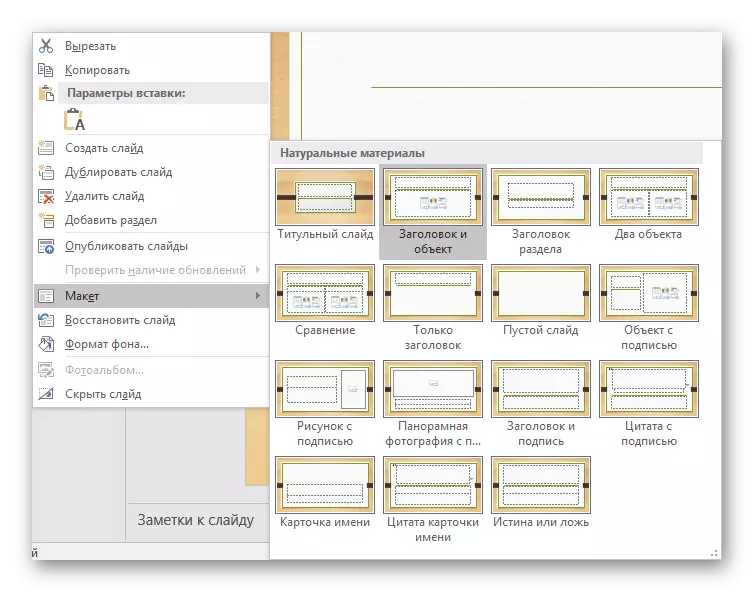
Ang pamamaraan na ito ay perpekto para sa mga kondisyon kapag ang mga presentasyon ay kinakailangan upang lumikha ng mga grupo ng mga slide na may iba't ibang uri ng mga larawan sa background.
Paraan 4: Larawan sa background.
Isang dilettanic na paraan, ngunit hindi upang sabihin ito ay imposible.
- Kailangan mong magpasok ng mga larawan sa programa. Para sa mga ito, pumasok kami sa tab na "Ipasok" at piliin ang pagpipiliang "Mga Larawan" sa larawan na "Mga Larawan".
- Sa tagamasid ay binuksan, kailangan mong hanapin ang ninanais na larawan at mag-click dito nang dalawang beses. Ngayon ay nananatili lamang ito upang mag-click sa ipinasok na imahe gamit ang kanang pindutan ng mouse at piliin ang opsyon na "sa back plan" sa pop-up menu.

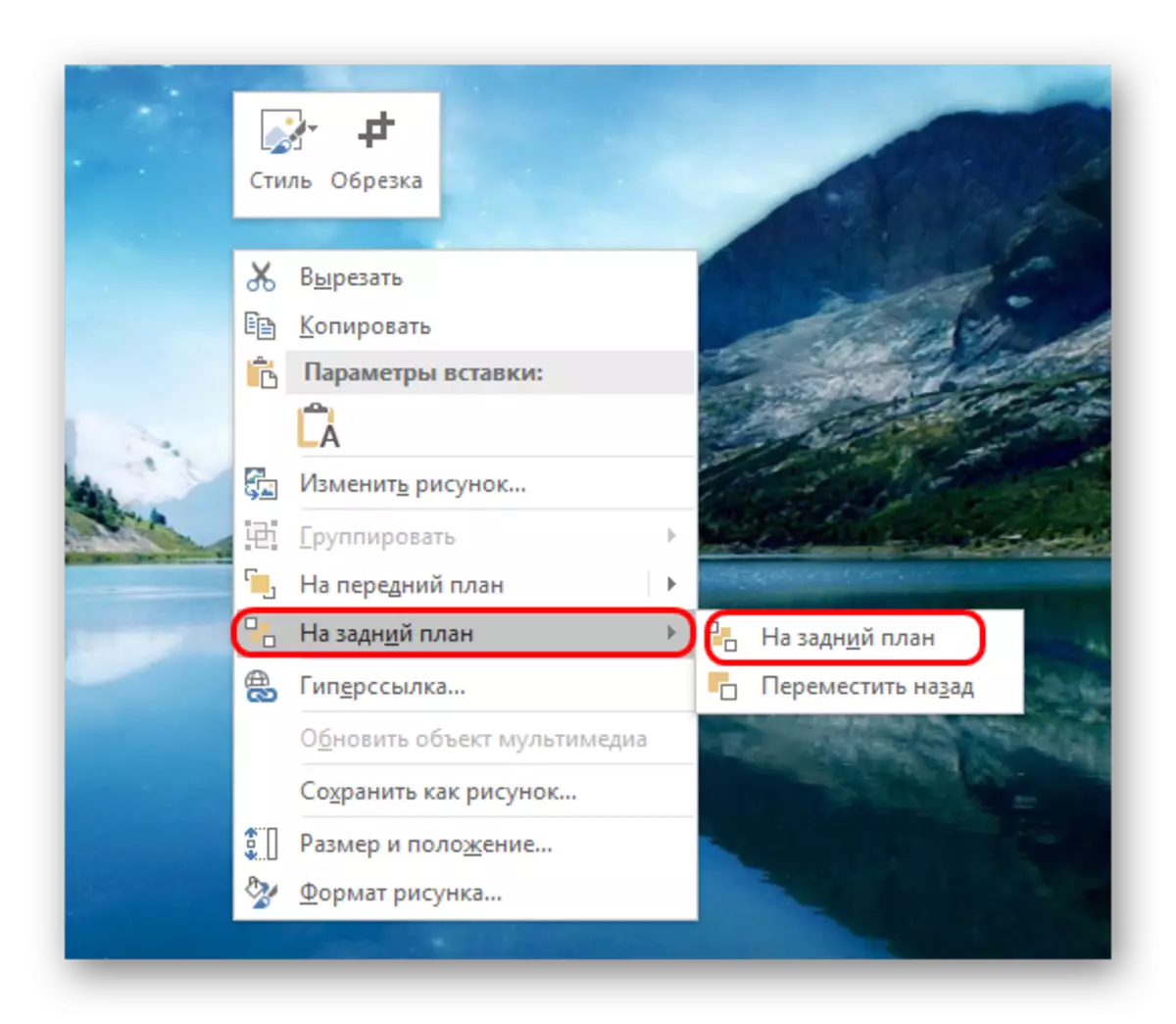
Ngayon ang larawan ay hindi magiging background, ngunit sa likod ng iba pang mga elemento. Ang isang simpleng simpleng opsyon, gayunpaman, hindi walang mga minus. Pumili ng mga bahagi sa slide ay magiging problema, dahil ang cursor ay madalas na mahulog sa "background" at piliin ito.

Tandaan
Kapag pumipili ng isang larawan ng background, hindi sapat na pumili ng isang solusyon na may parehong sukat para sa slide. Mas mahusay na kumuha ng isang mataas na resolution na larawan, dahil kapag ang isang full-screen na palabas, ang mababang format na backs ay maaaring pixelized at tumingin gabi-gabi.
Kapag pumipili ng mga disenyo para sa mga site, ang mga indibidwal na elemento ay mananatiling depende sa partikular na pagpipilian. Sa karamihan ng mga kaso, ang mga ito ay iba't ibang pandekorasyon na particle kasama ang mga gilid ng slide. Pinapayagan ka nitong lumikha ng mga kagiliw-giliw na kumbinasyon sa iyong mga larawan. Kung gumagambala ito, mas mahusay na huwag pumili ng anumang uri ng disenyo at magtrabaho kasama ang unang pagtatanghal.
