
On raske esitada hea meeldejääv esitlus, millel on tavaline valge taust. Tasub kinnitada palju oskusi, et publikule ei magaks ekraanil. Või saate seda lihtsamalt - luua normaalne taust.
Nihkevõimalused
Kokku on olemas mitmeid võimalusi slaidide tagakava muutmiseks, võimaldades tal seda teha lihtsate ja keeruliste vahenditega. Valik sõltub esitluse projekteerimisest, selle ülesannetest, vaid peamiselt autori soovist.Üldiselt saate rõhutada nelja peamist võimalust, kuidas slaidide tausta seadmiseks.
Meetod 1: Disainimuutus
Lihtsaim viis, mis on esitluse loomisel esimene samm.
- Taotluse päises on vaja minna "Design".
- Siin näete laia valikut igasuguseid põhiprojekti võimalusi, mis erinevad mitte ainult slaidipiirkondade paigutusega, vaid ka taustaga.
- Sa pead valima disain, mis sobib kõige sobivam vormingus ja esitluse tähenduses. Pärast valikut muutub taust kõigi määratud slaidide jaoks. Igal ajal saab valikut muuta, informatsioon sellest ei kannata - vormindamine toimub automaatselt ja kõik sisestatud andmed kohanevad uue stiiliga.


Hea ja lihtne meetod, kuid see muudab kõigi slaidide tausta, muutes need sama tüüpi.
2. meetod: käsitsi muutus
Kui soovite teha keerulisemat tausta tingimustes, kui pakutud disainilahenduste puhul ei ole midagi, mida vana ütlus hakkab töötama: "Kui sa tahad midagi head teha - tehke seda ise."
- Siin on kaks võimalust. Kas paremklõpsake tühjale kohale slaidil (või vasakul asuvas loendis olevast loendist) ja avaneb menüüs, valige "Taust formaat ..." ...
- ... või minge vahekaardile "Design" ja vajutage sama nuppu tööriistariba lõpus paremale.
- Avaneb spetsiaalne vormindamise menüü. Siin saate valida mis tahes viisil tagastamise kava kujundamise viise. Seal on palju võimalusi - olemasoleva tausta käsitsi seaded oma joonise sisestamiseks.
- Oma tausta loomiseks pildil on vaja valida esimeses vahekaardil "Joonis või tekstuur" ja seejärel klõpsake nuppu Fail. Brauseri aknas peate leidma pildi, mida kavatsetakse kasutada taustana. Pildid peaksid valima slaidi suuruse põhjal. Standardi kohaselt on see suhe 16: 9.
- Ka allosas on lisanupud. "Taasta tausta taastamine" tühistab kõik tehtud muudatused. "Rakenda kõigile" Kasutab sellest tulenevat tulemust kõigi esitusviiside automaatselt (vaikimisi, kasutaja muudab ühe konkreetse).



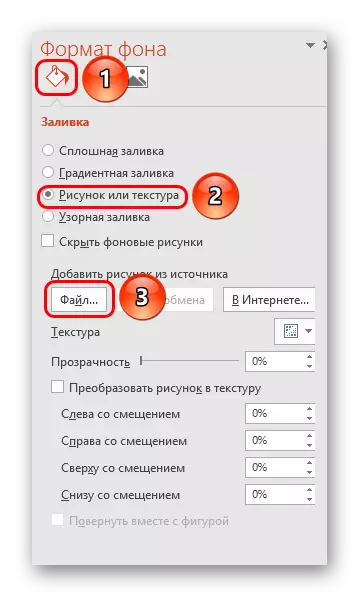
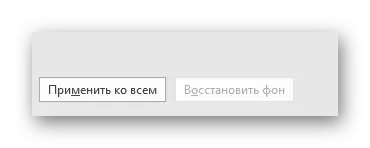
See meetod on võimalusi kõige funktsionaalsem, pidades silmas võimalusi. Saate luua unikaalsed vaated vähemalt iga slaidi jaoks.
3. meetod: töötamine mallidega
Universaalsete taustapildi seadete jaoks on veelgi sügavam viis.
- Alustamiseks sisestage vahekaart "Vaata" vahekaarti esitluse korkis.
- Siin peate minema mallidega töötamise režiimi. See nõuab slaidi proovi vajutamist.
- Slaidide paigutuse disainer avaneb. Siin saate luua oma võimaluse (nupp "" Insert Paigutus ") ja muuta saadaval. Parim on luua oma tüüpi slaidi, mis sobib kõige paremini striisi esitluse jaoks.
- Nüüd peate veetma ülalkirjeldatud protseduuri - sisestage taustaformaadis ja tehke soovitud seaded.
- Võite kasutada ka konstruktori päises asuvaid standardseid redigeerimisvahendeid. Siin saate luua ühise teema ja seadistate käsitsi individuaalseid aspekte.
- Pärast töö lõpetamist on kõige parem määrata paigutuse nimi. Seda saab teha nupu ümbernimetamise abil.
- Mall on valmis. Pärast töö lõpetamist jääb tavalise esitluse režiimi naasmiseks jäänud "Sulgege proovirežiim".
- Nüüd saate parempoolses slaidides paremale klõpsata vasakul oleval nimekirjas ja valige hüpikaken menüüs "Paigutus".
- Siin esitatakse kohaldatavad slaidi mustrid, mille hulgas luuakse just varem kõikide taustaparameetritega.
- Jääb klõpsata valikul ja proovi rakendatakse.
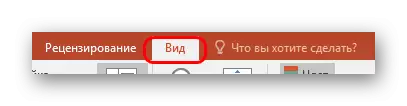






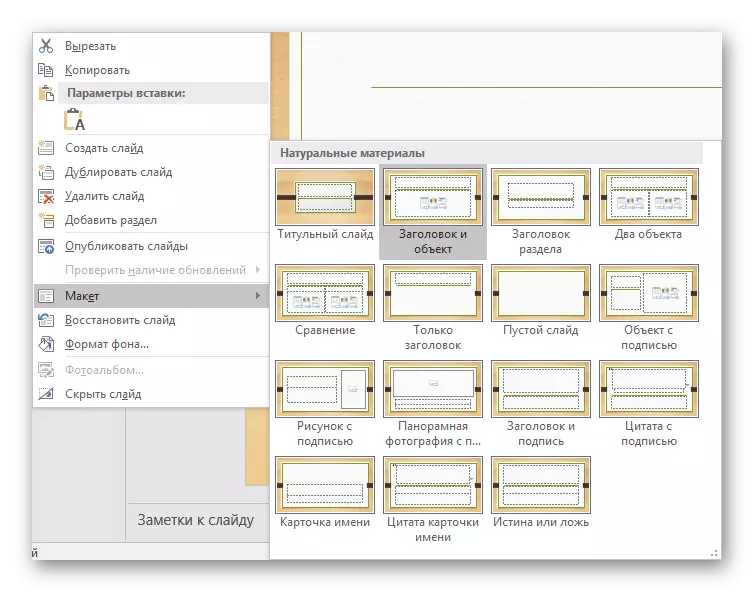
See meetod on ideaalne tingimused, kui ettekanded on vajalikud erinevate taustapilte erinevate slaidide rühmade loomiseks.
Meetod 4: Pilt taustal
Dilettanic tee, kuid mitte öelda, et see on võimatu.
- Programmis peate lisama pilte. Selleks me sisestame vahekaardile "Insert" ja valige pildi "Piltide" valik "Pildid".
- Avatud vaatlejas peate leidma soovitud pildi ja klõpsake sellel kaks korda. Nüüd jääb jäänuseks klõpsamiseks ainult hiire parema nupuga ja valige pop-up menüüs suvand "Tagaplaanile".

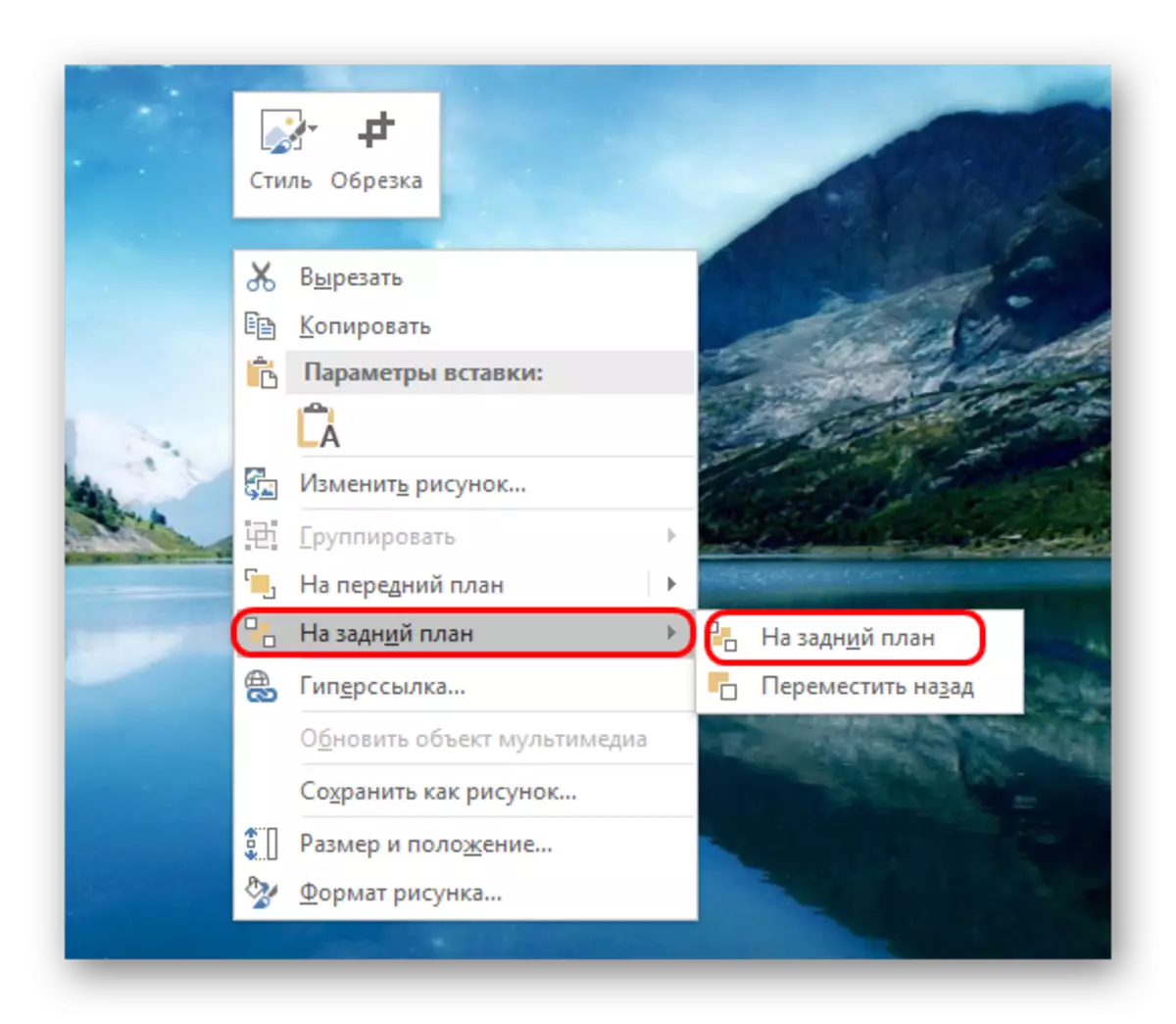
Nüüd ei ole pilt taust, kuid ülejäänud elementide taga. Üsna lihtne valik, aga mitte ilma minusteta. Vali komponendid slaidist muutuvad problemaatiliseks, sest kursor langeb kõige sagedamini "taustale" ja vali see.

Märge
Kui valite taustapildi pildi, ei piisa, et valida lahendus slaidi samade proportsioonidega. Parem on võtta kõrge eraldusvõimega pilt, sest kui täisekraanil kuvatakse madal-formaadis seljatoad pixeliseeritud ja vaadata öösel.
Sisaldamise kujunduse valimisel jäävad üksikud elemendid sõltuvalt konkreetsest valikust. Enamikul juhtudel on need erinevad dekoratiivsed osakesed piki slaidi servades. See võimaldab teil luua huvitavaid kombinatsioone oma piltidega. Kui see häirib, on parem mitte valida mis tahes tüüpi disaini ja töö esialgse esitlusega.
