
Ang graph ng network ay isang talahanayan na dinisenyo upang maghanda ng isang plano sa proyekto at kontrol sa pagpapatupad nito. Para sa propesyonal na konstruksiyon nito ay may mga espesyal na application, tulad ng MS Project. Ngunit para sa mga maliliit na negosyo at lalo na ang personal na pang-ekonomiyang pangangailangan, ito ay walang kahulugan upang bumili ng espesyal na software at gumastos ng isang dagat ng oras upang turuan ang mga intricacies ng trabaho sa loob nito. Sa pagtatayo ng isang graph ng network, ang Excel table processor ay ganap na matagumpay na sinpo, na naka-install mula sa karamihan ng mga gumagamit. Alamin kung paano matupad ang gawain sa itaas sa programang ito.

Sa ganito, ang paglikha ng isang talahanayan ng mesa ay maaaring ituring na natapos.

Aralin: Mga talahanayan ng pag-format sa Excel.
Stage 2: Paglikha ng Oras Scale
Ngayon kailangan mong lumikha ng isang bulk bahagi ng aming network graphics - oras scale. Ito ay isang hanay ng mga haligi, ang bawat isa ay tumutugma sa isang panahon ng proyekto. Kadalasan, isang panahon ay katumbas ng isang araw, ngunit may mga kaso kapag ang halaga ng panahon ay kinakalkula sa mga linggo, buwan, tirahan, at kahit na taon.
Sa aming halimbawa, gamitin ang pagpipilian kapag ang isang panahon ay katumbas ng isang araw. Gumawa tayo ng oras para sa 30 araw.
- Pumunta sa kanang hangganan ng workpiece ng aming mesa. Simula mula sa hangganan na ito, inilalaan namin ang isang hanay ng 30 haligi, at ang bilang ng mga linya ay katumbas ng bilang ng mga linya sa workpiece na nilikha namin nang mas maaga.
- Pagkatapos nito, luad sa "hangganan" na icon sa "lahat ng mga hangganan" na mode.
- Kasunod ng mga hangganan na nakabalangkas, gagawin namin ang mga petsa sa panahong sukat. Ipagpalagay na kontrolin natin ang proyekto na may isang panahon ng pagkilos mula 1 hanggang 30 Hunyo 2017. Sa kasong ito, ang pangalan ng haligi ng oras na sukat ay kailangang itakda ayon sa tinukoy na tagal ng panahon. Siyempre, manu-mano ka nang magkasya sa lahat ng mga petsa sa halip nakapapagod, kaya ginagamit namin ang tool para sa autocillion, na tinatawag na "progression".
Sa unang bagay ng oras shakal sumbrero ipasok ang petsa "01.06.2017". Paglipat sa tab na "Home" at luad sa icon na "Punan". Ang isang karagdagang menu ay bubukas kung saan kailangan mong piliin ang item na "Progression ...".
- Ang pag-activate ng window ng "Progression" ay naisaaktibo. Ang grupo ng "lokasyon" ay dapat markahan ang "sa mga string", dahil pupunuin namin ang header na kinakatawan bilang isang string. Sa pangkat ng uri, ang parameter ng petsa ay dapat markahan. Sa bloke na "Unit", ilagay ang switch malapit sa posisyon na "araw". Sa lugar na "hakbang" ay dapat magkaroon ng isang digital na expression na "1". Sa halaga ng limitasyon, ipinapahiwatig namin ang petsa 06/30/2017. Mag-click sa "OK".
- Ang hanay ng mga takip ay mapupuno ng sunud-sunod na mga petsa sa limitasyon ng Oktubre 1 hanggang Hunyo 30, 2017. Ngunit para sa iskedyul ng network, mayroon kaming masyadong malawak na mga cell, na negatibong nakakaapekto sa kakayahang magamit ng talahanayan, at, nangangahulugan ito, at sa kakayahang makita nito. Samakatuwid, magsasagawa kami ng maraming manipulasyon upang ma-optimize ang talahanayan.
Piliin ang takip ng scale ng oras. Luwad sa dedikadong fragment. Ang listahan ay tumigil sa cell format point.
- Sa window ng pag-format na bubukas, lumipat kami sa seksyong "alignment". Sa lugar na "orientation", itinakda namin ang halaga na "90 degrees", o sa pamamagitan ng paglipat ng cursor ang elemento na "inskripsyon". Luad sa "OK" na pindutan.
- Matapos ang pangalan na ito, ang mga haligi sa anyo ng mga petsa ay nagbago ng kanilang oryentasyon na may pahalang sa vertical. Ngunit dahil sa ang katunayan na ang mga cell ay hindi nagbago ng kanilang laki, ang mga pangalan ay naging hindi mababasa, dahil hindi sila magkasya sa mga itinalagang elemento ng sheet sa pamamagitan ng vertical. Upang baguhin ang posisyon ng mga bagay, ilaan ang mga nilalaman ng header. Clay sa icon na "Format", na matatagpuan sa "cell" block. Sa listahan, huminto ka sa opsyon na "Auto-seksyon ng taas ng string."
- Matapos ang inilarawan na pagkilos ng pangalan ng mga haligi sa taas na magkasya sa mga hangganan ng mga selula, ngunit sa lapad ng mga selula ay hindi naging mas compact. Muli, i-highlight namin ang hanay ng mga caps ng oras at luad sa pindutan ng "Format". Sa oras na ito, sa listahan, piliin ang pagpipiliang "Auto Column Width".
- Ngayon ang talahanayan ay nakuha ng compactness, at ang mga elemento ng grid ay tinanggap ang parisukat na hugis.






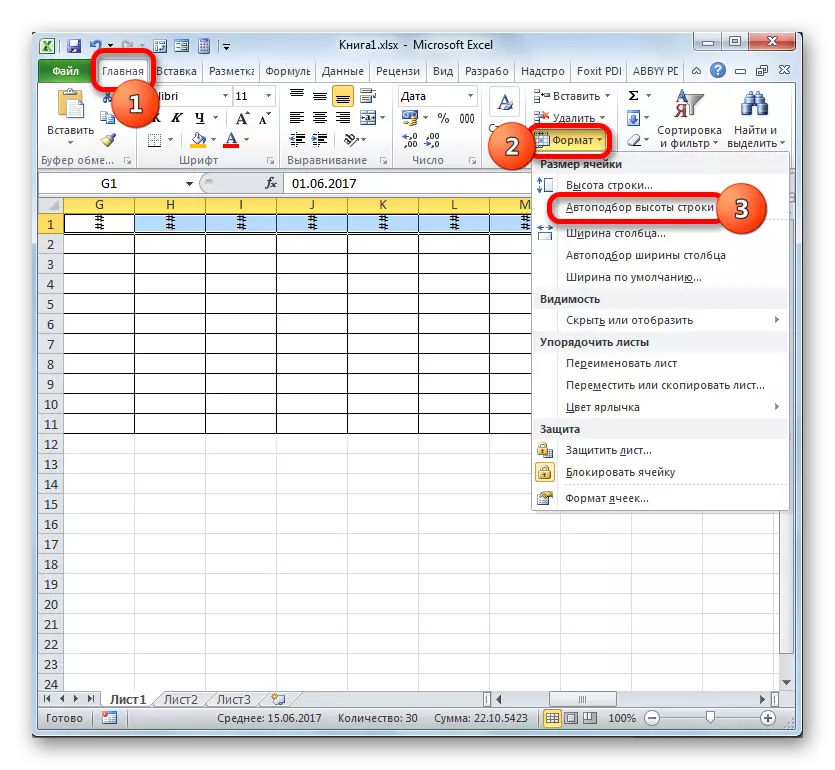
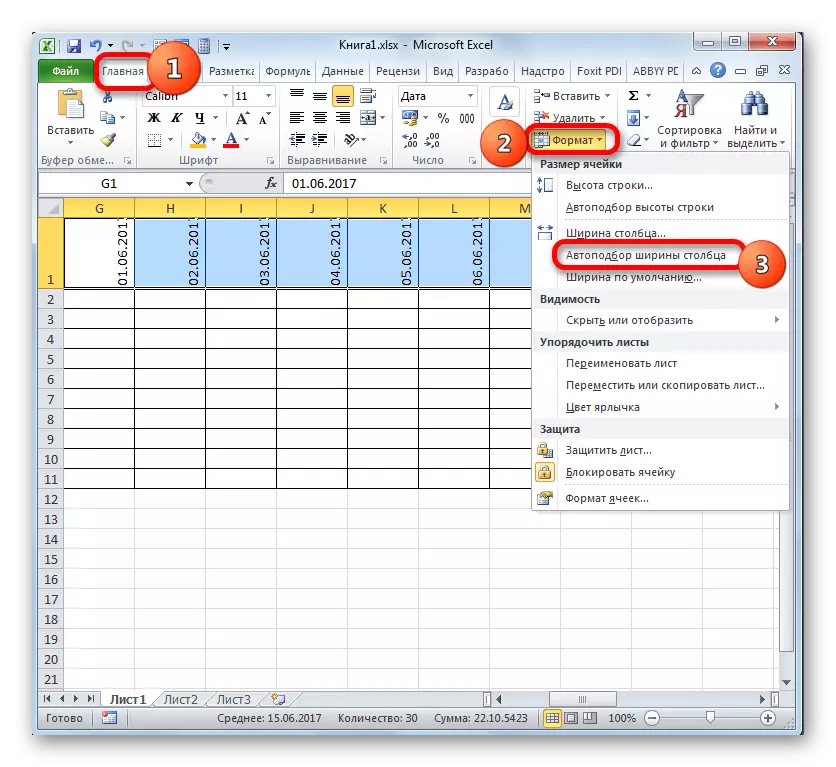

Stage 3: Pagpuno ng data
Susunod na kailangan mong punan ang isang talahanayan ng data.
- Bumalik kami sa tuktok ng talahanayan at punan ang haligi ng "Pangalan ng Kaganapan" na may mga pangalan ng mga gawain na pinlano sa panahon ng proyekto. At sa susunod na haligi, ipinakilala namin ang mga pangalan ng mga responsableng tao na magiging responsable para sa pagtupad sa trabaho sa isang partikular na kaganapan.
- Pagkatapos nito, dapat mong punan ang haligi ng "P / P". Kung ang mga kaganapan ay isang bit, pagkatapos ito ay maaaring gawin, manu-manong hinimok ng numero. Ngunit kung ito ay binalak upang magsagawa ng maraming mga gawain, ito ay magiging mas makatuwiran sa resort sa autofilement. Upang gawin ito, inilalagay namin ang unang elemento ng numero ng haligi na "1". Ang cursor ay nakadirekta sa mas mababang kanang gilid ng elemento, naghihintay para sa sandali kapag ito ay transformed sa isang krus. Kaagad mong i-clamp ang ctrl key at ang kaliwang pindutan ng mouse, hilahin ang krus pababa sa ilalim na limitasyon ng talahanayan.
- Ang buong haligi ay mapupuno ng mga halaga sa pagkakasunud-sunod.
- Susunod, pumunta sa haligi ng "Start Date". Dito dapat mong tukuyin ang petsa ng pagsisimula ng bawat partikular na kaganapan. Ginagawa namin ito. Sa "Duration sa mga araw", tinukoy namin ang bilang ng mga araw na kailangang gastusin upang malutas ang tinukoy na gawain.
- Sa haligi ng "Mga Tala", maaari mong punan ang data kung kinakailangan, na nagpapahiwatig ng mga tampok ng isang partikular na gawain. Ang paggawa ng impormasyon sa hanay na ito ay hindi sapilitan para sa lahat ng mga aktibidad.
- Pagkatapos ay i-highlight namin ang lahat ng mga cell ng aming talahanayan, maliban sa header at ang grid na may mga petsa. Clay sa icon na "Format" sa tape, na dati naming tinutugunan, nag-click kami sa listahan ng listahan ng lapad ng haligi "na bubukas.
- Pagkatapos nito, ang lapad ng mga haligi ng mga napiling elemento ay makitid sa laki ng cell, kung saan ang haba ng data ay pinaka kumpara sa natitirang mga elemento ng haligi. Kaya, ang lugar ay naka-save sa sheet. Kasabay nito, sa header ng talahanayan, ang mga pangalan ay inililipat ayon sa mga salita sa mga elementong iyon ng sheet kung saan hindi sila magkasya sa lapad. Ito ay naging ginawa dahil sa ang katunayan na dati naming itinakda ang mga takip ng takip ng mga takip na malapit sa "paglipat ayon sa" parameter.
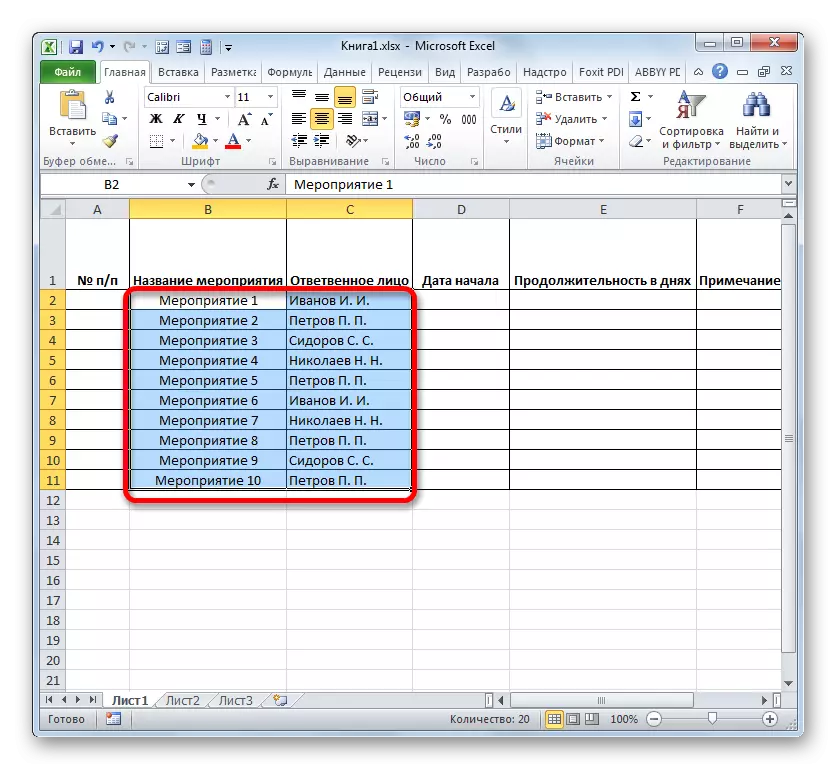

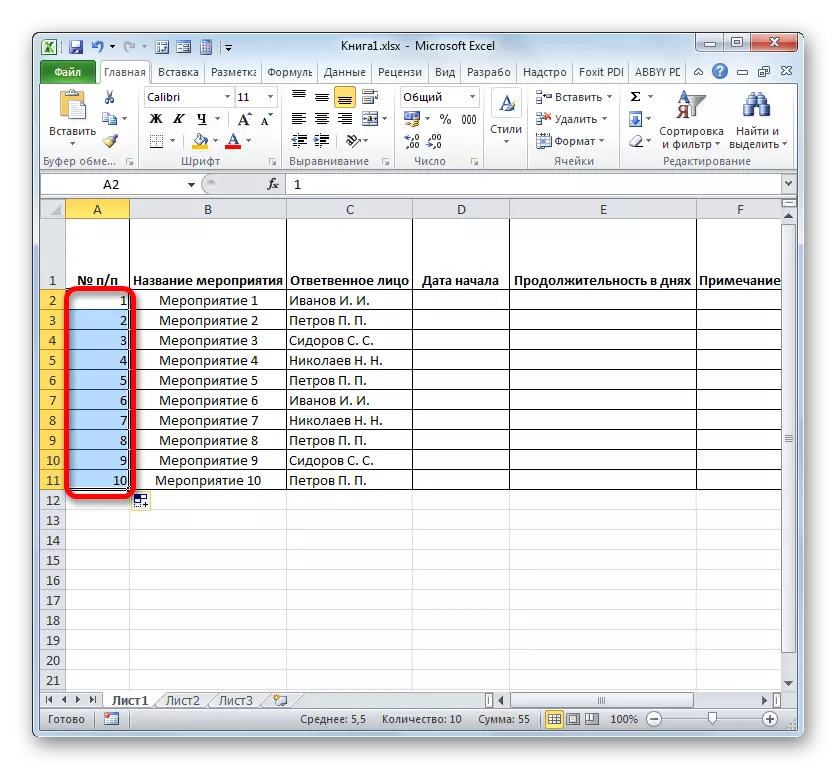

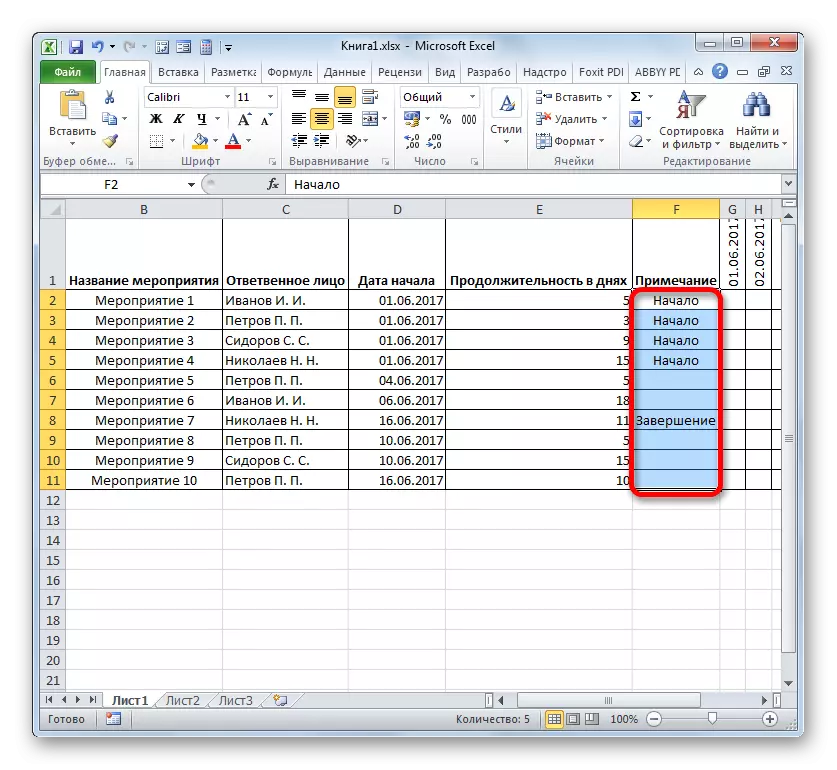


Stage 4: Conditional Formatting.
Sa susunod na yugto ng pagtatrabaho sa iskedyul ng network, kailangan naming ibuhos ang kulay ng cell ng grid na tumutugma sa panahon ng pagsasagawa ng isang partikular na kaganapan. Ito ay maaaring gawin sa pamamagitan ng kondisyon na pag-format.
- Markahan namin ang buong hanay ng mga walang laman na mga cell sa scale ng oras, na kinakatawan bilang isang mesh ng mga elemento ng hugis ng parisukat.
- Mag-click sa icon na "Conditional Formatting". Ito ay matatagpuan sa bloke ng "Mga Estilo" pagkatapos ay magbubukas ang listahan. Dapat itong piliin ang opsyon na "Lumikha ng panuntunan".
- Ang window ay inilunsad kung saan nais mong bumuo ng isang panuntunan. Sa larangan ng pagpili ng uri, tandaan namin ang item na nagpapahiwatig ng paggamit ng formula upang italaga ang mga naka-format na elemento. Sa patlang na "Mga Halaga ng Format", kailangan naming itakda ang panuntunan ng release na kinakatawan bilang isang formula. Para sa isang partikular sa aming kaso, magkakaroon ito ng sumusunod na form:
= At (g $ 1> = $ d2; g $ 1
Ngunit para sa iyo na i-convert ang formula na ito at para sa iyong iskedyul ng network, na posible, magkakaroon ng iba pang mga coordinate, dapat naming maintindihan ang naitala na formula.
"At" ay ang naka-embed na function ng Excel, na sumusuri kung ang lahat ng mga halaga na ginawa bilang mga argumento nito ay ang katotohanan. Ang syntax ay:
= At (logical_dation1; logical_dation2; ...)
Sa kabuuan, hanggang sa 255 lohikal na mga halaga ay ginagamit sa anyo ng mga argumento, ngunit kailangan lamang namin ng dalawa.
Ang unang argumento ay naitala bilang isang expression na "G $ 1> = $ d2". Sinusuri nito na ang halaga sa panahong sukat ay may higit o katumbas ng nararapat na petsa ng simula ng isang kaganapan. Alinsunod dito, ang unang link sa expression na ito ay tumutukoy sa unang cell ng string sa scale ng oras, at ang pangalawa ay ang unang elemento ng haligi ng petsa ng pagsisimula ng kaganapan. Ang dollar sign ($) ay partikular na nakatakda na ang mga coordinate ng mga formula kung saan ang simbolong ito ay hindi nabago, at nanatiling ganap. At para sa iyong okasyon, dapat mong itakda ang mga icon ng dolyar sa naaangkop na mga lugar.
Ang ikalawang argumento ay kinakatawan ng pananalitang "G $ 1
Kung ang parehong argumento ng formula na kinakatawan ay totoo, pagkatapos ay sa mga selula, ang kondisyon na pag-format sa anyo ng kanilang punan na may kulay ay ilalapat.
Upang pumili ng isang tiyak na kulay ng punan, luad sa "format ..." na pindutan.
- Sa isang bagong window, lumipat sa seksyong "Punan". Ang grupo ng "mga kulay ng background" ay nagtatanghal ng iba't ibang uri ng sakit. Tandaan namin ang kulay na ang mga selula ng mga araw na naaayon sa panahon ng pagsasagawa ng isang partikular na gawain ay nakikilala. Halimbawa, pumili ng berdeng kulay. Matapos ang lilim ay makikita sa "sample" na patlang, luad sa "OK".
- Pagkatapos bumalik sa window ng paglikha, ang mga patakaran ay luad din sa pindutan ng "OK".
- Matapos makumpleto ang huling pagkilos, ang array ng graphic grid ng network, na tumutugma sa panahon ng pagpapatupad ng isang partikular na kaganapan, ay ipininta sa berde.





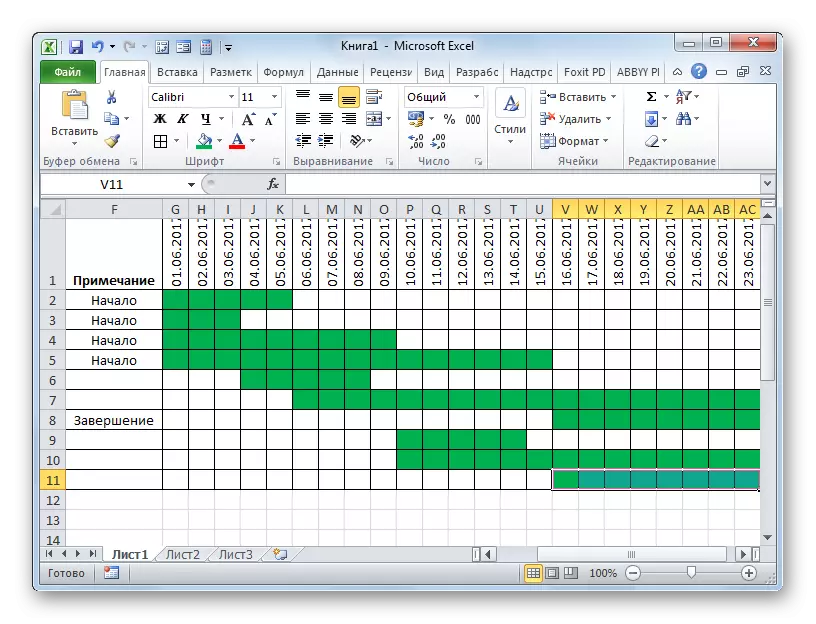
Sa ganito, ang paglikha ng isang graphics ng network ay maaaring ituring na natapos.
Aralin: Conditional formatting sa Microsoft Excel.
Sa proseso ng trabaho, lumikha kami ng iskedyul ng network. Ito ay hindi lamang ang opsyon ng isang katulad na talahanayan na maaaring malikha sa excele, ngunit ang mga pangunahing prinsipyo ng pagsasagawa ng gawaing ito ay mananatiling hindi nagbabago. Samakatuwid, kung nais, ang bawat gumagamit ay maaaring mapabuti ang talahanayan na kinakatawan sa halimbawa sa ilalim ng mga partikular na pangangailangan nito.
