
ตัวเลือกที่ 1: การเพิ่มตรา
ก่อนที่จะเพิ่ม "คอมพิวเตอร์ของฉัน" หรือ "คอมพิวเตอร์นี้" ไปยังเดสก์ท็อปผู้ใช้ต้องเข้าใจสิ่งที่เขาต้องการเพิ่ม: ไอคอนหรือฉลาก มีความแตกต่างระหว่างแนวคิดเหล่านี้และที่สำคัญที่สุดคือเมนูบริบท เมื่อเพิ่มตราสัญลักษณ์เรียกเมนูบริบทคุณจะทำงานกับจุดของระบบ ในภาพหน้าจอเป็นที่ชัดเจนว่าคุณสามารถเรียกใช้ "การจัดการคอมพิวเตอร์" จัดการการเชื่อมต่อของไดรฟ์เครือข่ายและเรียกว่า "คุณสมบัติ" ของ Windows (ดูข้อมูลทั่วไปเกี่ยวกับพีซีรวมถึงลักษณะฮาร์ดแวร์รุ่นของการทำงาน ระบบและไปยังส่วนอื่น ๆ )
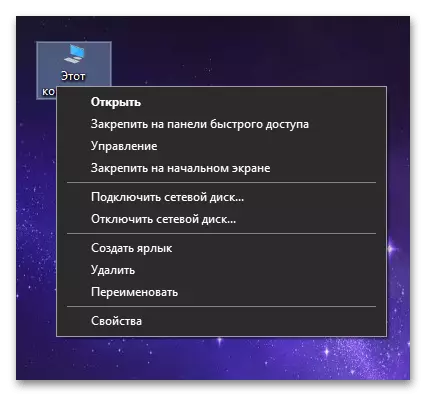
ดังนั้นหากคุณต้องการตัวเลือกนี้คุณต้องเพิ่มไอคอน ขึ้นอยู่กับ windows ที่ใช้แล้วขั้นตอนอาจแตกต่างกันไปและข้างล่างคุณจะพบคำแนะนำสำหรับ "dozens" และแยกต่างหากสำหรับ 8 และ 7
ในการชนะ 10 มีหลายวิธีในการเพิ่มไอคอนที่ต้องการในครั้งเดียวดังนั้นผู้ใช้จึงมีอิสระในการเลือกที่เหมาะสม: แอปพลิเคชันปกติ "พารามิเตอร์" หรือ "แผงควบคุม", "เรียกใช้" หน้าต่าง บางคนสามารถเข้ามามีประโยชน์ในการโทรไปที่หน้าต่างด้วยปุ่มฮอตแทนการเพิ่มป้ายหรือทางลัด สำหรับการชนะ 8 และ 7 เกือบทั้งหมดตัวเลือกเดียวกันทั้งหมดที่เกี่ยวข้องนอกเหนือจากแอปพลิเคชัน "พารามิเตอร์" ซึ่งสร้างขึ้นเพื่อแทนที่ "แผงควบคุม" รายละเอียดเพิ่มเติมเกี่ยวกับแต่ละวิธีที่ระบุไว้อธิบายไว้ในบทความเกี่ยวกับลิงค์ด้านล่าง
อ่านเพิ่มเติม: การเพิ่มทางลัด "คอมพิวเตอร์ของฉัน" บนเดสก์ท็อปใน Windows 10 / Windows 8 และ 7
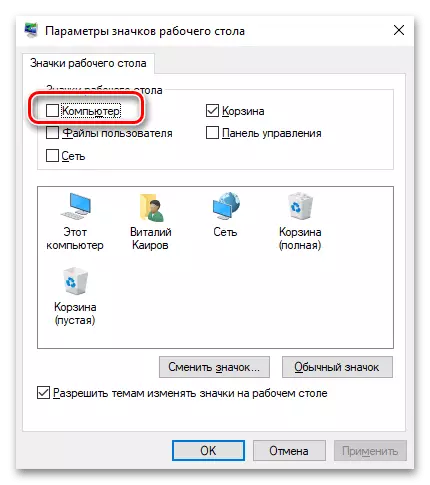
ตัวเลือกที่ 2: การเพิ่มทางลัด
ทางลัดแตกต่างจากไอคอนว่าหลังจากการสร้างหน้าต่าง "คอมพิวเตอร์ของฉัน" / "คอมพิวเตอร์นี้จะสามารถเปิดได้ แต่เมนูบริบทจะเหมือนกันกับป้ายกำกับอื่น ๆ :

ในรายละเอียดเพิ่มเติมคุณสมบัติของเมนูบริบทของไอคอนอธิบายในย่อหน้าก่อนหน้านี้มันจะแสดงรายการระบบไม่ใช่ระบบ แต่การจัดการที่หลากหลายด้วยป้ายกำกับเอง นอกจากนี้ในขั้นต้นฉลากจะมีไอคอนอื่นไม่ใช่คอมพิวเตอร์และ "ตัวนำ" ดังนั้นจึงต้องเปลี่ยนเป็นรูปลักษณ์ที่คุ้นเคยมากขึ้น
- คลิกขวาที่สถานที่ว่างเปล่าบนเดสก์ท็อปแล้วเลือก "สร้าง"> "ฉลาก"
- ในฟิลด์ "ระบุตำแหน่งของวัตถุ" ให้ใส่บรรทัด C: \ Windows \ explorer.exe ":: {20D04FE0-3AEA-1069-A2D8-08002B30309D} และไป" ถัดไป "
- เปลี่ยนชื่อเป็นสะดวกและคลิกที่ "เสร็จสิ้น"
- อย่างที่คุณเห็นมีการสร้างทางลัดเมื่อคุณเปิดหน้าต่างดาวน์โหลด "คอมพิวเตอร์นี้" / "คอมพิวเตอร์ของฉัน" มันยังคงเปลี่ยนไอคอนเพื่อให้สะท้อนถึงสาระสำคัญของฉลาก เมื่อต้องการทำเช่นนี้ให้คลิกที่ปุ่มเมาส์ขวาแล้วไปที่ "คุณสมบัติ"
- หน้าต่างจะเปิดที่คุณคลิกที่ปุ่ม "เปลี่ยนไอคอน"
- ในฟิลด์ "ไอคอนการค้นหาในไฟล์นี้" ให้ใส่พา ธ C: \ Windows \ System32 \ Shell32.dll แล้วกดปุ่มกด ENTER
- ไฮไลต์ไอคอนด้วยคอมพิวเตอร์และยืนยันการกระทำโดยปุ่ม "ตกลง"
- ตอนนี้มันยังคงบันทึกการแก้ไขฉลากด้วยปุ่ม "ตกลง" ในหน้าต่าง "คุณสมบัติ"
- ผลที่ได้คือฉลากไอคอนที่เหมือนกันภายนอก แต่ใช้งานได้ - เพียงครึ่งเดียว
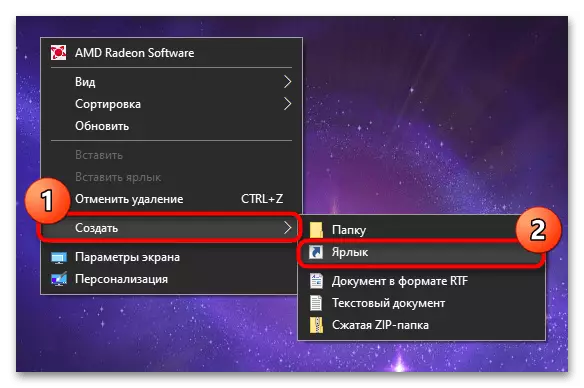
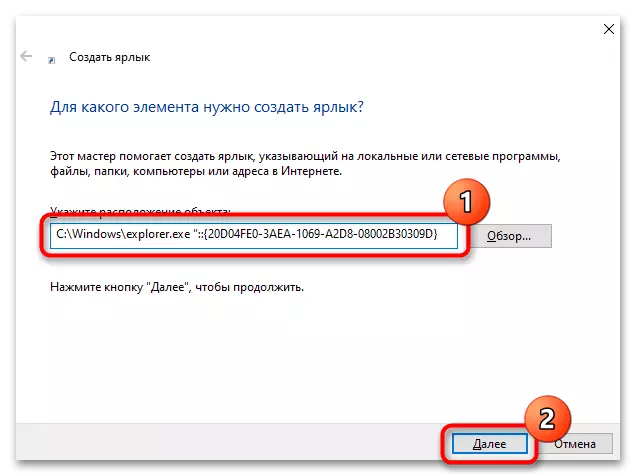


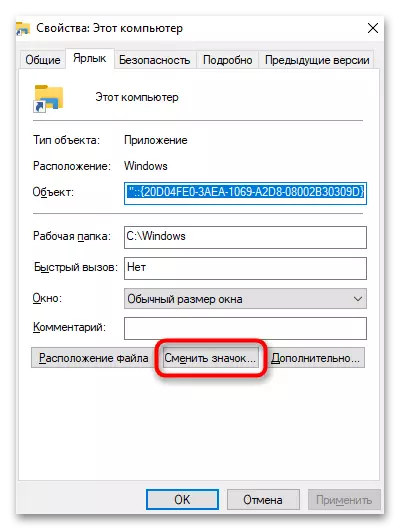

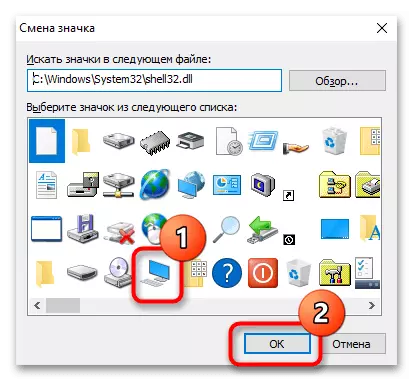


"คอมพิวเตอร์ของฉัน" ไม่ได้เพิ่มลงในเดสก์ท็อป
ในบางกรณีผู้ใช้ไม่สามารถแสดงไอคอนบนเดสก์ท็อปและคำแนะนำมาตรฐานไม่ได้ช่วย ในสถานการณ์เช่นนี้คุณควรมองหาปัญหาที่ด้านข้างของระบบปฏิบัติการของคุณ
- ระบบการเรียกคืน. ครั้งแรกและบ่อยครั้งที่มีประสิทธิภาพมากที่สุดคือการฟื้นฟูระบบ ช่วยได้หากคุณมีไอคอนคอมพิวเตอร์บนเดสก์ท็อปอยู่เสมอและหายไปทันทีหลังจากนั้นก็ไม่สามารถส่งคืนได้ โดยปกติแล้วไฟล์ระบบบางไฟล์จะเสียหายในสถานการณ์เช่นนี้ แต่เพื่อให้ทราบว่าสิ่งใดที่เป็นอิสระมากซึ่งเป็นสาเหตุที่วิธีแก้ปัญหาที่ดีที่สุดจะเป็นการบูรณะระบบปฏิบัติการจากการสำรองข้อมูล เฉพาะผู้ใช้ที่มีฟังก์ชั่นที่เหมาะสมรวมอยู่ด้วยและมีจุดเก็บข้อมูล
อ่านเพิ่มเติม: ย้อนกลับไปยังจุดกู้คืนใน Windows 10 / Windows 7
- สแกนไฟล์ระบบเพื่อความสมบูรณ์ เครื่องมือคอนโซลนี้มีส่วนร่วมในการกู้คืนไฟล์ระบบบางไฟล์จากที่เก็บของตัวเองดังนั้นจึงเหมาะสมที่จะอ้างถึงยูทิลิตี้นี้ในกรณีที่ไม่มีสาเหตุที่ปรากฏของปัญหากับไอคอน
อ่านเพิ่มเติม: การใช้และกู้คืนความสมบูรณ์ของไฟล์ระบบใน Windows
- ใช้โปรแกรมพิเศษ ภายใต้วลีนี้มันคุ้มค่าที่จะเข้าใจการใช้ซ้ำของโปรแกรม Tweaker ของบุคคลที่สามที่มีผลต่อการตั้งค่า Windows บางอย่าง มีค่าใช้จ่ายเพียงถ้าคุณปิดไอคอน "คอมพิวเตอร์ของฉัน" หรือ "คอมพิวเตอร์นี้" ผ่านซอฟต์แวร์นี้ ค้นหาและดาวน์โหลดโปรแกรมเฉพาะสำหรับการรวมไม่จำเป็น
- การสร้างไฟล์ reg วิธีนี้ขอแนะนำให้ดำเนินการอย่างมั่นใจในกองกำลังและความรู้ของผู้ใช้ที่ไม่ได้ช่วยเหลือใด ๆ ข้างต้น
- เปิดแอปพลิเคชันมาตรฐาน Notepad ตัวอย่างเช่นการค้นหาผ่าน "Start"
- แทรกบรรทัดต่อไปนี้ที่นั่น:
Windows Registry Editor เวอร์ชัน 5.00
[HKEY_CURRENT_USER \ Software \ Microsoft \ Windows \ CurrentVersion \ Explorer \ Hideesktopicons \ NewstartPanel]
"{20D04FE0-3AEA-1069-A2D8-08002B30309D}" = DWORD: 00000000
[HKEY_CURRENT_USER \ Software \ Microsoft \ Windows \ CurrentVersion \ Explorer \ HideDesktopicons \ ClassicStartmenu]
"{20D04FE0-3AEA-1069-A2D8-08002B30309D}" = DWORD: 00000000
- เรียกเมนู "ไฟล์" ที่คุณเลือก "บันทึกเป็น"
- ก่อนอื่นให้เปลี่ยน "ประเภทไฟล์" เป็น "ไฟล์ทั้งหมด (*. *)" จากนั้นป้อนชื่อไฟล์ใด ๆ หลังจากวางจุดและเพิ่มนามสกุล "Reg" เพื่อให้บางสิ่งเช่นนี้คือ: ลุคติค. ระบุสถานที่ที่ไฟล์จะถูกวางและคลิกปุ่มบันทึก
- มันยังคงคลิกที่ไฟล์ที่สร้างขึ้นสองครั้งปุ่มซ้ายของเมาส์เพื่อเริ่มต้นหลังจากที่คุณจะรีสตาร์ท "Explorer" หรือออกและไปที่บัญชี Windows หรือรีสตาร์ทคอมพิวเตอร์



