
การส่งภาพถ่ายระหว่างสมาร์ทโฟนสองตัวที่ทำงานบนระบบปฏิบัติการ Android ไม่ได้แตกต่างจากความยากลำบากในการดำเนินการสูง หากจำเป็นคุณสามารถถ่ายโอนข้อมูลจำนวนมากได้
เราถ่ายภาพจาก Android บน Android
ในการส่งภาพถ่ายไปยังอุปกรณ์ Android อื่นคุณสามารถใช้ฟังก์ชันการทำงานของระบบปฏิบัติการในตัวหรือใช้แอปพลิเคชันและบริการของบุคคลที่สามวิธีที่ 1: vkontakte
ใช้ Messengers และเครือข่ายโซเชียลเพื่อส่งภาพถ่ายจากอุปกรณ์ Android หนึ่งไปยังอีกอุปกรณ์หนึ่งนั้นไม่สะดวกเสมอไป แต่บางครั้งวิธีนี้จะช่วยได้อย่างยิ่ง เป็นตัวอย่างพิจารณาเครือข่ายโซเชียล Vkontakte หากคุณต้องการส่งภาพถ่ายไปยังสมาร์ทโฟนของบุคคลอื่นพวกเขาก็เพียงพอที่จะส่งเขาผ่าน VC จากที่ที่เขาสามารถดาวน์โหลดได้ทางโทรศัพท์ ที่นี่คุณสามารถส่งภาพไปยังตัวคุณเอง
ดาวน์โหลด Vkontakte จาก Play Market
ส่งภาพถ่าย
คุณสามารถถ่ายโอนภาพถ่ายไปที่ VK ตามคำแนะนำต่อไปนี้:
- เปิดแอปพลิเคชัน Android Vkontakte ไปที่ "กล่องโต้ตอบ"
- คลิกที่ไอคอนแว่นขยาย ในแถบค้นหาให้ป้อนชื่อของบุคคลที่คุณกำลังจะส่งภาพ หากคุณต้องการส่งภาพถ่ายด้วยตัวเองเพียงแค่ใส่ชื่อของคุณในเครือข่ายโซเชียล
- เขียนถึงเขาทุกอย่างเพื่อเริ่มบทสนทนาหากก่อนหน้านั้นที่คุณไม่ได้ทำการสื่อสารกับเขาและไม่ได้อยู่ในรายชื่อเพื่อนของคุณ
- ตอนนี้ไปที่แกลเลอรี่และเลือกภาพถ่ายที่คุณต้องการส่ง น่าเสียดายที่มันเป็นไปไม่ได้ที่จะส่งมากกว่า 10 ชิ้น
- ที่ด้านล่างหรือด้านบนของหน้าจอ (ขึ้นอยู่กับเฟิร์มแวร์) เมนูการกระทำควรปรากฏขึ้น เลือกตัวเลือก "ส่ง"
- ตัวเลือกที่มีอยู่เลือกแอปพลิเคชัน Vkontakte
- เมนูจะเปิดอยู่ที่คุณต้องคลิกที่ "ส่งในข้อความ"
- ในบรรดาตัวเลือกการติดต่อที่มีให้เลือกบุคคลที่ต้องการหรือตัวคุณเอง เพื่อความสะดวกคุณสามารถใช้การค้นหาได้
- รอการจัดส่ง
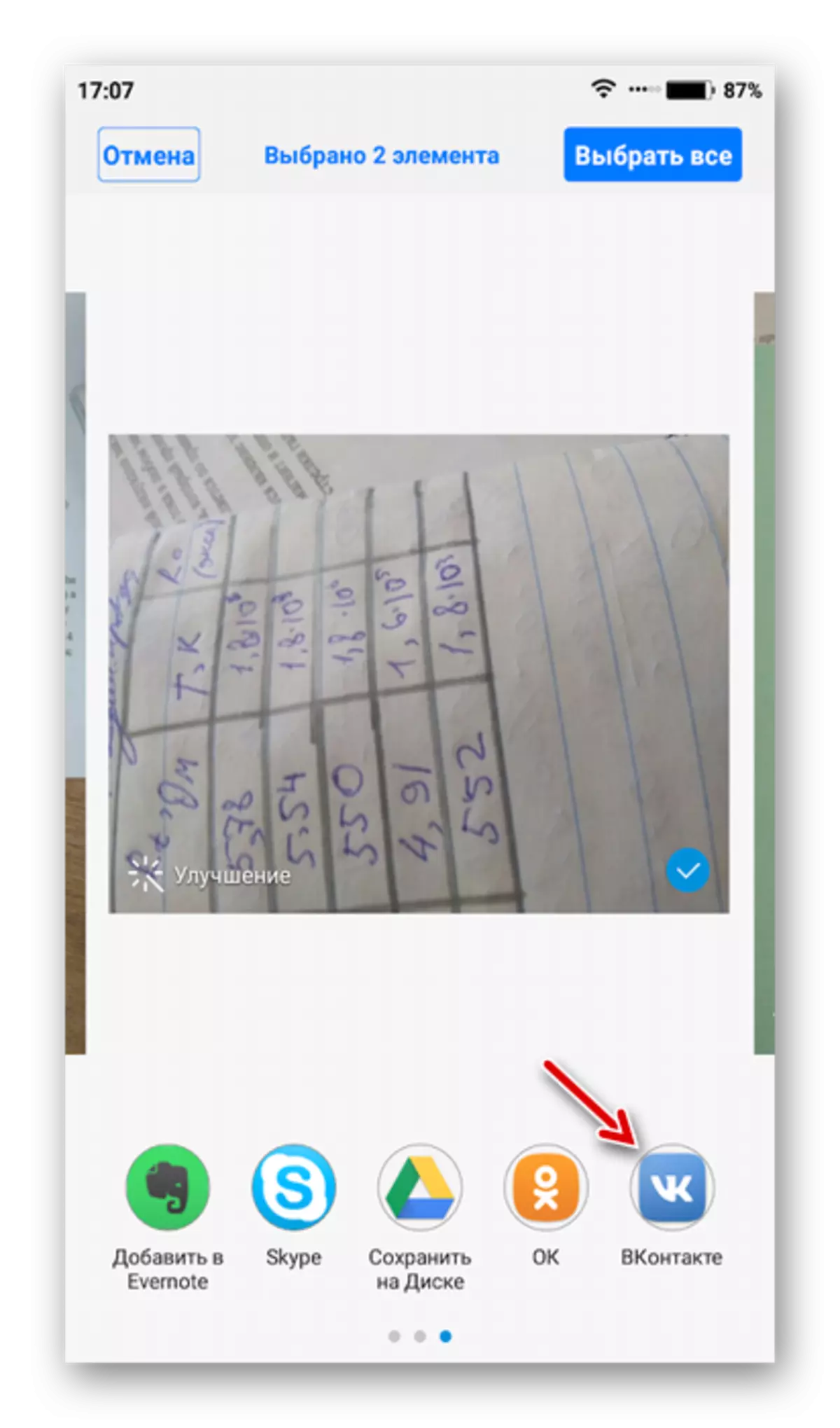

ดาวน์โหลดรูปภาพ
ตอนนี้ดาวน์โหลดรูปภาพเหล่านี้ไปยังสมาร์ทโฟนอื่น:
- ป้อนบัญชี Vkontakte บนสมาร์ทโฟนอื่นผ่านแอปอย่างเป็นทางการ หากภาพถ่ายถูกส่งไปยังบุคคลอื่นเขาต้องป้อนบัญชีของเขาใน VC ผ่านสมาร์ทโฟนและเปิดการติดต่อกับคุณ หากคุณส่งภาพถ่ายด้วยตัวเองคุณต้องเปิดการติดต่อกับตัวเอง
- เปิดภาพแรก คลิกที่ไอคอน Troyaty ที่มุมขวาบนและเลือกตัวเลือก "บันทึก" ภาพถ่ายจะถูกดาวน์โหลดไปยังอุปกรณ์
- ทำขั้นตอนจากขั้นตอนที่ 3 ด้วยภาพถ่ายที่เหลือ


การจัดส่งภาพถ่ายระหว่างสมาร์ทโฟนผ่านแอปพลิเคชันเครือข่ายสังคมออนไลน์หรือผู้ส่งสารสามารถสะดวกได้หากคุณต้องการส่งภาพถ่ายหลายภาพ ควรคำนึงถึงว่าบริการบางอย่างสามารถบีบอัดภาพถ่ายสำหรับการส่งที่เร่งได้ สิ่งนี้ไม่สะท้อนโดยสิ่งนี้ แต่มันจะยากกว่าที่จะแก้ไขภาพถ่ายในอนาคต
นอกจาก VC แล้วคุณสามารถใช้โทรเลข WhatsApp และบริการอื่น ๆ
วิธีที่ 2: Google Drive
Google Drive เป็นที่เก็บข้อมูลที่มีเมฆมากจากยักษ์ใหญ่การค้นหาที่รู้จักกันดีซึ่งสามารถซิงโครไนซ์กับสมาร์ทโฟนของผู้ผลิตทุกคนแม้แอปเปิ้ล ไม่มีข้อ จำกัด ในขนาดของภาพถ่ายและปริมาณของพวกเขาสำหรับการถ่ายโอนบริการ
ดาวน์โหลด Google Drive จาก Play Market
ดาวน์โหลดรูปภาพไปยังดิสก์
ในการใช้วิธีนี้ติดตั้งแอปพลิเคชัน Google Drive บนอุปกรณ์ทั้งสองเครื่องหากยังไม่ได้รับการกำหนดตามค่าเริ่มต้นและทำตามคำแนะนำต่อไปนี้:
- ไปที่แกลเลอรี่สมาร์ทโฟน
- เลือกรูปภาพทั้งหมดที่คุณจะส่งไปยัง Google Disk
- ที่ด้านล่างหรือที่ด้านบนของหน้าจอเมนูควรปรากฏขึ้นพร้อมกับการกระทำ เลือกตัวเลือก "ส่ง"
- คุณจะพบเมนูที่คุณต้องการค้นหาและคลิกที่ไอคอน Google Drive
- ระบุชื่อสำหรับภาพถ่ายและโฟลเดอร์ในคลาวด์ที่พวกเขาจะดาวน์โหลด คุณไม่สามารถเปลี่ยนแปลงอะไรได้ ในกรณีนี้ข้อมูลทั้งหมดจะเป็นชื่อเริ่มต้นและจะถูกบันทึกลงในไดเรกทอรีราก
- รอการสิ้นสุดของการส่ง


ส่งภาพถ่ายไปยังผู้ใช้รายอื่นผ่านดิสก์
หากคุณต้องโยนภาพถ่ายไปยังบุคคลอื่นใน Google Disk ของคุณคุณจะต้องเปิดการเข้าถึงและแบ่งปันลิงค์
- ไปที่อินเทอร์เฟซดิสก์และค้นหารูปภาพหรือโฟลเดอร์ที่คุณต้องการส่งไปยังผู้ใช้รายอื่น หากคุณมีรูปภาพสองสามภาพจะมีเหตุผลที่จะวางไว้ในโฟลเดอร์เดียวและส่งลิงค์ไปยังบุคคลอื่น
- คลิกที่ไอคอน Troyput ที่ด้านหน้าของรูปภาพหรือโฟลเดอร์
- ในเมนูแบบเลื่อนลงเลือกตัวเลือก "ให้การเข้าถึงโดยการอ้างอิง"
- คลิกที่ "คัดลอกลิงค์" หลังจากนั้นจะถูกคัดลอกไปยังคลิปบอร์ด
- ตอนนี้แบ่งปันกับบุคคลอื่น ในการทำเช่นนี้คุณสามารถใช้เครือข่ายสังคมออนไลน์หรือผู้ส่งสาร ตัวอย่างเช่น Vkontakte ส่งลิงค์ที่คัดลอกไปยังบุคคลที่เหมาะสม
- หลังจากลิงก์ไปยังลิงค์ผู้ใช้จะได้รับแจ้งให้บันทึกภาพเหล่านี้บนดิสก์หรือดาวน์โหลดไปยังอุปกรณ์ หากคุณให้ลิงค์ไปยังโฟลเดอร์แยกต่างหากบุคคลอื่นจะต้องดาวน์โหลดในรูปแบบของการเก็บถาวร

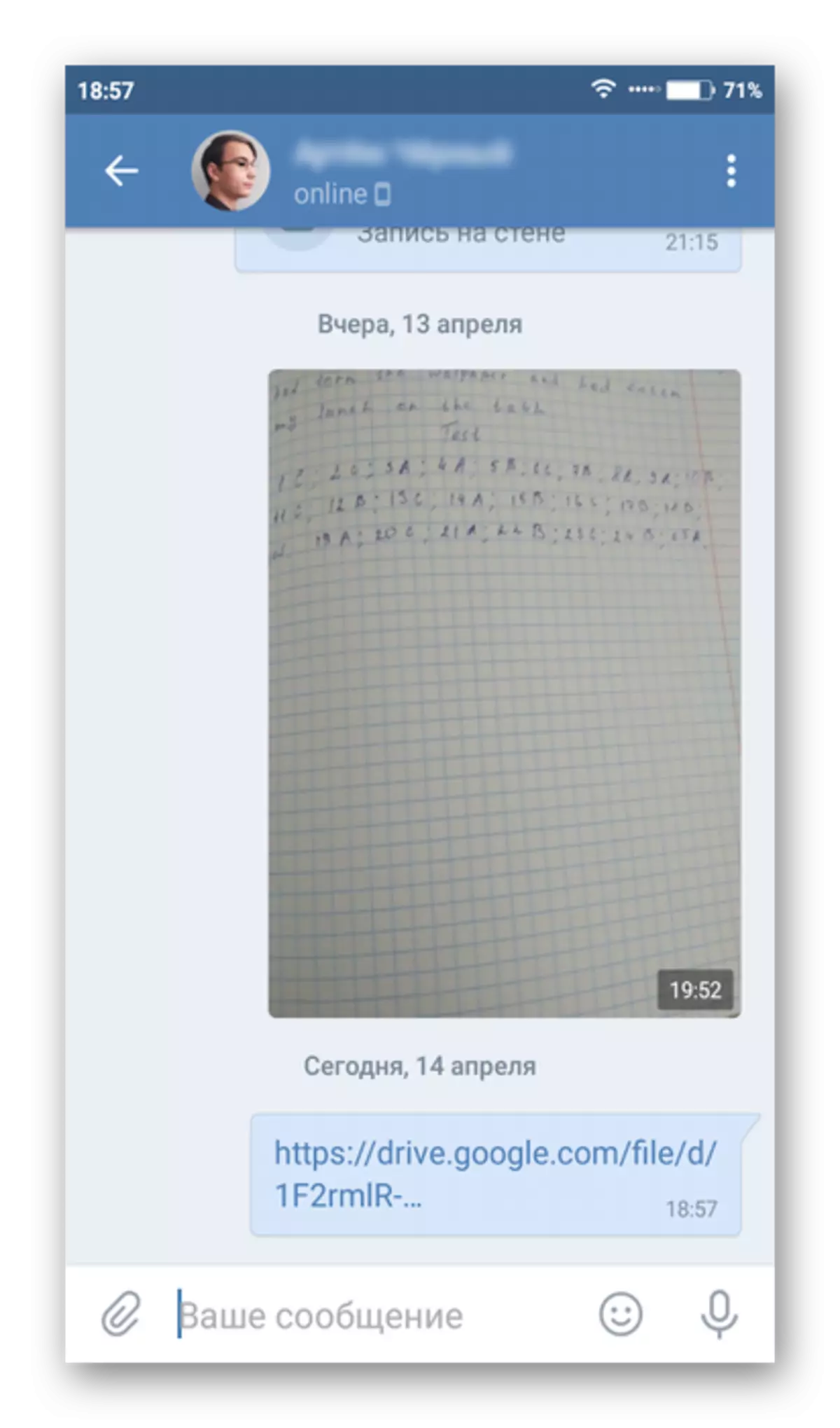

ดาวน์โหลดรูปภาพจากดิสก์
คุณสามารถดาวน์โหลดภาพถ่ายที่ส่งในสมาร์ทโฟนอื่น
- เปิด Google Drive หากไม่ได้ดำเนินการทางเข้าบัญชีจากนั้นลงชื่อเข้าใช้ เป็นสิ่งสำคัญที่คุณต้องป้อนบัญชีเดียวกันกับที่ดิสก์ถูกเชื่อมโยงกับสมาร์ทโฟนอื่น
- บนดิสก์ค้นหาภาพถ่ายที่ได้รับใหม่ คลิกที่ Trochy ตั้งอยู่ใต้ภาพถ่าย
- ในเมนูแบบเลื่อนลงคลิกที่ตัวเลือก "ดาวน์โหลด" ภาพจะถูกบันทึกลงในอุปกรณ์ คุณสามารถดูผ่านแกลเลอรี่

วิธีที่ 3: คอมพิวเตอร์
สาระสำคัญของวิธีการนี้คือภาพถ่ายแรกถูกดาวน์โหลดไปยังคอมพิวเตอร์แล้วไปยังสมาร์ทโฟนอื่น
อ่านเพิ่มเติม: วิธีการโยนภาพถ่ายจาก Android ไปยังคอมพิวเตอร์
หลังจากถ่ายโอนภาพถ่ายไปยังคอมพิวเตอร์คุณสามารถย้ายไปถ่ายโอนไปยังสมาร์ทโฟนอื่นได้ คำแนะนำนี้มีลักษณะดังนี้:
- เริ่มแรกเชื่อมต่อโทรศัพท์เข้ากับคอมพิวเตอร์ ในการทำเช่นนี้คุณสามารถใช้สาย USB, Wi-Fi หรือ Bluetooth แต่เป็นการดีที่สุดที่จะอยู่ในรุ่นแรก
- หลังจากเชื่อมต่อโทรศัพท์เข้ากับคอมพิวเตอร์แล้วให้เปิดใน "Explorer" สามารถแสดงได้ที่นั่นเป็นไดรฟ์ภายนอกหรือเป็นอุปกรณ์แยกต่างหาก หากต้องการเปิดให้คลิกที่ปุ่มเมาส์ซ้ายสองครั้ง
- เปิดโฟลเดอร์บนสมาร์ทโฟนที่คุณบันทึกรูปภาพให้คัดลอก เมื่อต้องการทำเช่นนี้คุณต้องเน้นพวกเขากด PCM และเลือกรายการ "คัดลอก" ในเมนูบริบท
- ตอนนี้เปิดโฟลเดอร์บนโทรศัพท์ที่คุณต้องการข้ามภาพถ่าย โฟลเดอร์เหล่านี้สามารถเป็น "กล้อง", "ดาวน์โหลด" และอื่น ๆ
- คลิกขวาที่สถานที่ว่างในโฟลเดอร์เหล่านี้และเลือกตัวเลือก "วาง" กำลังโหลดรูปภาพจากสมาร์ทโฟน Android หนึ่งไปยังอีกที่หนึ่งเสร็จสมบูรณ์
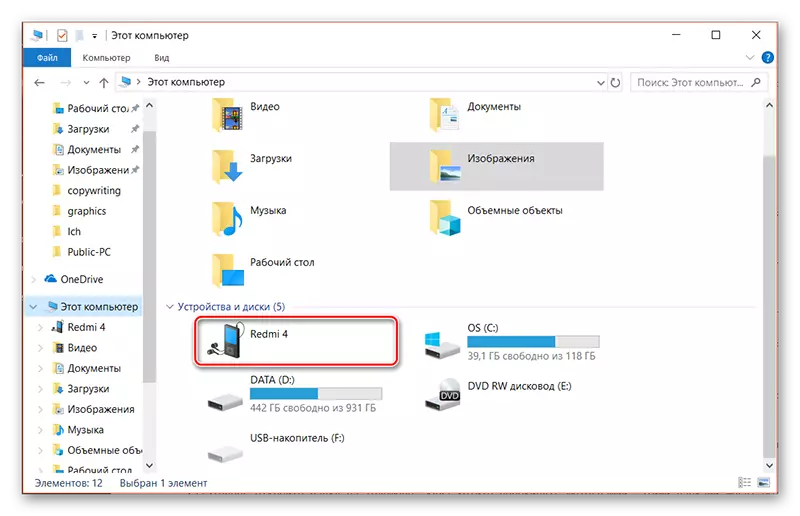
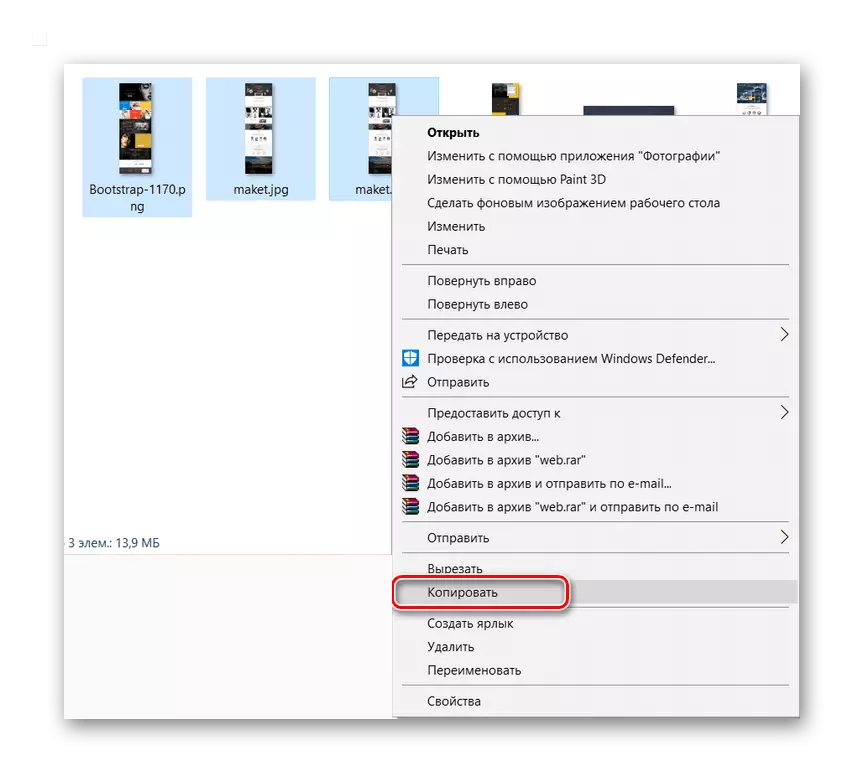


วิธีที่ 4: Google Photo
Google Photo เป็นแอปพลิเคชั่นมือถือที่แทนที่แกลเลอรี่มาตรฐาน มันให้ความสามารถขั้นสูงรวมถึงการซิงโครไนซ์กับบัญชี Google รวมถึงการถ่ายภาพภาพถ่ายในคลาวด์
เริ่มแรกติดตั้งแอปพลิเคชันบนสมาร์ทโฟนที่คุณกำลังจะทิ้งรูปภาพ หลังจากใช้เวลาในการโยนภาพถ่ายจากแกลเลอรี่ไปยังหน่วยความจำของคุณ ในการเริ่มกระบวนการจัดส่งคุณเพียงแค่ต้องเปิดแอปพลิเคชัน
ดาวน์โหลด Google Photos จาก Play Market
- เปิด Google Photo เลือกรูปภาพที่ดาวน์โหลดที่ต้องการส่งไปยังผู้ใช้รายอื่น
- คลิกที่ไอคอนส่งที่อยู่ในเมนูด้านบน
- เลือกผู้ใช้จากผู้ติดต่อของคุณหรือส่งภาพถ่ายผ่านแอปพลิเคชันอื่น ๆ เช่นแอปพลิเคชันเครือข่ายสังคมออนไลน์ ในกรณีนี้ภาพถ่าย / ภาพถ่ายจะถูกส่งไปยังผู้ใช้โดยตรง คุณยังสามารถสร้างลิงค์ได้ด้วยการเลือกรายการที่เหมาะสมและแบ่งปันลิงค์นี้กับผู้ใช้รายอื่นในวิธีที่สะดวก ในกรณีนี้ผู้รับจะสามารถดาวน์โหลดภาพได้โดยตรงจากลิงค์ของคุณ
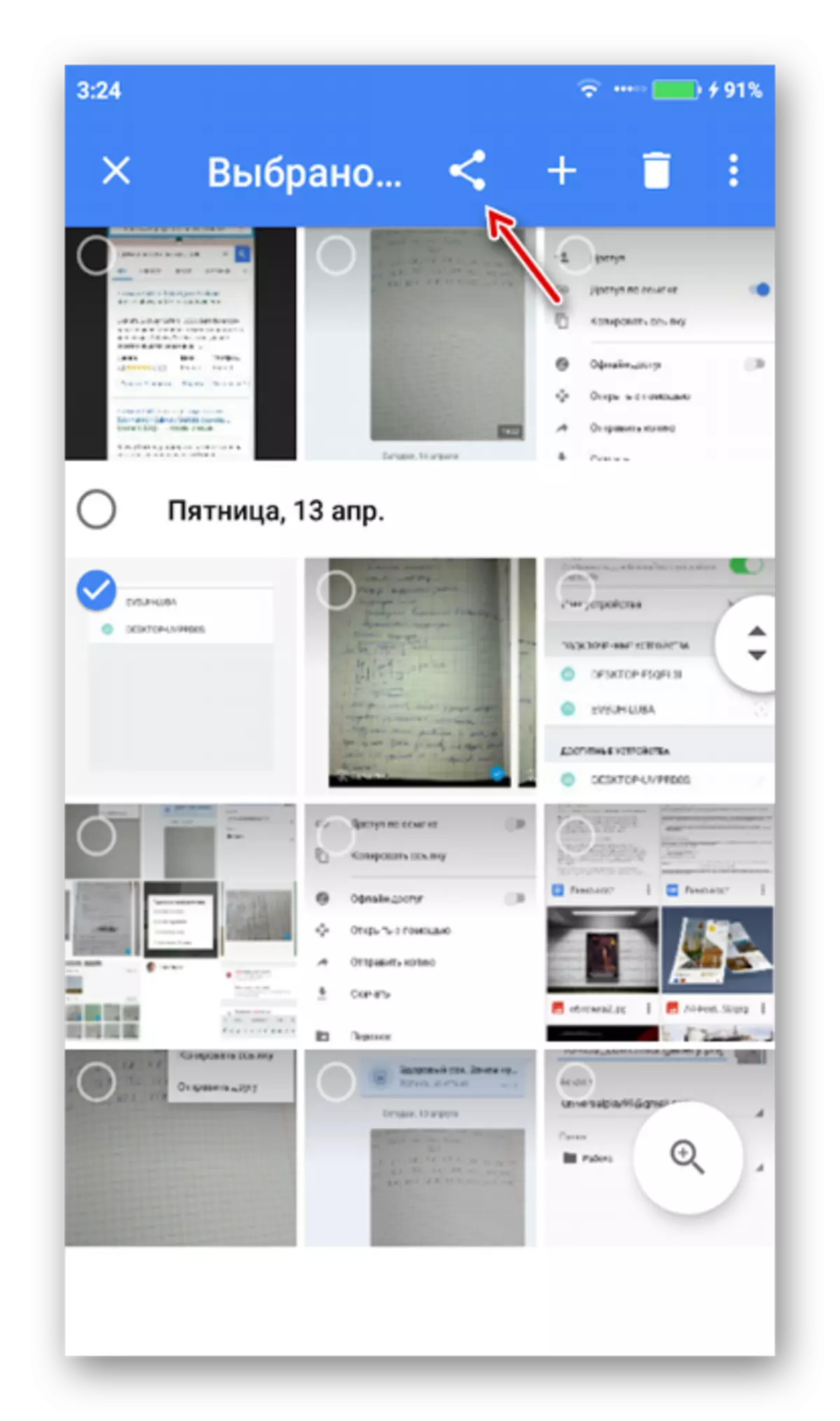

คุณสามารถส่งภาพถ่ายทั้งหมดจากโทรศัพท์ Android เก่าของคุณไปยังใหม่ด้วยการดำเนินการสองครั้ง คุณต้องดาวน์โหลดและเรียกใช้แอปพลิเคชันเดียวกัน แต่สมาร์ทโฟนที่คุณต้องการดาวน์โหลดรูปภาพ หลังจากติดตั้งและเปิด Google Photo ให้เข้าสู่บัญชี Google ของคุณหากไม่ได้ดำเนินการอินพุตโดยอัตโนมัติ ภาพถ่ายจากโทรศัพท์เครื่องอื่นจะถูกจัดส่งโดยอัตโนมัติ

วิธีที่ 5: บลูทู ธ
การแลกเปลี่ยนข้อมูลระหว่างอุปกรณ์ Android เป็นวิธีปฏิบัติที่ได้รับความนิยม บลูทู ธ อยู่ในอุปกรณ์ที่ทันสมัยทั้งหมดดังนั้นจึงไม่ควรมีปัญหากับวิธีนี้
คำแนะนำนี้มีลักษณะดังนี้:
- เปิดบลูทู ธ บนอุปกรณ์ทั้งสอง เลื่อนม่านด้านบนด้วยพารามิเตอร์ แตะ "บลูทู ธ " ในทำนองเดียวกันคุณสามารถไปที่ "การตั้งค่า" และใน "บลูทู ธ " เพื่อให้สวิตช์เป็นตำแหน่ง "เปิดใช้งาน"
- ในโทรศัพท์หลายรุ่นคุณต้องมีการมองเห็นอุปกรณ์ที่เชื่อมต่อใหม่ เมื่อต้องการทำสิ่งนี้ให้ไปที่ "การตั้งค่า" และที่ "บลูทู ธ " ที่นี่คุณต้องใส่เครื่องหมายหรือสลับตรงข้ามกับรายการ "การมองเห็น"
- ไปที่แกลเลอรี่และเลือกภาพถ่ายที่คุณต้องการส่ง
- ในเมนูด้านล่างคลิกที่ตัวเลือก "ส่ง"
- ในบรรดาตัวเลือกส่งเลือก "บลูทู ธ "
- รายการอุปกรณ์ที่เชื่อมต่อจะเปิดขึ้น คลิกที่ชื่อของสมาร์ทโฟนนั้นที่คุณต้องการส่งภาพถ่าย
- ตอนนี้ผู้รับจะมาถึงอุปกรณ์รับที่ไฟล์บางไฟล์กำลังพยายามผ่าน ยืนยันการถ่ายโอนโดยคลิกที่ปุ่ม "ยอมรับ"



ตัวเลือกการถ่ายโอนระหว่างสมาร์ทโฟน Android สองตัวมาก ควรคำนึงถึงว่าตลาดการเล่นมีหลายแอปพลิเคชั่นที่ไม่ได้รับการพิจารณาในกรอบของบทความ แต่พวกเขายังสามารถใช้ในการส่งภาพระหว่างอุปกรณ์สองเครื่อง
