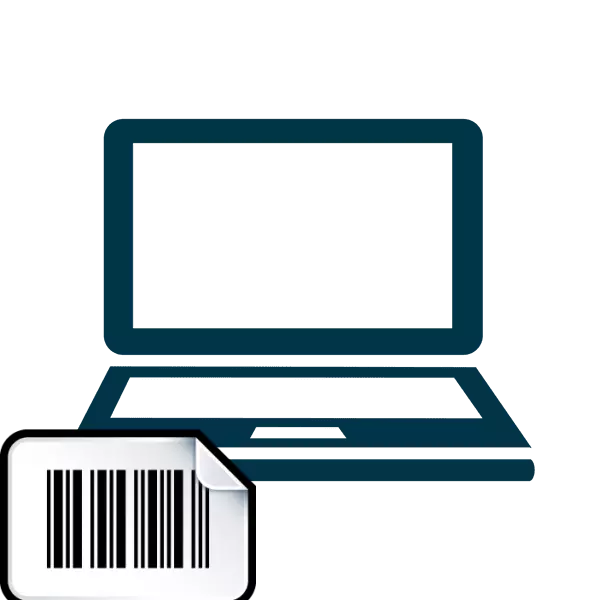
บางครั้งหมายเลขซีเรียลแล็ปท็อปจะต้องได้รับการสนับสนุนจากผู้ผลิตหรือกำหนดลักษณะทางเทคนิค แต่ละอุปกรณ์มีหมายเลขที่ไม่ซ้ำกันซึ่งประกอบด้วยอักขระที่แตกต่างกันซึ่งกำหนดผู้ผลิต รหัสดังกล่าวระบุแล็ปท็อปที่อยู่ในชุดอุปกรณ์เฉพาะที่มีลักษณะคล้ายกัน
นิยามหมายเลขซีเรียลแล็ปท็อป
โดยปกติแล้วจะเสร็จสมบูรณ์ด้วยแล็ปท็อปแต่ละเครื่องมีคำแนะนำเกี่ยวกับที่ระบุหมายเลขซีเรียล นอกจากนี้ยังเขียนบนบรรจุภัณฑ์ อย่างไรก็ตามสิ่งต่าง ๆ ดังกล่าวสูญหายหรือปล่อยออกมาจากผู้ใช้อย่างรวดเร็วดังนั้นเราจึงพิจารณาวิธีง่าย ๆ อีกหลายวิธีในการกำหนดรหัสอุปกรณ์ที่ไม่ซ้ำกันวิธีที่ 1: การดูจารึกบนสติกเกอร์
ในแล็ปท็อปแต่ละหลังหรือใต้แบตเตอรี่มีสติกเกอร์ที่ข้อมูลพื้นฐานเกี่ยวกับผู้ผลิตรุ่นและยังมีหมายเลขซีเรียลที่นั่น มันเพียงพอแล้วที่คุณจะพลิกอุปกรณ์เพื่อให้หลังคาหลังขึ้นและค้นหาสติกเกอร์ที่สอดคล้องกันที่นั่น

เมื่อไม่มีสติกเกอร์ให้มองหาจารึกที่ใช้กับเคส ตัวอย่างเช่นในภาพถ่ายด้านล่างข้อมูลที่จำเป็นทั้งหมดอยู่ที่ด้านล่างของเคส
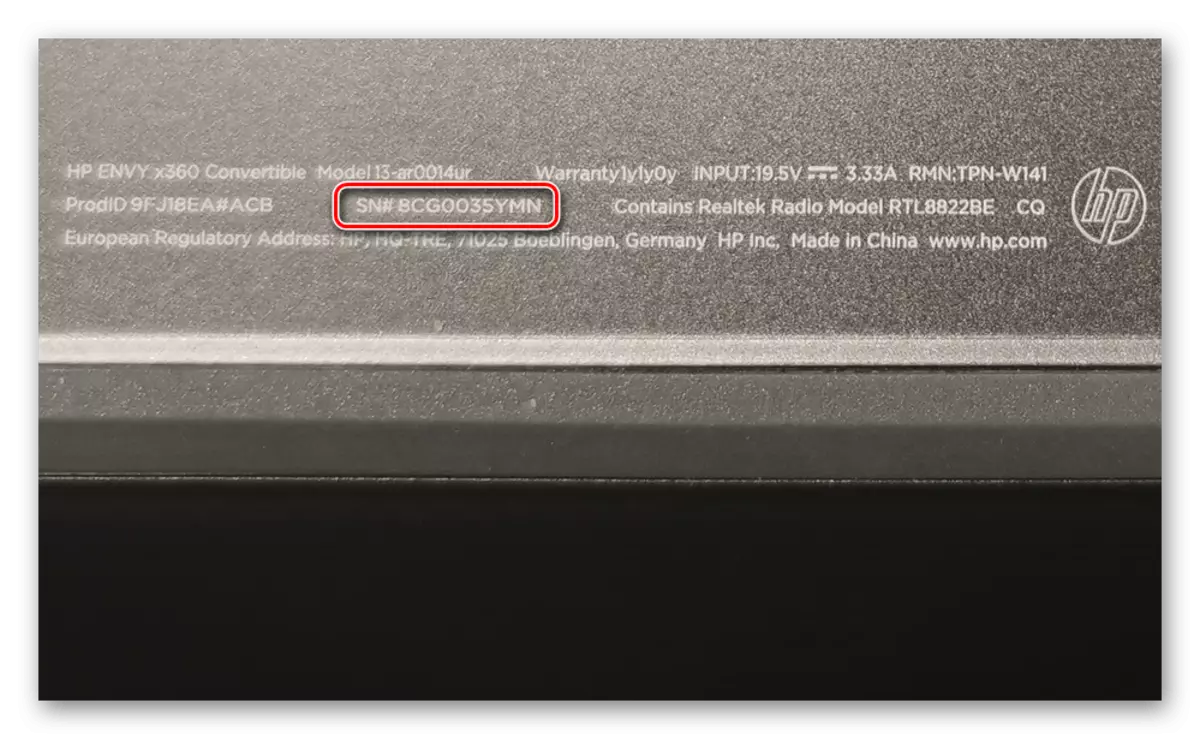
หากแล็ปท็อปเก่าแทนที่จะเป็นจารึกและสติกเกอร์ดังกล่าวข้อมูลที่ต้องการอยู่ภายใต้แบตเตอรี่ คุณจะต้องดำเนินการต่อไปนี้:
- ปิดอุปกรณ์อย่างเต็มที่และตัดการเชื่อมต่อจากเครือข่าย
- พลิกมันด้วยฝาครอบด้านหลังให้เบี่ยงเบนกลอนและดึงแบตเตอรี่ออกมา
- ตอนนี้ให้ความสนใจ - มีจารึกต่าง ๆ ในกรณี ค้นหาที่นั่นใน "หมายเลขซีเรียล" หรือ "หมายเลขซีเรียล" ตัวเลขเหล่านั้นที่ไปหลังจากจารึกนี้และมีรหัสแล็ปท็อปที่เป็นเอกลักษณ์

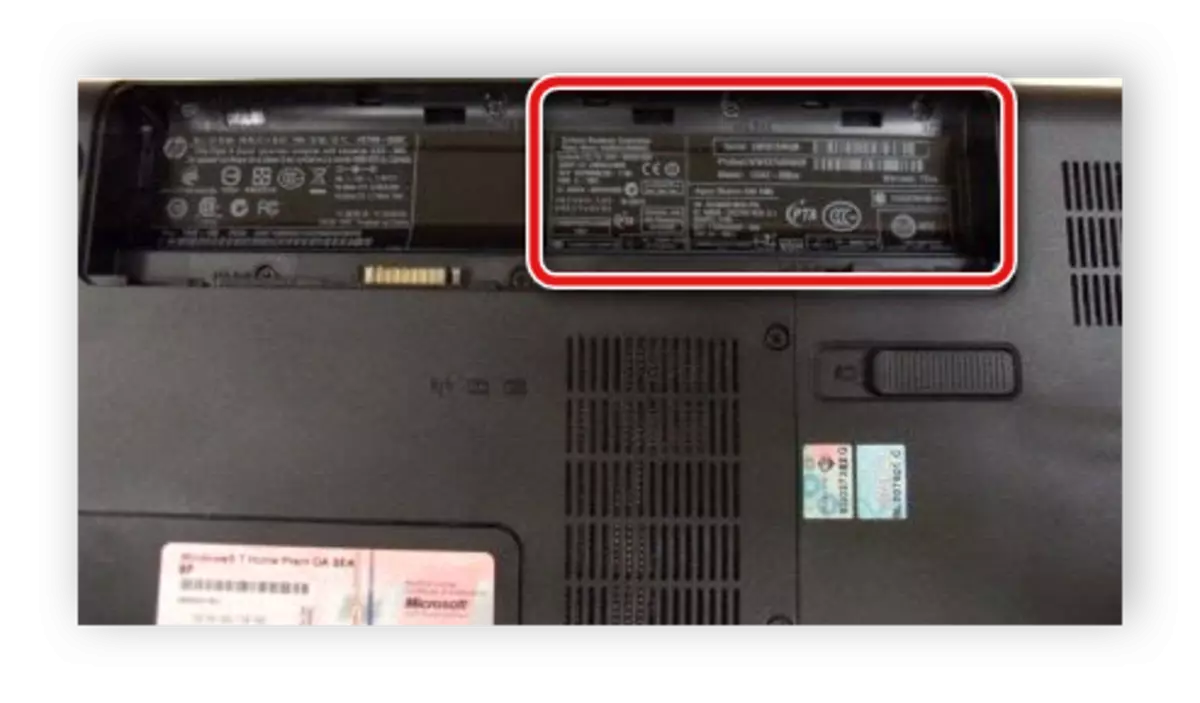
จำไว้ว่าหรือจดบันทึกไว้ที่ไหนสักแห่งเพื่อไม่ให้ถอดแบตเตอรี่ออกทุกครั้งแล้วอุปกรณ์จะยังคงอยู่ แน่นอนวิธีการในการกำหนดหมายเลขซีเรียลเป็นวิธีที่ง่ายที่สุดอย่างไรก็ตามด้วยเวลาสติกเกอร์จะถูกลบและไม่สามารถมองเห็นตัวเลขบางตัวได้เลย หากสิ่งนี้เกิดขึ้นคุณควรใช้วิธีการอื่น
วิธีที่ 2: ค้นหาข้อมูลใน BIOS
อย่างที่คุณทราบ BIOS มีข้อมูลพื้นฐานเกี่ยวกับคอมพิวเตอร์และคุณสามารถใช้งานได้โดยไม่มีระบบปฏิบัติการที่ติดตั้ง วิธีการกำหนดรหัสแล็ปท็อปที่ไม่เหมือนใครผ่าน BIOS จะเป็นประโยชน์กับผู้ใช้ที่มีปัญหาบางอย่างที่ไม่อนุญาตให้เรียกใช้ระบบปฏิบัติการอย่างสมบูรณ์ ลองพิจารณามากขึ้น:
- เปิดอุปกรณ์และไปที่ BIOS โดยกดปุ่มที่สอดคล้องกันบนแป้นพิมพ์
- คุณจะไม่จำเป็นต้องสลับกับแท็บโดยปกติหมายเลขซีเรียลจะถูกระบุในส่วน "หลัก" หรือ "ข้อมูล"
- มีหลายรุ่น BIOS จากผู้ผลิตที่แตกต่างกันพวกเขาทั้งหมดมีปลายทางเดียวกัน แต่อินเทอร์เฟซของพวกเขาแตกต่างกัน ดังนั้นในบางรุ่น BIOS คุณจะต้องไปที่แท็บ "หลัก" และเลือกสตริง "ข้อมูลหมายเลขซีเรียล"
อ่านเพิ่มเติม: วิธีการไปที่ BIOS บนคอมพิวเตอร์
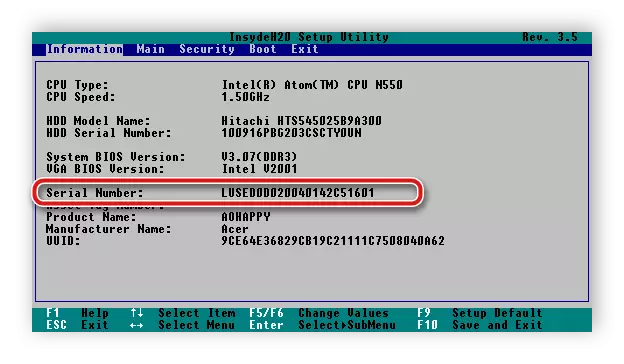
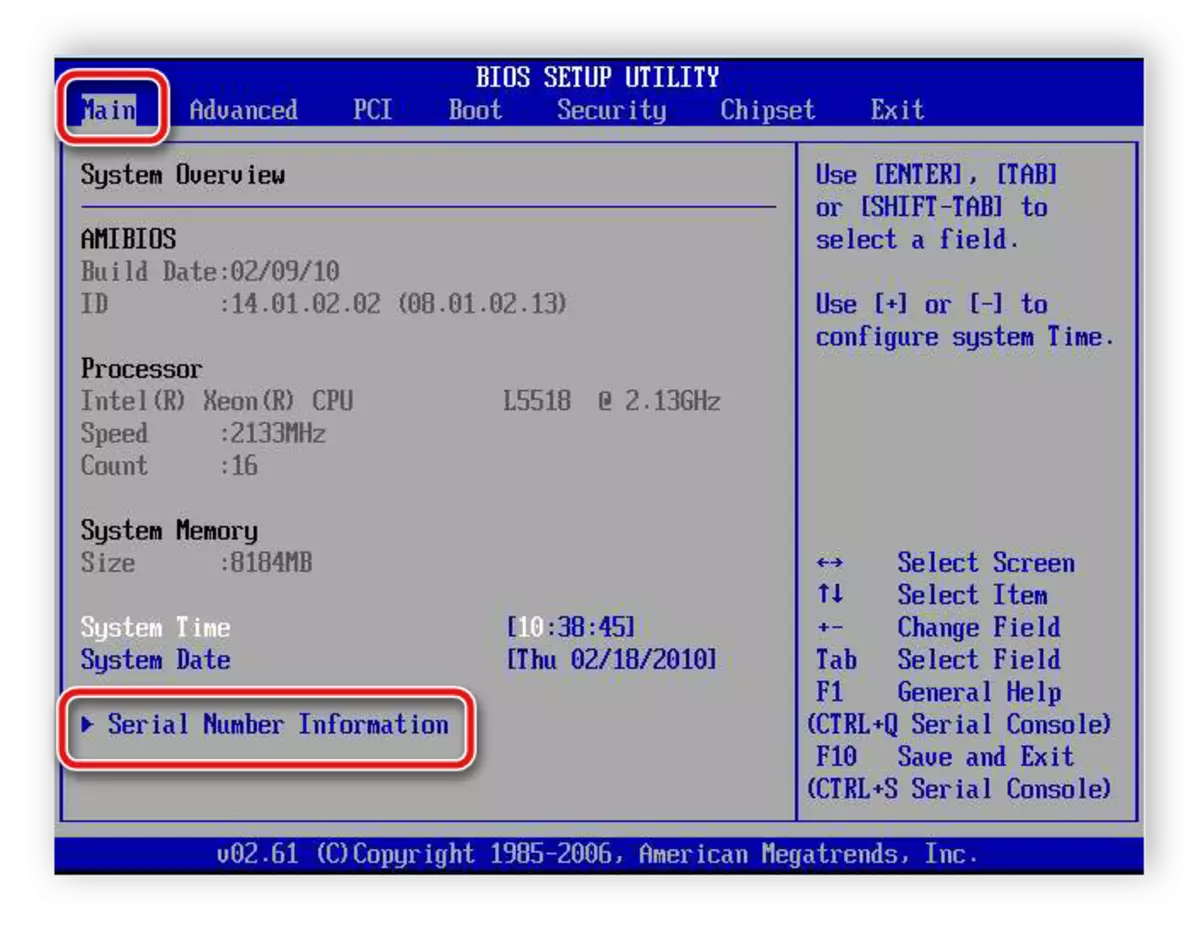
หากคุณสะดวกในการใช้ยูทิลิตี้ PowerShell ให้เปิดมันแล้วป้อนหนึ่งในคำสั่งต่อไปนี้
เนื่องจาก PowerShell ถูกสร้างขึ้นโดยค่าเริ่มต้นใน "เริ่มต้น" ทางเลือกการเปิดด้วยปุ่มเมาส์ขวา Windows 10 รุ่นล่าสุด (ในชุดประกอบเก่า "บรรทัดคำสั่ง" จะใช้) ผู้ใช้บางคนสะดวกกว่าในการเปิดใช้เมมเบรนคอนโซลนี้ .

รองรับสองคำสั่งที่แสดงโดยหมายเลขซีเรียลแล็ปท็อป ครั้งแรก - get-wmiobject win32_bios | รูปแบบการจัดรูปแบบ SerialNumber คัดลอกและวางแล้วกด ENTER

หากคุณมีเหตุผลบางอย่างทีมก่อนหน้านี้ไม่ทำงานคุณสามารถใช้มันอะนาล็อก - GWMI Win32_BIOS | fl serialnumber ผลลัพธ์ที่คุณสามารถเห็นได้เหมือนกัน

อย่างที่คุณเห็นหมายเลขซีเรียลแล็ปท็อปจะถูกกำหนดเฉพาะในหลายวิธีในวิธีที่ง่ายและไม่ต้องการความรู้หรือทักษะเพิ่มเติมจากผู้ใช้ สิ่งที่คุณต้องการจากคุณคือเลือกวิธีที่เหมาะสมและทำตามคำแนะนำ
