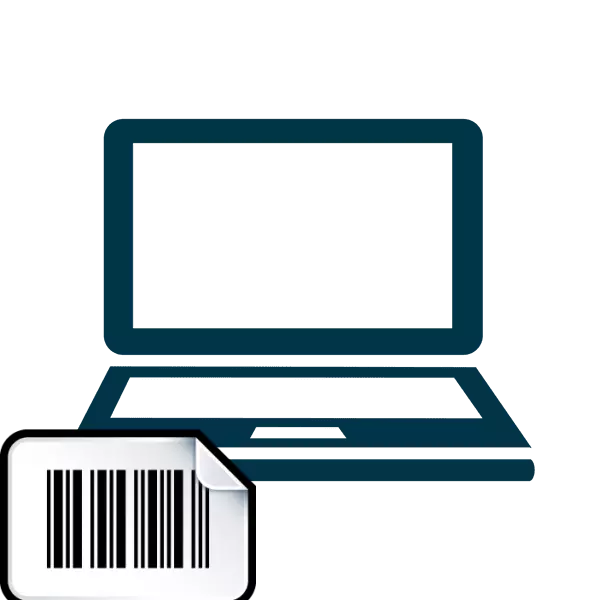
Het serienummer van de laptop is soms vereist om ondersteuning van de fabrikant te ontvangen of zijn technische kenmerken te bepalen. Elk apparaat heeft een uniek nummer dat bestaat uit een ander aantal tekens, dat de fabrikant bepaalt. Een dergelijke code geeft de laptop aan die behoort tot een specifieke reeks apparaten met vergelijkbare kenmerken.
Definitie van laptop serienummer
Meestal compleet met elke laptop is er een instructie aan, waar het serienummer is opgegeven. Bovendien is het geschreven op de verpakking. Dergelijke dingen zijn echter snel verloren of uitgezonden door gebruikers, dus verder beschouwen we verschillende andere eenvoudige manieren om de unieke apparaatcode te bepalen.Methode 1: de inscripties op de sticker bekijken
Op elke laptop erachter of onder de batterij bevindt zich een sticker waar de basisinformatie over de fabrikant, het model, en er ook een serienummer daar is. Het is genoeg voor u om het apparaat te draaien zodat het achterste dak op is en de bijbehorende sticker daar vindt.

Wanneer er geen sticker is, zoek dan naar een inscriptie die op de behuizing is toegepast. In de onderstaande foto is bijvoorbeeld alle benodigde informatie onderaan de behuizing.
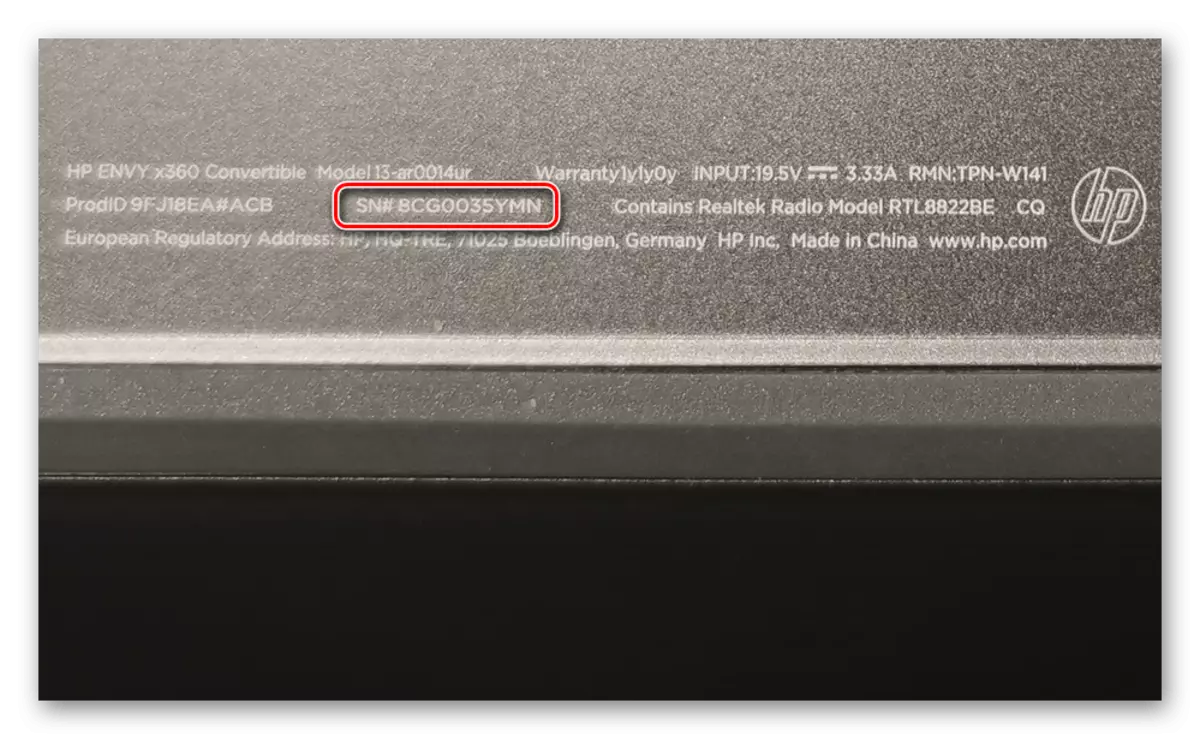
Als de laptop oud is, in plaats van een dergelijke inscriptie en stickers, staan de gewenste gegevens onder de batterij. U moet de volgende acties uitvoeren:
- Schakel het apparaat volledig uit en ontkoppel deze uit het netwerk.
- Draai het over met de achterkant omhoog, omleid de grendels en trek de batterij uit.
- Let nu op - er zijn verschillende inscripties op het geval. Vind daar in het "serienummer" of "serienummer". Die cijfers die na deze inscriptie gaan, en er is een unieke laptopcode.

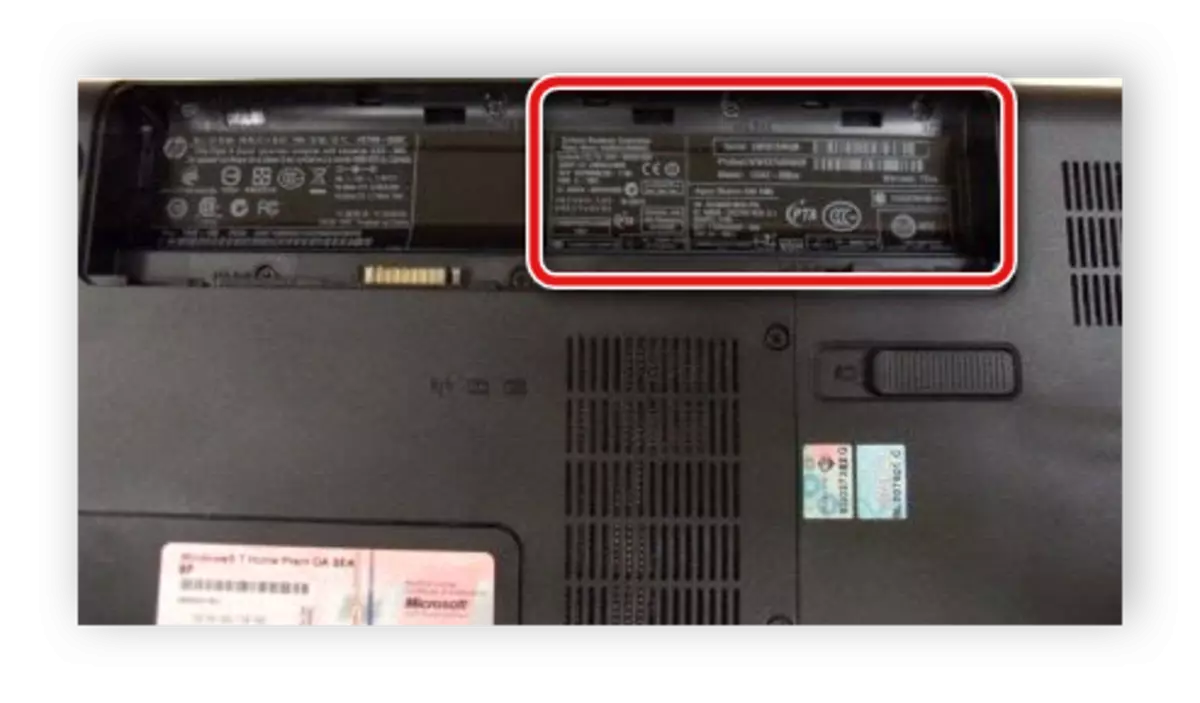
Onthoud het of noteer ergens om de batterij niet elke keer te verwijderen, en dan blijft alleen het apparaat. Natuurlijk is deze methode om het serienummer te bepalen, echter het gemakkelijkst, met de tijd, zijn stickers gewist en sommige nummers zijn helemaal niet zichtbaar. Als dit gebeurt, moet u een andere methode gebruiken.
Methode 2: zoek naar informatie in BIOS
Zoals u weet, omvat het BIOS de basisinformatie over de computer en kunt u het zelfs zonder een geïnstalleerd besturingssysteem uitvoeren. De methode om de unieke laptopcode via BIOS te bepalen, is nuttig voor die gebruikers die bepaalde problemen hebben die niet toestaan om het besturingssysteem volledig uit te voeren. Laten we het eens acht:
- Schakel het apparaat in en ga naar het BIOS door op de overeenkomstige toets op het toetsenbord te drukken.
- U hoeft zelfs geen tabbladen in te schakelen, meestal is het serienummer opgegeven in de sectie "Hoofd" of "Informatie".
- Er zijn verschillende BIOS-versies van verschillende fabrikanten, ze hebben allemaal dezelfde bestemming, maar hun interfaces zijn anders. Daarom moet u in sommige BIOS-versies naar het tabblad "Hoofd" gaan en de "serienummerinformatie" selecteren.
Lees meer: hoe u bij het BIOS op de computer kunt komen
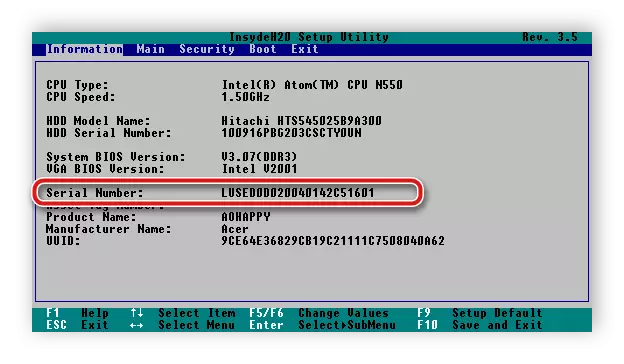
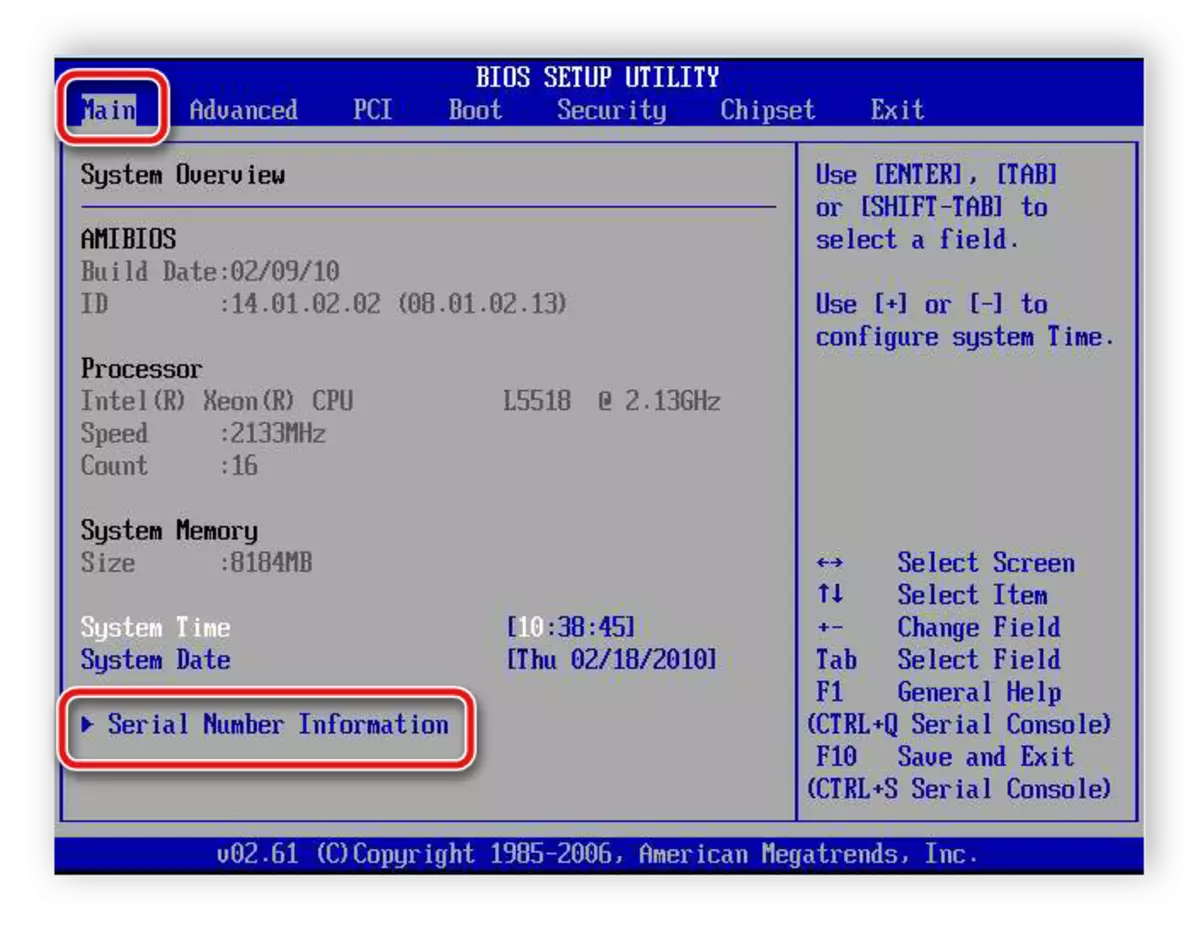
Als u handiger bent om het PowerShell-hulpprogramma te gebruiken, opent u deze en voert u vervolgens een van de volgende opdrachten in.
Aangezien PowerShell standaard is gebouwd in een alternatief "Start", wordt het openen met de rechtermuisknop, alle laatste versies van Windows 10 (in oude assemblages, de "opdrachtregel" gebruikt), sommige gebruikers zijn handiger om dit consolemembraan te laten lanceren .

Het ondersteunt twee opdrachten die worden weergegeven door een serienummer van een laptop. Ten eerste - GET-WMIOBJECT WIN32_BIOS | Formattelijst Serialnummer. Kopieer en plak het en druk vervolgens op ENTER.

Als u om enkele redenen heeft, werkt het vorige team niet, u kunt het analoog gebruiken - GWMI WIN32_BIOS | FL SERIALNUMMER. Het resultaat, zoals je hetzelfde kunt zien.

Zoals u kunt zien, wordt het serienummer van de laptop alleen in verschillende acties bepaald op eenvoudige manieren en vereist geen extra kennis of vaardigheden van de gebruiker. Alles wat u nodig hebt van u is om de juiste methode te kiezen en de instructies te volgen.
