
ผู้ให้บริการแม่เหล็กในเทปทั่วไปและวิดีโอโดยเฉพาะอย่างยิ่งค่อนข้างนานเป็นตัวแทนหน่วยเก็บข้อมูลหลัก จนถึงปัจจุบันการใช้งานของพวกเขาไม่เหมาะสมเนื่องจากเหตุผลต่าง ๆ - ขนาดทางกายภาพความเร็วและความเร็วอื่น ๆ นอกจากนี้ฟิล์มแม่เหล็กยังมีคุณสมบัติที่จะอยู่ในสภาพทรุดโทรมดังนั้นจึงทำลายวิดีโอหรือคอลเลกชันภาพยนตร์เก่าที่น่าจดจำ ในบทความนี้เราจะวิเคราะห์ตัวเลือกการถ่ายโอนจากเทปวิดีโอไปยังฮาร์ดดิสก์ของคอมพิวเตอร์
ถ่ายโอนวิดีโอบนพีซี
ขั้นตอนที่จะกล่าวถึงจะเรียกการแปลงเป็นดิจิทัลอย่างถูกต้องในขณะที่เราแปลสัญญาณอนาล็อกเป็นดิจิตอล วิธีเดียวที่จะทำคือการใช้อุปกรณ์จับภาพวิดีโอจากเครื่องเล่นวิดีโอหรือกล้อง นอกจากนี้เรายังต้องการโปรแกรมที่มีความสามารถในการเขียนข้อมูลลงในไฟล์ขั้นตอนที่ 1: เลือกอุปกรณ์จับภาพวิดีโอ
อุปกรณ์ดังกล่าวเป็นตัวแปลงแบบอนาล็อกเป็นดิจิตอลที่สามารถบันทึกวิดีโอจากกล้องบันทึกเทปและอุปกรณ์อื่น ๆ ที่มีความสามารถในการเล่นวิดีโอ เมื่อเลือกอุปกรณ์จึงจำเป็นต้องได้รับคำแนะนำก่อนอื่นราคา นี่เป็นความเป็นไปได้อย่างแม่นยำในการรับค่าธรรมเนียมเฉพาะ หากคุณต้องการแปลงเป็นดิจิทัลไม่กี่เทปคุณควรมองไปในทิศทางของอุปกรณ์ USB ภายนอก พันธมิตรจีนของเราได้รับการปล่อยตัวมานานในตลาด EasyCap ซึ่งสามารถสั่งซื้อจากอาณาจักรกลางในราคาที่ดีมาก ข้อเสียที่นี่คือหนึ่ง - ความน่าเชื่อถือต่ำซึ่งช่วยลดภาระสูงและเป็นผลให้ใช้งานมืออาชีพ
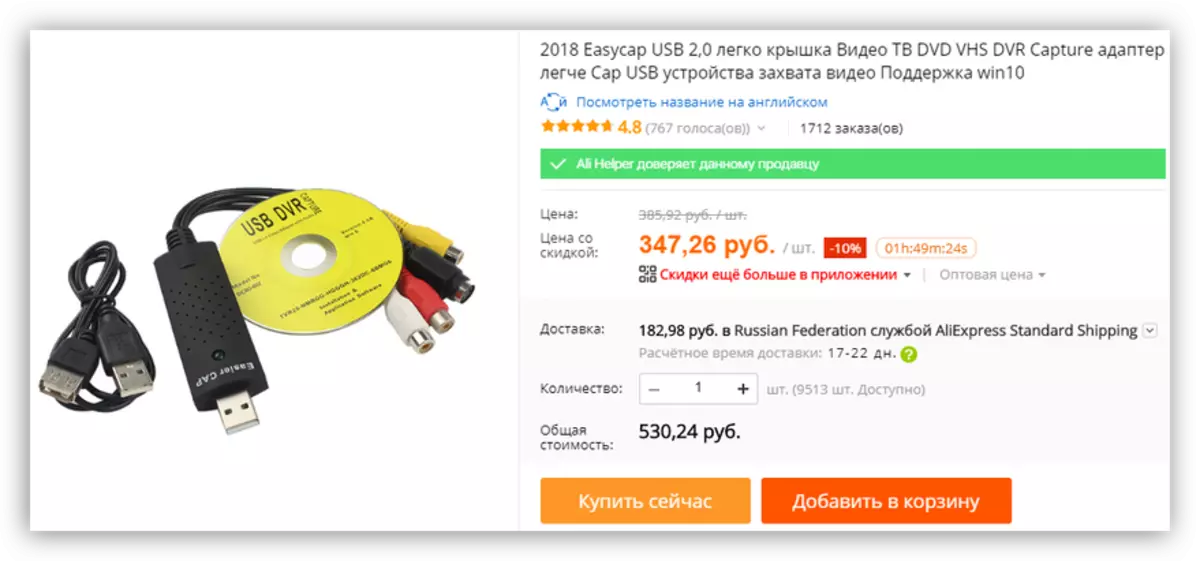
นอกจากนี้ยังมีอุปกรณ์จากผู้ผลิตที่มีชื่อเสียงที่มีค่าใช้จ่ายมากขึ้น ทางเลือกสำหรับคุณคือราคาที่สูงและบริการรับประกันหรือความเสี่ยงและต้นทุนต่ำ
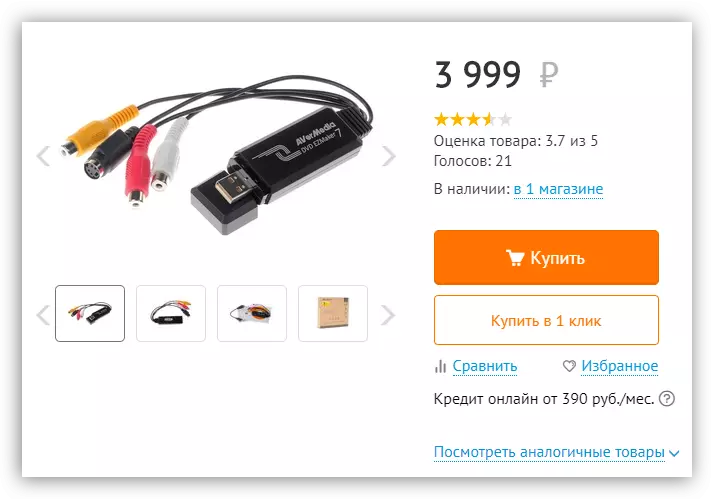
เนื่องจากเราจะใช้อุปกรณ์ภายนอกคุณจะต้องใช้สายเคเบิลอะแดปเตอร์มาตรฐาน RCA เพิ่มเติม - "ดอกทิวลิป" ตัวเชื่อมต่อบนมันควรเป็นชาย - ชายนั่นคือส้อมส้อม

ขั้นตอนที่ 2: การเลือกโปรแกรม
ดังนั้นด้วยการเลือกอุปกรณ์จับภาพเราตัดสินใจตอนนี้จำเป็นต้องเลือกโปรแกรมที่จะบันทึกข้อมูลบนฮาร์ดดิสก์ในรูปแบบของไฟล์มัลติมีเดีย สำหรับวัตถุประสงค์ของเราซอฟต์แวร์ฟรีที่มีชื่อ VirtualDub สมบูรณ์แบบขั้นตอนที่ 3: การแปลงเป็นดิจิทัล
- เชื่อมต่อสายเคเบิลกับ VCR โปรดทราบว่าจะต้องเป็นรังขาออก คุณสามารถกำหนดการมอบหมายในจารึกเหนือตัวเชื่อมต่อ - "เสียง" และ "วิดีโอออก"
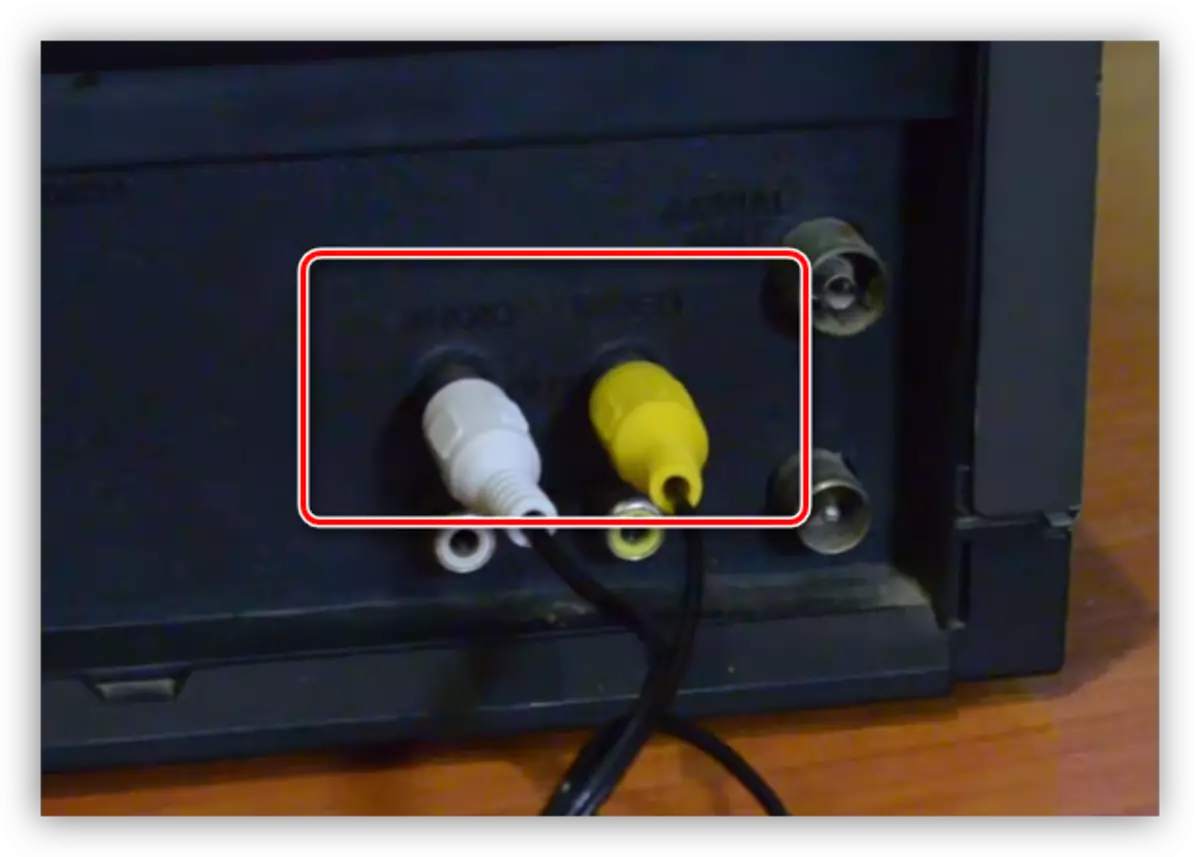
- ต่อไปสายเคเบิลเดียวกันเชื่อมต่อกับอุปกรณ์จับภาพวิดีโอนำทางด้วยสีของปลั๊ก
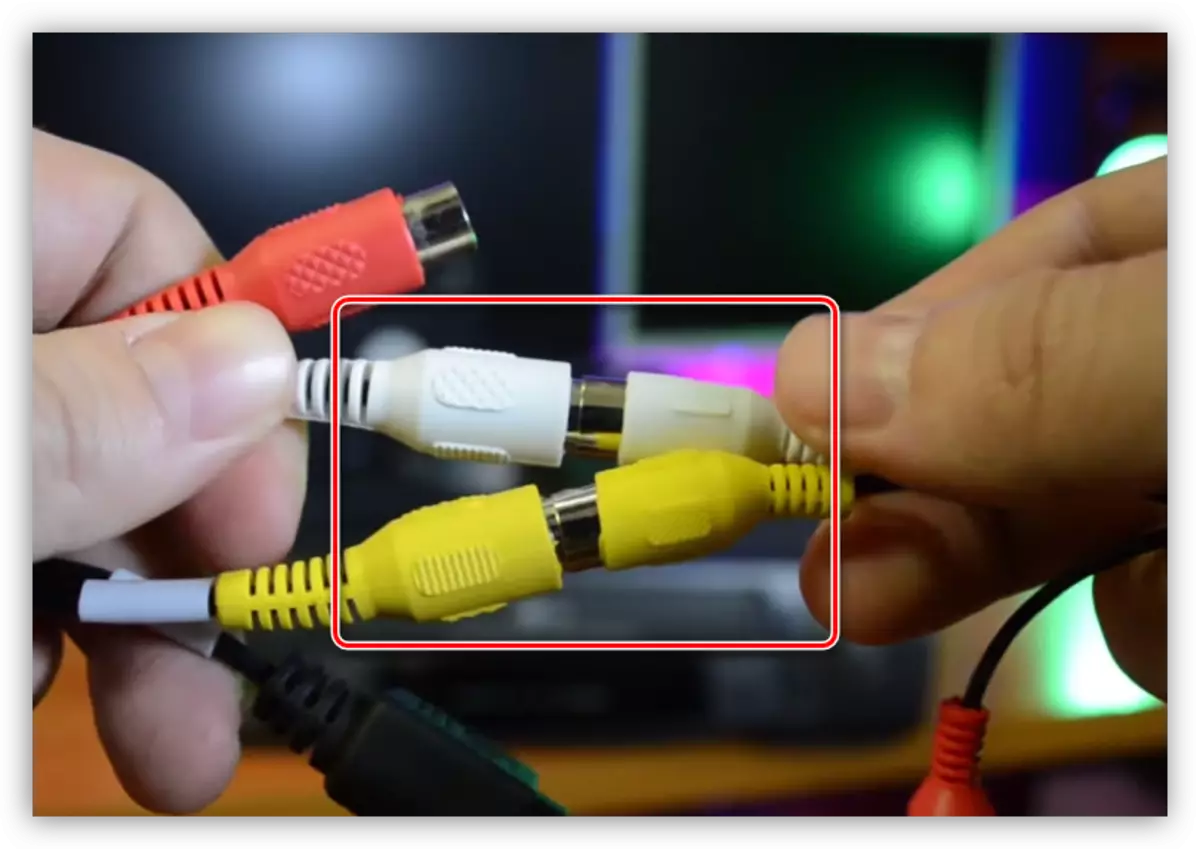
- ใส่อุปกรณ์ไปยังพอร์ต USB ใด ๆ ที่มีอยู่บนพีซี
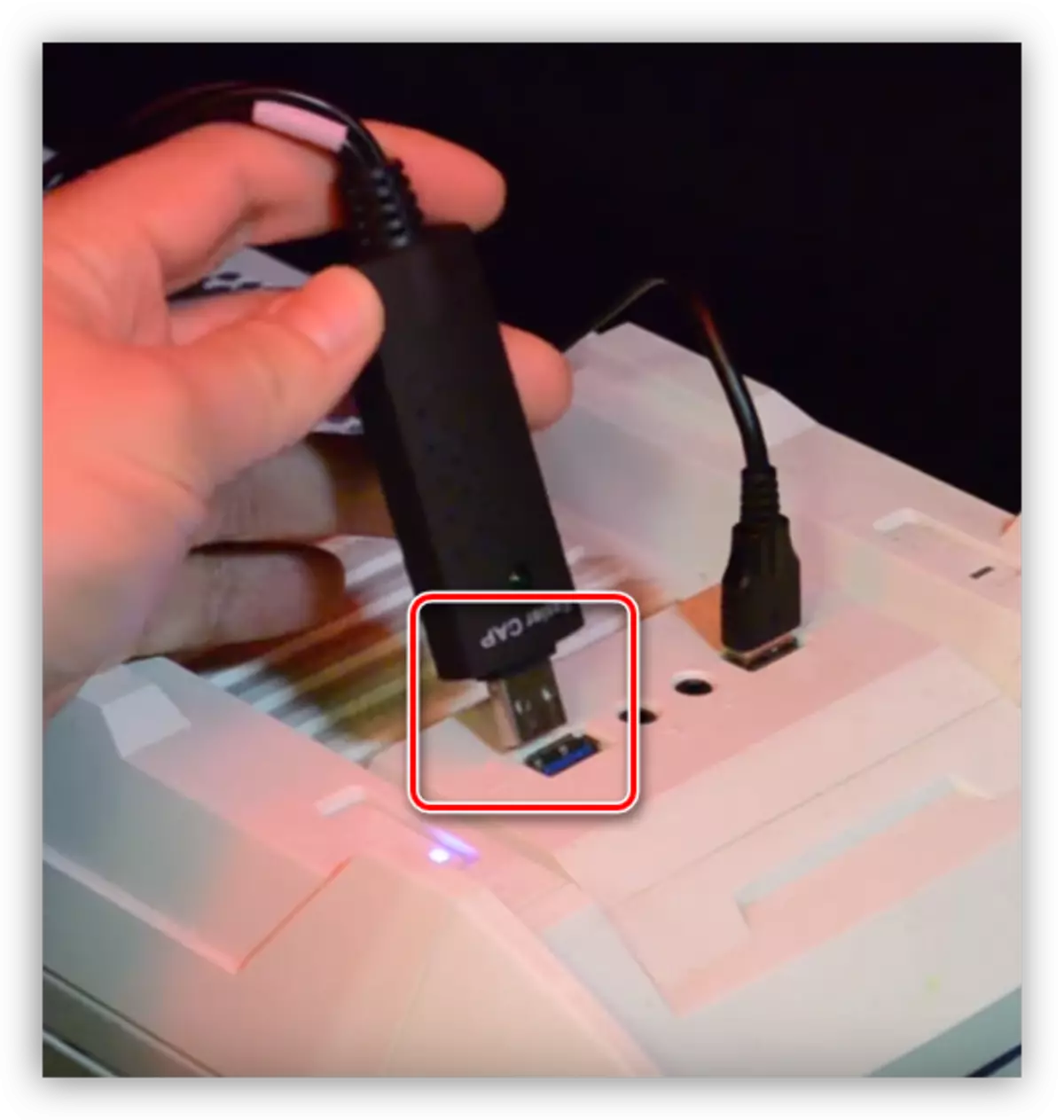
- เปิด VCR ให้ใส่เทปคาสเซ็ตและย้อนกลับที่จุดเริ่มต้น
- เราเรียกใช้ VirtualDub ให้ไปที่เมนู "ไฟล์" แล้วเปิดโหมดการบันทึกโดยคลิกที่รายการที่ระบุในภาพหน้าจอ
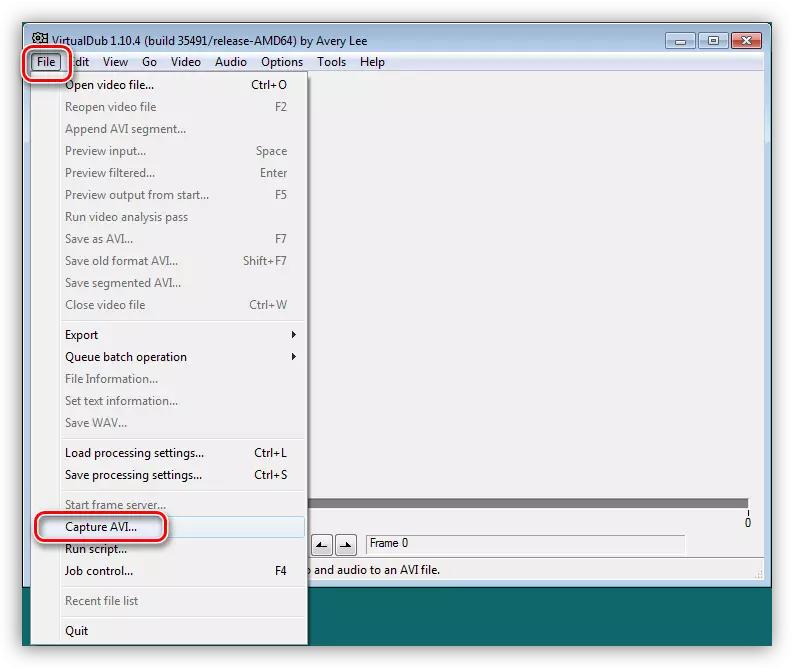
- ในส่วนอุปกรณ์ให้เลือกอุปกรณ์ของเรา
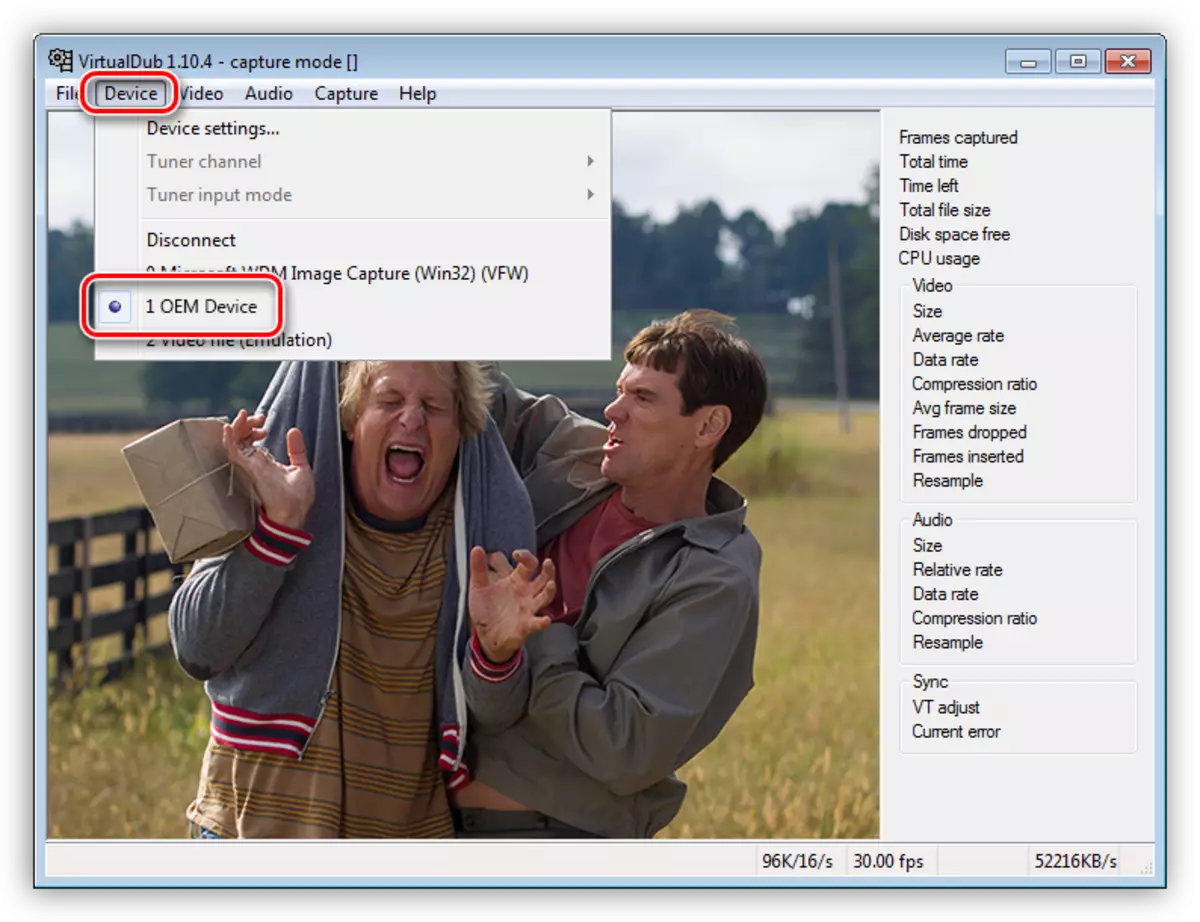
- เปิดเมนู "วิดีโอ" เปิดใช้งานโหมด "ดูตัวอย่าง" และไปที่รายการรูปแบบที่กำหนดเอง
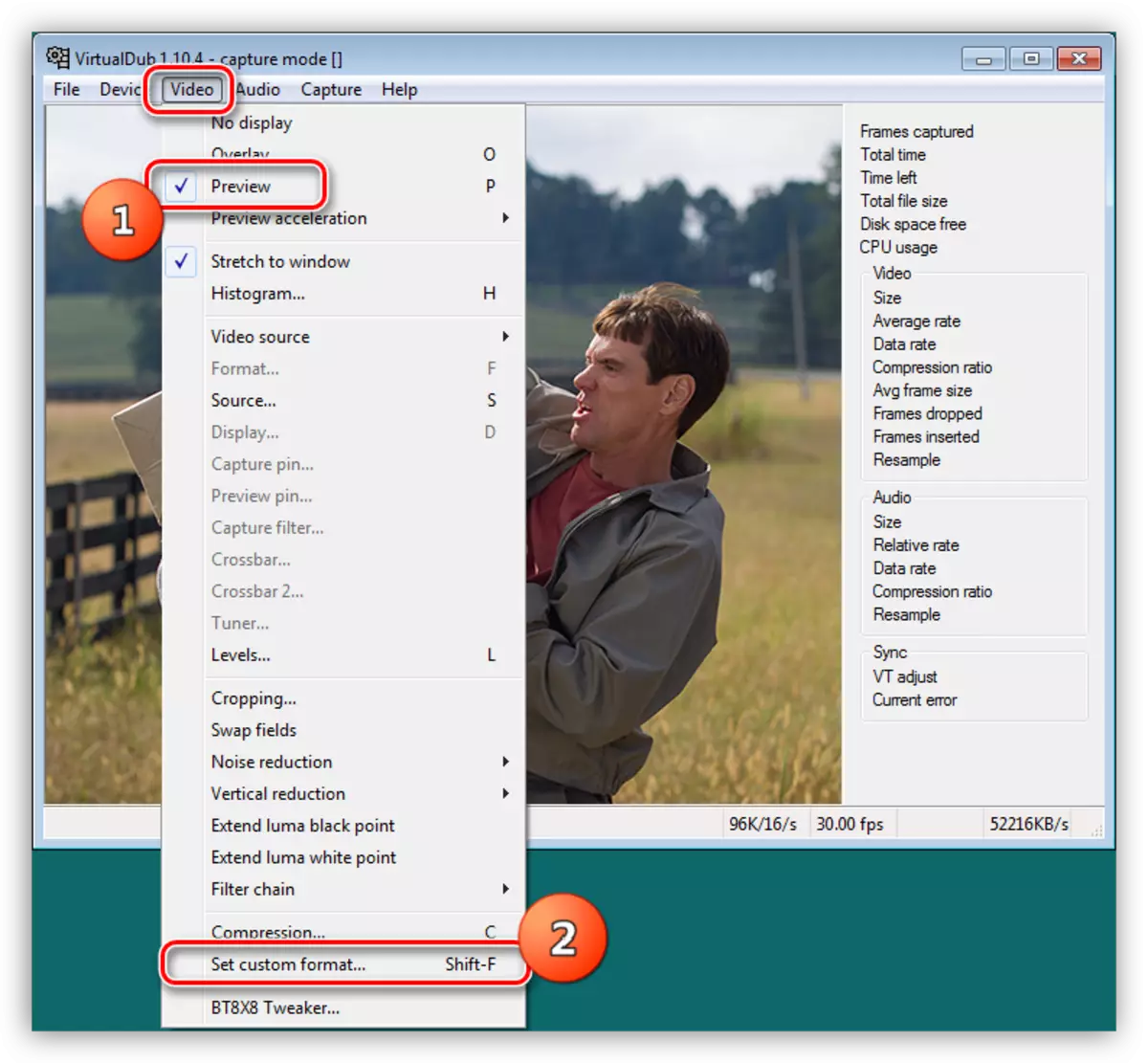
ที่นี่เรากำหนดรูปแบบวิดีโอ ขอแนะนำให้ตั้งค่าที่ระบุไว้ในภาพหน้าจอด้านล่าง
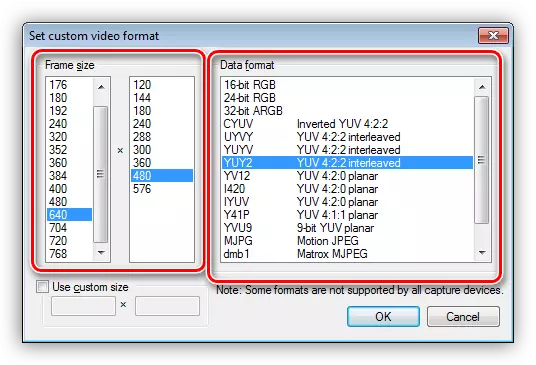
- ที่นี่ในส่วน "วิดีโอ" คลิกที่จุดบีบอัด
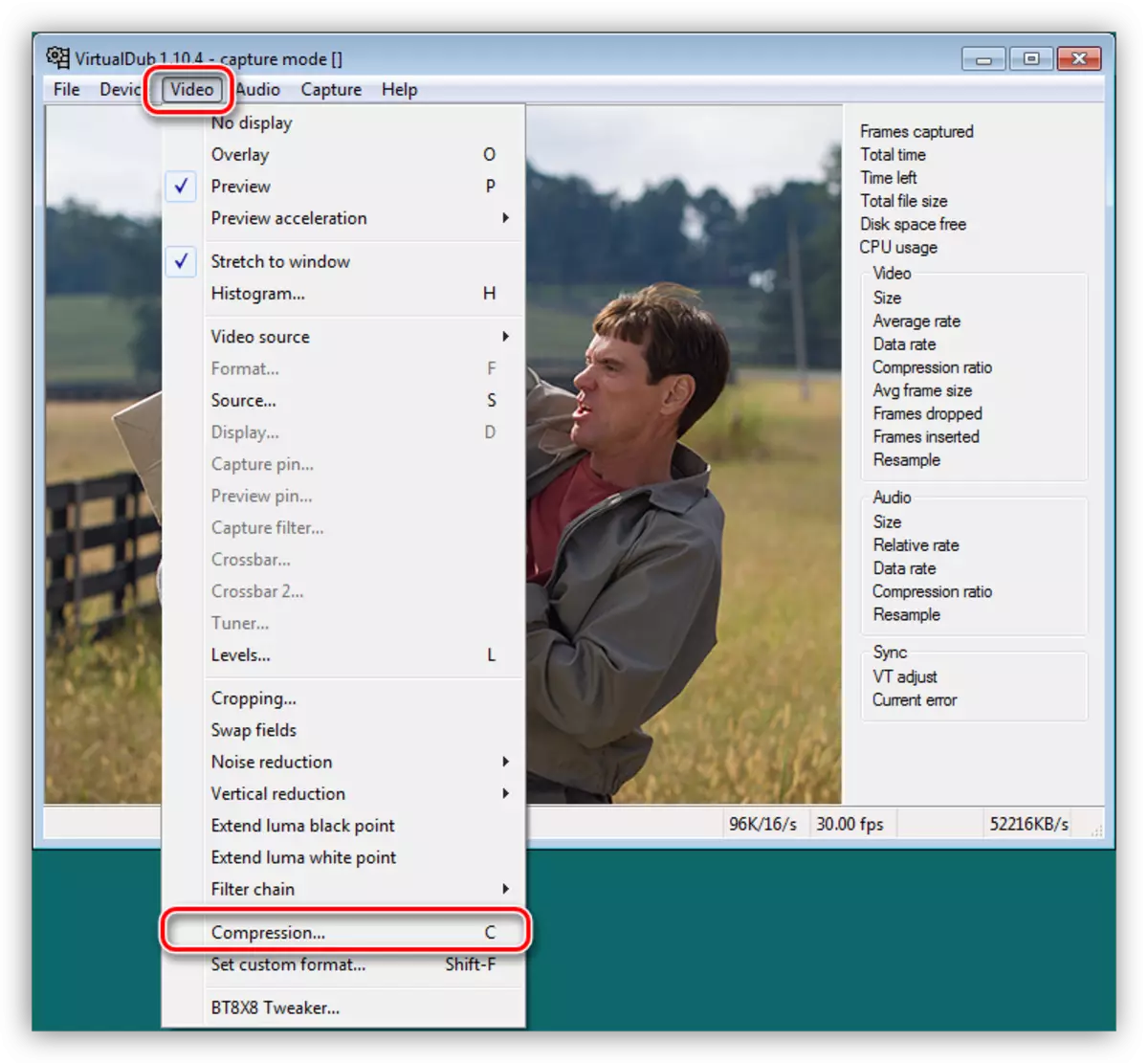
เลือกตัวแปลงสัญญาณ "Microsoft Video 1"
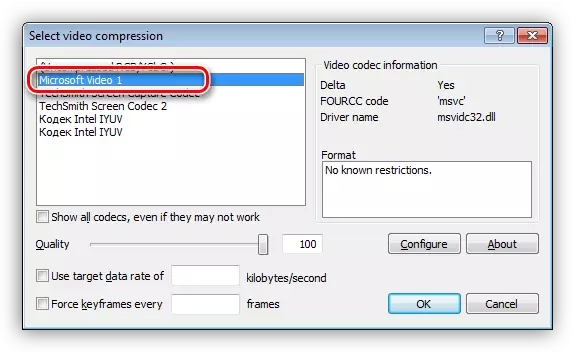
- ขั้นตอนต่อไปคือการกำหนดค่าไฟล์วิดีโอเอาต์พุต ไปที่เมนู "ไฟล์" และคลิกที่ "ตั้งค่าไฟล์บันทึก"
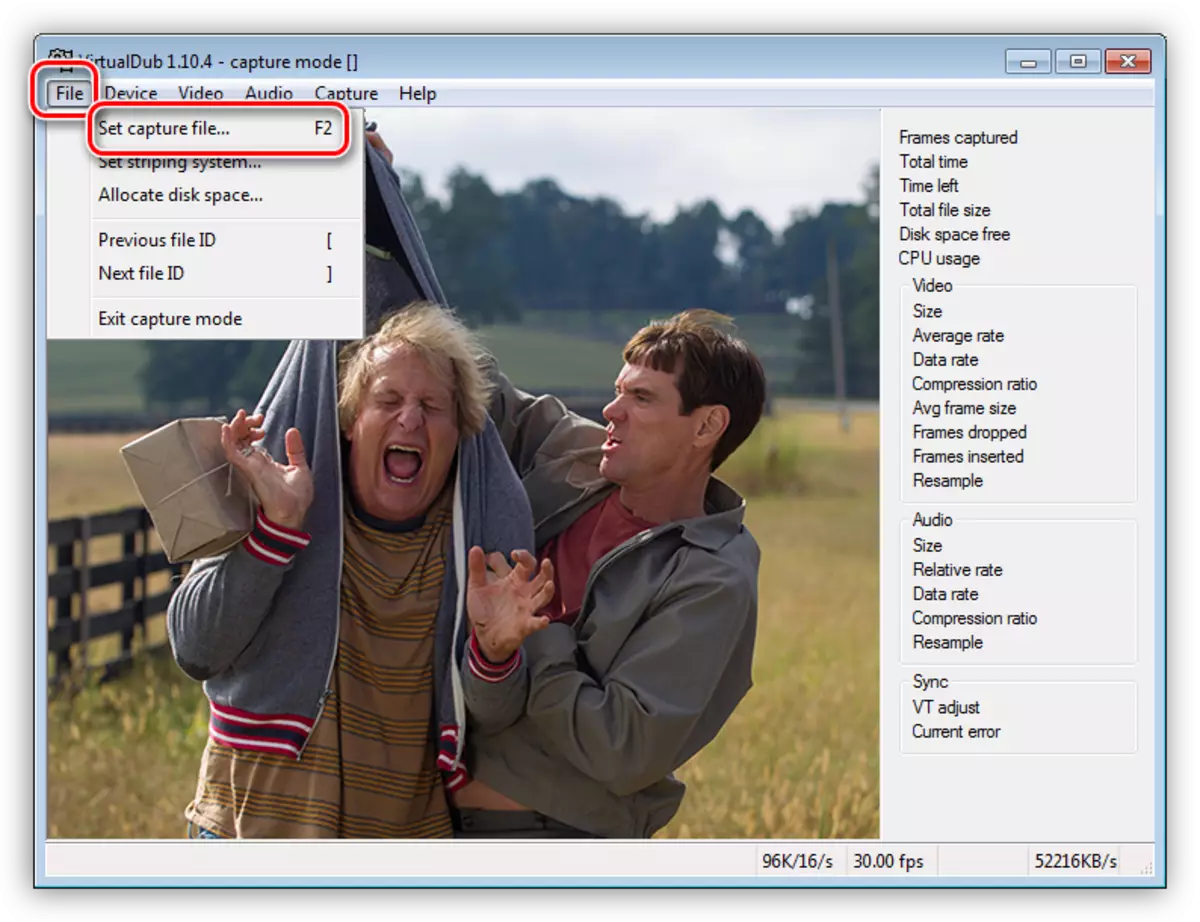
เลือกสถานที่ในการบันทึกและให้ชื่อไฟล์ โปรดทราบว่าวิดีโอเอาต์พุตจะเป็นไฟล์ AVI ที่ค่อนข้างใหญ่ สำหรับการจัดเก็บข้อมูล 1 ชั่วโมงของข้อมูลดังกล่าวประมาณ 16 กิกะไบต์ในฮาร์ดดิสก์จะต้องใช้
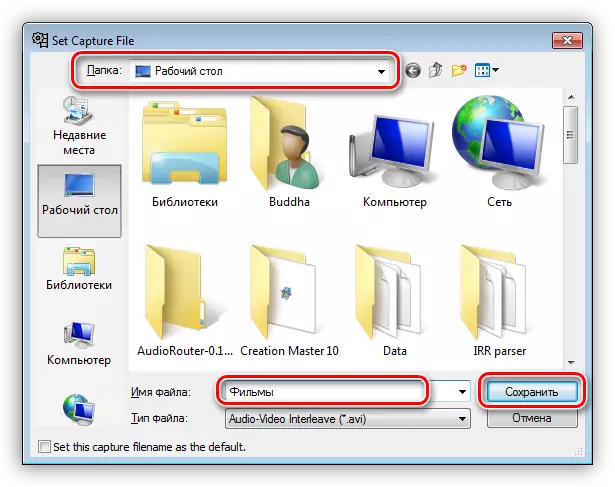
- เราเปิดการเล่นบน VCR และเริ่มรายการด้วยปุ่ม F5 การแปลงเนื้อหาจะเกิดขึ้นในเวลาจริงนั่นคือหนึ่งชั่วโมงของวิดีโอในเทปคาสเซ็ตจะต้องใช้เวลาเดียวกันสำหรับการแปลงเป็นดิจิทัล หลังจากกระบวนการเสร็จสิ้นให้กด ESC
- เนื่องจากไม่มีเหตุผลที่จะเก็บไฟล์ขนาดใหญ่บนดิสก์จึงต้องแปลงเป็นรูปแบบที่สะดวกเช่น MP4 คุณสามารถทำได้ด้วยความช่วยเหลือของโปรแกรมพิเศษ - ตัวแปลง
อ่านเพิ่มเติม: แปลงวิดีโอใน MP4
บทสรุป
อย่างที่คุณเห็นเขียนเทปวิดีโอบนคอมพิวเตอร์ไม่ยาก ในการทำเช่นนี้ก็เพียงพอที่จะซื้ออุปกรณ์ที่จำเป็นและดาวน์โหลดและติดตั้งโปรแกรม แน่นอนนอกจากนี้ยังจำเป็นต้องสต็อกและอดทนเนื่องจากกระบวนการนี้ใช้เวลามาก
