
อัสซุสทำให้เราเตอร์จำนวนมากเพียงพอที่มีลักษณะและการทำงานที่แตกต่างกัน อย่างไรก็ตามพวกเขาทั้งหมดได้รับการกำหนดค่าให้ประมาณอัลกอริทึมเดียวกันผ่านทางเว็บอินเตอร์เฟสขององค์กร วันนี้เราจะมุ่งเน้นไปที่รูปแบบ RT-N66U และในรูปแบบรายละเอียดเราจะบอกเกี่ยวกับวิธีการเตรียมอุปกรณ์นี้เพื่อทำงานด้วยตัวเอง
ขั้นตอนเบื้องต้น
ก่อนที่จะเชื่อมต่อเราเตอร์กับกริดพลังงานตรวจสอบให้แน่ใจว่าตำแหน่งที่เลือกของอุปกรณ์ในอพาร์ทเมนต์หรือบ้านนั้นถูกต้อง เป็นสิ่งสำคัญเพราะไม่เพียง แต่จะเชื่อมต่อเราเตอร์กับคอมพิวเตอร์ผ่านสายเคเบิลเครือข่าย แต่คุณต้องให้สัญญาณเครือข่ายไร้สายที่ดีและมีเสถียรภาพ ในการทำเช่นนี้จำเป็นต้องหลีกเลี่ยงกำแพงหนาและการปรากฏตัวของเครื่องใช้ไฟฟ้าที่ใช้งานอยู่จำนวนหนึ่งซึ่งแน่นอนรบกวนการใช้สัญญาณของสัญญาณ
ถัดไปอ่านแผงด้านหลังของอุปกรณ์ซึ่งมีปุ่มและตัวเชื่อมต่อทั้งหมดอยู่ สายเคเบิลเครือข่ายเชื่อมต่อกับ WAN และอื่น ๆ (สีเหลือง) มีไว้สำหรับอีเธอร์เน็ต นอกจากนี้ยังมีพอร์ต USB สองพอร์ตที่รองรับไดรฟ์ที่ถอดออกได้

อย่าลืมเกี่ยวกับพารามิเตอร์เครือข่ายในระบบปฏิบัติการ สองรายการที่สำคัญสำหรับการได้รับ IP และ DNS ต้องมีค่า "รับอัตโนมัติ" เฉพาะหลังจากการกำหนดค่าจะให้การเข้าถึงอินเทอร์เน็ต มันถูกขยายไปยังวิธีกำหนดค่าเครือข่ายใน Windows ที่อ่านในบทความอื่นโดยอ้างอิงด้านล่าง

อ่านเพิ่มเติม: การตั้งค่าเครือข่าย Windows 7
การตั้งค่าเราเตอร์ ASUS RT-N66U
เมื่อคุณคิดออกอย่างสมบูรณ์ด้วยขั้นตอนก่อนหน้าทั้งหมดคุณสามารถดำเนินการโดยตรงกับการกำหนดค่าส่วนซอฟต์แวร์ของอุปกรณ์ ดังที่ได้กล่าวไปแล้วข้างต้นจะทำผ่านเว็บอินเตอร์เฟสทางเข้าที่ดำเนินการดังนี้:
- เรียกใช้เบราว์เซอร์และพิมพ์ในแถบที่อยู่ 192.168.1.1 แล้วคลิกที่ Enter
- ในแบบฟอร์มที่เปิดขึ้นให้กรอกข้อมูลการเข้าสู่ระบบและรหัสผ่านสองบรรทัดโดยป้อนแต่ละคำผู้ดูแลระบบ
- คุณจะถูกย้ายไปที่เฟิร์มแวร์ของเราเตอร์ที่แรกเราขอแนะนำให้เปลี่ยนภาษาให้ดีที่สุดแล้วไปที่คำแนะนำต่อไปของเรา



การตั้งค่าที่รวดเร็ว
นักพัฒนาให้ความสามารถในการทำให้ผู้ใช้ปรับพารามิเตอร์เราเตอร์ได้อย่างรวดเร็วโดยใช้ยูทิลิตี้ที่สร้างขึ้นในเว็บอินเตอร์เฟส ในขณะที่ทำงานกับมันเฉพาะ WAN หลักและจุดไร้สายได้รับผลกระทบ กระบวนการนี้สามารถดำเนินการได้ดังนี้:
- จากเมนูด้านซ้ายให้เลือกเครื่องมือ "การตั้งค่าที่รวดเร็ว"
- รหัสผ่านการเข้าถึงผู้ดูแลระบบคือลำดับความสำคัญของเฟิร์มแวร์ คุณเพียงแค่ต้องกรอกสองบรรทัดจากนั้นไปที่ขั้นตอนต่อไป
- ยูทิลิตี้จะกำหนดประเภทของการเชื่อมต่ออินเทอร์เน็ตของคุณอย่างอิสระ หากเธอเลือกมันผิดให้คลิกที่ "ประเภทอินเทอร์เน็ต" และเลือกโปรโตคอลที่เหมาะสม ในกรณีส่วนใหญ่ประเภทการเชื่อมต่อถูกกำหนดโดยผู้ให้บริการและสามารถพบได้ในสัญญา
- การเชื่อมต่ออินเทอร์เน็ตบางอย่างสำหรับการดำเนินการที่ถูกต้องต้องมีการป้อนชื่อบัญชีและรหัสผ่านนี้ยังติดตั้งโดยผู้ให้บริการ
- ขั้นตอนสุดท้ายคือการระบุชื่อและคีย์สำหรับเครือข่ายไร้สาย โปรโตคอลการเข้ารหัส WPA2 ใช้โดยค่าเริ่มต้นเพราะเป็นสิ่งที่ดีที่สุดในขณะนี้
- เมื่อเสร็จสิ้นคุณจะตรวจสอบให้แน่ใจว่าทุกอย่างถูกตั้งค่าอย่างถูกต้องและคลิกที่ปุ่ม "ถัดไป" หลังจากนั้นการเปลี่ยนแปลงจะมีผล



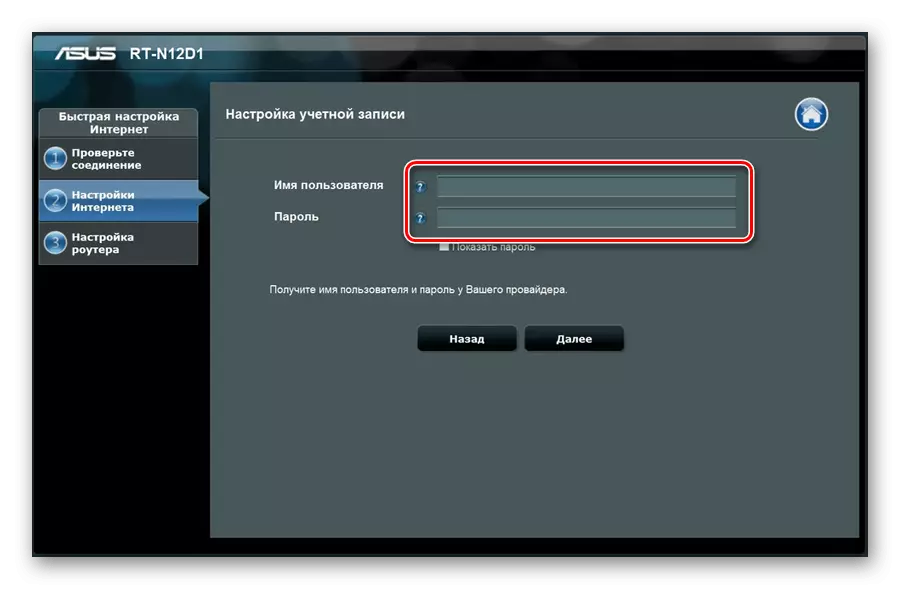


การตั้งค่าด้วยตนเอง
ในขณะที่คุณสามารถแจ้งให้ทราบล่วงหน้าในระหว่างการกำหนดค่าอย่างรวดเร็วผู้ใช้ไม่อนุญาตให้เลือกใช้พารามิเตอร์ของตัวเองไม่มีโหมดนี้ดังนั้นโหมดนี้จึงไม่เหมาะสำหรับทุกคน การเข้าถึงการตั้งค่าทั้งหมดอย่างเต็มที่จะเปิดขึ้นเมื่อเปลี่ยนเป็นหมวดหมู่ที่เกี่ยวข้อง ลองพิจารณาทุกอย่างตามลำดับ แต่เริ่มต้นด้วยการเชื่อมต่อ WAN:
- เลื่อนหน้าลงหน้าเล็กน้อยและค้นหา "อินเทอร์เน็ต" ในเมนูด้านซ้าย ในหน้าต่างที่เปิดให้ตั้งค่า "ประเภทการเชื่อมต่อ WAN" ตามที่ระบุไว้ในเอกสารที่ได้รับในบทสรุปของสัญญากับผู้ให้บริการ ตรวจสอบให้แน่ใจว่าเปิดใช้งาน WAN, NAT และ UPNP แล้วติดตั้งเครื่องหมาย IP และ DNS อัตโนมัติเป็น "ใช่" ชื่อผู้ใช้รหัสผ่านและบรรทัดเพิ่มเติมเต็มไปด้วยความต้องการตามสัญญา
- บางครั้งผู้ให้บริการอินเทอร์เน็ตต้องใช้การโคลนที่อยู่ MAC สิ่งนี้ดำเนินการในส่วนเดียวกัน "อินเทอร์เน็ต" ที่ด้านล่างมาก พิมพ์ที่อยู่ที่ต้องการจากนั้นคลิกที่ "ใช้"
- ความสนใจในเมนู "การส่งต่อพอร์ต" คุณควรมุ่งเน้นไปที่การเปิดพอร์ตซึ่งจำเป็นในกรณีที่ใช้ซอฟต์แวร์ที่แตกต่างกันเช่น uTorrent หรือ Skype คำแนะนำโดยละเอียดเกี่ยวกับหัวข้อนี้สามารถพบได้ในบทความอื่น ๆ โดยอ้างอิงด้านล่าง
- ไปที่หมวดหมู่ "เครือข่ายไร้สาย" เลือกแท็บ "ทั่วไป" ที่นี่ในฟิลด์ "SSID" ตั้งชื่อของจุดที่จะแสดงในการค้นหา ต่อไปคุณควรตัดสินใจเกี่ยวกับวิธีการรับรองความถูกต้อง ทางออกที่ดีที่สุดคือโปรโตคอล WPA2 และการเข้ารหัสสามารถทิ้งไว้ได้ตามค่าเริ่มต้น เมื่อเสร็จสิ้นคลิกที่ "สมัคร"
- ย้ายในเมนู WPS ที่มีการกำหนดค่าคุณสมบัตินี้ ช่วยให้คุณสร้างการเชื่อมต่อไร้สายได้อย่างรวดเร็วและปลอดภัย ในเมนูการตั้งค่าการเปิดใช้งาน WPS สามารถใช้ได้สำหรับคุณและรหัส PIN Shift สำหรับการรับรองความถูกต้อง รายละเอียดทั้งหมดเกี่ยวกับการกล่าวถึงข้างต้นนั้นอ่านในเนื้อหาอื่นในลิงค์ต่อไปนี้
- ส่วนหลังในส่วน "เครือข่ายไร้สาย" ฉันต้องการพูดถึงแท็บตัวกรองที่อยู่ Mac ที่นี่คุณสามารถเพิ่มที่อยู่ MAC ที่แตกต่างกันสูงสุด 64 ที่แตกต่างกันและเลือกหนึ่งกฎสำหรับแต่ละอัน - เพื่อรับหรือปฏิเสธ ดังนั้นคุณสามารถควบคุมการเชื่อมต่อกับจุดเชื่อมต่อของคุณ
- ในเมนู "การตั้งค่าขั้นสูง" ไปที่ส่วนย่อย "เครือข่ายท้องถิ่น" และเลือกแท็บ LAN IP ที่นี่คุณสามารถแก้ไขที่อยู่และหน้ากากของเครือข่ายย่อยของคอมพิวเตอร์ของคุณ ในกรณีส่วนใหญ่ค่าเริ่มต้นจะถูกทิ้งไว้อย่างไรก็ตามตามคำร้องขอของผู้ดูแลระบบระบบค่าเหล่านี้เปลี่ยนเป็นที่เหมาะสม
- การรับที่อยู่ IP อัตโนมัติของคอมพิวเตอร์โลคัลเกิดขึ้นเนื่องจากการกำหนดค่าที่ถูกต้องของเซิร์ฟเวอร์ DHCP คุณสามารถกำหนดค่าได้ในแท็บที่เหมาะสม ที่นี่จะเพียงพอที่จะถามชื่อโดเมนและป้อนช่วงของที่อยู่ IP ที่จะใช้โปรโตคอล
- บริการ IPTV ให้บริการผู้ให้บริการหลายราย ในการใช้งานมันจะเพียงพอที่จะเชื่อมต่อคอนโซลด้วยเราเตอร์โดยสายเคเบิลและแก้ไขพารามิเตอร์ในเว็บอินเตอร์เฟส เลือกโปรไฟล์ผู้ให้บริการที่นี่กฎเพิ่มเติมที่ระบุโดยผู้ให้บริการจะตั้งค่าพอร์ตที่ใช้ถูกตั้งค่า
- ไปที่หมวดหมู่ "ไฟร์วอลล์" และในแท็บที่เปิดตรวจสอบว่ามันเปิดอยู่ นอกจากนี้คุณสามารถเปิดใช้งานการป้องกัน DOS และคำตอบสำหรับการค้นหาแบบสอบถามจาก WAN
- ย้ายเข้าสู่แท็บตัวกรอง URL เปิดใช้งานคุณสมบัตินี้โดยการวางเครื่องหมายตรงข้ามกับบรรทัดที่สอดคล้องกัน สร้างรายการคำหลักของคุณเอง หากพวกเขาพบกันในลิงค์การเข้าถึงเว็บไซต์นี้จะถูก จำกัด เมื่อเสร็จสิ้นอย่าลืมคลิกที่ "สมัคร"
- มีการดำเนินการตามขั้นตอนเดียวกันกับเว็บเพจ ในแท็บ "ตัวกรองคำหลัก" คุณจะสร้างรายการ แต่การปิดกั้นจะทำโดยชื่อไซต์และไม่ใช่ลิงก์
- ให้ความสนใจกับการควบคุมโดยผู้ปกครองหากคุณต้องการ จำกัด เวลาที่จะอยู่กับเด็กบนอินเทอร์เน็ต ผ่าน "หมวดหมู่ทั่วไป" ไปที่ "การควบคุมโดยผู้ปกครอง" และเปิดใช้งานคุณสมบัตินี้
- ตอนนี้คุณต้องเลือกชื่อลูกค้าจากเครือข่ายของคุณอุปกรณ์ที่จะถูกควบคุม
- ต้องเลือกที่คุณเลือกให้คลิกที่ไอคอนในรูปแบบของข้อดี
- จากนั้นดำเนินการแก้ไขโปรไฟล์ต่อไป
- ทำเครื่องหมายวันของสัปดาห์และนาฬิกาโดยคลิกที่บรรทัดที่เหมาะสม หากพวกเขาถูกเน้นสีเทาจากนั้นเข้าถึงอินเทอร์เน็ตจะได้รับในช่วงเวลานี้ ยืนยันการกระทำของคุณโดยคลิกที่ "ตกลง"
- ในส่วน "แอปพลิเคชัน USB" เลือก "3G / 4G"
- เปิดฟังก์ชั่นโมเด็มให้ตั้งชื่อบัญชีรหัสผ่านและตำแหน่งของคุณ หลังจากนั้นคลิกที่ "สมัคร"
- คลิก "Aidisk" เพื่อเปิดตัววิซาร์ดการตั้งค่า
- หน้าต่างต้อนรับจะเปิดก่อนคุณการเปลี่ยนแปลงโดยตรงไปยังการแก้ไขจะดำเนินการโดยคลิกที่ "ไป"
- ระบุหนึ่งในตัวเลือกสำหรับการให้การเข้าถึงที่ใช้ร่วมกันและย้ายต่อไป
- ไปที่ "การบริหาร" และในแท็บ "โหมดการทำงาน" เลือกหนึ่งในโหมดที่เหมาะสม ตรวจสอบคำอธิบายของพวกเขาในหน้าต่างมันจะช่วยในการตัดสินใจ
- ในส่วนของระบบคุณสามารถเปลี่ยนชื่อผู้ใช้และรหัสผ่านเพื่อเข้าถึงเว็บอินเตอร์เฟสหากคุณไม่ต้องการออกจากค่าเริ่มต้นเหล่านี้ นอกจากนี้ขอแนะนำให้ตั้งค่าโซนเวลาที่ถูกต้องเพื่อให้เราเตอร์รวบรวมสถิติอย่างถูกต้อง
- ใน "การจัดการการตั้งค่า" บันทึกการกำหนดค่าไปยังไฟล์เป็นสำรองข้อมูลที่นี่คุณสามารถกลับไปที่พารามิเตอร์โรงงาน
- ก่อนเข้าสู่คุณการตรวจสอบอินเทอร์เน็ตสามารถใช้ได้กับประสิทธิภาพโดยการสนับสนุนที่อยู่ที่ระบุ ในการทำเช่นนี้ใน "ยูทิลิตี้เครือข่าย" เพื่อรับเป้าหมายในสตริงนั่นคือเว็บไซต์ที่เหมาะสมของการวิเคราะห์เช่น Google.com และระบุวิธีการ "ping" จากนั้นคลิกที่วินิจฉัย
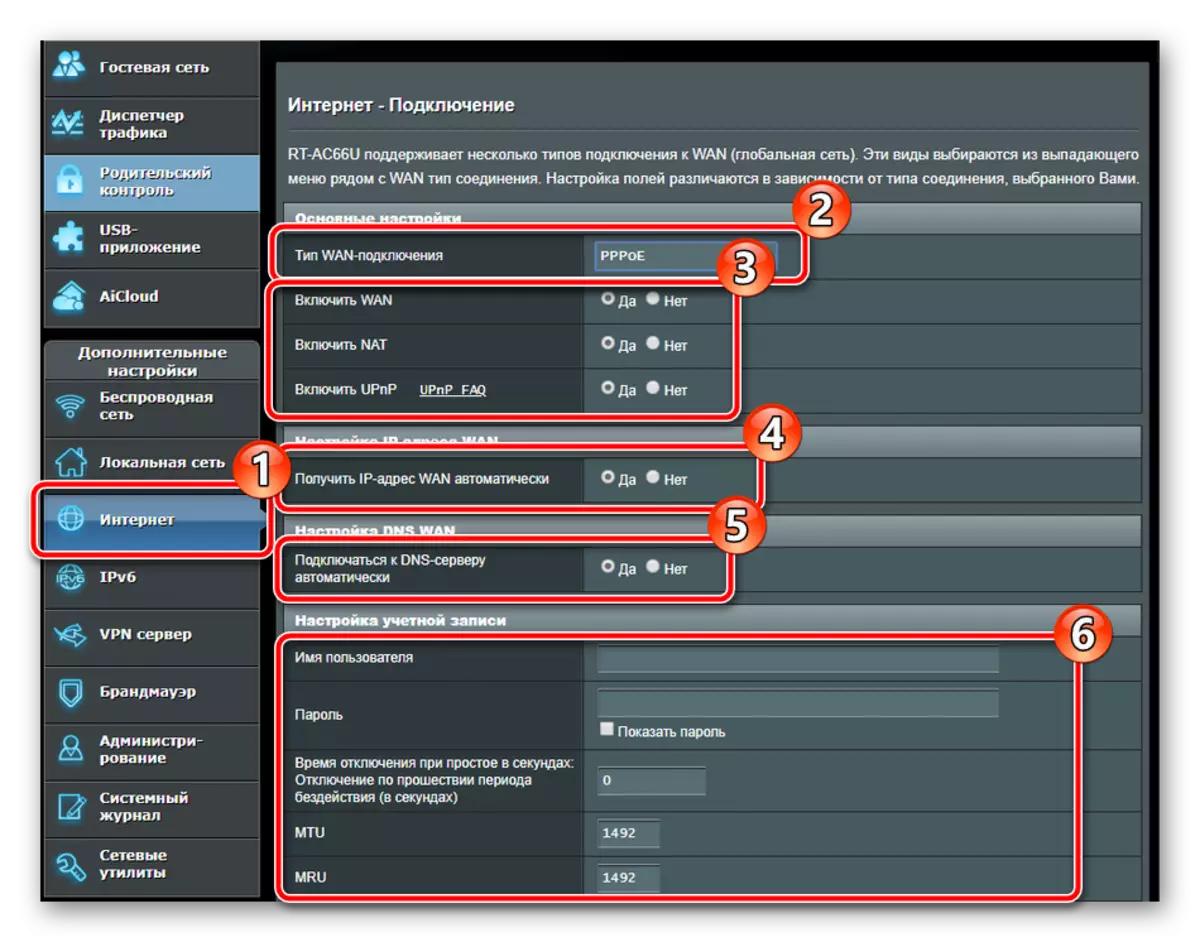
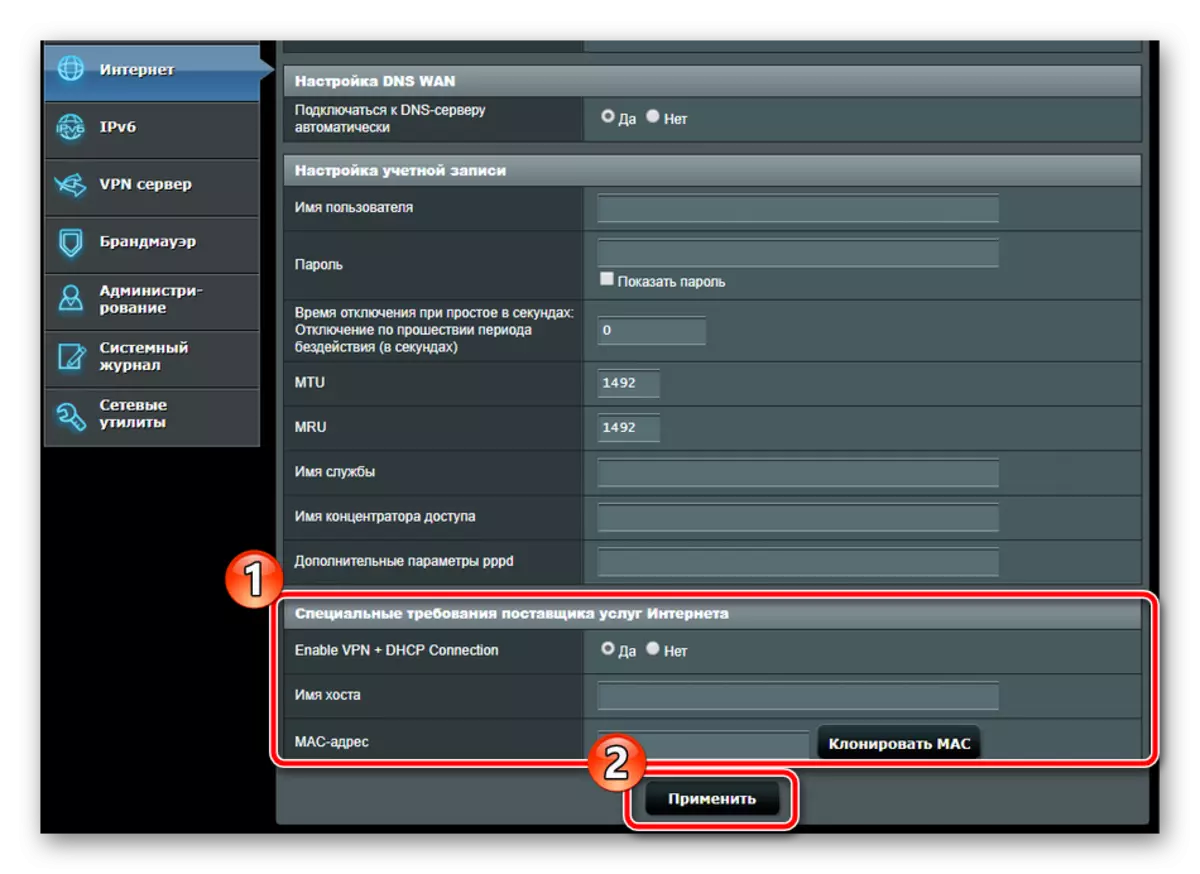
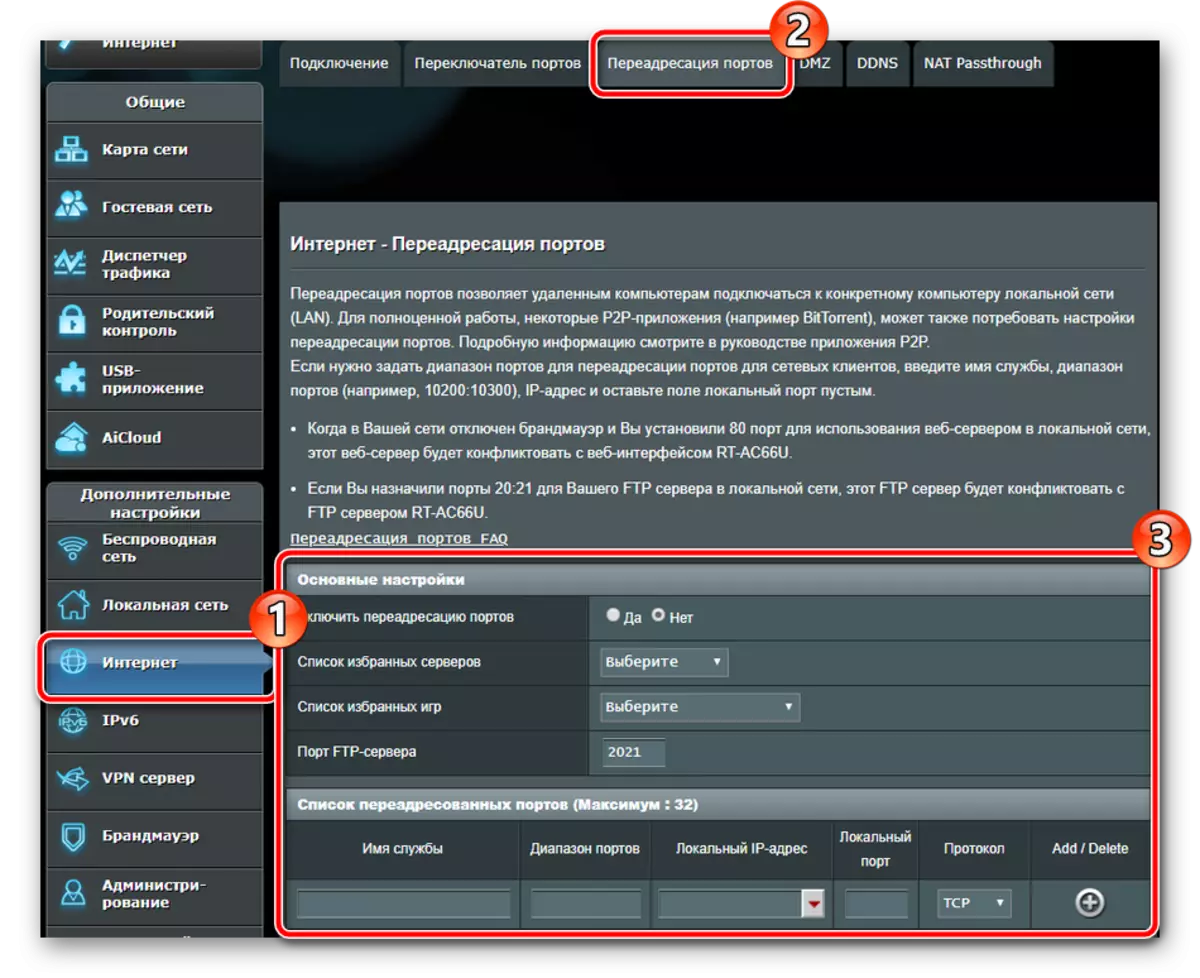
ในการดำเนินการนี้กับพารามิเตอร์ WAN เสร็จสมบูรณ์ การเชื่อมต่อแบบมีสายควรทำงานโดยไม่มีความล้มเหลวใด ๆ ลองจัดการกับการสร้างและการดีบักของจุดเชื่อมต่อ:


อ่านเพิ่มเติม: อะไรคืออะไรและทำไมต้องใช้ WPS บนเราเตอร์
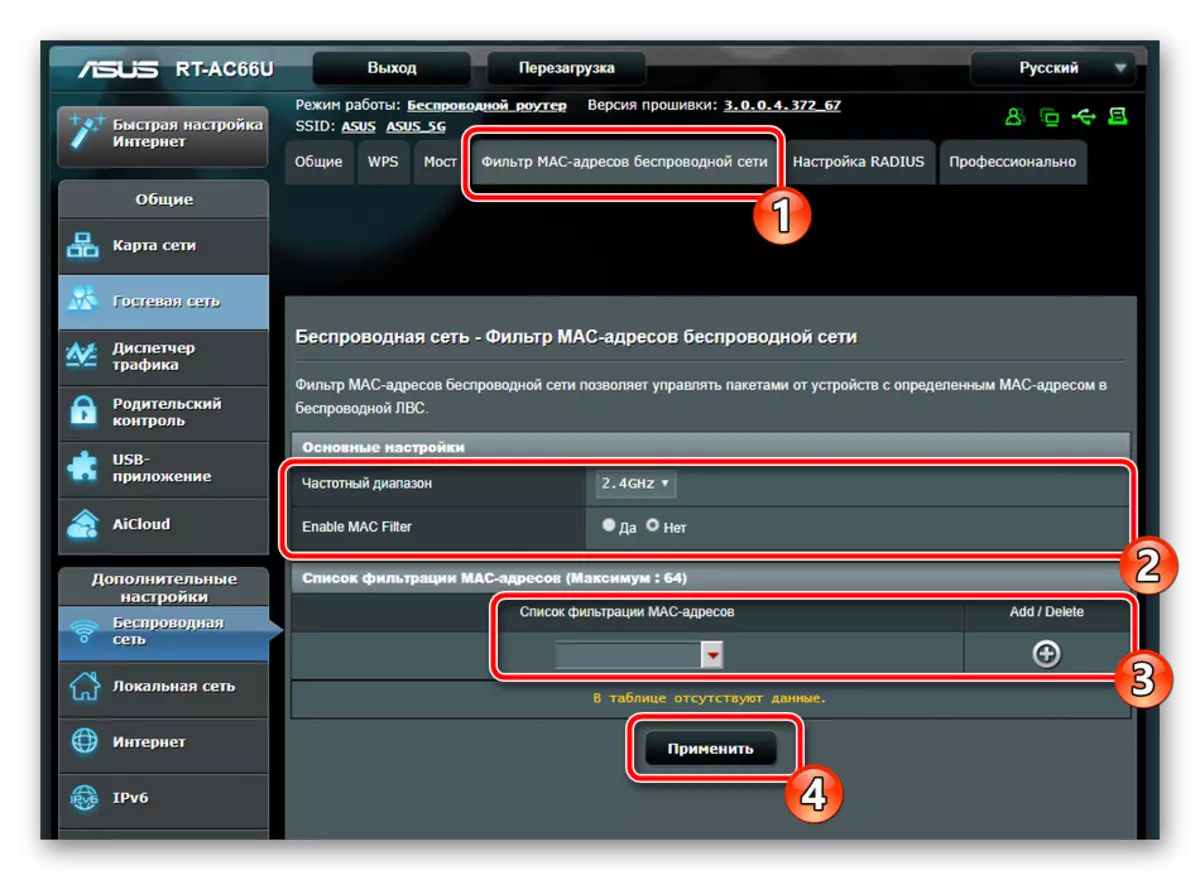
ให้เราหันไปใช้พารามิเตอร์ของการเชื่อมต่อในท้องถิ่น ดังที่ได้กล่าวไปแล้วก่อนหน้านี้และคุณสามารถดูได้ในโปรแกรมที่ให้ไว้เราเตอร์ ASUS RT-N66U ที่แผงด้านหลังคือสี่พอร์ต LAN ที่ให้คุณเชื่อมต่ออุปกรณ์ต่าง ๆ เพื่อสร้างเครือข่ายท้องถิ่นทั้งหมด การกำหนดค่ามีดังนี้:



การป้องกัน
เราเข้าใจอย่างสมบูรณ์ด้วยการเชื่อมต่อด้านบนตอนนี้ให้หยุดในรายละเอียดเพิ่มเติมเกี่ยวกับการปกป้องเครือข่าย ลองดูที่ประเด็นหลักหลายประเด็น:







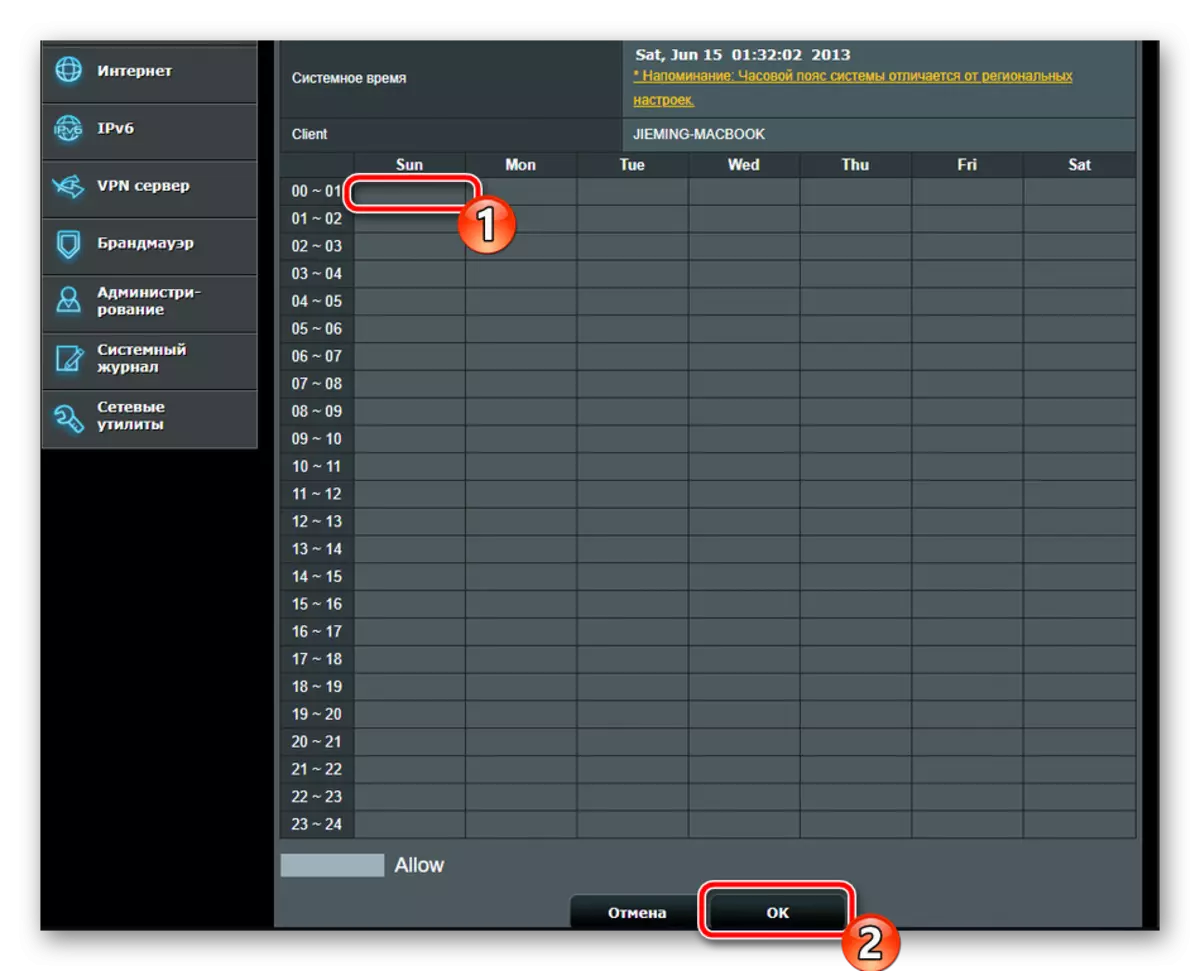
แอปพลิเคชัน USB
ดังที่ได้กล่าวไปแล้วที่จุดเริ่มต้นของบทความเราเตอร์ ASUS RT-N66U มีตัวเชื่อมต่อ USB สองตัวสำหรับไดรฟ์แบบถอดได้ สามารถใช้โมเด็มและแฟลชไดรฟ์ได้ การกำหนดค่า 3G / 4G มีดังนี้:


ตอนนี้เรามาพูดคุยเกี่ยวกับการทำงานกับไฟล์ การเข้าถึงทั่วไปของพวกเขาถูกตั้งค่าผ่านแอปพลิเคชันแยกต่างหาก:



ทำตามคำแนะนำที่แสดงโดยการตั้งค่ากฎที่เหมาะสมสำหรับการทำงานกับไฟล์บนไดรฟ์ที่ถอดออกได้ ทันทีหลังจากออกจากตัวช่วยสร้างการกำหนดค่าจะอัปเดตโดยอัตโนมัติ
การตั้งค่าเสร็จสมบูรณ์
ในขั้นตอนนี้ขั้นตอนการดีบักของเราเตอร์ภายใต้การพิจารณาเกือบจะเสร็จสมบูรณ์มันยังคงมีการกระทำหลายอย่างแท้จริงหลังจากที่คุณสามารถเริ่มทำงานได้แล้ว:

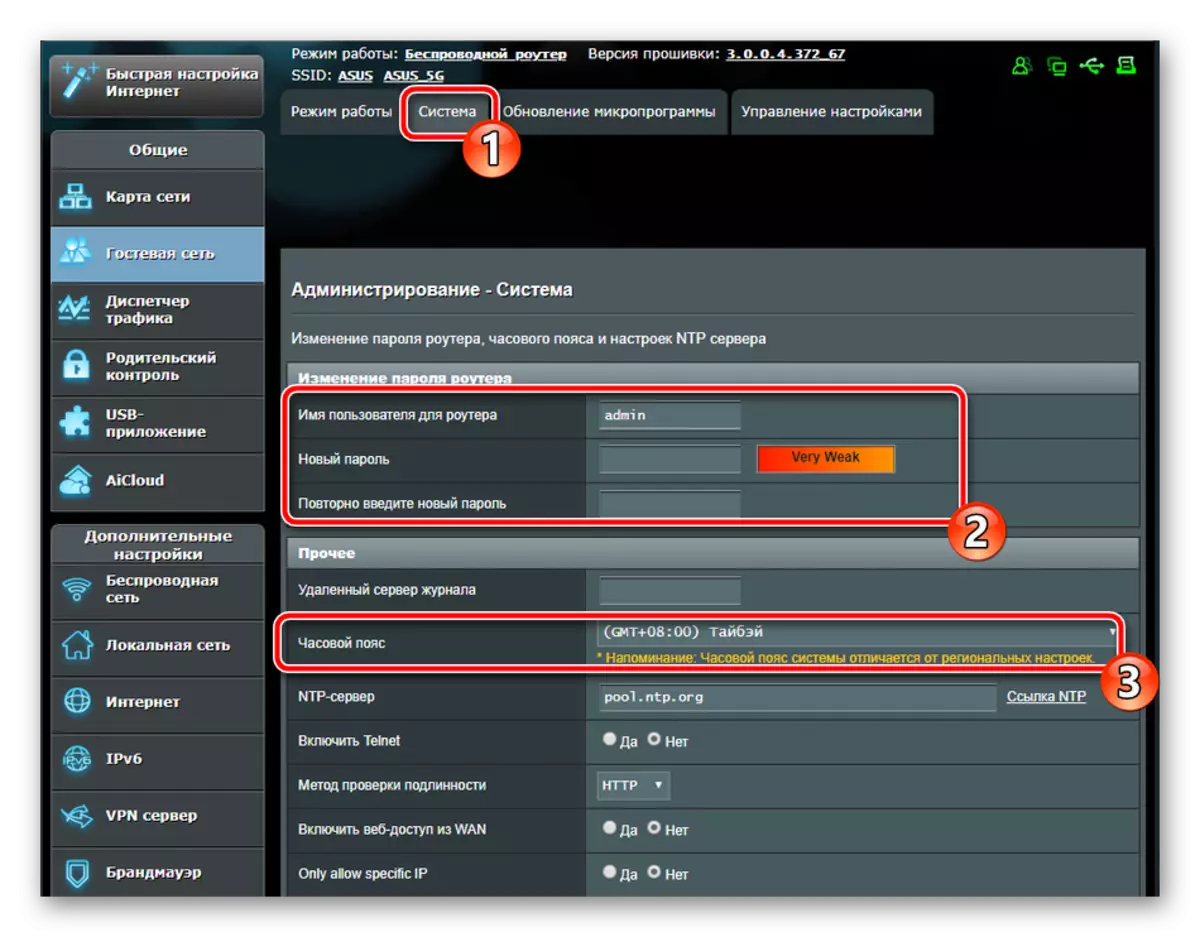


ด้วยการกำหนดค่าที่เหมาะสมของอินเทอร์เน็ตแบบมีสายเราเตอร์และจุดเชื่อมต่อจะต้องทำงานอย่างถูกต้อง เราหวังว่าคำแนะนำของเราที่ให้ไว้ช่วยให้คุณจัดการกับการตั้งค่า ASUS RT-N66U ได้อย่างง่ายดาย
