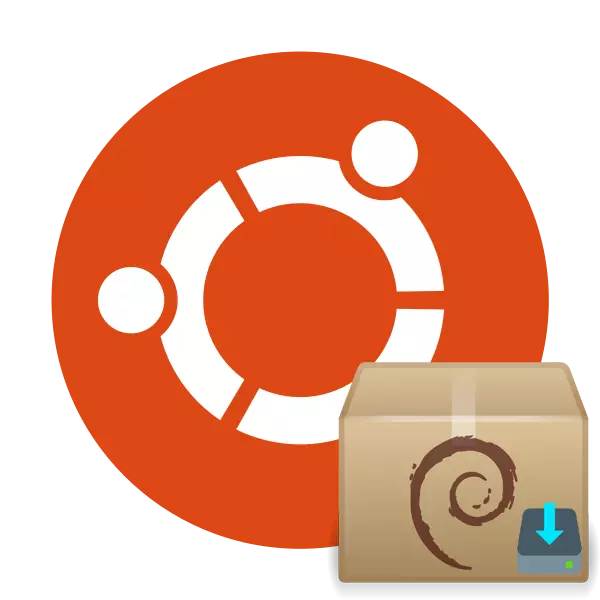
ไฟล์รูปแบบ Deb เป็นแพ็คเกจพิเศษที่ออกแบบมาเพื่อติดตั้งโปรแกรมใน Linux การใช้วิธีการติดตั้งซอฟต์แวร์นี้จะมีประโยชน์เมื่อเป็นไปไม่ได้ที่จะเข้าถึงที่เก็บอย่างเป็นทางการ (ที่เก็บข้อมูล) หรือมันก็ขาดหายไป วิธีการปฏิบัติงานมีหลายรายการแต่ละคนจะมีประโยชน์สูงสุดกับผู้ใช้ที่เฉพาะเจาะจง ลองวิเคราะห์วิธีการทั้งหมดสำหรับระบบปฏิบัติการ Ubuntu และคุณขึ้นอยู่กับสถานการณ์ของคุณเลือกตัวเลือกที่ดีที่สุด
ติดตั้งแพ็คเกจ Deb ใน Ubuntu
ทันทีฉันต้องการทราบว่าวิธีการติดตั้งดังกล่าวมีข้อเสียเปรียบหนึ่งครั้ง - แอปพลิเคชันจะไม่ได้รับการอัปเดตโดยอัตโนมัติและคุณจะไม่ได้รับการแจ้งเตือนเกี่ยวกับรุ่นใหม่ที่เปิดตัวดังนั้นคุณจะต้องดูข้อมูลนี้เป็นประจำในเว็บไซต์อย่างเป็นทางการของ ผู้พัฒนา แต่ละวิธีที่กล่าวถึงด้านล่างนั้นค่อนข้างง่ายและไม่ต้องการความรู้หรือทักษะเพิ่มเติมจากผู้ใช้เพียงทำตามคำแนะนำที่ให้ไว้และทุกอย่างจะล้มเหลววิธีที่ 1: การใช้เบราว์เซอร์
หากคุณไม่มีแพ็คเกจที่ดาวน์โหลดไว้ในคอมพิวเตอร์ของคุณ แต่มีการเชื่อมต่ออินเทอร์เน็ตที่ใช้งานอยู่ให้ดาวน์โหลดและเรียกใช้ทันทีได้อย่างง่ายดาย ใน Ubuntu เว็บเบราว์เซอร์เริ่มต้น Mozilla Firefox ขอพิจารณากระบวนการทั้งหมดในตัวอย่างนี้
- เรียกใช้เบราว์เซอร์จากเมนูหรือทาสก์บาร์และไปที่เว็บไซต์ที่ต้องการที่ควรพบแพคเกจรูปแบบของ Deb คลิกที่ปุ่มที่เหมาะสมเพื่อเริ่มการดาวน์โหลด
- หลังจากหน้าต่างป๊อปอัปปรากฏขึ้นให้ทำเครื่องหมายรายการ "เปิด B" เลือก "การติดตั้งแอปพลิเคชัน (ค่าเริ่มต้น)" แล้วคลิกที่ "ตกลง"
- หน้าต่างตัวติดตั้งจะเริ่มต้นที่คุณควรคลิกที่ "ติดตั้ง"
- ป้อนรหัสผ่านของคุณเพื่อยืนยันการเริ่มการติดตั้ง
- คาดว่าจะเสร็จสิ้นการเปิดออกและเพิ่มไฟล์ที่จำเป็นทั้งหมด
- ตอนนี้คุณสามารถใช้การค้นหาในเมนูเพื่อค้นหาแอปพลิเคชันใหม่และตรวจสอบให้แน่ใจว่าใช้งานได้
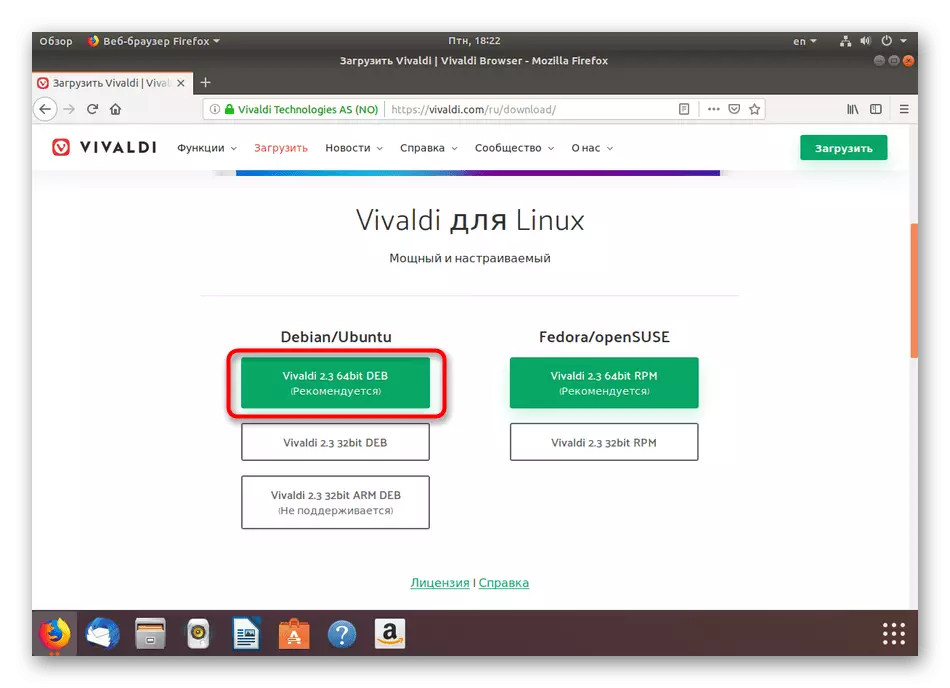

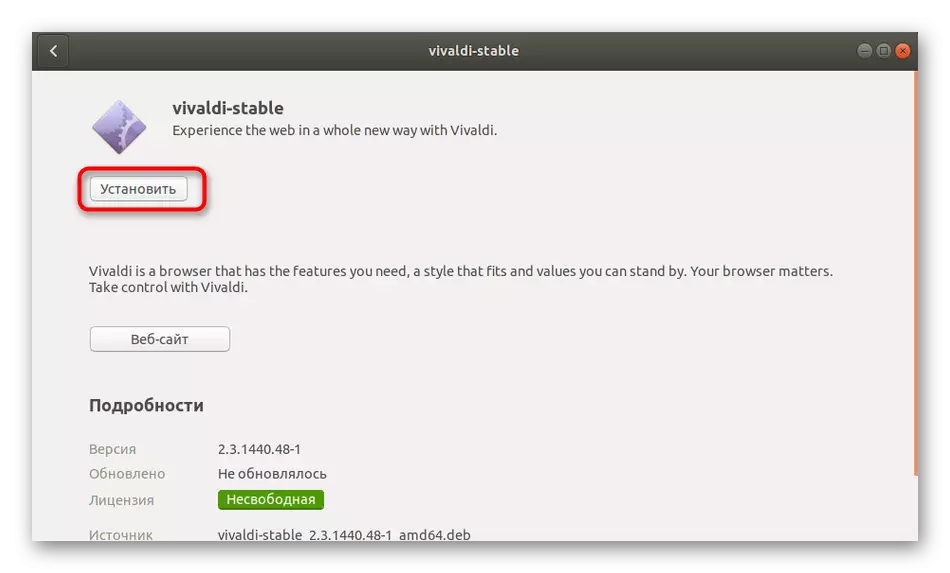
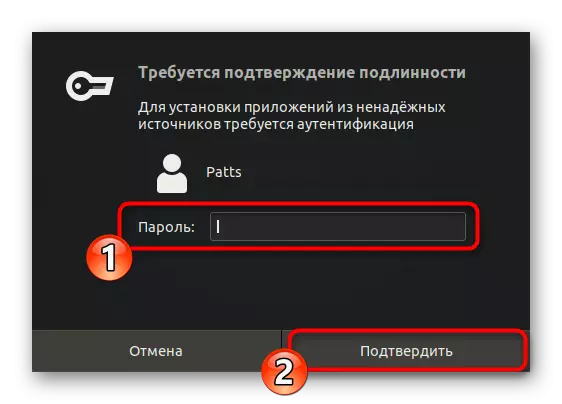
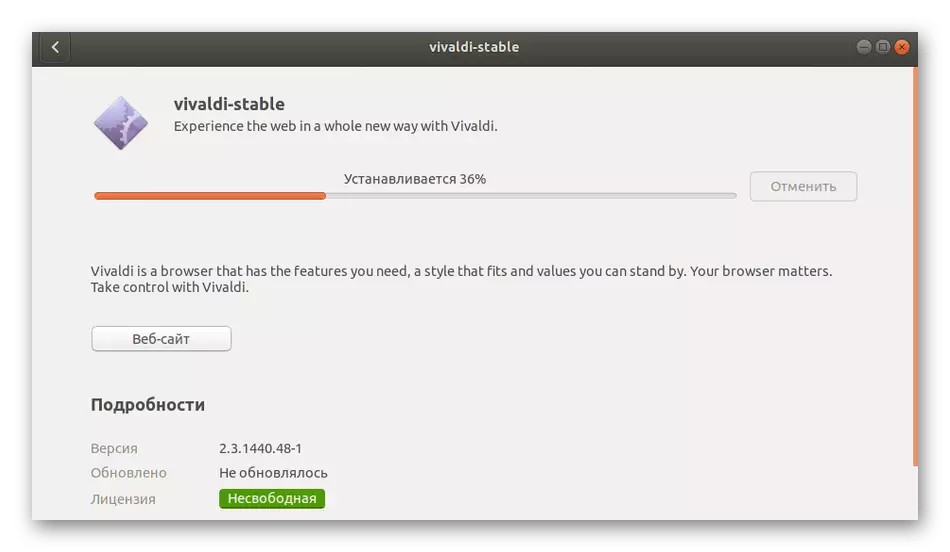

ข้อได้เปรียบของวิธีนี้คือหลังจากการติดตั้งบนคอมพิวเตอร์มันไม่ได้เป็นไฟล์ที่ไม่จำเป็น - แพคเกจ Deb จะถูกลบออกทันที อย่างไรก็ตามผู้ใช้ไม่สามารถเข้าถึงอินเทอร์เน็ตได้เสมอดังนั้นเราจึงแนะนำให้คุณทำความคุ้นเคยกับวิธีการต่อไปนี้
วิธีที่ 2: ตัวติดตั้งแอปพลิเคชันมาตรฐาน
Ubuntu Shell มีส่วนประกอบในตัวที่ช่วยให้คุณติดตั้งแอปพลิเคชันที่ซื้อเป็นแพ็กเก็ตของ Deb มันสามารถมีประโยชน์ในกรณีที่โปรแกรมอยู่ในไดรฟ์ที่ถอดออกได้หรือในที่เก็บข้อมูลในเครื่อง
- เรียกใช้ "Package Manager" และใช้บานหน้าต่างนำทางด้านซ้ายเพื่อไปที่โฟลเดอร์เก็บข้อมูลซอฟต์แวร์
- คลิกขวาที่โปรแกรมและเลือก "เปิดเพื่อติดตั้งแอปพลิเคชัน"
- ระบุขั้นตอนการติดตั้งที่คล้ายกับที่เราได้พิจารณาในวิธีการก่อนหน้านี้
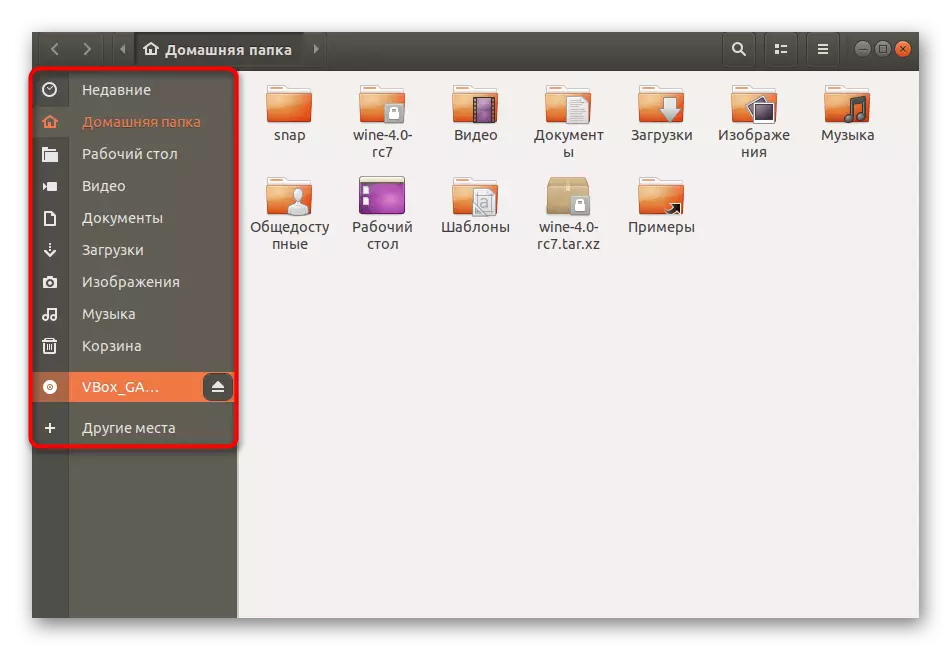
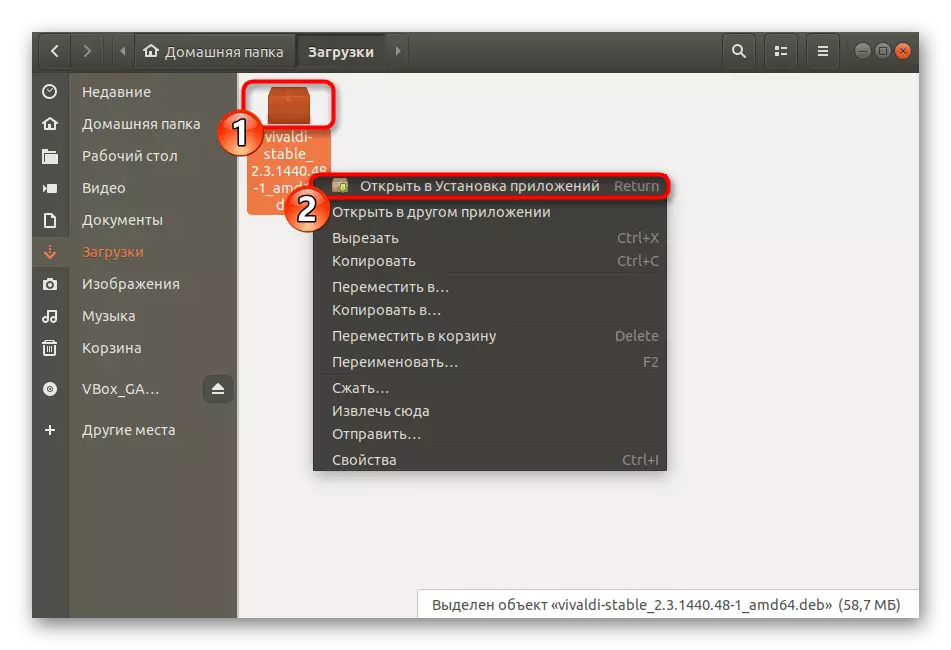
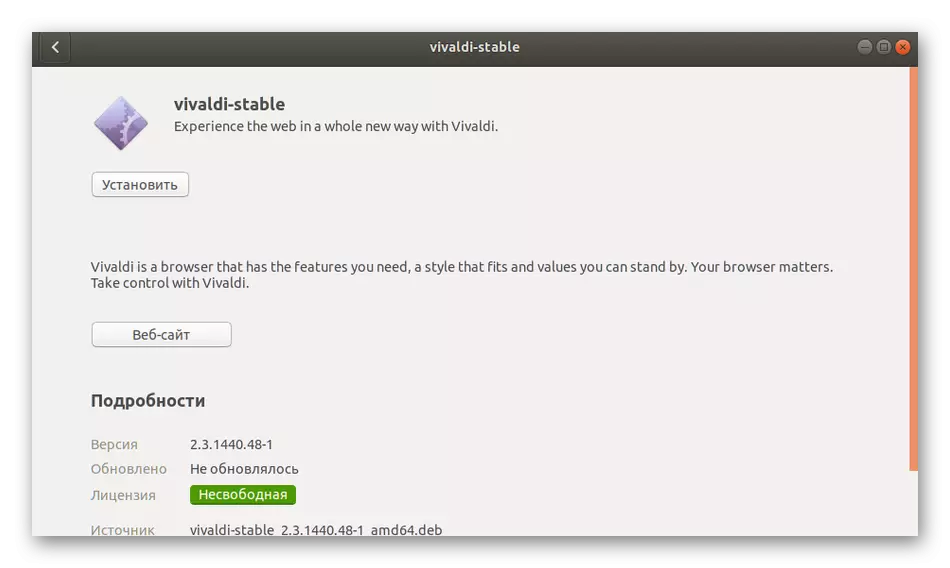
หากมีข้อผิดพลาดใด ๆ ในระหว่างการติดตั้งคุณจะต้องตั้งค่าพารามิเตอร์การดำเนินการสำหรับแพ็คเกจที่ต้องการและเป็นการคลิกเพียงไม่กี่ครั้ง:
- คลิกที่ไฟล์ PCM และคลิกที่ "คุณสมบัติ"
- ย้ายไปที่แท็บ "สิทธิ์" และตรวจสอบช่องทำเครื่องหมาย "อนุญาตไฟล์ไฟล์เป็นโปรแกรม"
- ทำซ้ำการติดตั้ง
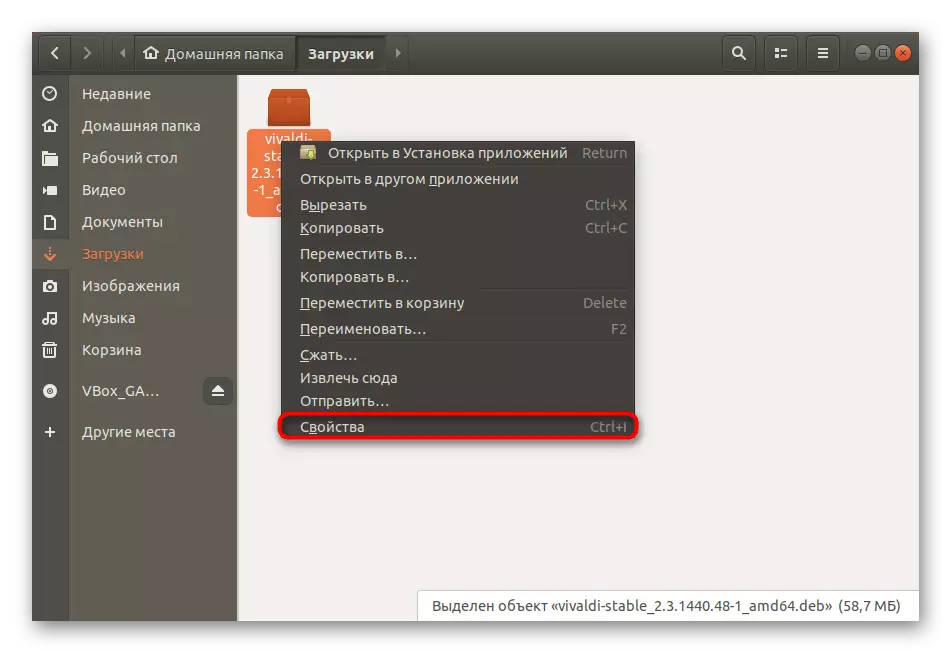

ความสามารถของเครื่องมือมาตรฐานที่ถือว่าถูกตัดอย่างเพียงพอซึ่งไม่เหมาะกับผู้ใช้บางประเภท ดังนั้นเราจึงแนะนำให้พวกเขาอ้างถึงวิธีการต่อไปนี้
วิธีที่ 3: ยูทิลิตี้ GDEBI
หากเกิดขึ้นว่าโปรแกรมติดตั้งมาตรฐานไม่ทำงานหรือไม่เหมาะกับคุณคุณจะต้องติดตั้งการสนับสนุนเพิ่มเติมเพื่อดำเนินการตามขั้นตอนการเปิดใช้งานที่คล้ายกันของแพ็คเกจ Deb ทางออกที่ดีที่สุดที่สุดคือการเพิ่มยูทิลิตี้ GDEBI ใน Ubuntu และทำได้สองวิธี
- ก่อนอื่นเราจะหาวิธีที่จะทำให้เลี้ยวนี้ "เทอร์มินัล" เปิดเมนูและเรียกใช้คอนโซลหรือคลิก PCM บนเดสก์ท็อปแล้วเลือกรายการที่เหมาะสม
- ป้อน Sudo APT ติดตั้งคำสั่ง GDEBI และคลิกที่ Enter
- ป้อนรหัสผ่านสำหรับบัญชี (สัญลักษณ์เมื่อป้อนจะไม่ปรากฏขึ้น)
- ยืนยันการทำงานโดยการเปลี่ยนพื้นที่ดิสก์เนื่องจากการเพิ่มโปรแกรมใหม่โดยเลือกตัวเลือก D.
- เมื่อเพิ่ม GDEBI สตริงจะปรากฏขึ้นสำหรับอินพุตคุณสามารถปิดคอนโซลได้
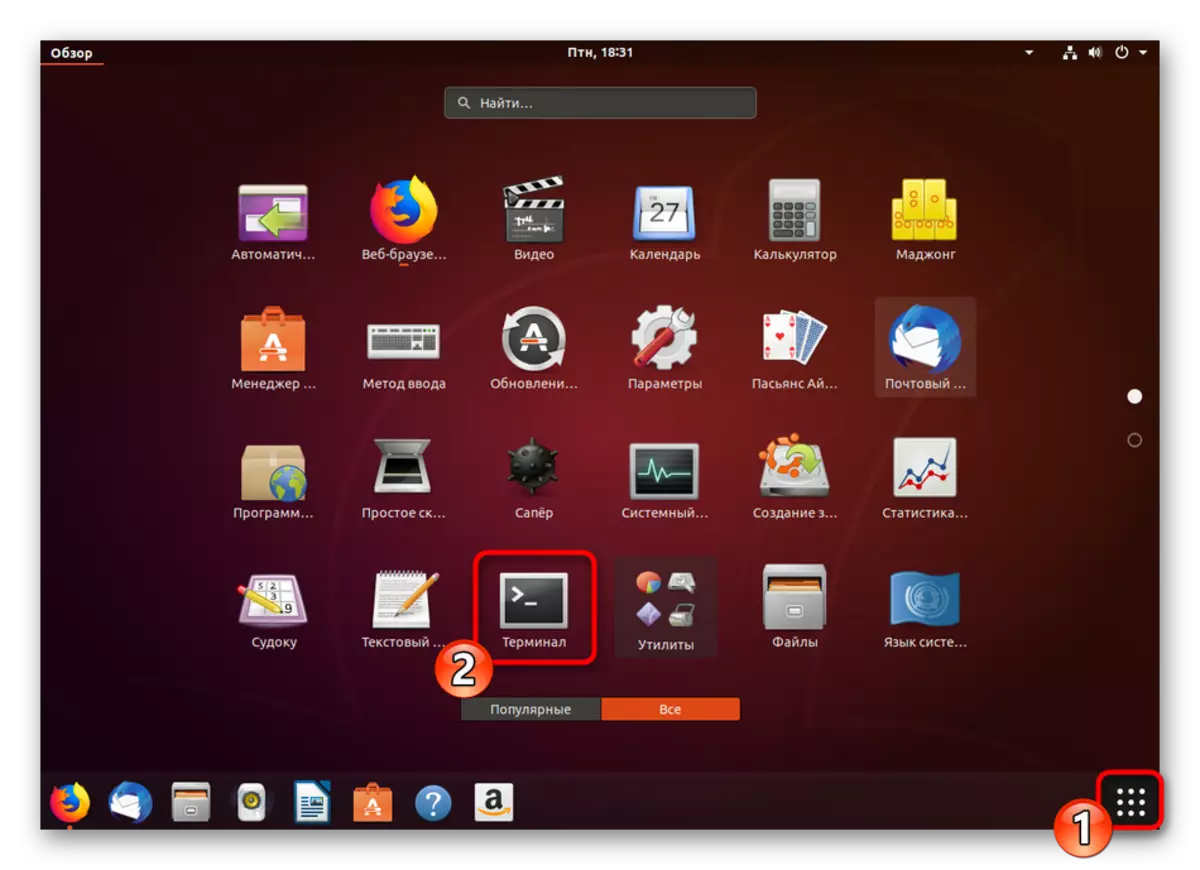
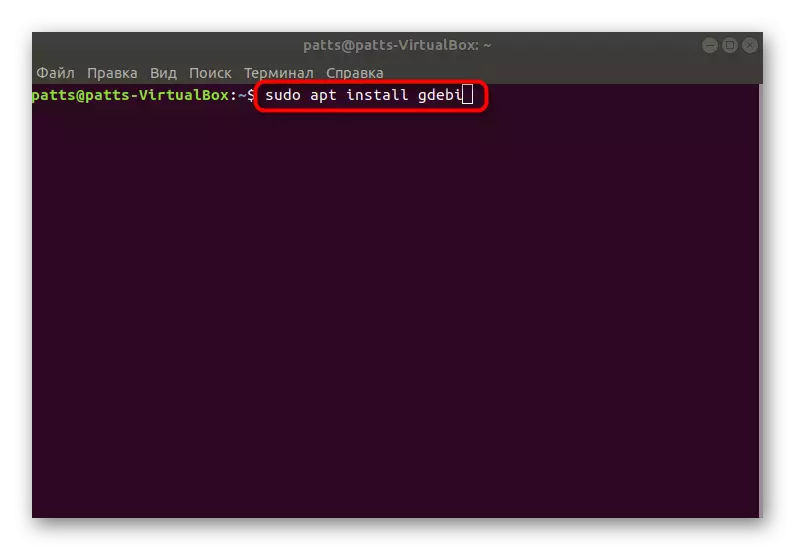

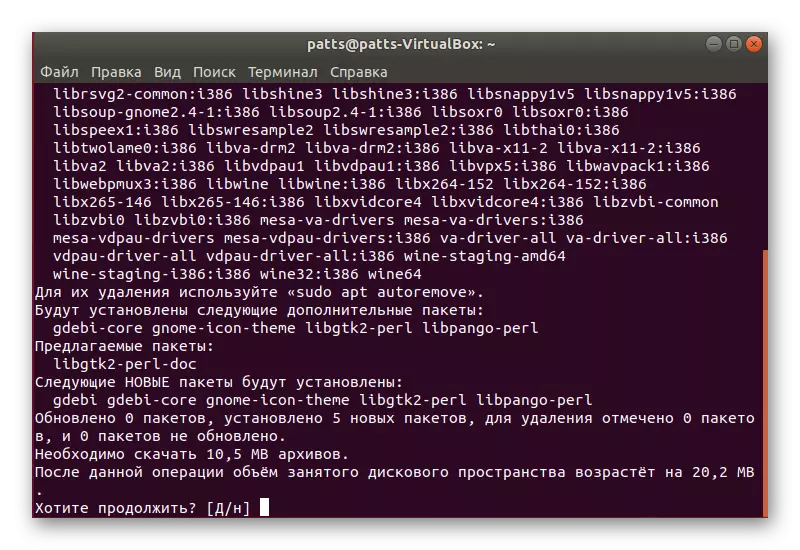
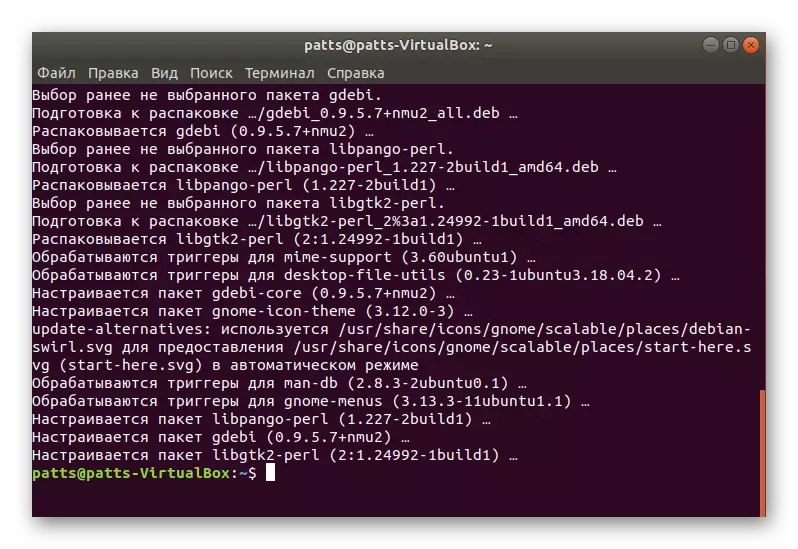
การเพิ่ม GDEBI พร้อมใช้งานและผ่านแอปพลิเคชัน Manager ซึ่งดำเนินการดังต่อไปนี้:
- เปิดเมนูและเรียกใช้โปรแกรมจัดการแอปพลิเคชัน
- คลิกที่ปุ่มค้นหาให้ป้อนชื่อที่ต้องการและเปิดหน้ายูทิลิตี้
- คลิกที่ปุ่มติดตั้ง

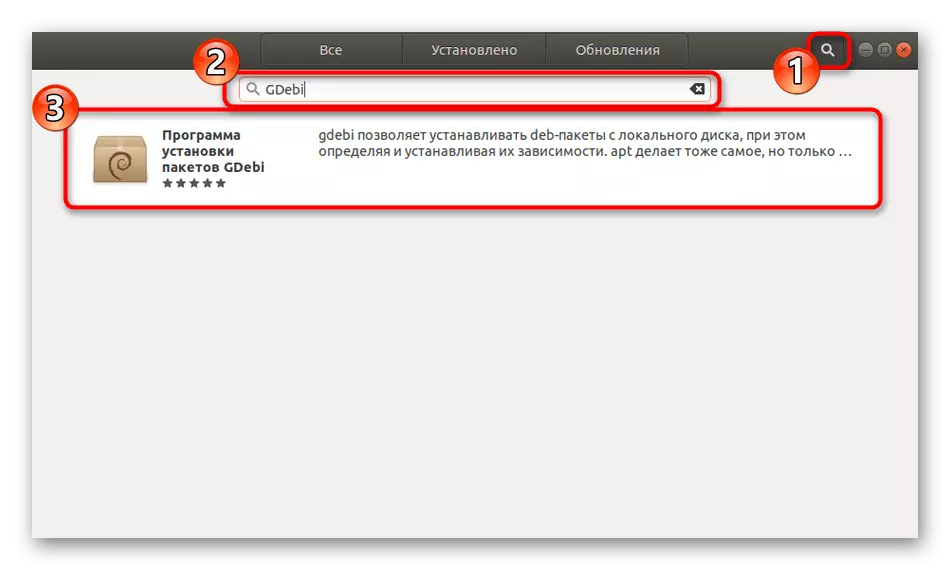
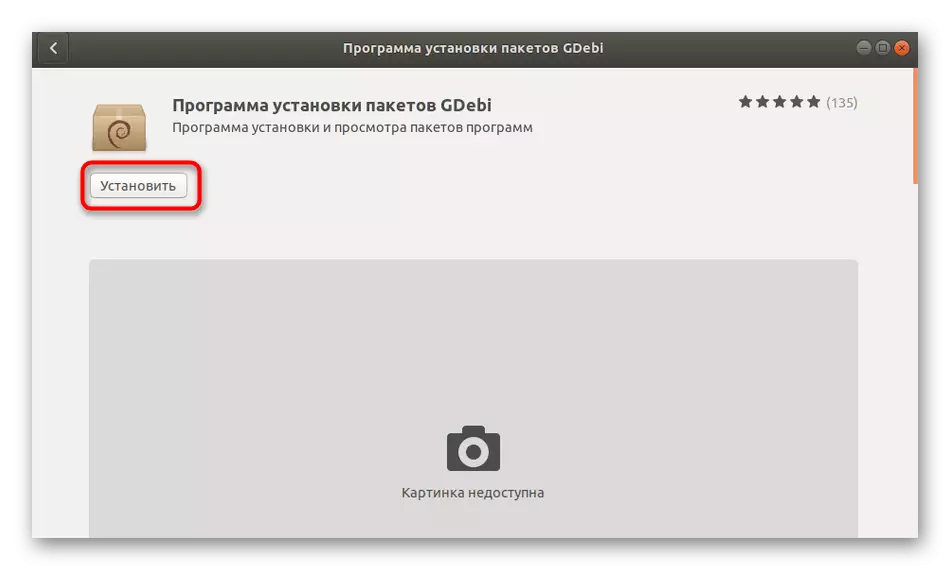
ในการเพิ่มเติมนี้ส่วนเสริมเสร็จสมบูรณ์มันยังคงเป็นเพียงเพื่อเลือกยูทิลิตี้ที่จำเป็นสำหรับการเปิดแพคเกจ Deb:
- ไปที่โฟลเดอร์แฟ้มคลิกที่ PKM และค้นหา "เปิดในแอปพลิเคชันอื่น" ในเมนูป๊อปอัพ
- จากรายการแอปพลิเคชันที่แนะนำให้เลือก GDEBI คลิกที่สตริง LX สองครั้ง
- คลิกที่ปุ่มเพื่อเริ่มการติดตั้งหลังจากที่คุณจะเห็นคุณสมบัติใหม่ - "ติดตั้งแพ็คเกจใหม่" และ "Delete Package"
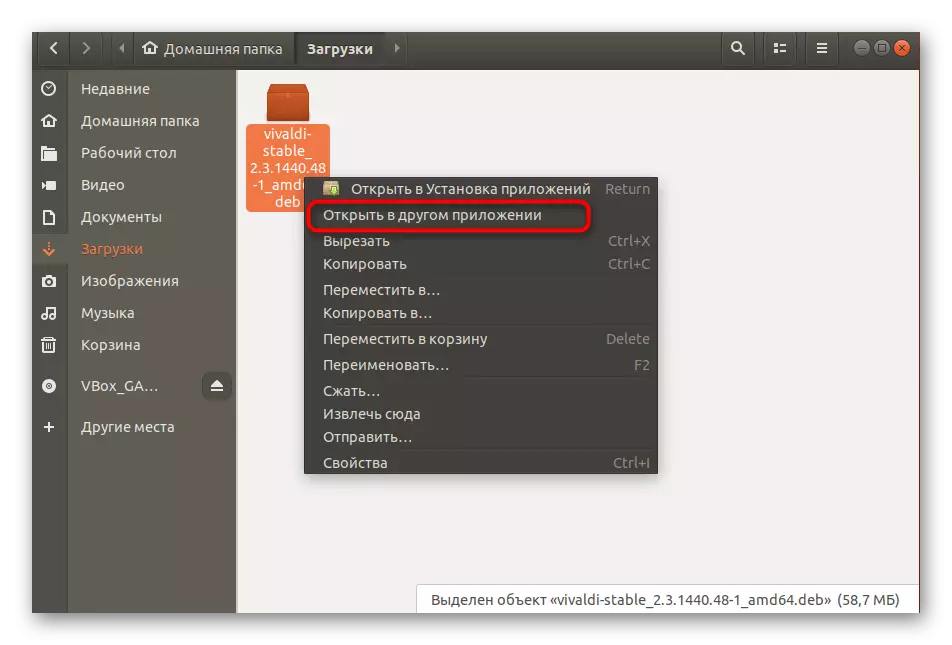
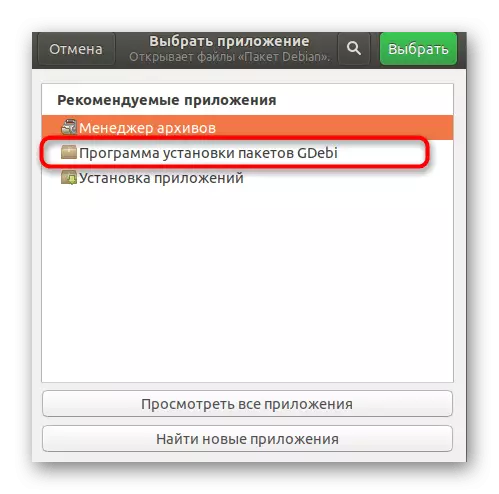
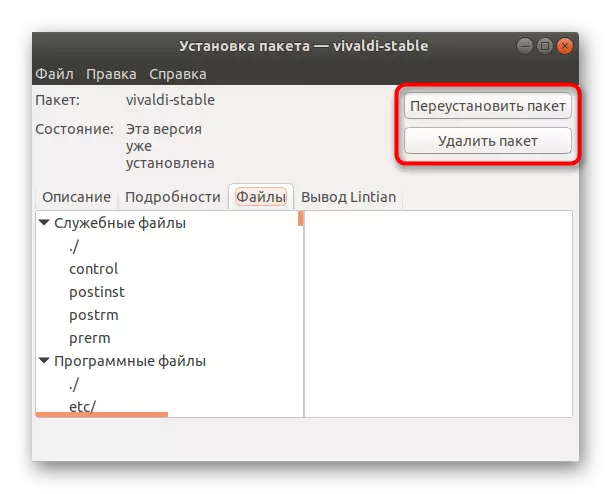
วิธีที่ 4: "เทอร์มินัล"
บางครั้งมันง่ายกว่าที่จะใช้คอนโซลที่คุ้นเคยป้อนคำสั่งเดียวเท่านั้นเพื่อเริ่มการติดตั้งแทนที่จะเดินผ่านโฟลเดอร์และใช้โปรแกรมเพิ่มเติม คุณสามารถตรวจสอบให้แน่ใจว่าไม่มีอะไรซับซ้อนในวิธีนี้อ่านคำแนะนำด้านล่าง
- ไปที่เมนูและเปิด "เทอร์มินัล"
- หากคุณไม่ทราบด้วยหัวใจพา ธ ไปยังไฟล์ที่ต้องการให้เปิดผ่านตัวจัดการและไปที่ "คุณสมบัติ"
- ที่นี่คุณสนใจในรายการ "โฟลเดอร์หลัก" จำหรือคัดลอกพา ธ และกลับไปที่คอนโซล
- ยูทิลิตี้คอนโซล DPKG จะถูกใช้ดังนั้นคุณต้องป้อนคำสั่งเดียว Sudo DPKG -I / home / ผู้ใช้ / software / name.deb โดยที่บ้าน - โฮมไดเร็กทอรีผู้ใช้ - ชื่อผู้ใช้โปรแกรม - โฟลเดอร์ที่มีไฟล์ที่บันทึกไว้และชื่อ .deb - ชื่อไฟล์เต็มรูปแบบรวมถึง. DEB
- ระบุรหัสผ่านของคุณและคลิกที่ Enter
- คาดว่าจะเสร็จสิ้นการติดตั้งแล้วคุณสามารถเปลี่ยนไปใช้แอปพลิเคชันที่จำเป็น
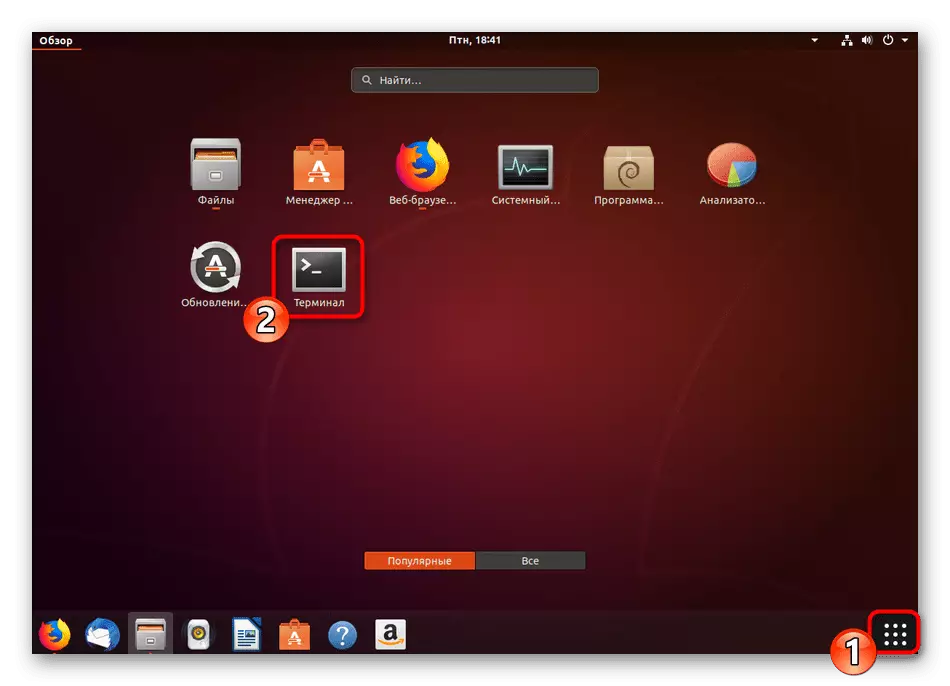
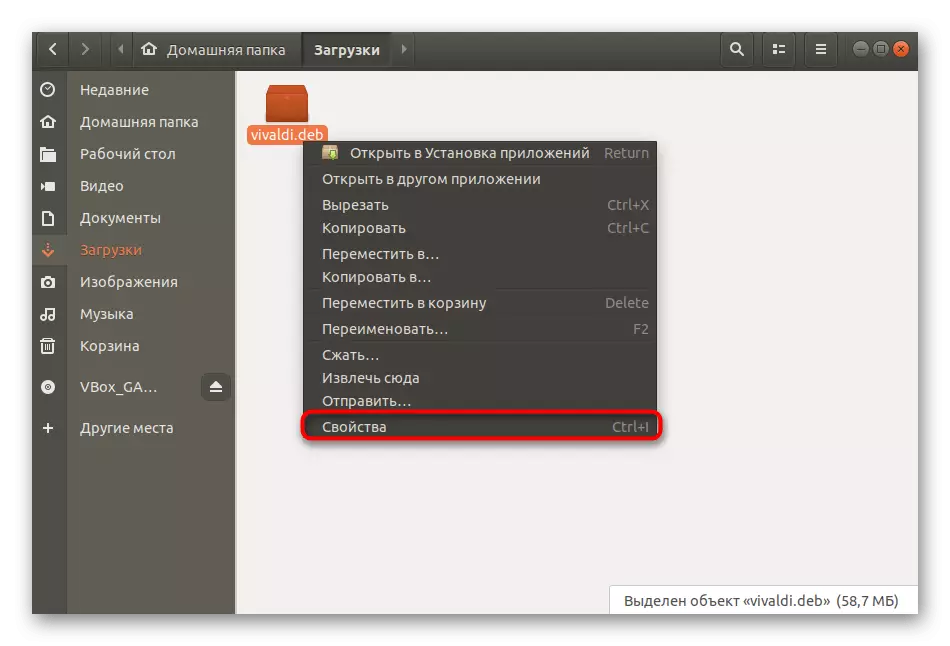

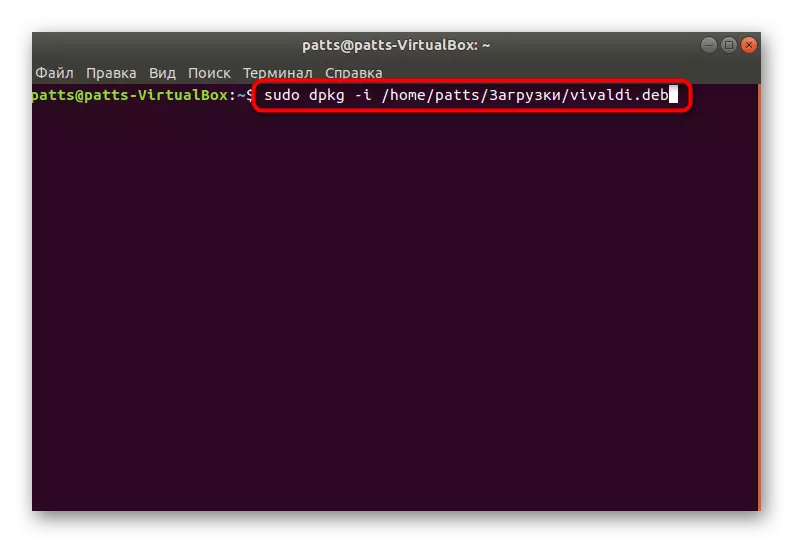
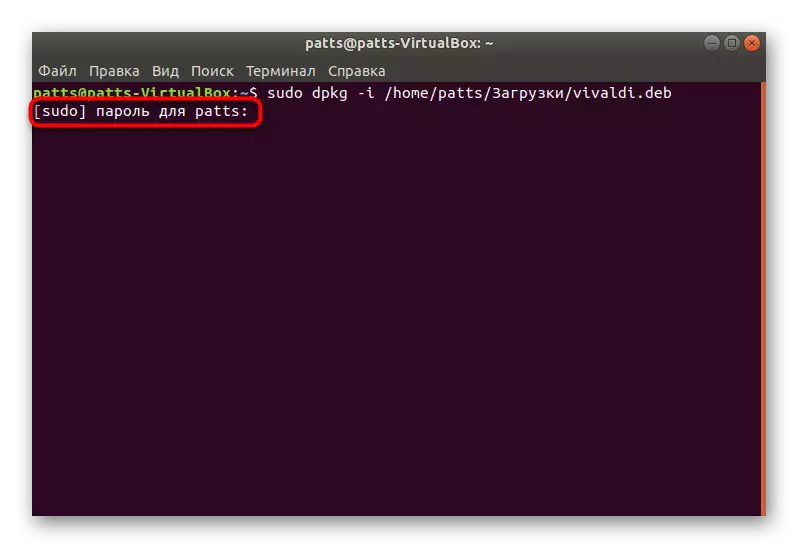
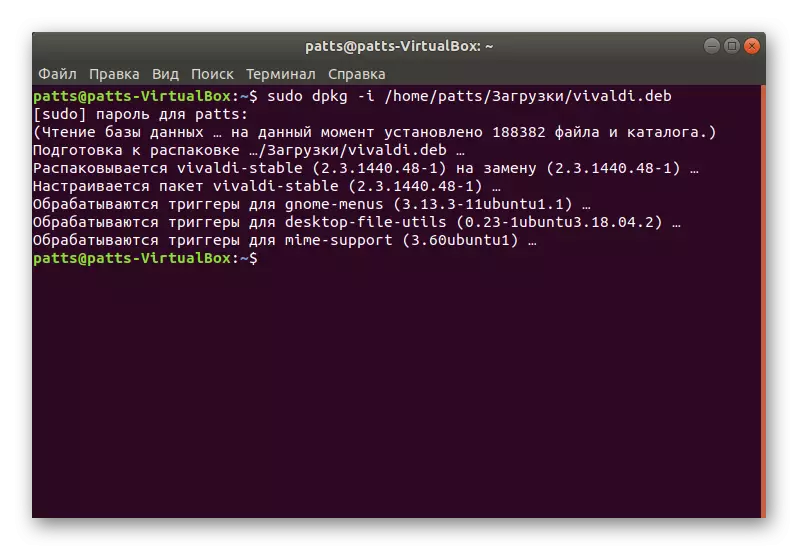
หากคุณมีข้อผิดพลาดระหว่างการติดตั้งระหว่างการติดตั้งให้ลองใช้ตัวเลือกอื่นและศึกษารหัสข้อผิดพลาดการแจ้งเตือนและคำเตือนที่ปรากฏบนหน้าจออย่างละเอียด วิธีนี้จะช่วยให้คุณค้นหาและแก้ไขความผิดปกติที่เป็นไปได้ทันที
