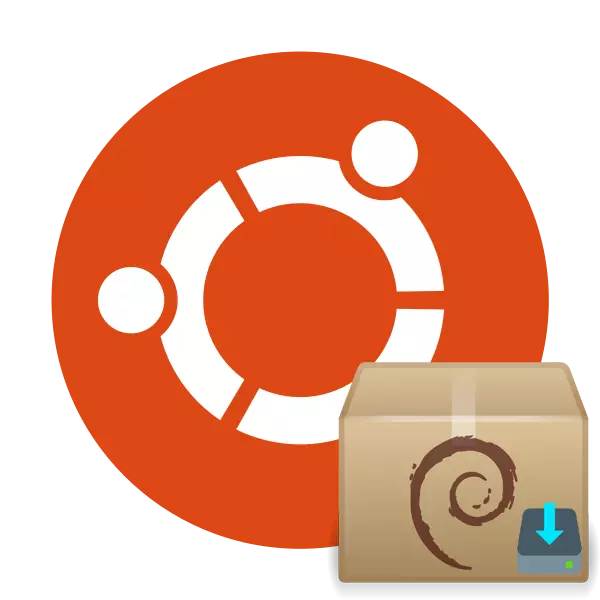
A DEB formátumú fájlok egy speciális csomag, amelyet a Linux programok telepítésére terveztek. A szoftver telepítésének módja hasznos lehet, ha lehetetlen hozzáférni a hivatalos tároló (tárolás), vagy egyszerűen hiányzik. A feladat elvégzéséhez szükséges módszerek több, mindegyikük maximálisan hasznos lesz az egyes felhasználók számára. Elemezzük meg az összes módszert az Ubuntu operációs rendszerhez, és Ön, a helyzet alapján válassza ki a legjobb megoldást.
Telepítse a DEB csomagokat az Ubuntu-ban
Azonnal szeretném megjegyezni, hogy az ilyen telepítési módszernek egy jelentős hátránya van - az alkalmazás nem frissül automatikusan, és nem kap értesítést az új verzióról, így rendszeresen meg kell adnia ezeket az információkat a a fejlesztő. Az alábbiakban tárgyalt minden módszer meglehetősen egyszerű, és nem igényel további ismereteket vagy készségeket a felhasználóktól, csak kövesse az utasításokat, és minden sikertelen lesz.1. módszer: Böngésző használata
Ha nincs letöltött csomagja a számítógépén, de aktív internetkapcsolat van, töltse le, és azonnal futtassa könnyen. Az Ubuntu-ban az alapértelmezett webböngésző Mozilla Firefox van jelen, vegyük figyelembe a teljes folyamatot ezen a példában.
- Futtassa a böngészőt a menüből vagy a tálcáról, és menjen a kívánt webhelyre, ahol az ajánlott DEB Formátum csomagot megtalálja. Kattintson a megfelelő gombra a letöltés megkezdéséhez.
- A felbukkanó ablak megjelenése után jelölje meg az "nyitott B" elemet, válassza az "Alkalmazások telepítése (alapértelmezett)", majd kattintson az "OK" gombra.
- A telepítő ablak indul, amelyben kattintson a "Telepítés" gombra.
- Adja meg jelszavát a telepítés megkezdésének megerősítéséhez.
- Várja, hogy befejezze a kicsomagolást, és adja hozzá az összes szükséges fájlt.
- Mostantól a Keresés a menüben találhat új alkalmazást, és győződjön meg róla, hogy működik.
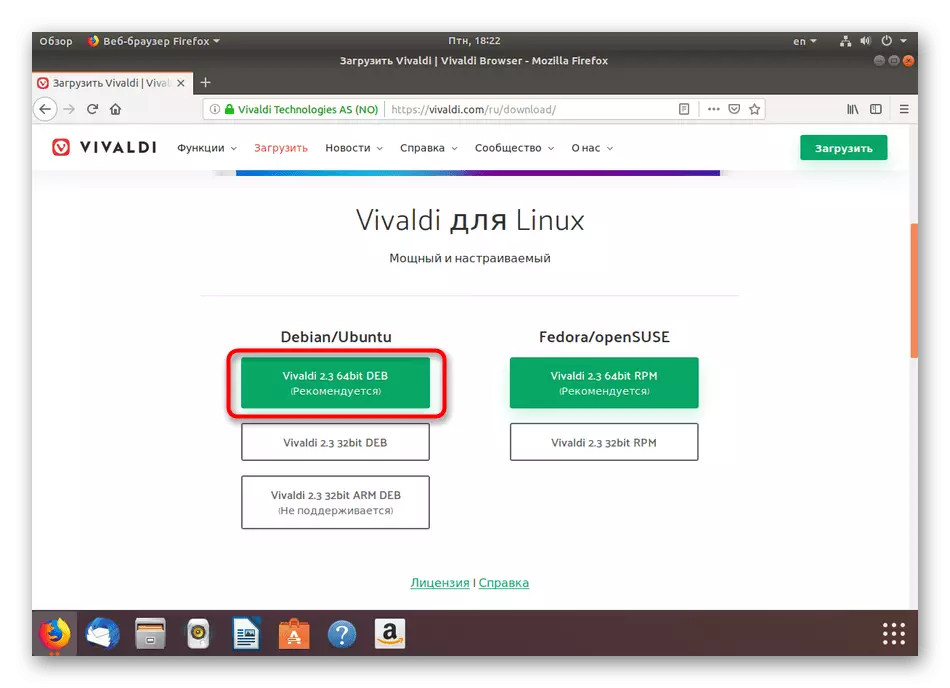

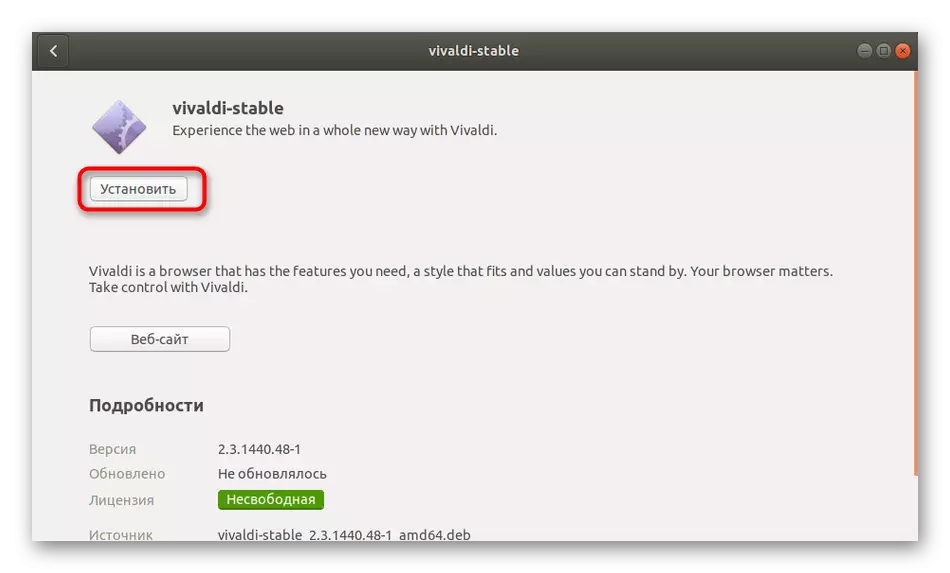
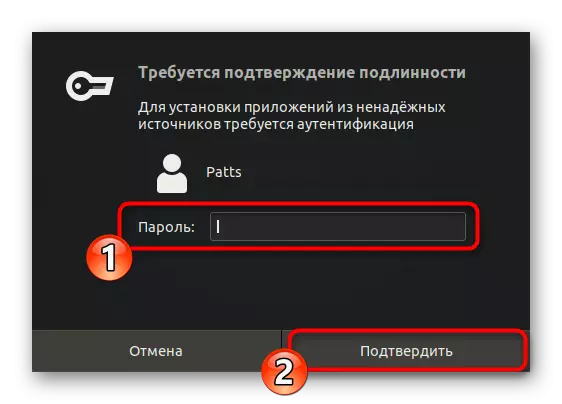
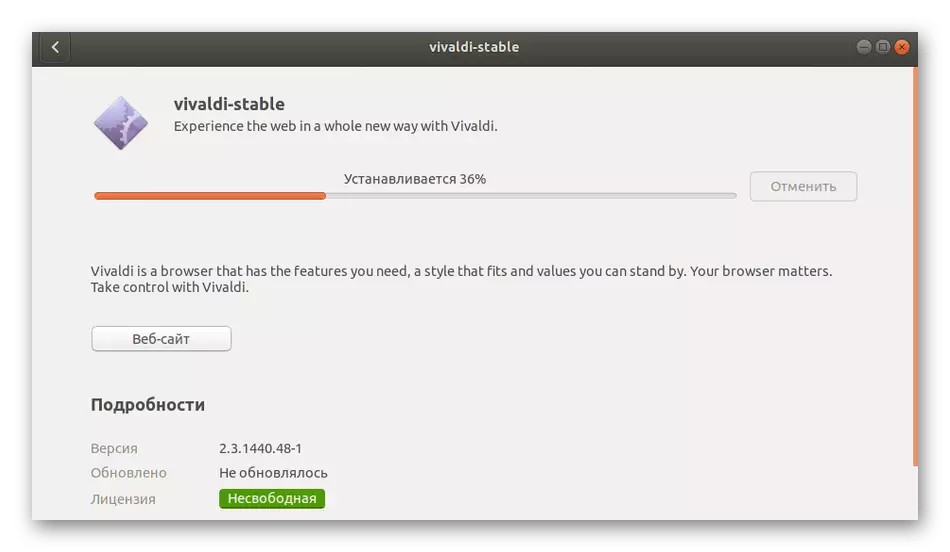

Ennek a módszernek az az előnye, hogy a számítógépen történő telepítés után nem marad felesleges fájlok - a DEB csomagot azonnal eltávolítják. A felhasználó azonban nem mindig hozzáférhet az internethez, ezért azt tanácsoljuk, hogy megismerkedjen a következő módszerekkel.
2. módszer: Standard alkalmazás telepítője
Az Ubuntu Shell beépített összetevővel rendelkezik, amely lehetővé teszi a DEB csomagokba vásárolt alkalmazások telepítését. Előfordulhat, hogy a program önmagában egy cserélhető meghajtón vagy helyi tárolóban van.
- Futtassa a "Csomagkezelő" parancsot, és használja a bal oldali navigációs ablaktáblát a szoftver tárolási mappájába.
- Jobb egérgombbal kattintson a programra, és válassza a "Megnyitás az alkalmazások telepítéséhez" lehetőséget.
- Adja meg az előző módszerben figyelembe vett telepítési eljárást.
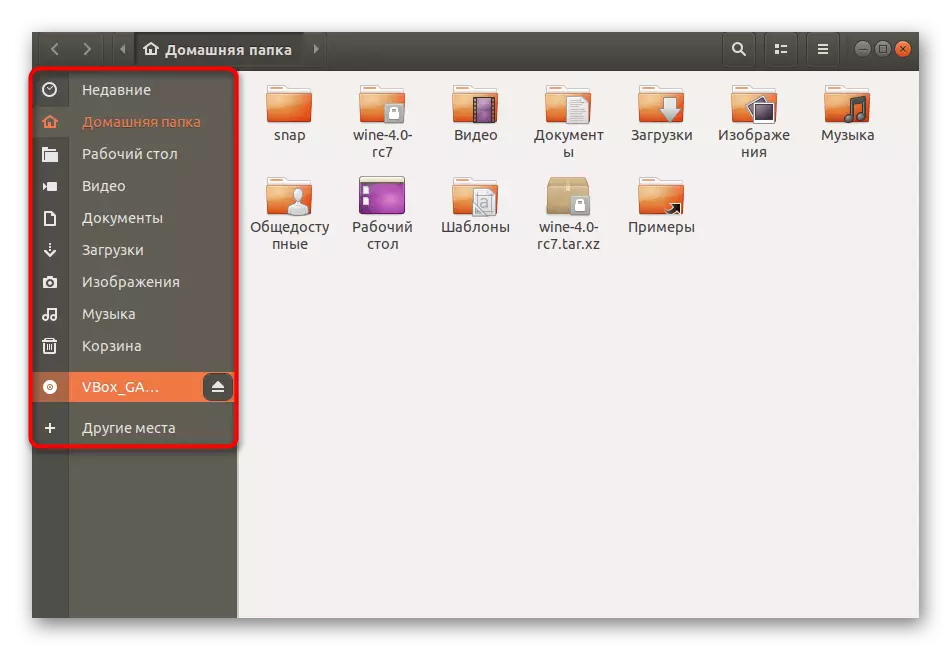
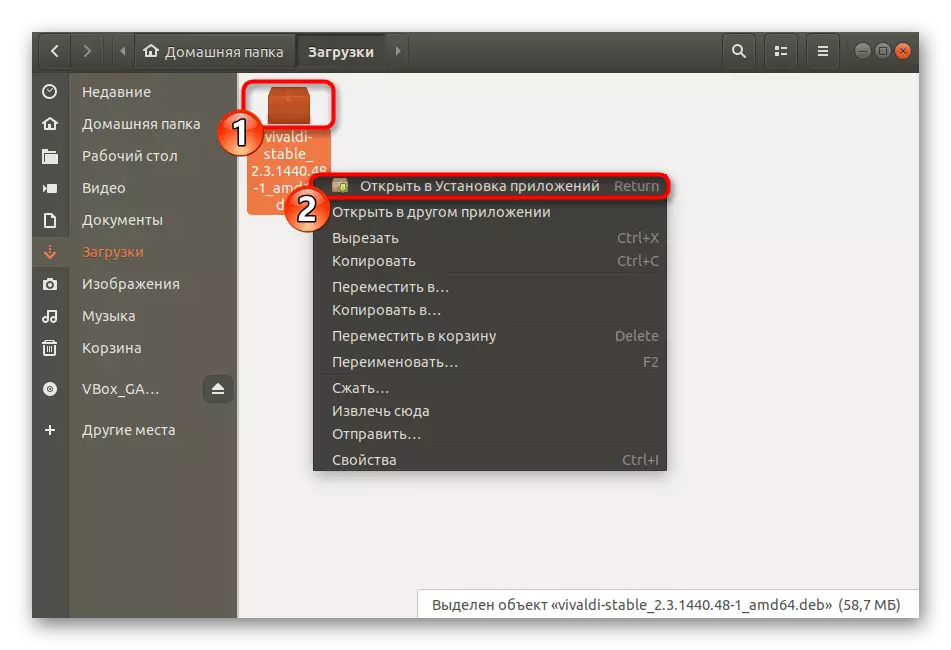
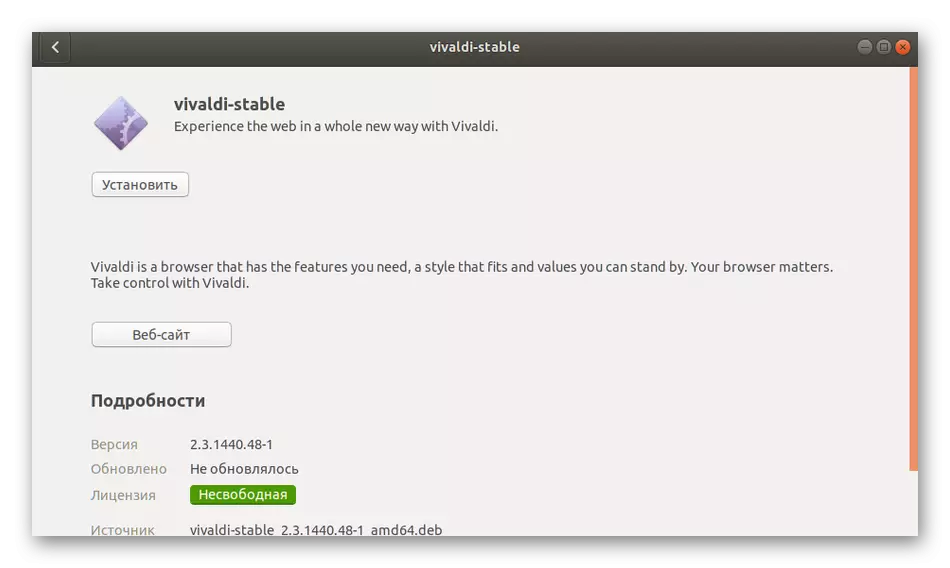
Ha bármilyen hiba van a telepítés során, akkor be kell állítania a végrehajtási paramétert a szükséges csomaghoz, és szó szerint néhány kattintás:
- Kattintson a PCM fájlra, és kattintson a "Tulajdonságok" gombra.
- Menjen a "Jogok" fülre, és jelölje be a "Fájlfájlt programok engedélyezése" jelölőnégyzetet.
- Ismételje meg a telepítést.
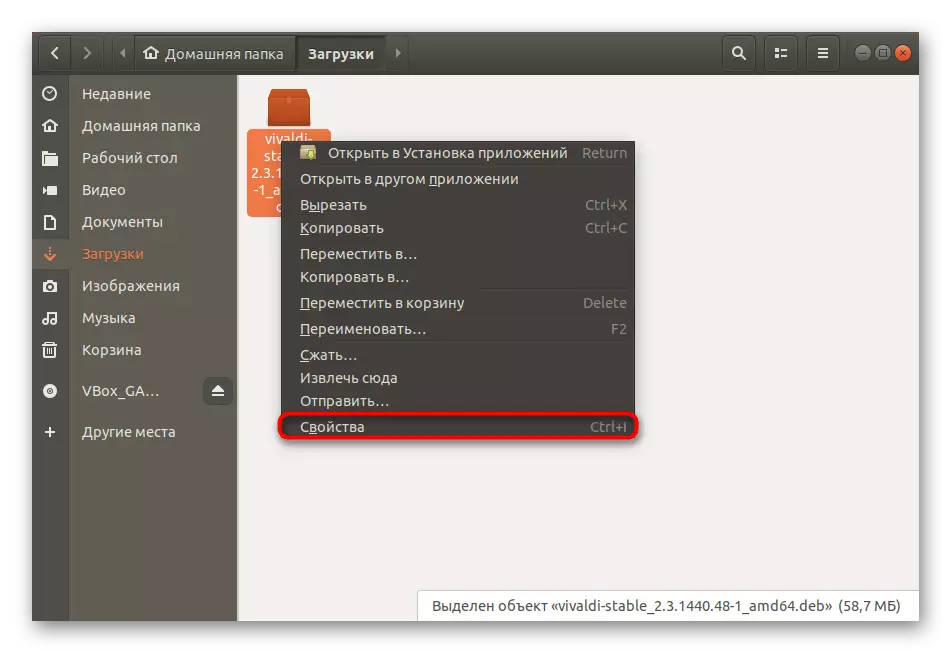

A figyelembe vett szabványos eszköz képességeit kellően levágják, ami nem felel meg a felhasználók bizonyos kategóriájához. Ezért kifejezetten azt javasoljuk, hogy a következő módszerekre hivatkozzunk.
3. módszer: Gdebi segédprogram
Ha ez megtörtént, hogy a szabványos telepítőprogram nem működik, vagy egyszerűen nem felel meg Önnek, akkor további támogatást kell telepítenie a DEB-csomagok hasonló kicsomagolási eljárását. A leginkább optimális megoldás a GDEBI segédprogram hozzáadása lesz az Ubuntu-ban, és két módszerrel történik.
- Először kitaláljuk, hogyan lehet ezt a "terminál". Nyissa meg a menüt és futtassa a konzolt, vagy kattintson a PCM-re az asztalon, és válassza ki a megfelelő elemet.
- Adja meg a Sudo Apt telepítése GDEBI parancsot, és kattintson az Enter gombra.
- Adja meg a fiók jelszavát (szimbólumok, amikor a belépés nem jelenik meg).
- Erősítse meg a műveletet a lemezterület megváltoztatásával az új program hozzáadásával a D. Opció kiválasztásával
- Amikor GDEBI-t adunk hozzá, egy karakterlánc jelenik meg a bemenethez, akkor bezárhatja a konzolt.
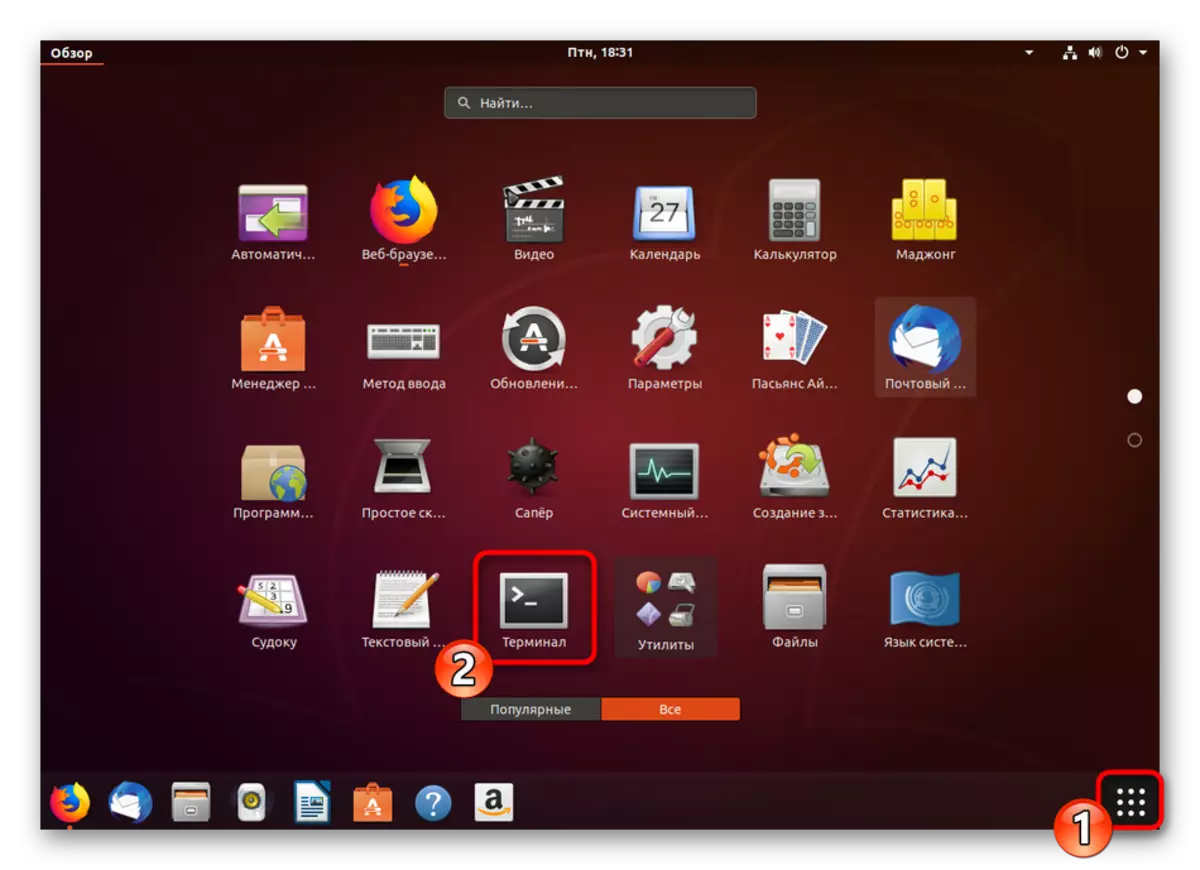
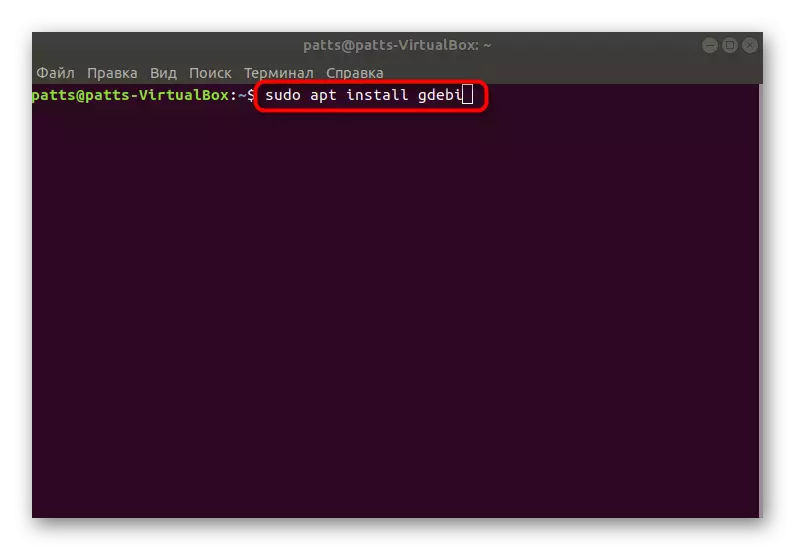

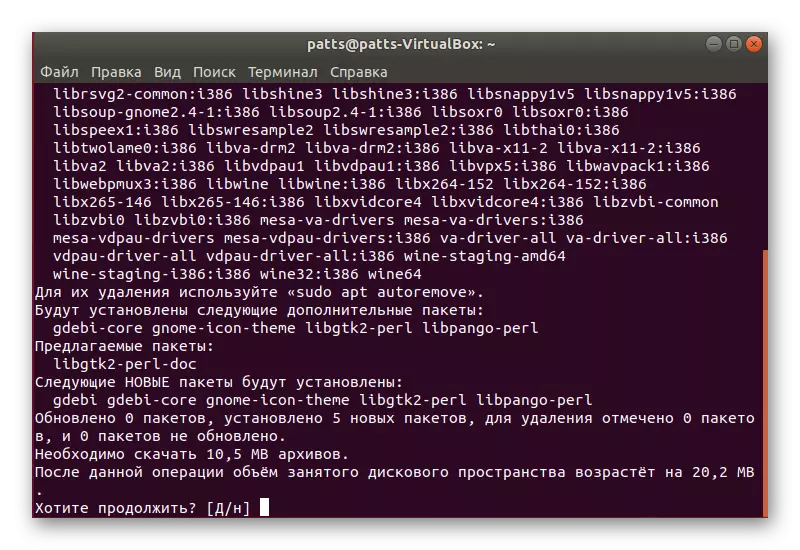
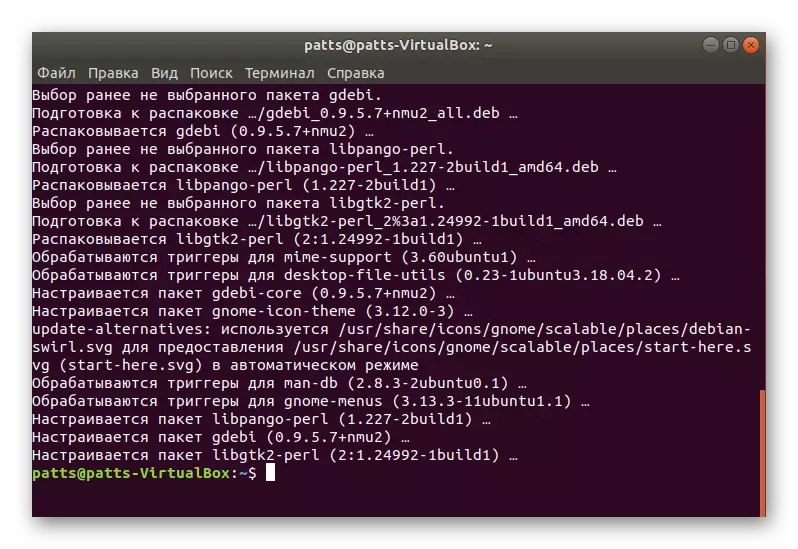
A GDEBI hozzáadása elérhető, és az alkalmazáskezelőn keresztül, amely az alábbiak szerint történik:
- Nyissa meg a menüt és futtassa az alkalmazáskezelőt.
- Kattintson a Keresés gombra, írja be a kívánt nevet, és nyissa meg a segédprogramot.
- Kattintson a Telepítés gombra.

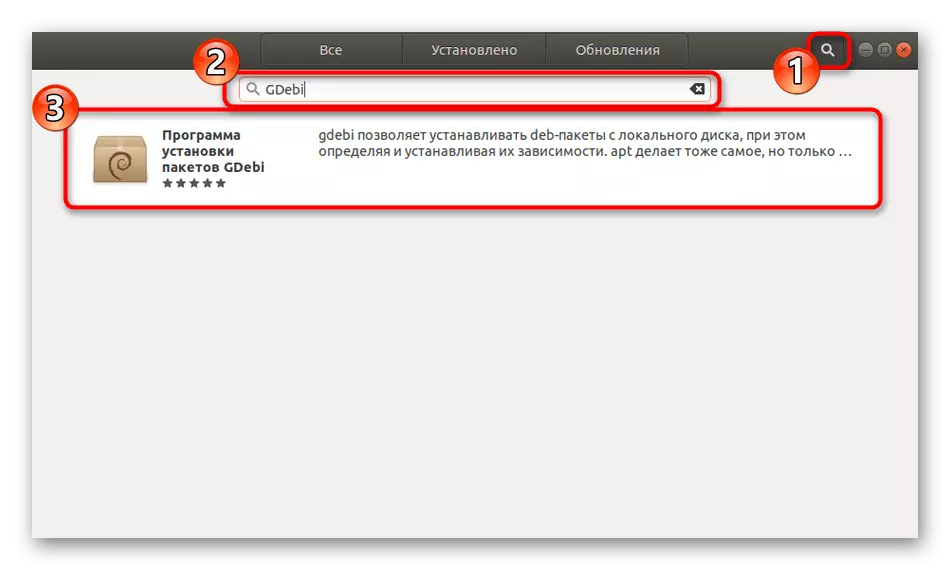
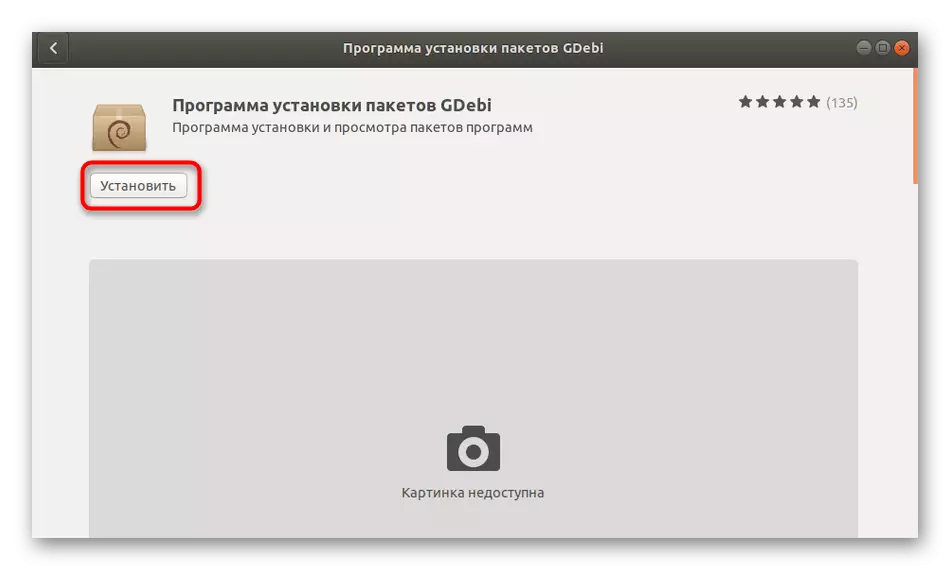
Ezen túlmenően, a kiegészítéseket befejeződött, már csak azt kell kiválasztani a szükséges segédprogram kicsomagolás a Deb csomag:
- Menjen a Fájl mappába, kattintson a PKM gombra, és keresse meg a "Egy másik alkalmazás megnyitását" a felbukkanó menüben.
- Az ajánlott alkalmazások listájából válassza a GDEBI lehetőséget, kattintson kétszer az LX karakterláncra.
- Kattintson a gombra a telepítés elindításához, amely után új funkciókat fog látni - "A csomag újratelepítése" és a "Csomag törlése".
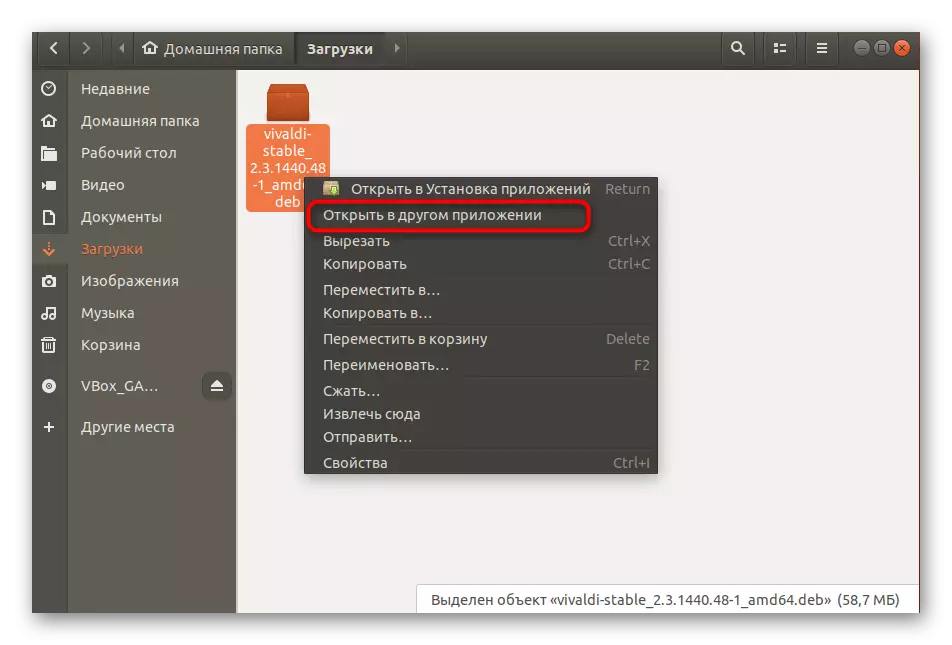
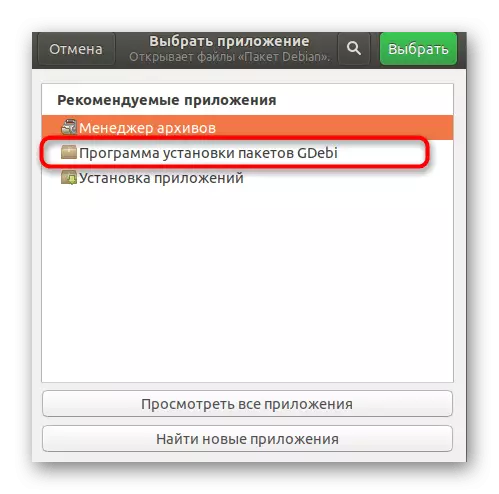
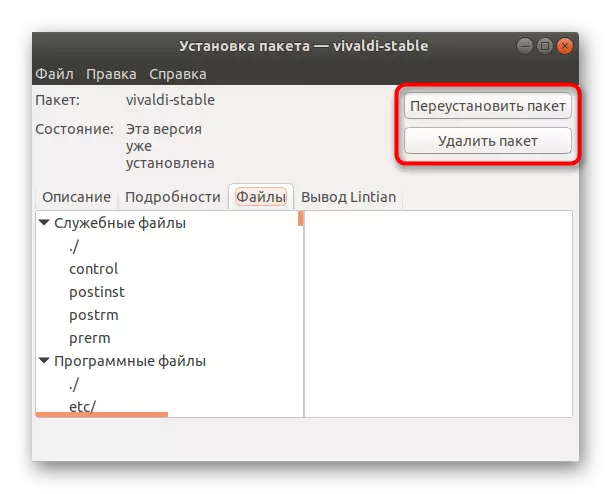
4. módszer: "Terminál"
Néha könnyebb használni az ismerős konzolt, csak egy parancsot ad meg a telepítés elindításához, nem pedig a mappákon keresztül, és további programokat használ. Biztosíthatja, hogy ebben a módszerben semmi sem bonyolult, olvassa el az alábbi utasításokat.
- Menjen a menübe, és nyissa meg a "Terminál" lehetőséget.
- Ha nem ismeri a szívvel a kívánt fájl elérési útját, nyissa ki azt a menedzseren keresztül, és menjen a "Tulajdonságok" menüpontra.
- Itt érdekel a "szülő mappa" elem. Ne feledje, vagy másolja át az utat, és térjen vissza a konzolra.
- A dpkg konzol segédprogramot kell használni, így meg kell, hogy adja meg csak egy parancsot sudo dpkg -i / home / user / software / name.deb, ahol otthon - Home Directory, User - Felhasználó, Programok - Mappa fájlt mentette, és neve .Deb - teljes fájlnév, beleértve a .deb.
- Adja meg a jelszót, és kattintson az Enter gombra.
- Várja a telepítés befejezését, majd átválthat a szükséges alkalmazás használatára.
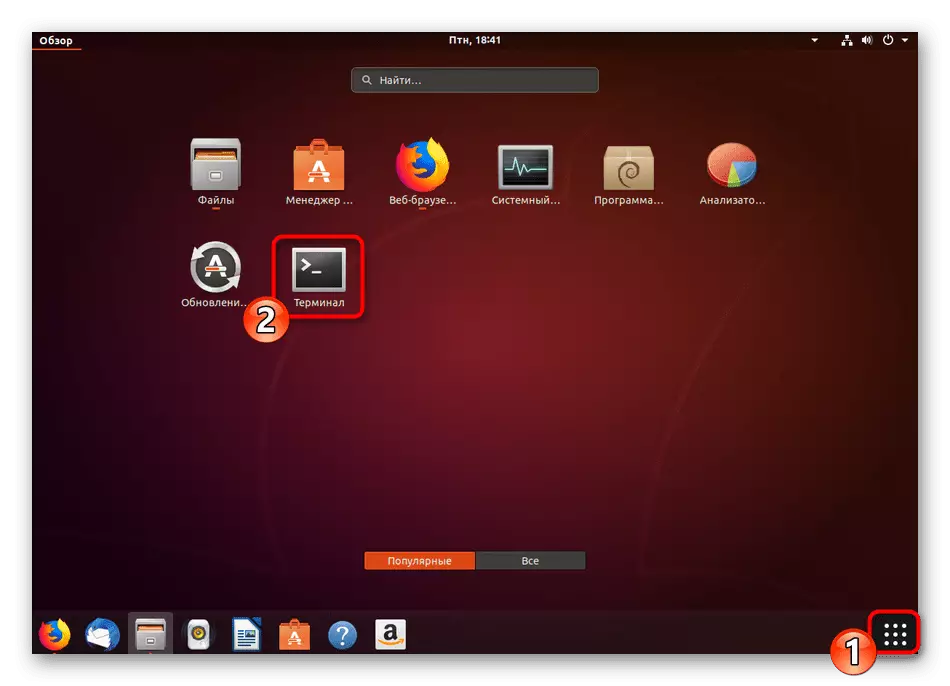
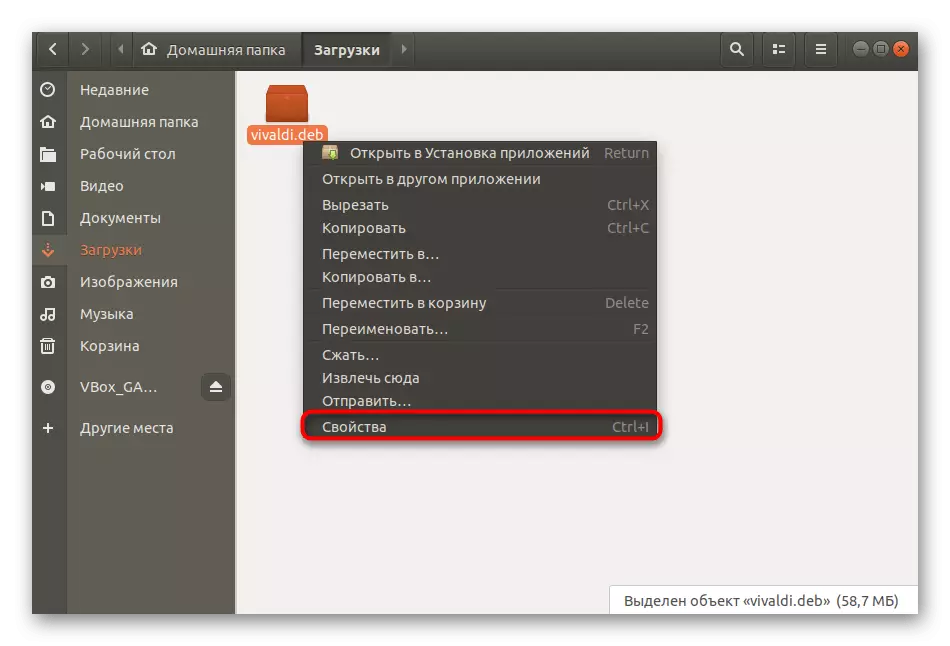

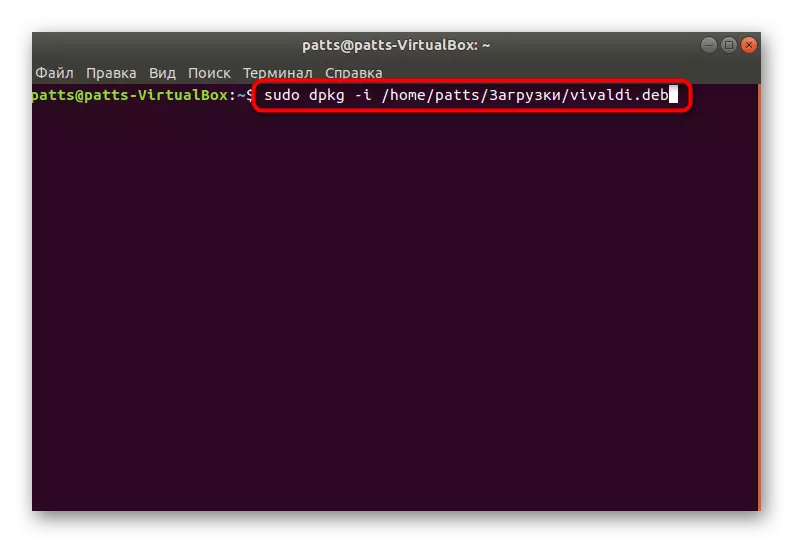
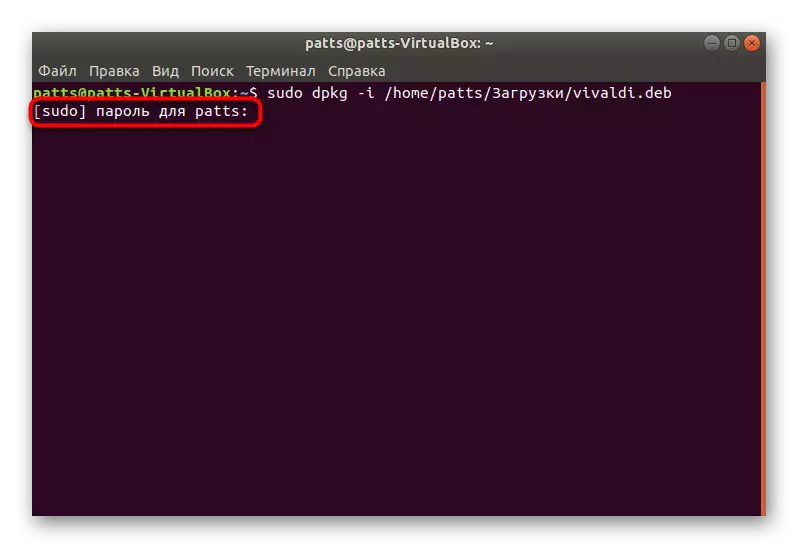
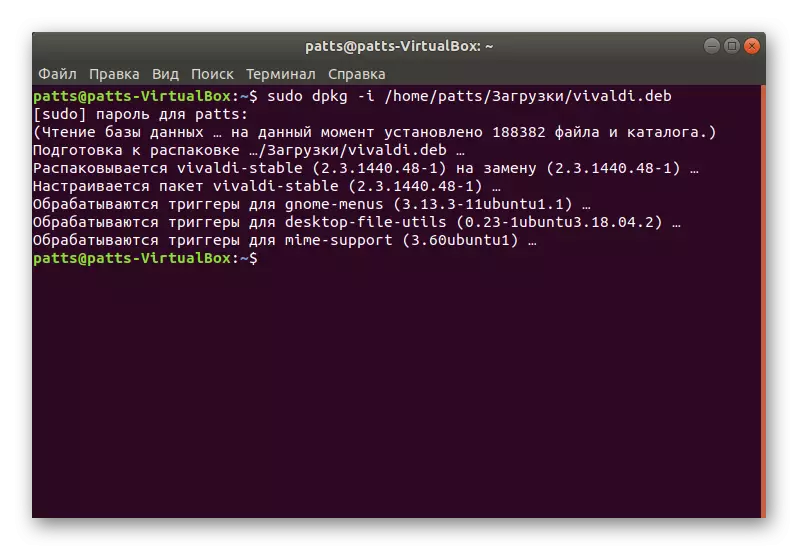
Ha a telepítés során hibákat okoz, próbáljon meg egy másik opciót használni, és gondosan vizsgálja meg a képernyőn megjelenő hibakódokat, értesítéseket és különböző figyelmeztetéseket. Ez a megközelítés lehetővé teszi, hogy azonnal megtalálja és kijavítsa a lehetséges hibákat.
