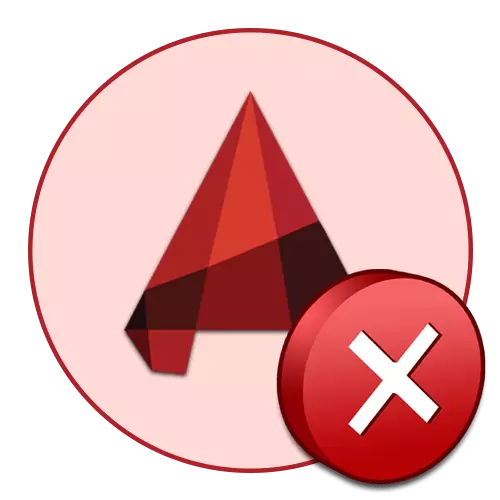
บางครั้งโปรแกรมใด ๆ สามารถไม่รู้จักทำงานเพื่อให้งานของพวกเขาเสร็จสิ้นการแสดงปัญหาที่ไม่ใช่การแจ้งเตือน AutoCAD ไม่เกินดังนั้นบางครั้งผู้ใช้ต้องเผชิญกับการปรากฏตัวของข้อผิดพลาดร้ายแรงที่เกิดขึ้นเมื่อมีการดำเนินการบางอย่าง ในความเป็นจริงมีข้อผิดพลาดที่คล้ายกันมากมายแต่ละคนมีรหัสของตัวเอง วันนี้เราต้องการพูดคุยเกี่ยวกับการแก้ปัญหาที่ได้รับความนิยมมากที่สุดของพวกเขานำเสนอวิธีการแก้ไขที่มีชื่อเสียงและมีประสิทธิภาพมากที่สุด
เราแก้ปัญหาด้วยข้อผิดพลาดร้ายแรงใน AutoCAD
ดังที่ได้กล่าวไว้ก่อนหน้านี้มีหลายสถานการณ์ที่มีข้อผิดพลาดร้ายแรงปรากฏขึ้น เกือบทุกครั้งมันจะนำไปสู่การทำงานของซอฟต์แวร์ที่สมบูรณ์และปรากฏขึ้นเมื่อพยายามเริ่มต้นช่องอัตโนมัติบันทึกแก้ไขรูปวาดหรือส่งเพื่อพิมพ์ ดังนั้นเราขอแนะนำให้ทำความคุ้นเคยกับแต่ละส่วนแยกต่างหากเพื่อค้นหาทางออกที่เหมาะสมสำหรับตัวคุณเองข้อผิดพลาดร้ายแรงเมื่อเริ่มต้น AutoCAD
บ่อยครั้งที่ความยากลำบากภายใต้การพิจารณาปรากฏตัวเองในช่วงเริ่มต้นของรถ สิ่งนี้สามารถเกิดขึ้นได้ตั้งแต่เริ่มแรกหลังการติดตั้งและหลังจากใช้ซอฟต์แวร์ในระยะยาว มีสิ่งเร้าที่แตกต่างกันนำไปสู่ปัญหาที่คล้ายกัน พวกเขาทั้งหมดต้องการวิธีการแก้ไขที่แตกต่างกัน เริ่มต้นด้วยเวลาที่ง่ายที่สุดในการประหยัดเวลาที่ใช้ในการต่อสู้กับปัญหานี้
วิธีที่ 1: ตรวจสอบข้อกำหนดของระบบ
ก่อนอื่นเราแนะนำให้คุณตรวจสอบการปฏิบัติตามข้อกำหนดขั้นต่ำของระบบ AutoCAD กับผู้ใช้ที่พบข้อผิดพลาดร้ายแรงเมื่อคุณเริ่มซอฟต์แวร์ครั้งแรก ความสนใจหลักควรจ่ายให้กับจำนวน RAM รุ่นและพลังของโปรเซสเซอร์เช่นเดียวกับการ์ดวิดีโอ ส่วนประกอบของระบบเหล่านี้ใช้อย่างแข็งขันในระหว่างกระบวนการโต้ตอบทั้งหมดด้วย Autocadam ดังนั้นความเข้ากันไม่ได้ใด ๆ จะนำไปสู่ปัญหาทันที เรียนรู้ข้อกำหนดขั้นต่ำของระบบของเวอร์ชันซอฟต์แวร์ล่าสุดบนเว็บไซต์ทางการโดยคลิกที่ลิงค์ด้านล่าง
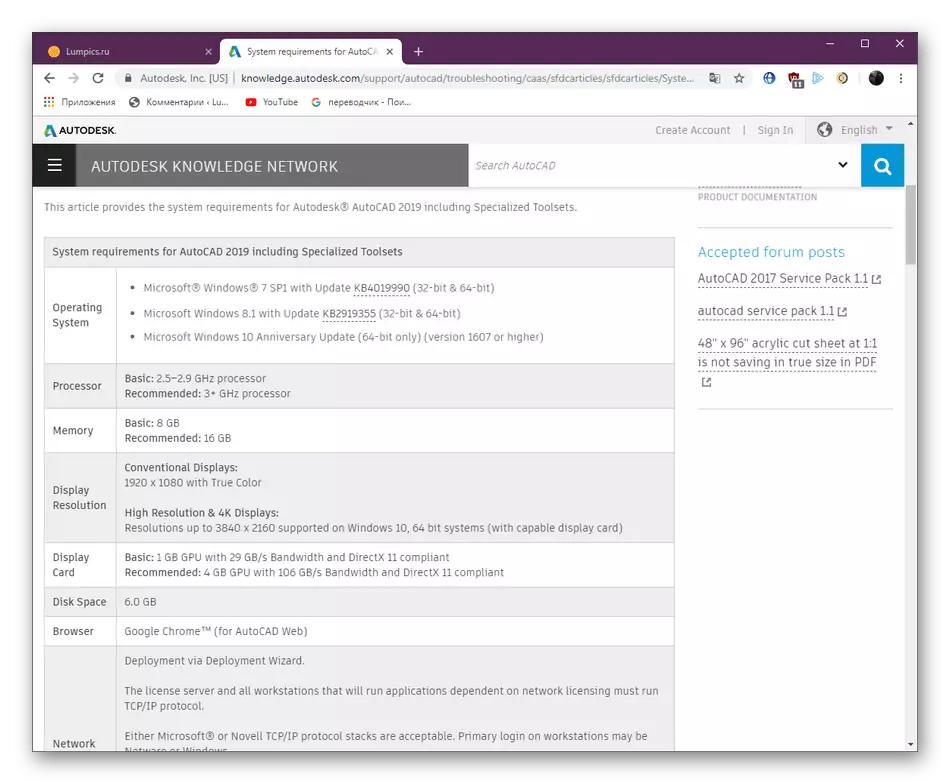
ข้อกำหนดของระบบ AutoCAD 2019
ถ้าทันใดนั้นคุณไม่ทราบว่าคุณลักษณะของคอมพิวเตอร์ของคุณคุณต้องระบุและเปรียบเทียบกับตัวบ่งชี้ที่นำเสนอบนเว็บไซต์ก่อน ใช้ตารางเปรียบเทียบบนอินเทอร์เน็ตเพื่อกำหนดว่าองค์ประกอบหนึ่งหรืออื่นของพีซีของคุณมีประสิทธิภาพเพียงใด คำแนะนำการสนับสนุนในหัวข้อนี้สามารถพบได้ในสื่ออื่น ๆ ของเราต่อไป
อ่านเพิ่มเติม:
วิธีการค้นหาลักษณะของคอมพิวเตอร์ของคุณ
เรียนรู้คุณสมบัติคอมพิวเตอร์บน Windows 10
ในกรณีที่ปรากฎว่าคอมพิวเตอร์ไม่ตรงกับข้อกำหนดของซอฟต์แวร์เวอร์ชันล่าสุด แต่ยังคงเป็นเพียงการดูข้อมูลเกี่ยวกับเวอร์ชันที่เก่ากว่าและติดตั้งที่เหมาะสมที่สุดหรือมองหา analogues ที่ไม่ได้กำหนดแถบที่จริงจัง ต่อต่อมคอมพิวเตอร์
วิธีที่ 2: การอัพเดตไดรเวอร์อะแดปเตอร์วิดีโอ
ย้ายปัญหาอื่นที่เกี่ยวข้องกับอุปกรณ์เสริมพีซีได้อย่างราบรื่น ตอนนี้มันเกี่ยวข้องกับส่วนโปรแกรมของส่วนประกอบ ความจริงก็คือนักพัฒนาอะแดปเตอร์กราฟิกปล่อยการอัปเดตเป็นประจำสำหรับรุ่นผลิตภัณฑ์ที่รองรับ นอกจากนี้ยังสะท้อนให้เห็นถึงการทำงานกับซอฟต์แวร์ต่าง ๆ รวมถึง Autocadam หากคุณยังไม่ได้อัปเดตบทบัญญัติของส่วนประกอบของคุณเป็นเวลานานแล้วตัดสินใจที่จะติดตั้ง AutoCAD ที่พบกับปัญหาภายใต้การพิจารณาจะมีความจำเป็นในการอัพเดตไดรเวอร์ในการแก้ปัญหา คำแนะนำที่จำเป็นทั้งหมดสำหรับการดำเนินการตามกระบวนการนี้สามารถพบได้ในบทความแยกต่างหากดังต่อไปนี้ลิงค์ต่อไปนี้
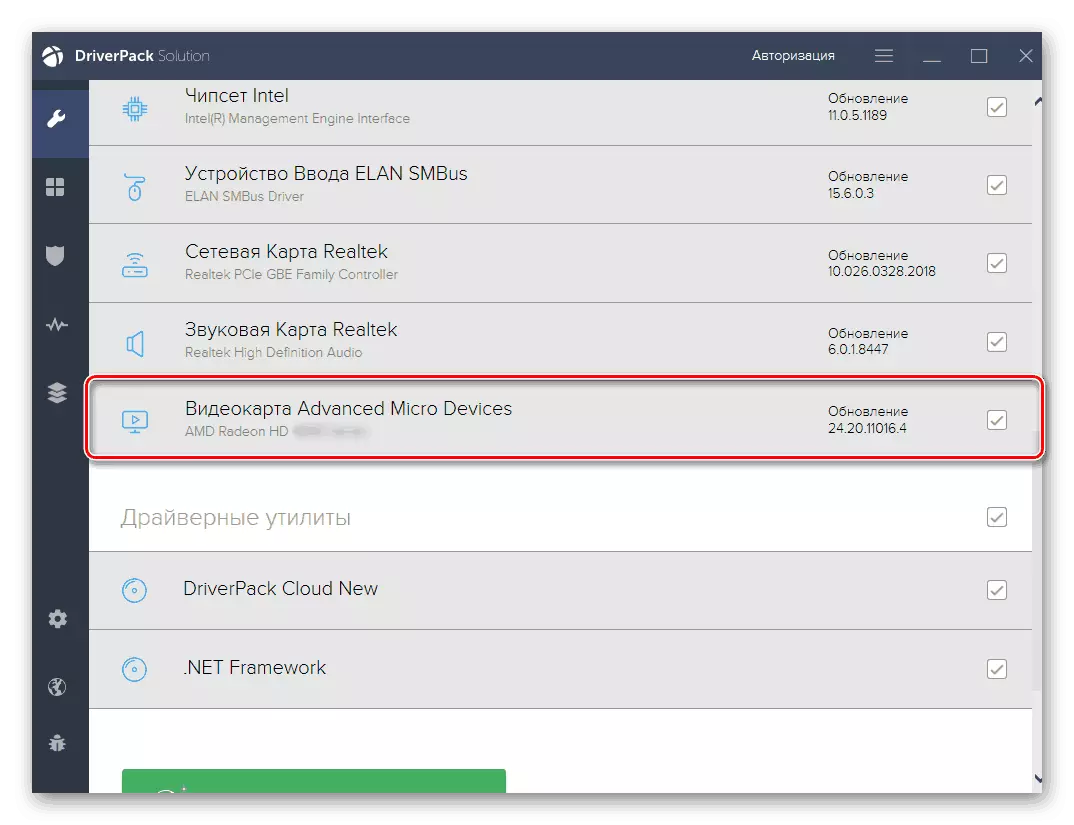
อ่านเพิ่มเติม: วิธีอัปเดตไดรเวอร์ NVIDIA / AMD Radeon
วิธีที่ 3: ตรวจสอบการแลกเปลี่ยนป้องกันไวรัสและไฟร์วอลล์ Windows
บ่อยครั้งที่ปัญหาเกี่ยวกับการเปิดตัวซอฟต์แวร์ต่าง ๆ เกิดจากความขัดแย้งกับการป้องกันไวรัสและไฟร์วอลล์ Windows มาตรฐาน นี่คือแม้แต่เขียนโดยนักพัฒนาเว็บไซต์อย่างเป็นทางการในขณะที่มั่นใจและให้หลักฐานว่าซอฟต์แวร์ไม่มีภัยคุกคามที่เป็นอันตรายและไม่ได้ทำการกระทำที่น่าสงสัยใด ๆ ค้นหาว่าข้อผิดพลาดร้ายแรงเกิดขึ้นจริง ๆ เพราะสิ่งนี้มันเป็นเรื่องง่ายพอ - คุณจะต้องปิดไฟร์วอลล์และโปรแกรมป้องกันไวรัสที่ติดตั้งที่ติดตั้ง
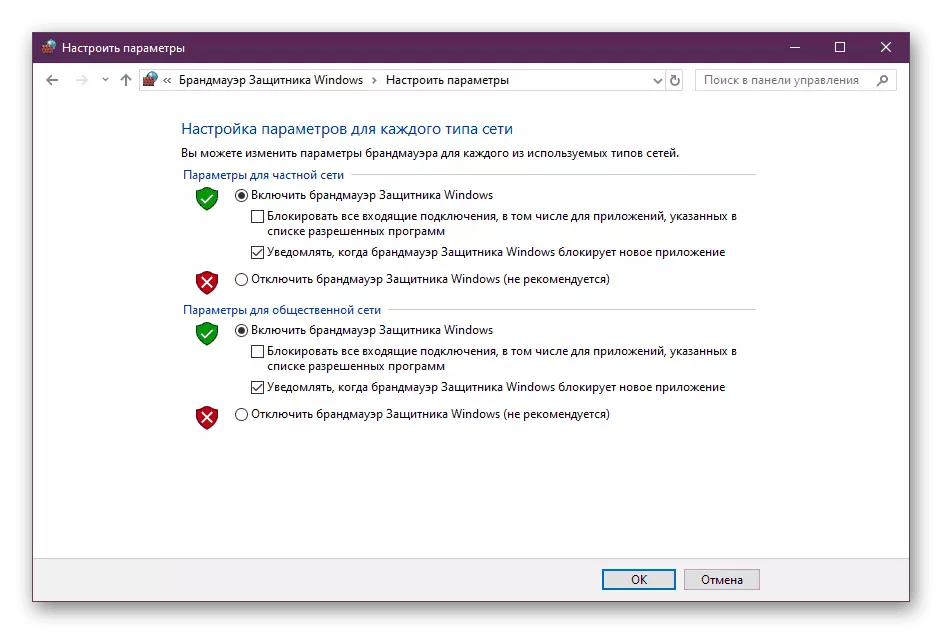
อ่านเพิ่มเติม:
ปิดใช้งานไฟร์วอลล์ใน Windows 10
ปิดการใช้งาน Antivirus
หากปัญหาอยู่ในส่วนประกอบเหล่านี้จริงๆคุณจะต้องเพิ่ม AutoCAD ด้วยตนเองเป็นข้อยกเว้นซึ่งดำเนินการโดยตรงในเครื่องมือขัดแย้งกัน คุณสามารถจัดการกับสิ่งนี้และตัวคุณเอง แต่ใช้แนวทางที่สร้างขึ้นเป็นพิเศษได้ง่ายขึ้น
อ่านเพิ่มเติม:
คู่มือการตั้งค่า Wirewall ใน Windows 10
การเพิ่มโปรแกรมเพื่อยกเว้น Antivirus
วิธีที่ 4: การดำเนินการเพิ่มเติม
คุณได้เผยแพร่บทความแยกต่างหากในหัวข้อการแก้ปัญหาด้วยการเปิดตัว AutoCAD ในขั้นต้นมันมีไว้สำหรับสถานการณ์เหล่านั้นที่เมื่อพยายามเริ่มซอฟต์แวร์มันจะไม่เกิดขึ้น แต่ในกรณีที่เกิดข้อผิดพลาดร้ายแรงคุณต้องลองใช้วิธีการที่กำหนด คุณสมบัติที่สำคัญของวัสดุคือการตรวจสอบไฟล์ระบบและไฟล์โปรแกรมรวมถึงในการติดตั้งส่วนประกอบเพิ่มเติมที่มีผลต่อประสิทธิภาพของซอฟต์แวร์ทั้งหมดอ่านเพิ่มเติม: การแก้ปัญหาด้วยการเปิดตัวโปรแกรม AutoCAD
วิธีที่ 5: รีเซ็ตเป็นการตั้งค่าเริ่มต้น
โซลูชันนี้จะดีที่สุดสำหรับผู้ที่พบกับการถือกำเนิดของข้อผิดพลาดร้ายแรงหลังจากทำงานกับซอฟต์แวร์อีกต่อไป บางครั้งผู้ใช้สุ่มหรือตั้งใจที่จะทำการเปลี่ยนแปลงโปรแกรมยานยนต์ทั่วโลกซึ่งกระตุ้นให้เกิดความขัดแย้ง ตอนนี้มันจะเป็นไปไม่ได้ที่จะแก้ไขการตั้งค่าเพราะมันไม่ได้เริ่มเลย มันยังคงเป็นเพียงการใช้วิธีการใช้วิธีการติดตั้งล่วงหน้าในการกู้คืนการกำหนดค่ามาตรฐานและสิ่งนี้ทำเช่นนี้:
- เปิด "เริ่ม" และไปที่โฟลเดอร์ AutoCAD
- ในบรรดารายการเครื่องมือทั้งหมดค้นหา "กู้คืนพารามิเตอร์เริ่มต้น" และคลิกที่ไอคอนนี้ด้วยปุ่มซ้ายของเมาส์
- คุณสามารถรีเซ็ตการตั้งค่าผู้ใช้ทันทีหรือสร้างการสำรองข้อมูลได้ทันที ในเวลาเดียวกันกระบวนการ AutoCAD ทั้งหมดจะต้องปิด
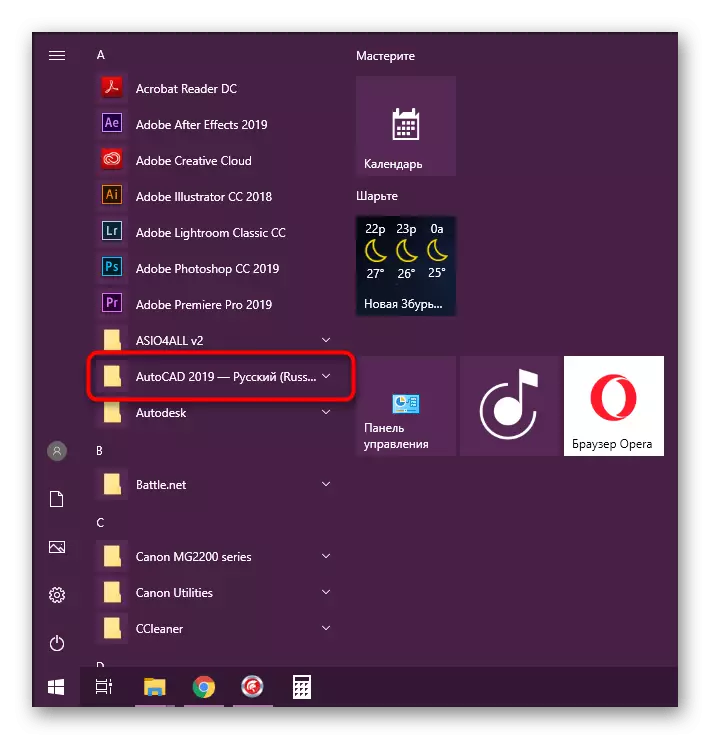
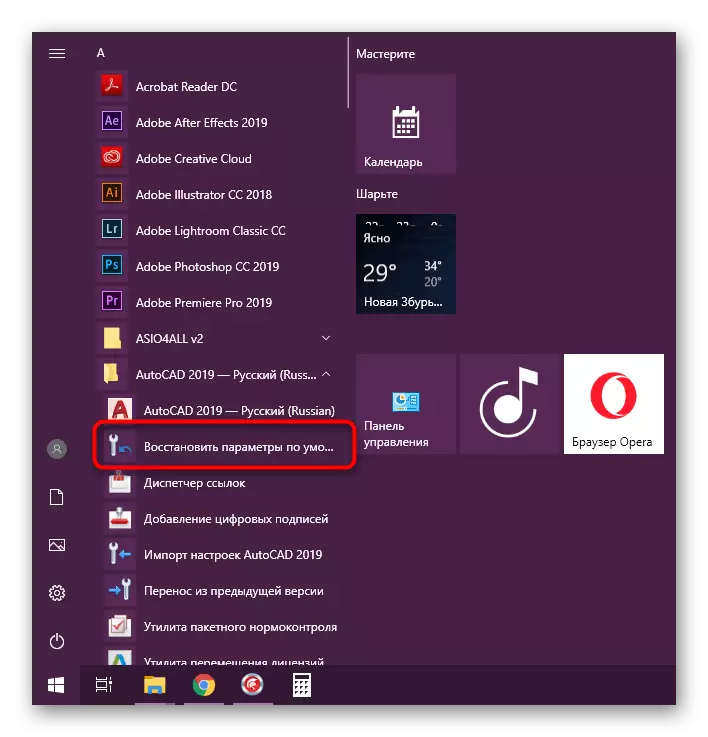
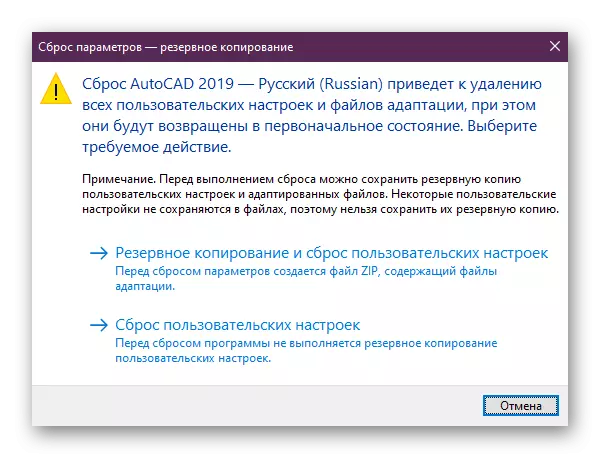
หากตัวเลือกนี้ไม่ได้ช่วยคุณหรือคุณไม่มีเหตุผลใดก็ตามที่มีเหตุผลใดก็ตามคุณต้องดำเนินการเดียวกันด้วยตนเอง อัลกอริทึมจะแตกต่างกันเล็กน้อย
- เปิด "เริ่มต้น" และในโฟลเดอร์เดียวกันกับ AutoCard คลิกที่แอปพลิเคชันการตั้งค่าการส่งออกหากคุณต้องการบันทึกการตั้งค่าที่กำหนดเอง
- จากนั้นไปที่เส้นทางต่อไปนี้และลบโฟลเดอร์ที่เหมาะสม
C: \ ผู้ใช้ \ appData \ โรมมิ่ง \ Autodesk \ AutoCAD 20XX
C: \ users \ appdata \ local \ autodesk \ autocad 20xx
หากไม่มีโฟลเดอร์ "AppData" ให้เปิดใช้งานการมองเห็นในระบบปฏิบัติการ
อ่านเพิ่มเติม: วิธีแสดงไฟล์และโฟลเดอร์ที่ซ่อนอยู่ใน Windows 7 / Windows 10
- เรียกใช้ตัวแก้ไขรีจิสทรีผ่านคำสั่ง "เรียกใช้" (Win + R) โดยป้อน regedit
- ไปตามเส้นทาง hkey_current_user \ software \ autodesk \ autocad \ rxx.x \ acad-xxxx: 40x คลิกที่โฟลเดอร์ PCM นี้และเลือกตัวเลือกการส่งออก
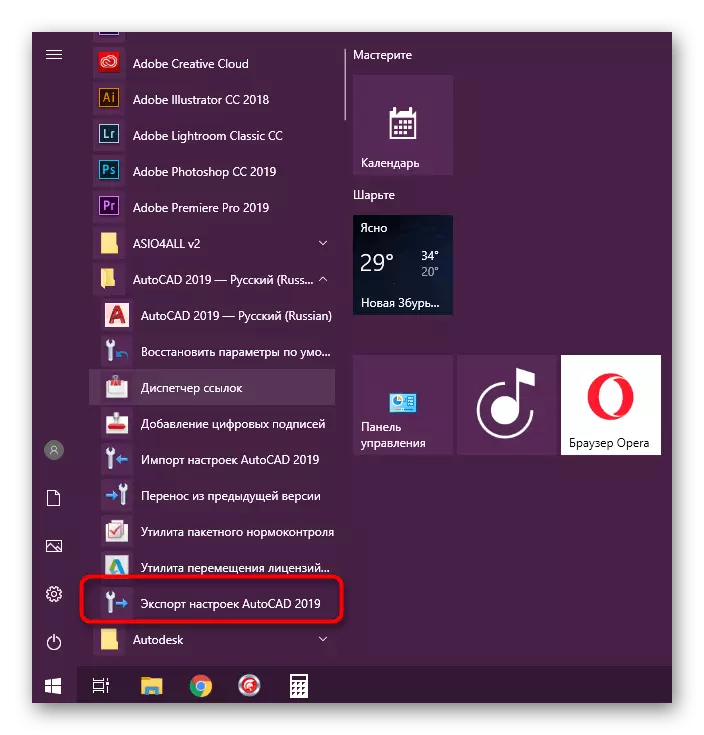
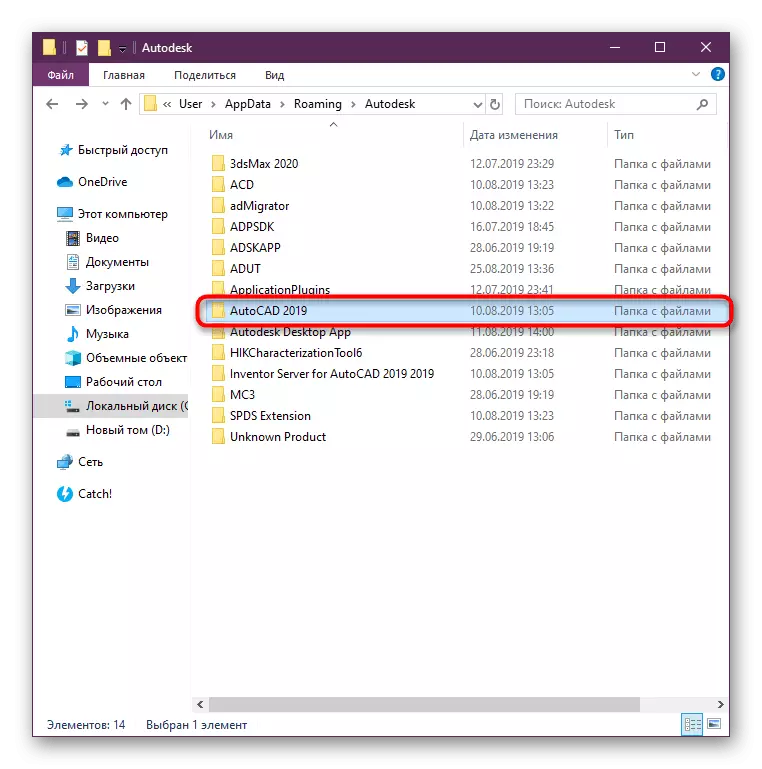
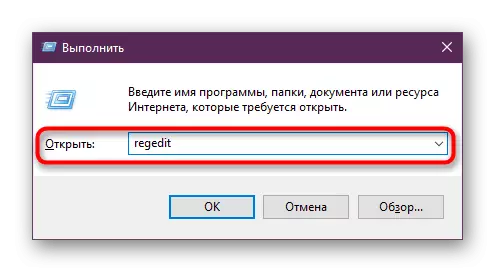
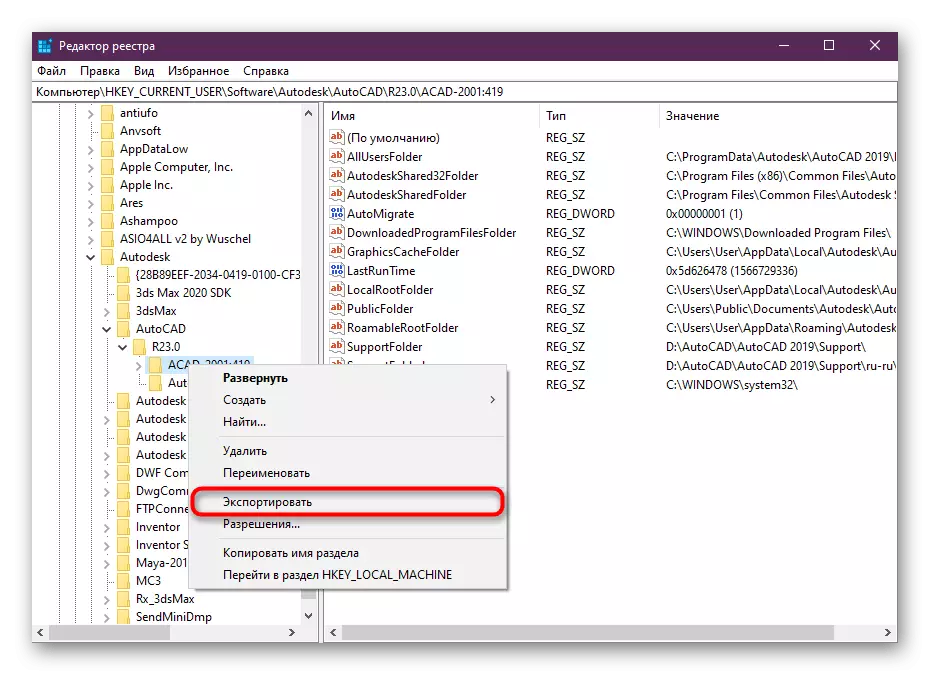
หลังจากนั้นในข้อบังคับให้รีสตาร์ทคอมพิวเตอร์และตรวจสอบประสิทธิภาพของวิธีการที่ดำเนินการ
วิธีที่ 6: ติดตั้ง AutoCAD ใหม่
วิธีหลัง - การติดตั้งซอฟต์แวร์ใหม่ - เป็นที่รุนแรงที่สุดและจำเป็นต้องใช้เฉพาะเมื่อวิธีการก่อนหน้านี้ไม่ได้นำผลลัพธ์ใด ๆ นอกจากนี้คุณควรทำความสะอาดและ "หาง" ทั้งหมดที่เหลืออยู่หลังจากถอนการติดตั้ง AutoCAD มาตรฐาน อ่านเพิ่มเติมเกี่ยวกับมันในวัสดุอื่นต่อไปอ่านเพิ่มเติม: วิธีลบ AutoCAD จากคอมพิวเตอร์
ด้วยการติดตั้งใหม่แม้แต่ผู้ใช้มือใหม่จะแยกแยะ แต่ถ้าคุณไม่แน่ใจเกี่ยวกับความสามารถของคุณเราแนะนำให้คุณสำรวจบทเรียนพิเศษในหัวข้อนี้โดยคลิกที่ลิงค์ต่อไปนี้
อ่านเพิ่มเติม: ติดตั้ง AutoCAD บนคอมพิวเตอร์
ข้อผิดพลาดร้ายแรงเมื่อส่งไปพิมพ์
บ่อยครั้งที่มีข้อผิดพลาดร้ายแรงน้อยกว่าที่มีรหัสต่าง ๆ ปรากฏขึ้นเมื่อคุณพยายามส่งเอกสารเพื่อพิมพ์ผ่านการใช้เครื่องพิมพ์เสมือนหรือฟิสิคัล ในสถานการณ์เช่นนี้วิธีการทั้งหมดข้างต้นจะไม่ช่วยให้ทุกคนและผู้ใช้จะต้องเลือกตัวเลือกที่ดีที่สุดอื่น ๆ เราได้เตรียมโซลูชันยอดนิยมสี่แห่ง ใช้แต่ละคนเพื่อเปิดเผยความเหมาะสม
วิธีที่ 1: การเชื่อมต่อไฟล์ PMP
ไฟล์ PMP ในคุณสมบัติเครื่องพิมพ์กำหนดการตั้งค่าการพิมพ์ที่ไม่ได้มาตรฐาน ตามค่าเริ่มต้นจะไม่ได้เชื่อมต่อกับอุปกรณ์ทั่วไปอย่างไรก็ตามเราขอแนะนำให้เชื่อมต่ออย่างรวดเร็วด้วยการตรวจสอบประสิทธิภาพของวิธีปัจจุบัน อย่างไรก็ตามข้อเท็จจริงที่ไม่ได้ใช้พารามิเตอร์ที่ไม่ได้มาตรฐานอย่างไรก็ตามพวกเขาอนุญาตให้คุณส่งรูปวาดเพื่อพิมพ์โดยไม่ต้องรับข้อผิดพลาดร้ายแรง ขั้นตอนการเชื่อมต่อทั้งหมดมีลักษณะดังนี้:
- ไปที่ AutoCAD และไปที่ส่วน "พิมพ์" ผ่านแผงการเข้าถึงที่รวดเร็ว คุณสามารถทำให้เป็นไปได้และกดปุ่ม Ctrl + P
- ขยายรายการด้วยเครื่องพิมพ์ทั้งหมดเพื่อเลือกที่เหมาะสม
- ไปที่คุณสมบัติของมันโดยคลิกที่ปุ่มที่เหมาะสม
- ที่ด้านล่างของคุณสมบัติคลิกที่ส่วน "ชื่อไฟล์ PMP"
- คลิกปุ่ม "เชื่อมต่อ" เพื่อใช้งานเป้าหมาย
- เมนูจะเปิดด้วยไฟล์ PMP มาตรฐาน ที่นี่เลือกตัวเลือกใด ๆ เนื่องจากในขั้นตอนนี้ไม่มีค่าอย่างแน่นอน
- ยืนยันการเปลี่ยนแปลงโดยคลิกที่ "ตกลง" จากนั้นลองส่งโครงการที่จะพิมพ์อีกครั้ง
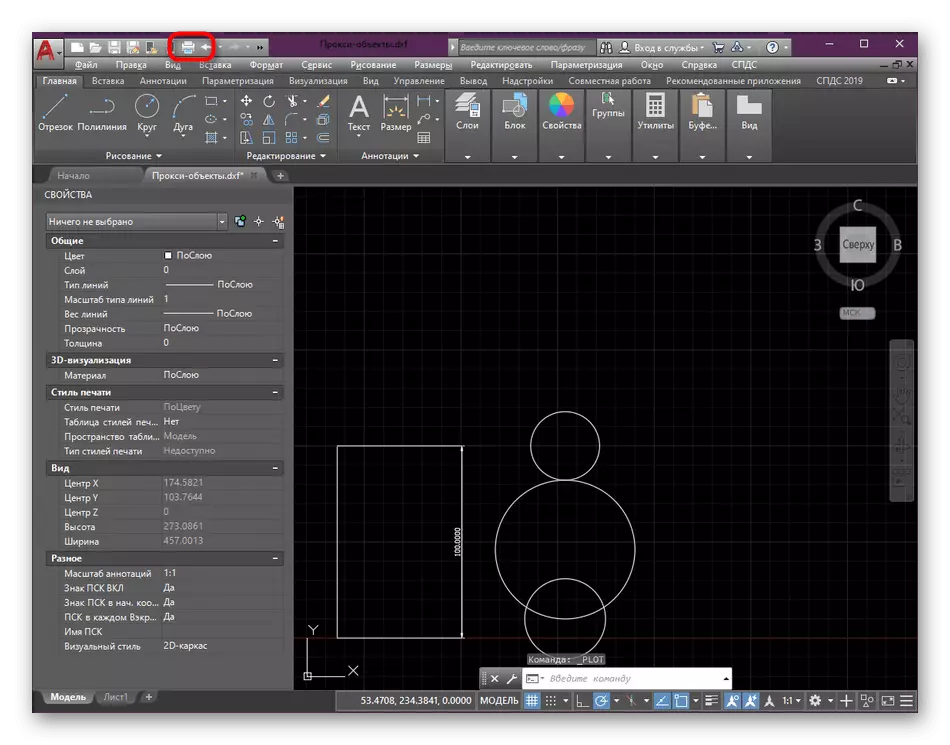
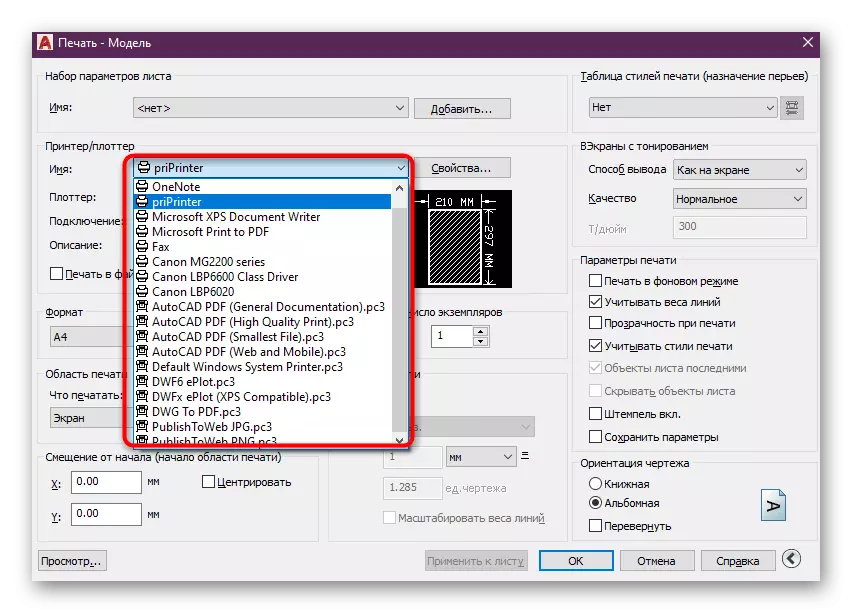
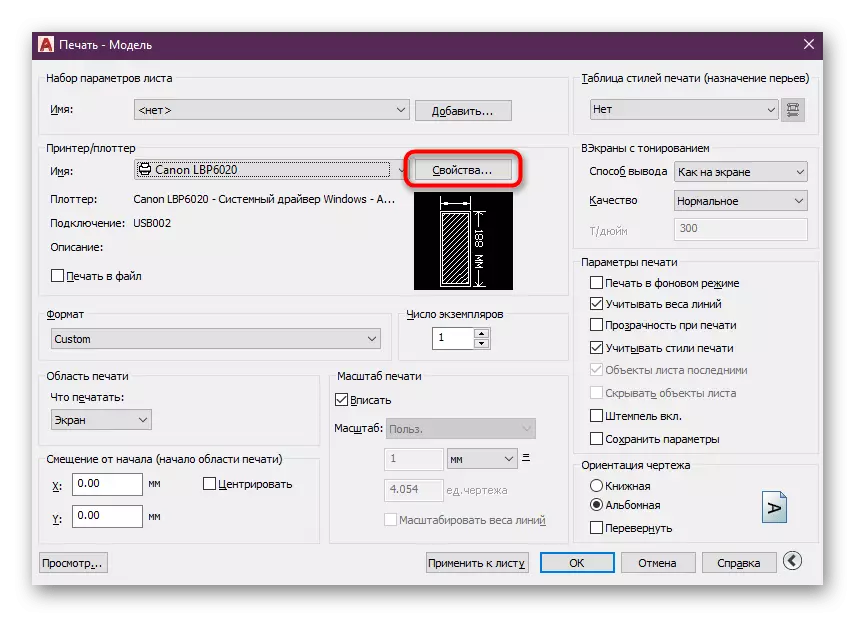
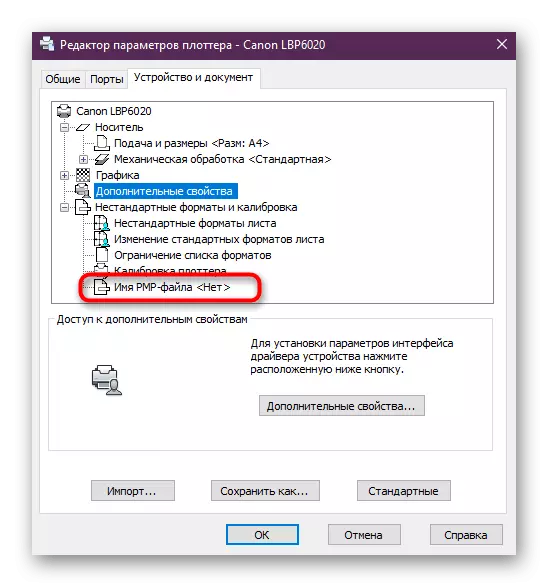
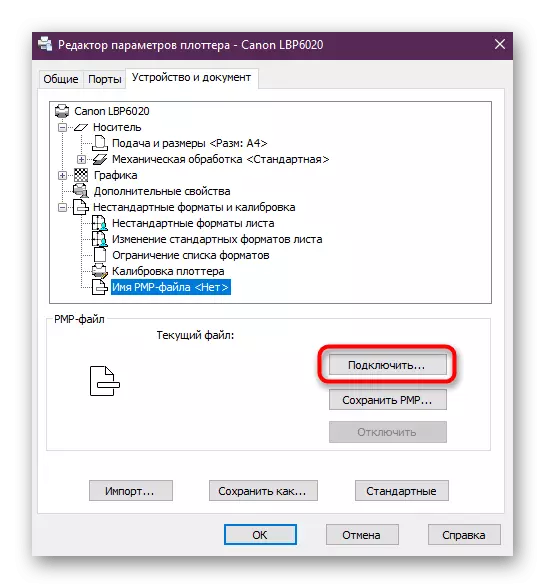
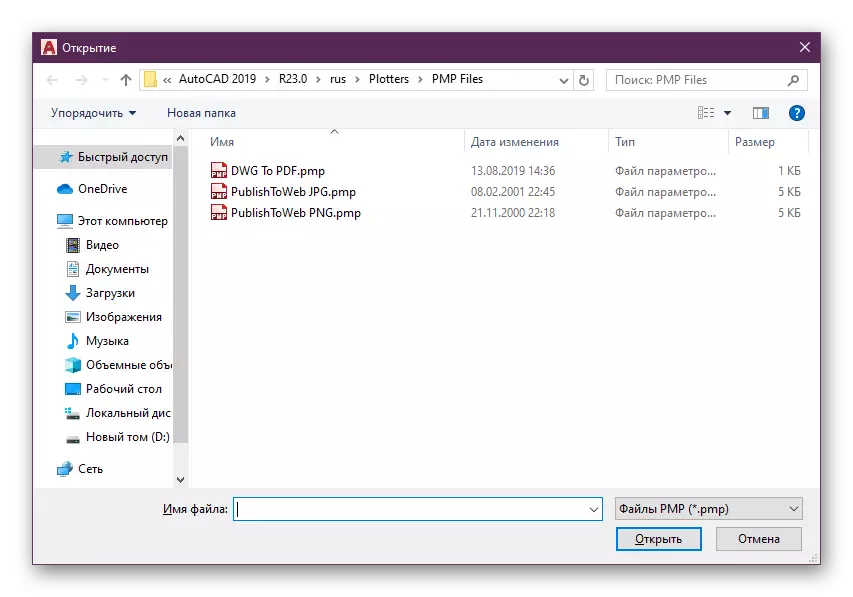
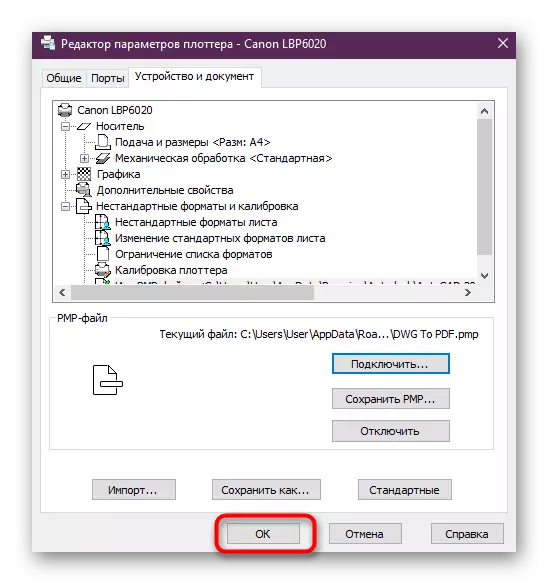
หากวิธีการที่กลายเป็นคนงานจริง ๆ เพียงแค่ออกจากการตั้งค่าและใช้งานซอฟต์แวร์ต่อไป มิฉะนั้นคุณจะต้องปิดการใช้งานไฟล์ PMP เพื่อตรวจสอบวิธีการต่อไปนี้
วิธีที่ 2: การตั้งค่าบัฟเฟอร์พิมพ์
การส่งรูปวาดเพื่อพิมพ์เกิดขึ้นผ่านบัฟเฟอร์ที่ได้รับมอบหมายเป็นพิเศษ โดยค่าเริ่มต้นโครงการทั้งหมดจะถูกส่งไปยังโดยทั่วไปซึ่งบางครั้งกระตุ้นให้เกิดการเกิดขึ้นของสถานการณ์ความขัดแย้ง คุณควรพยายามเปลี่ยนค่าของตัวแปรเพื่อให้เฉพาะชื่อการวาดภาพถูกส่งไปยังบัฟเฟอร์และค้นหาว่าจะช่วยให้คุณกำจัดข้อผิดพลาดร้ายแรงได้หรือไม่
- เปิดใช้งานบรรทัดคำสั่งโดยคลิกที่ปุ่มเมาส์ซ้าย
- ป้อนคำสั่ง _fullplotpath แล้วกดปุ่ม Enter
- เปลี่ยนค่าของตัวแปรเป็น 0 แล้วกด ENTER อีกครั้ง
- ตรวจสอบให้แน่ใจว่าการเปลี่ยนแปลงผ่านสำเร็จแล้วและหลังจากนั้นส่งเอกสารที่จะพิมพ์
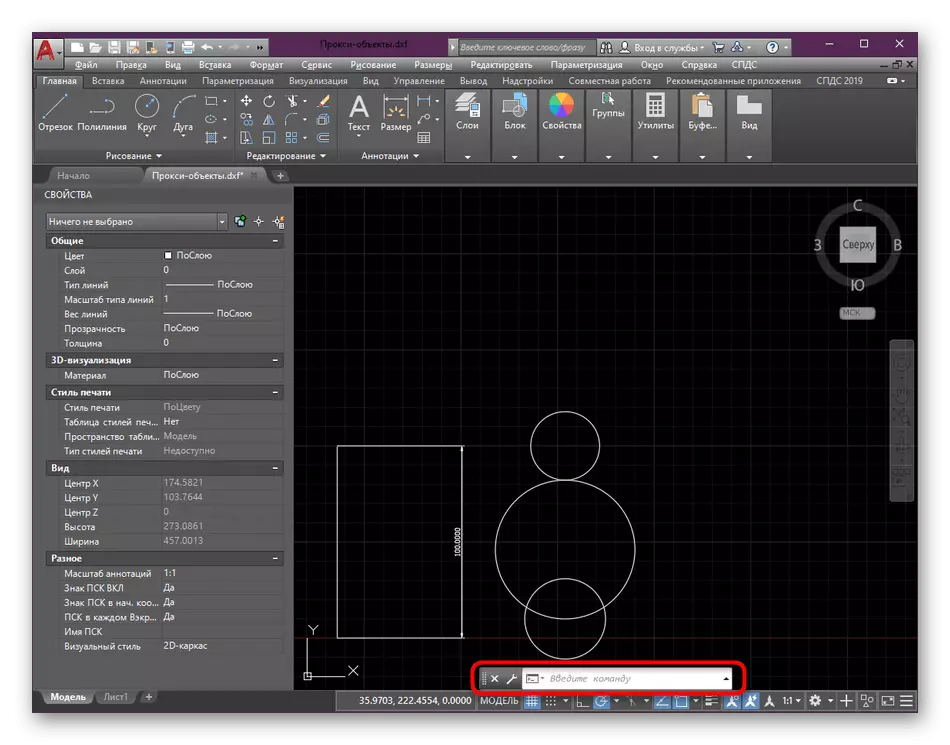
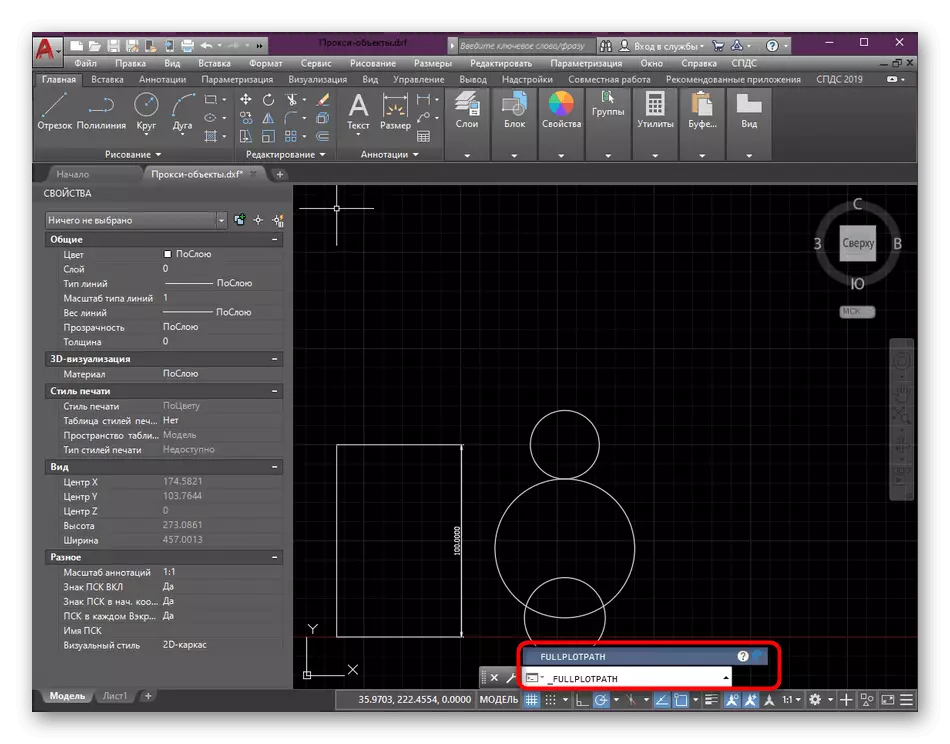
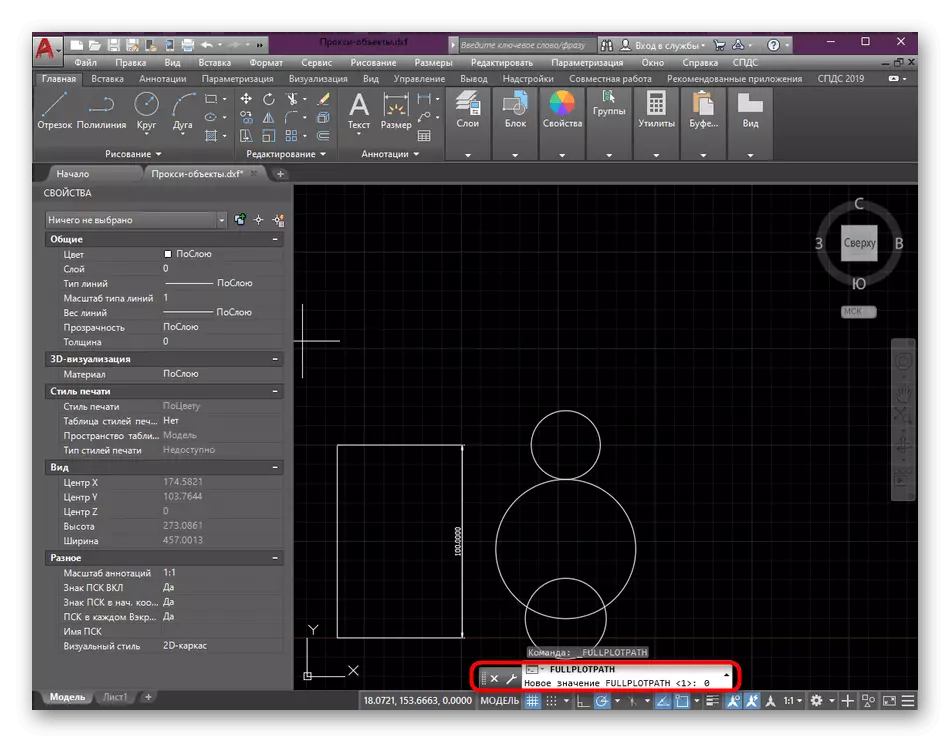
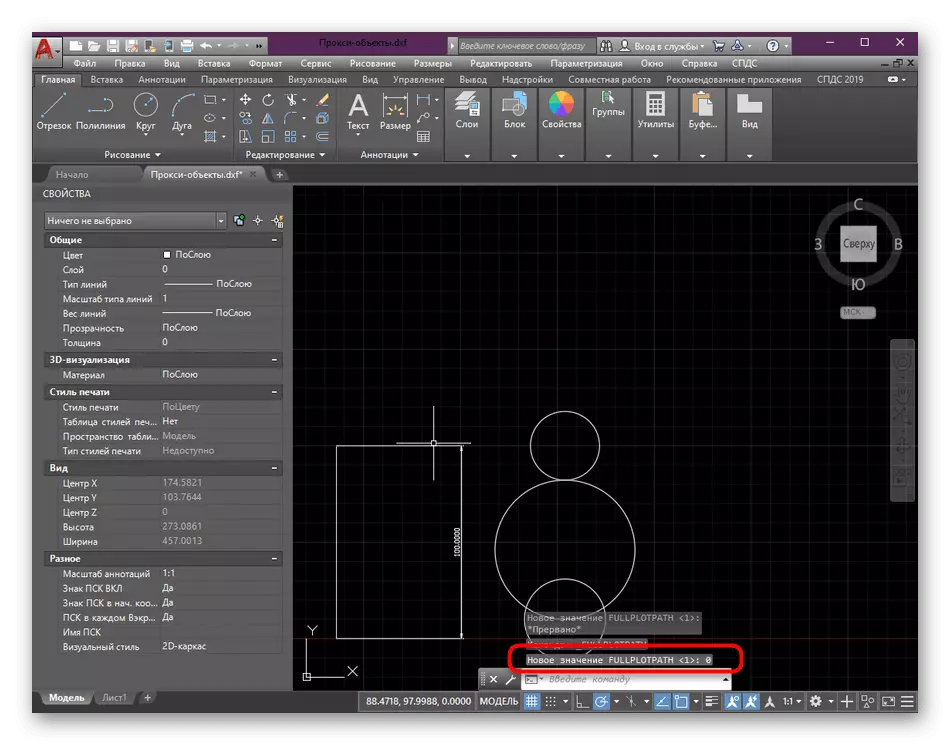
ในสถานการณ์นี้คุณต้องทำเช่นเดียวกันกับรุ่นก่อนหน้า - หากผลลัพธ์ปรากฏขึ้นให้ปล่อยให้ค่าของตัวแปรเป็น 0 มิฉะนั้นจะเปลี่ยนกลับเป็น 1
วิธีที่ 3: การติดตั้งกราฟิกที่เปิดใช้งาน
ทันทีที่เราทราบว่าจำเป็นต้องใช้วิธีนี้ภายใต้เงื่อนไขเมื่อคุณแน่ใจว่ามีวัตถุที่สร้างในโมดูล SPDs ในรูปวาด แต่มันหายไปในเวอร์ชันของโปรแกรมของคุณ จากนั้นจะช่วยในการดาวน์โหลดยูทิลิตี้พิเศษที่ให้คุณรู้จักวัตถุและส่งให้พิมพ์อย่างถูกต้อง การติดตั้งจะดำเนินการดังนี้:
ไปที่เว็บไซต์อย่างเป็นทางการของกราฟิก SPDS Enabler
- ไปที่เว็บไซต์ SPDS อย่างเป็นทางการและดาวน์โหลดเวอร์ชันของยูทิลิตี้ภายใต้การพิจารณาผลักออกจากการประกอบและแบตเตอรี่ของ AutoCAD
- หลังจากดาวน์โหลดให้เปิดคลังผลลัพธ์ที่เกิดขึ้น
- เรียกใช้ไฟล์ปฏิบัติการที่อยู่ภายใน
- ทำตามคำแนะนำในการติดตั้งง่าย ๆ และหลังจากรีสตาร์ท AutoCAD แล้วส่งเอกสารเพื่อพิมพ์อีกครั้ง
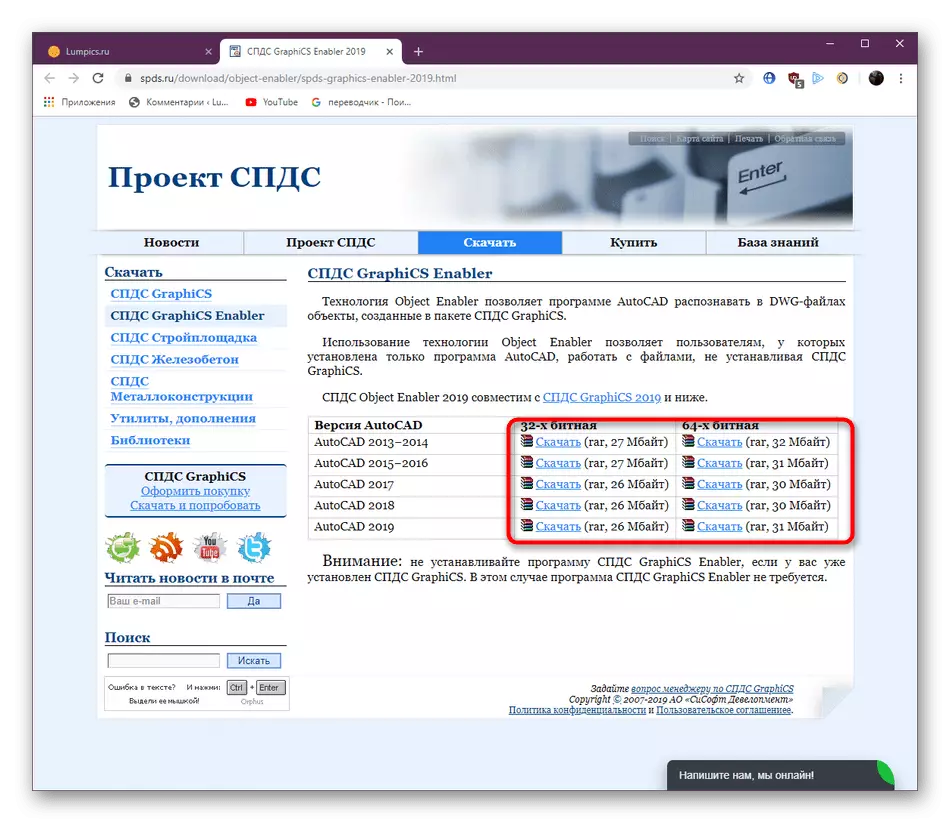
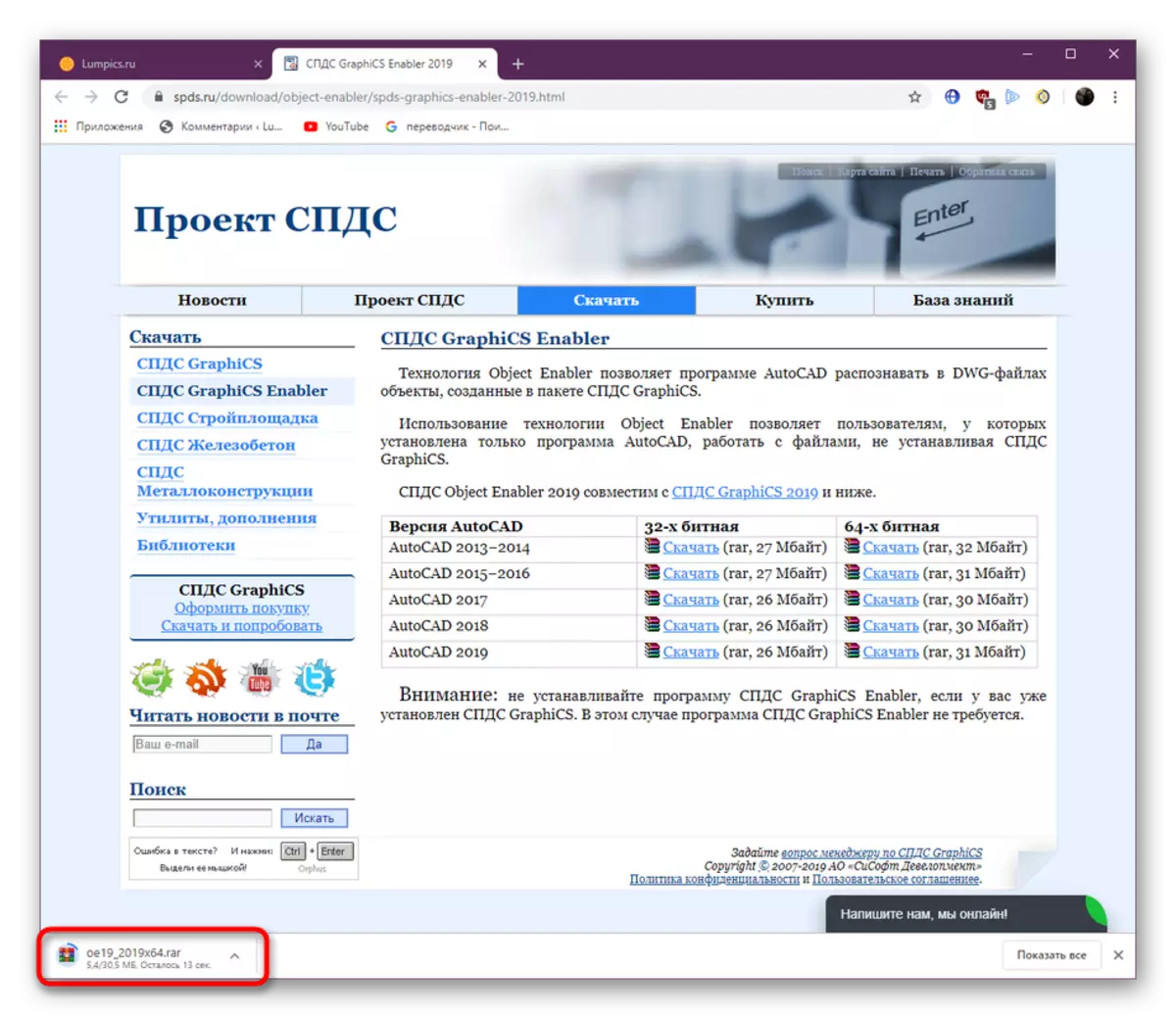
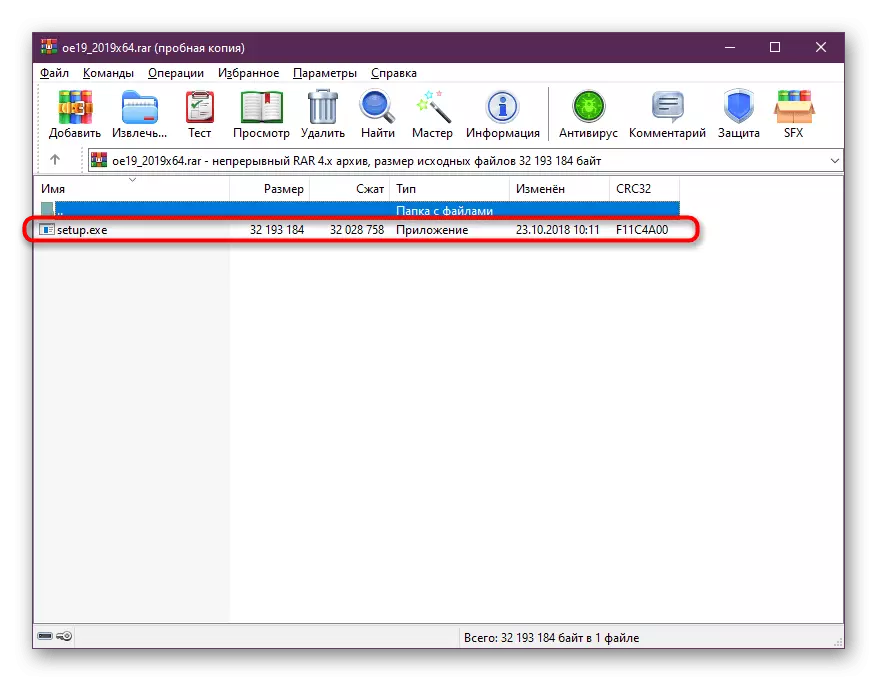
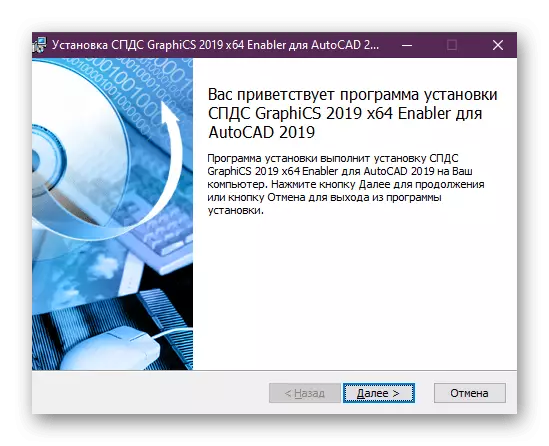
วิธีที่ 4: การแก้ไขสเกล
บางครั้งผู้ใช้ที่ไม่มีประสบการณ์ในระหว่างการวาดของโครงการอนุญาตให้มีข้อผิดพลาดจำนวนหนึ่งบางส่วนเกี่ยวข้องกับการไม่สนใจขนาดของภาพวาด เวิร์กสเปซสามารถปรับขนาดได้ตามที่คุณต้องการในขณะที่ไม่ใช่ผู้ใช้ทุกคนตามมาตราส่วนปัจจุบันและปรับอย่างถูกต้อง ดังนั้นเนื่องจากการเบี่ยงเบนขนาดใหญ่จากบรรทัดฐานมีบางครั้งมีข้อผิดพลาดร้ายแรงเมื่อพยายามพิมพ์ สิ่งนี้ได้รับการแก้ไขด้วยการรักษาเสถียรภาพของการสั่นสะเทือนของการวาดในโมดูล "แผ่น"
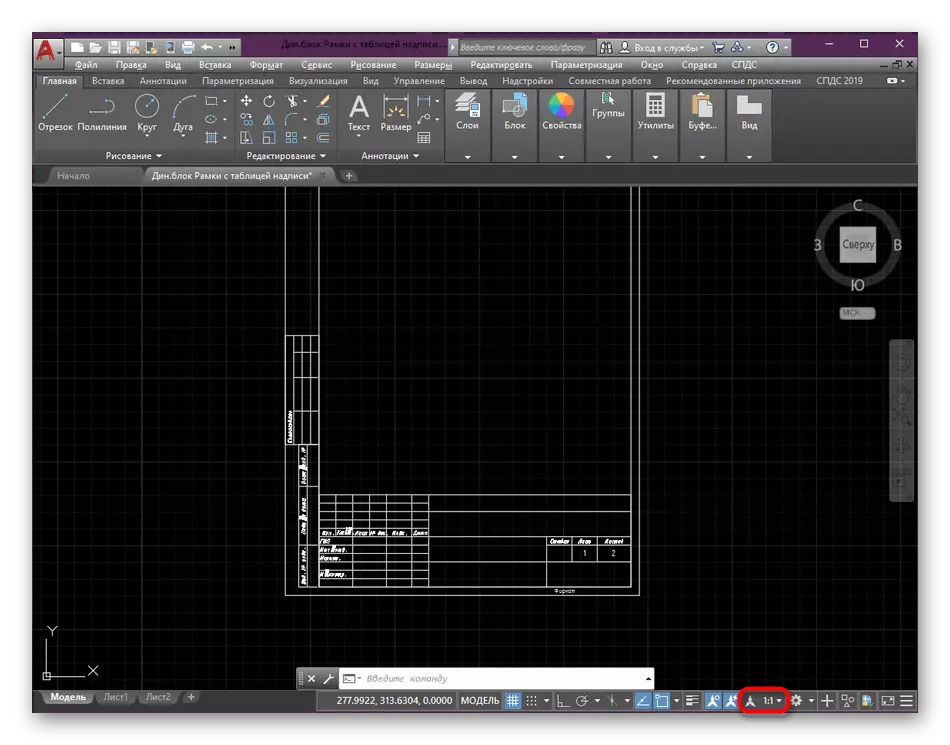
อ่านเพิ่มเติม: การเปลี่ยนมาตราส่วนใน AutoCAD
นอกจากนี้ควรสังเกตว่าคุณต้องระวังให้มากเมื่อใช้งานไฟล์ใน AutoCAD ซึ่งสร้างขึ้นในโปรแกรมอื่นที่คล้ายคลึงกัน ก่อนการพิมพ์ตรวจสอบเนื้อหาของรูปวาดอย่างรอบคอบและตรวจสอบให้แน่ใจว่าพวกเขาไม่มีชิ้นส่วนที่ไม่รองรับซอฟต์แวร์ นอกจากนี้คุณสามารถลองเก็บโครงการในรูปแบบอื่นและพิมพ์ได้เท่านั้น
เฉพาะหลังจากการดำเนินการที่ประสบความสำเร็จของคำสั่งนี้ควรบันทึกโครงการอีกครั้งโดยใช้ปุ่มเข้าถึงด่วนหรือปุ่ม CTRL + S. HOT
วิธีที่ 3: การติดตั้งการอัปเดตล่าสุด
มันไม่สามารถทำได้เสมอไปที่จะทำงานกับ AutoCAD รุ่นเฉพาะหรือผู้ใช้ได้รับภาพวาดที่สร้างขึ้นในแอสเซมบลีที่ล้าสมัย ไม่ว่าในกรณีใด ๆ คุณต้องทำตามการเปิดตัวการอัปเดตและติดตั้งเนื่องจากนวัตกรรมไม่เพียง แต่นำฟังก์ชั่นเพิ่มเติมไม่เพียง แต่พวกเขากำจัดข้อผิดพลาดที่รู้จักกันดีรวมถึงที่ปรากฏเมื่อบันทึก ทำตามลิงค์ไปยังเว็บไซต์ทางการของ Autodesk ด้านล่างซึ่งคุณจะได้รับข้อมูลรายละเอียดเกี่ยวกับขั้นตอนการอัพเดททั้งหมด
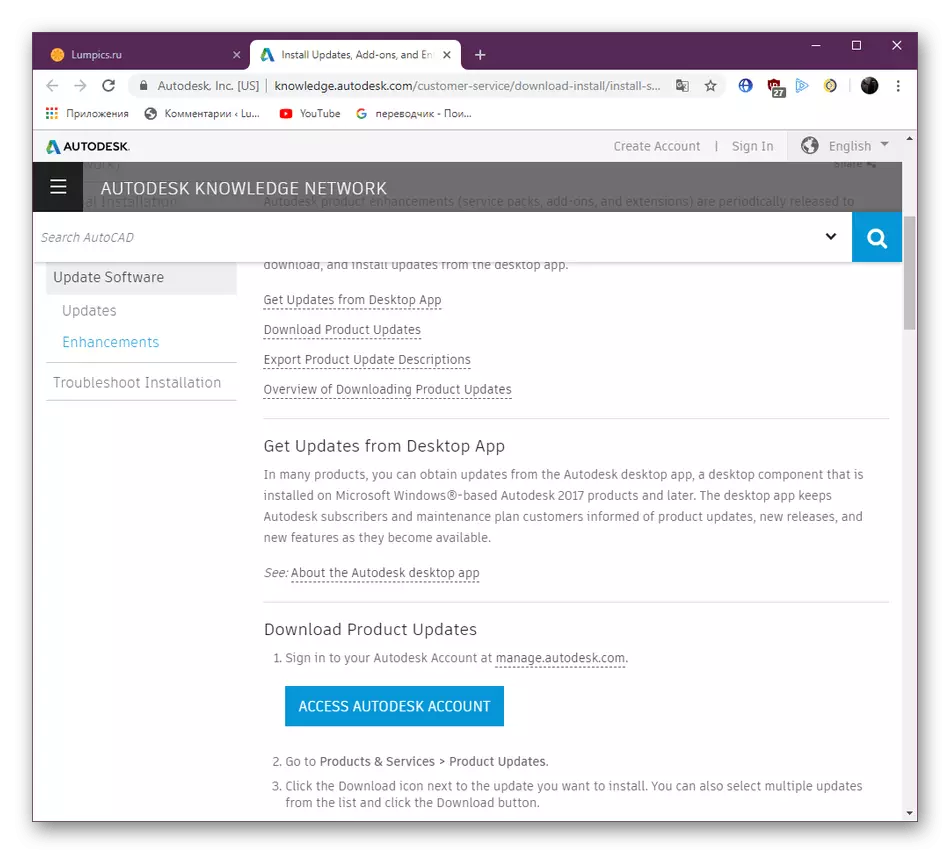
ไปที่หน้าอัปเดต AutoCAD ผ่านเว็บไซต์อย่างเป็นทางการ
นอกจากนี้ให้ความสนใจกับย่อหน้าสุดท้ายของส่วนก่อนหน้าเกี่ยวกับข้อผิดพลาดในการพิมพ์ มันอธิบายในรายละเอียดสถานการณ์ของปัญหาเกี่ยวกับไฟล์ที่สร้างขึ้นใน CAD อื่น ๆ
ข้างต้นคุณคุ้นเคยกับวิธีการแก้ปัญหาที่ร้ายแรงซึ่งปรากฏในเงื่อนไขที่แตกต่างกัน มันยังคงเป็นเพียงการเลือกตัวเลือกของคุณเองและค้นหาวิธีที่ดีที่สุดสำหรับการแก้ด้วยแรงดุร้ายของคู่มือ
