
การโหลดซ้ำเราเตอร์เป็นไปได้ไม่เพียงผ่านปุ่มบนอุปกรณ์เท่านั้น การดำเนินการนี้ไม่มีปัญหาสามารถดำเนินการในระบบปฏิบัติการได้ มีสามตัวเลือกมากมายสำหรับการใช้งาน แต่ละคนมีทั้งข้อดีและข้อเสีย ลองพิจารณาวิธีการที่มีอยู่ทั้งหมดเพื่อให้ผู้ใช้ทุกคนพบว่าดีที่สุดสำหรับตัวคุณเอง
วิธีที่ 1: ปุ่มในเว็บอินเตอร์เฟส
วิธีการหลักในการรีบูตเครื่องเราเตอร์จะดำเนินการผ่านเว็บอินเตอร์เฟส มันอยู่ในเมนูนี้ที่ผู้ใช้ใด ๆ กำหนดค่าอุปกรณ์ในระหว่างการเชื่อมต่อแรกกับคอมพิวเตอร์ ในแต่ละศูนย์อินเทอร์เน็ตผู้พัฒนาอุปกรณ์ใช้ตำแหน่งของปุ่มที่ไม่ซ้ำกันดังนั้นเป้าหมายหลักจึงอยู่ในการค้นหาซึ่งเราจะพยายามช่วยในการเรียนการสอนต่อไป
- เปิดเบราว์เซอร์ที่คุณเขียนที่อยู่มาตรฐานเพื่อไปที่เว็บอินเตอร์เฟส วางมันให้ศึกษาสติกเกอร์ที่แผงด้านหลังหรือด้านล่างของเราเตอร์ ใช้ปุ่ม Enter เพื่อเปิดใช้งานการเปลี่ยนไปยังที่อยู่
- เมื่อฟอร์มปรากฏขึ้นให้ป้อนชื่อผู้ใช้และกุญแจความปลอดภัยเพื่อให้อินพุต คำแนะนำโดยละเอียดเพิ่มเติมสำหรับการระบุข้อมูลนี้หากผู้ดูแลระบบคำไม่เหมาะสำหรับทั้งสองฟิลด์ให้มองหาคำแนะนำอื่นบนเว็บไซต์ของเราโดยอ้างอิงด้านล่าง
อ่านเพิ่มเติม: นิยามของการเข้าสู่ระบบและรหัสผ่านเพื่อเข้าสู่เว็บอินเตอร์เฟสของเราเตอร์
- ในบางเราเตอร์เช่น ASUS เป็นไปได้ที่จะส่งอุปกรณ์รีบูตโดยตรงจากหน้าต่างหลัก ทำโดยกดปุ่มที่เกี่ยวข้อง เรียกดูเว็บอินเตอร์เฟสของรุ่นที่ใช้เพื่อทำความเข้าใจว่ามีปุ่มเสมือนเดียวกันหรือไม่
- มีตัวเลือกที่พบบ่อยมากขึ้น หากต้องการใช้งานผ่านเมนูการนำทางให้ย้ายไปที่ส่วนของระบบ
- ที่นั่นเลือกหมวดหมู่ "การกำหนดค่า"
- วางรายการ "รีสตาร์ทอุปกรณ์" แล้วคลิกที่ปุ่มถัดจากการเปิดใช้งานกระบวนการนี้
- ยืนยันการกระทำหากหน้าต่างป๊อปอัปเพิ่มเติมปรากฏขึ้นในเว็บเบราว์เซอร์
- คาดว่าจะเสร็จสิ้นการรีบูตอย่างเต็มที่เพื่อให้อุปกรณ์เครือข่ายเริ่มดำเนินการที่ถูกต้องอีกครั้ง
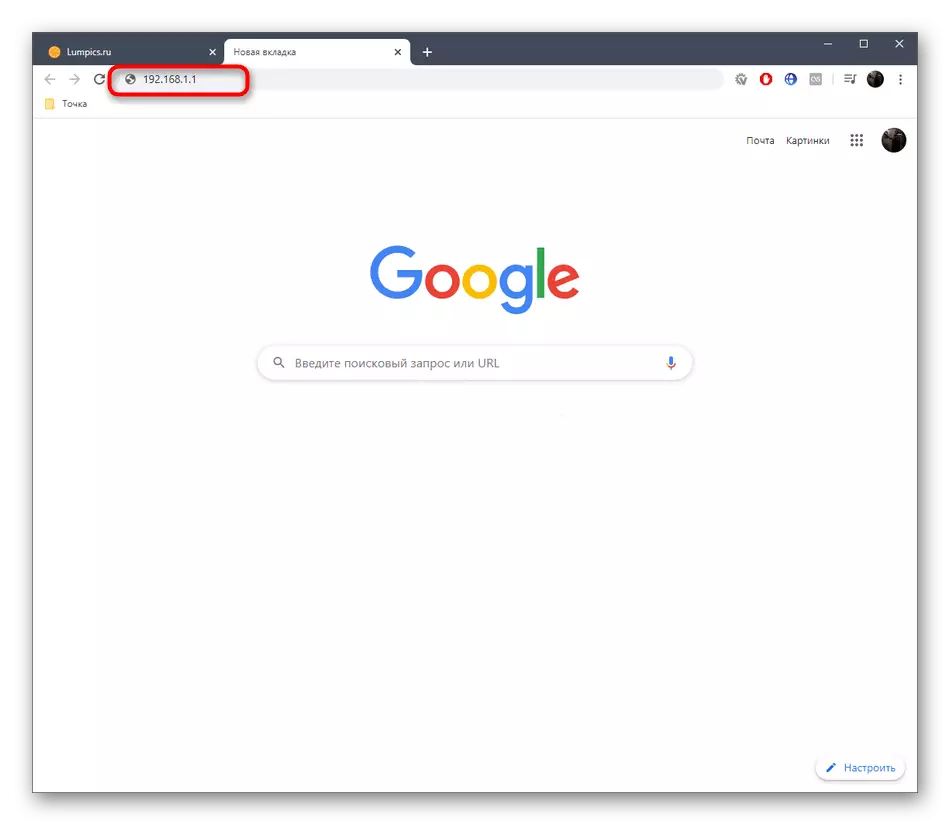


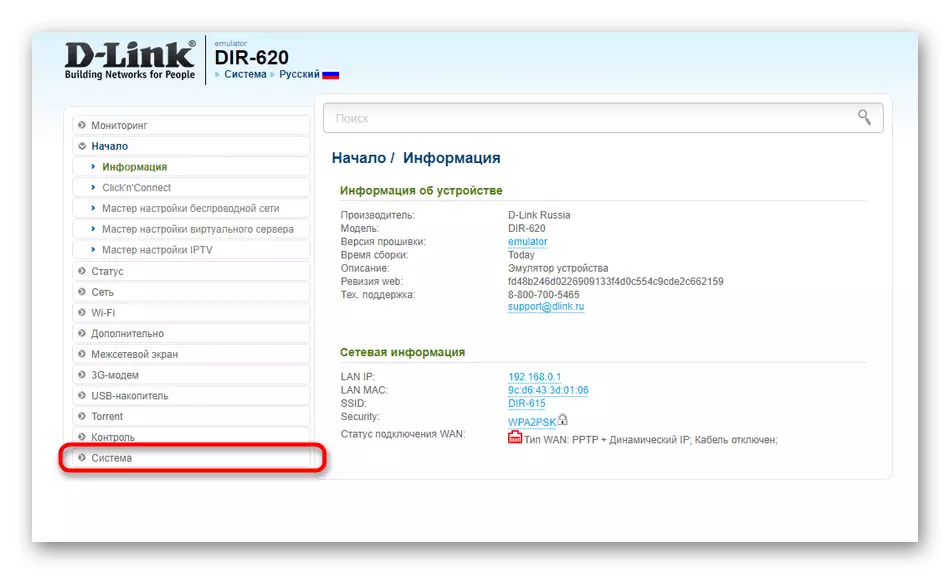




พิจารณาว่าการรีบูตมักจะใช้เวลาพอสมควร หากการเชื่อมต่อแบบใช้สายเร็วดังนั้นจุดเชื่อมต่อไร้สายจะต้องแสดงในรายการก่อนและการเข้าถึงเครือข่ายจะปรากฏขึ้นหลังจากหนึ่งนาทีหรือมากกว่านั้น
วิธีที่ 2: ฟังก์ชั่นรีบูตปกติ
วิธีต่อไปนี้จะเชื่อมโยงกับการใช้เว็บอินเตอร์เฟส ชี้แจงทันทีว่าเป็นไปไม่ได้ที่จะใช้งานได้ทุกที่เพราะไม่ใช่นักพัฒนาทุกคนในการฝังตัวเลือกดังกล่าวไว้ในนั้น ตอนนี้เราจะวิเคราะห์กระบวนการสร้างงานของเราเตอร์ที่กำหนดเวลาเพื่อรีสตาร์ทตัวอย่างของอุปกรณ์จริงจาก TP-Link และคุณต้องศึกษาคำแนะนำที่นำเสนอและค้นหาคุณสมบัติเดียวกันในเว็บอินเตอร์เฟสที่มีอยู่ หากไม่ล้มเหลวให้ไปพิจารณาวิธีการอื่น ๆ
- หลังจากการอนุญาตที่ประสบความสำเร็จในศูนย์อินเทอร์เน็ตให้เปิดหมวดหมู่ "เครื่องมือระบบ" และเลือกหมวดหมู่ "ตั้งค่าเวลา"
- ตั้งค่าเขตเวลาที่ถูกต้องวันที่และเวลาที่แน่นอน มีความจำเป็นสำหรับการกำหนดเวลาที่ติดตั้งเพื่อให้ทำงานได้อย่างถูกต้อง หลังจากทำการเปลี่ยนแปลงทั้งหมดให้บันทึกและไปต่อ
- ย้ายไปที่หมวดหมู่ "รีสตาร์ท"
- ที่นี่เปิดใช้งานตัวเลือกกำหนดการ
- หลังจากฟอร์มใหม่ปรากฏขึ้นให้กรอกข้อมูลตามความต้องการของคุณ คลิกที่ปุ่มบันทึกเพื่อตั้งค่าตารางใหม่
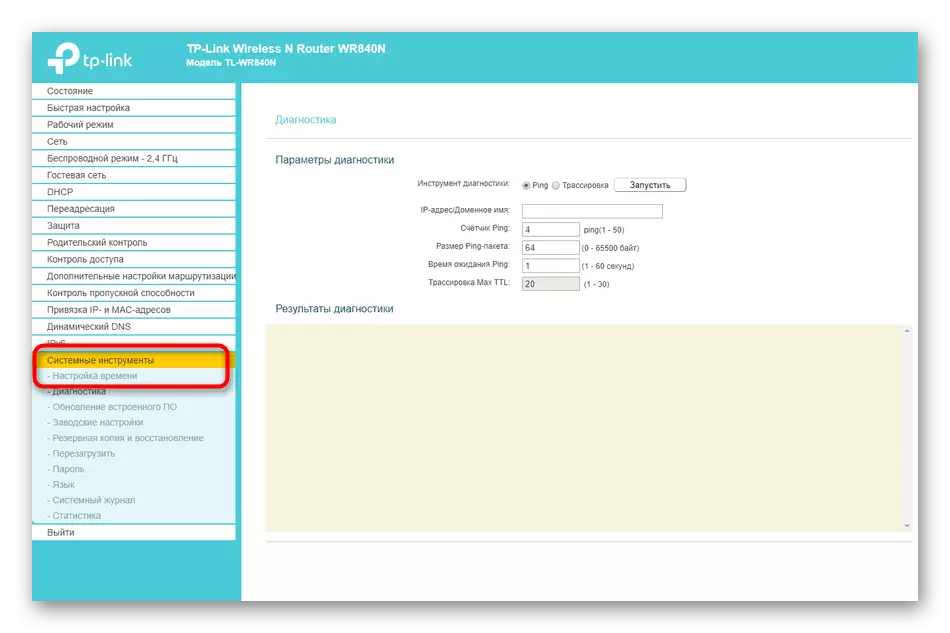


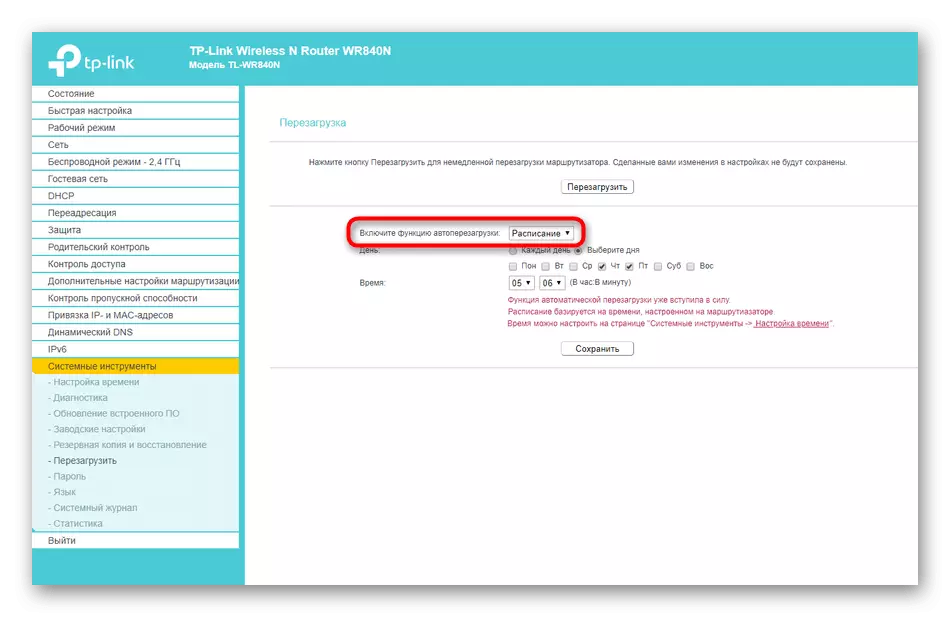
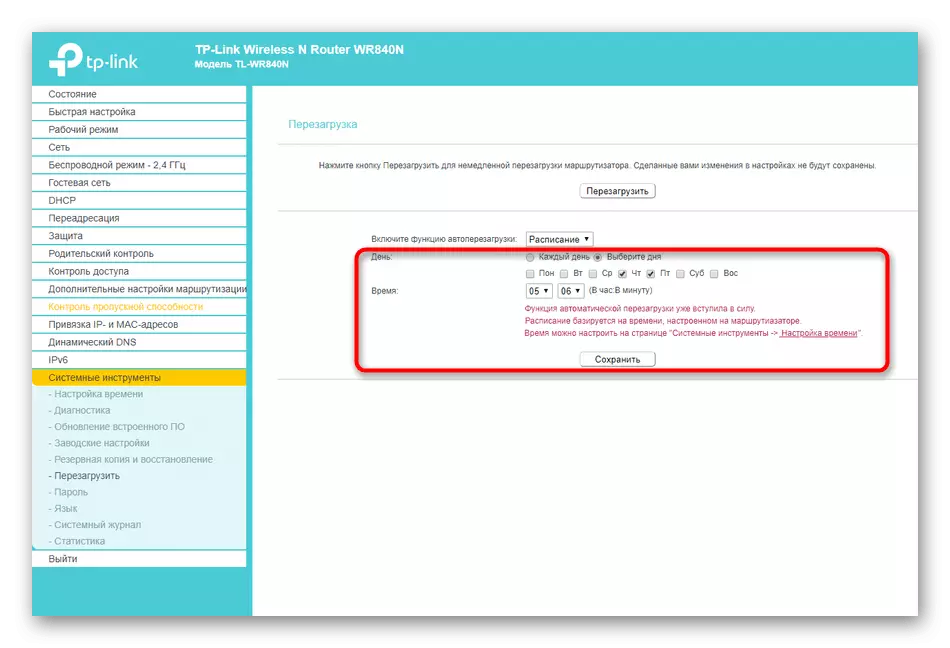
มันยังคงเป็นเพียงการรอการรีบูตครั้งแรกเพื่อทำความเข้าใจว่าตัวเลือกนี้ฟังก์ชั่นนี้ได้อย่างไร มันจะมีประโยชน์มากในกรณีที่ผู้ใช้จำเป็นต้องปล่อย RAM และแคชของอะแดปเตอร์เครือข่ายเป็นประจำเพื่อเพิ่มความเร็วในการทำงานและมีผลในเชิงบวกต่อประสิทธิภาพการทำงาน
วิธีที่ 3: การใช้ Telnet ผ่าน Windows
วิธีสุดท้ายหมายถึงการใช้เทคโนโลยี Telnet จะต้องได้รับการสนับสนุนจากเราเตอร์ที่เลือกเพื่อส่งคำสั่งไปยังอุปกรณ์ผ่านระบบปฏิบัติการเพื่อส่งเว็บอินเตอร์เฟส อ่านเพิ่มเติมเกี่ยวกับสิ่งนี้ในสเปคของอุปกรณ์ของคุณในเว็บไซต์ทางการหรือในคำแนะนำกระดาษ นอกจากนี้คุณยังไม่ได้ป้องกันไม่ให้คุณตรวจสอบว่าวิธีนี้จะทำงานหรือไม่ การทดสอบฟังก์ชั่นจะใช้เวลาไม่นาน แต่ทำเช่นนี้:
- เปิดเมนู "เริ่มต้น" และไปที่เมนู "พารามิเตอร์" โดยคลิกที่ไอคอนในรูปแบบของเกียร์
- เปิดส่วน "แอปพลิเคชัน"
- คุณมีความสนใจในตอนท้ายของรายการแอปพลิเคชันที่คุณคลิกที่จารึก "โปรแกรมและส่วนประกอบ" ซึ่งอยู่ในบล็อก "พารามิเตอร์ที่เกี่ยวข้อง"
- หน้าต่างใหม่จะปรากฏบนหน้าจอที่เปิดส่วนที่มีส่วนประกอบเพิ่มเติม
- ในรายการค้นหาไคลเอนต์ Telnet และตรวจสอบองค์ประกอบนี้
- รอจนกระทั่งโหลดระบบปฏิบัติการและติดตั้งไฟล์ที่จำเป็นทั้งหมด
- การเปลี่ยนแปลงจะมีผลทันที
- หลังจากนั้นให้เปิด "เริ่ม" และรัน "บรรทัดคำสั่ง" เช่นการค้นหาแอปพลิเคชันผ่านการค้นหา
- ป้อน Telnet ที่นั่น + ที่อยู่เราเตอร์และคลิกที่ Enter ใช้ที่อยู่เดียวที่คุณป้อนเพื่อเชื่อมต่อกับเว็บอินเตอร์เฟส
- ในบรรทัดใหม่ให้พิมพ์รหัสผ่านสำหรับการเข้าถึงบัญชี (เหมือนกับที่ป้อนเมื่อเชื่อมต่อกับศูนย์อินเทอร์เน็ต) และคาดหวังการเชื่อมต่อที่ประสบความสำเร็จ
- มันยังคงเป็นเพียงการป้อน SYS Reboot หลังจากคลิกที่ปุ่ม Enter เราเตอร์จะถูกส่งทันทีเพื่อรีบูต
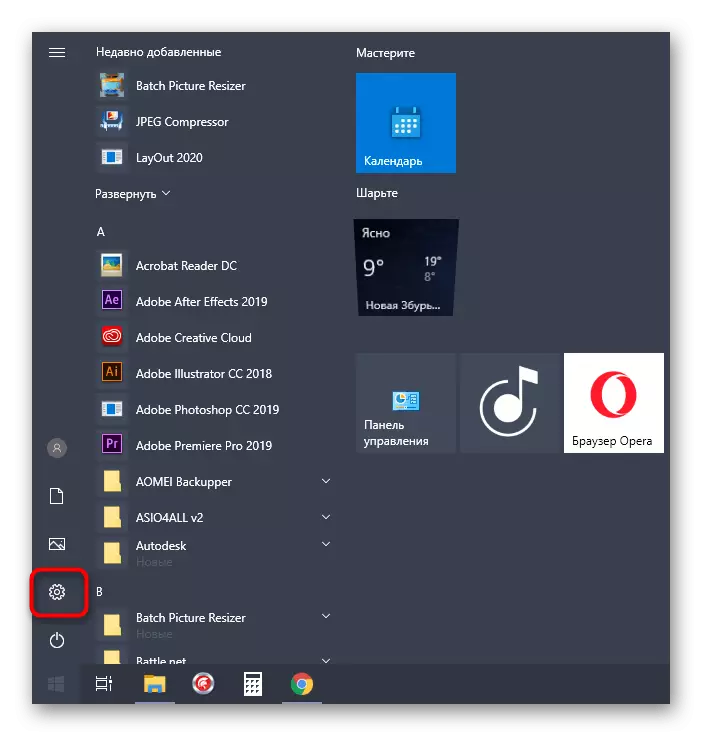

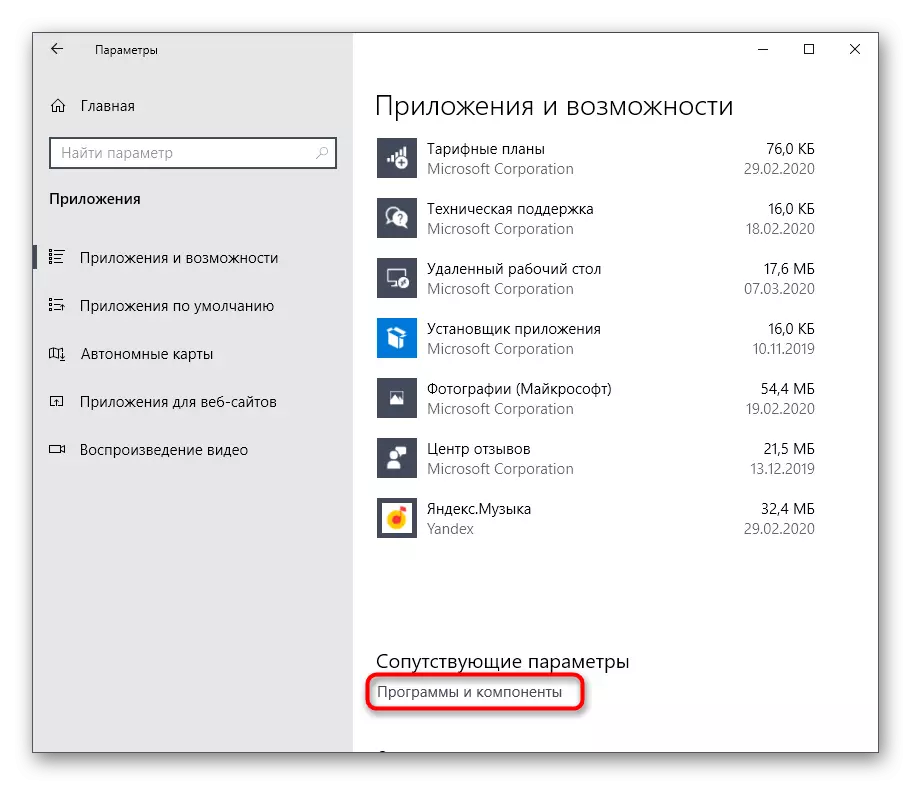



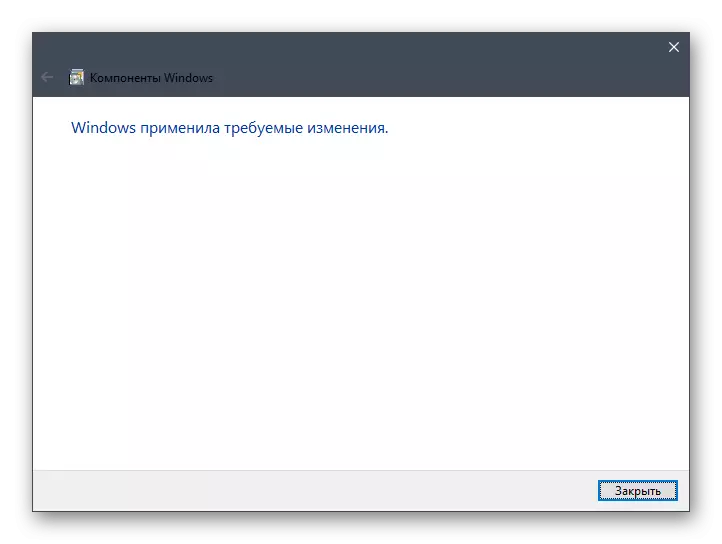

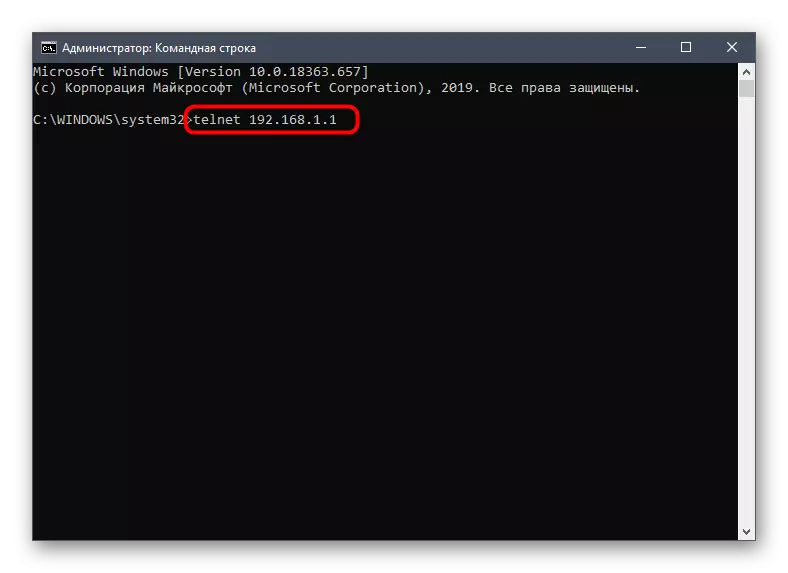

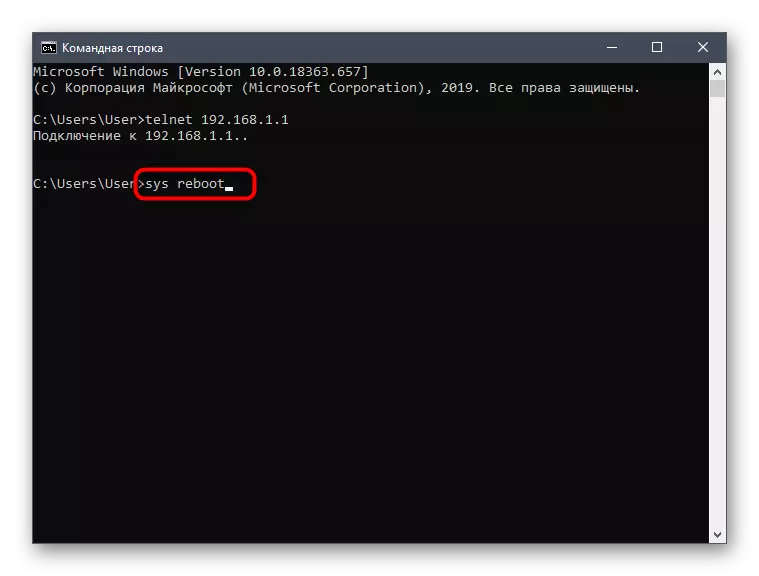
ผู้ใช้ขั้นสูงที่มีความสนใจในการควบคุมระยะไกลโดยเราเตอร์หรือเพียงแค่ไม่ต้องการใช้เว็บอินเตอร์เฟสบนอุปกรณ์ท้องถิ่นเราเสนอให้รีสอร์ทไปยังซอฟต์แวร์ที่มีส่วนต่อประสานกราฟิกที่เรียกว่าคิตตี้ กระบวนการหลักของการรีบูตผ่าน telnet ในมันเกิดขึ้นเช่นนี้:
ไปที่เว็บไซต์อย่างเป็นทางการคิตตี้
- ทำตามลิงค์ด้านบนให้ดาวน์โหลดไฟล์โปรแกรมปฏิบัติการที่เรียกใช้งานได้และเรียกใช้ ไม่จำเป็นต้องติดตั้งการติดตั้งเนื่องจากเป็นรุ่นพกพา
- ในหน้าต่างหลักให้ตรวจสอบประเภทการเชื่อมต่อ Telnet สังเกตรายการที่จัดสรรเฉพาะ
- ป้อนที่อยู่เพื่อเชื่อมต่อกับเราเตอร์แล้วคลิกเปิด



ต่อไปเทอร์มินัลมาตรฐานจะเปิดอยู่ที่ยังคงอยู่เพื่อลงทะเบียนการรีบูตเพื่อรีสตาร์ทเราเตอร์ ในคิตตี้เป็นไปได้ที่จะกำหนดค่าและ SSH หากจำเป็น ด้วยรายละเอียดปลีกย่อยทั้งหมดของการมีปฏิสัมพันธ์กับซอฟต์แวร์ดังกล่าวเราขอแนะนำให้อ่านบนเว็บไซต์อย่างเป็นทางการเนื่องจากมีความเหมาะสมสำหรับผู้ใช้ที่มีประสบการณ์และมีรายละเอียดปลีกย่อยจำนวนมาก
เหล่านี้เป็นตัวเลือกที่มีอยู่ทั้งหมดสำหรับการรีสตาร์ทเราเตอร์จากผู้ผลิตใด ๆ ผ่านคอมพิวเตอร์ Windows เลือกวิธีที่คุณชื่นชอบและทำตามคำแนะนำของเรา
