
Reloading Router je možný nielen cez tlačidlo na samotnom zariadení. Táto operácia môže byť vykonaná v samotnom operačnom systéme. Existuje toľko troch možností na realizáciu úlohy. Každý z nich má svoje výhody a nevýhody. Poďme sa obrátiť, aby ste zvážili všetky dostupné spôsoby, takže každý užívateľ zistil optimálny pre seba.
Metóda 1: Tlačidlo na webovom rozhraní
Hlavná metóda reštartovania smerovača sa vykonáva cez webové rozhranie. V tomto menu je, že každý používateľ konfiguruje zariadenie počas prvého pripojenia k počítaču. V každom internetovom centre, vývojár zariadenia implementuje umiestnenie tlačidla jedinečne, takže hlavným cieľom je len vo svojom vyhľadávaní, s ktorým sa budeme snažiť pomôcť pri ďalšom inštrukcii.
- Otvorte prehliadač, kde píšete štandardnú adresu, aby ste prešli na webové rozhranie. Položte ho, keď ste študovali nálepku na zadnom alebo spodnom paneli smerovača. Na aktiváciu prechodu na adresu použite kláves ENTER.
- Keď sa zobrazí formulár, zadajte používateľské meno a bezpečnostný kľúč na vykonanie vstupu. Podrobnejšie pokyny na identifikáciu týchto informácií, ak slovo admin nie je vhodný pre obidve oblasti, pozrite sa na ďalšie pokyny na našej webovej stránke podľa nižšie uvedenej odkazu.
Prečítajte si viac: Definícia prihlásenia a hesla Ak chcete zadať webové rozhranie smerovača
- V niektorých smerovačoch, napríklad ASUS, je možné poslať reštartovacie zariadenie priamo z hlavného okna. Toto sa vykonáva stlačením príslušného tlačidla. Prehľadávať webové rozhranie modelu, ktorý sa používa na pochopenie, či existuje rovnaké virtuálne tlačidlo.
- Existuje bežnejšia možnosť. Ak ho chcete implementovať cez navigačné menu, presuňte sa do sekcie Systém.
- Tam vyberte kategóriu "Konfigurácia".
- Položka "Reštartujte položku zariadenia" a kliknutím na tlačidlo Ďalej aktivujte tento proces.
- Potvrďte akciu, ak sa vo webovom prehliadači zobrazí ďalšie kontextové okno.
- Očakávajte úplné ukončenie reštartu tak, aby sieťové zariadenie opäť spustilo svoju správnu operáciu.
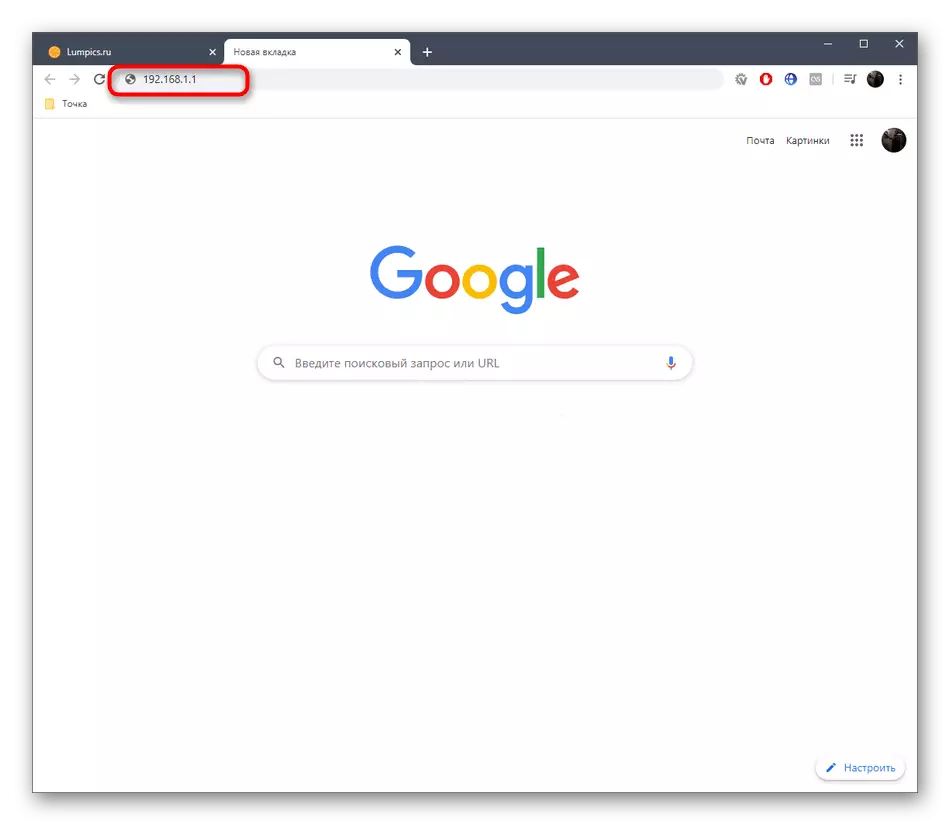


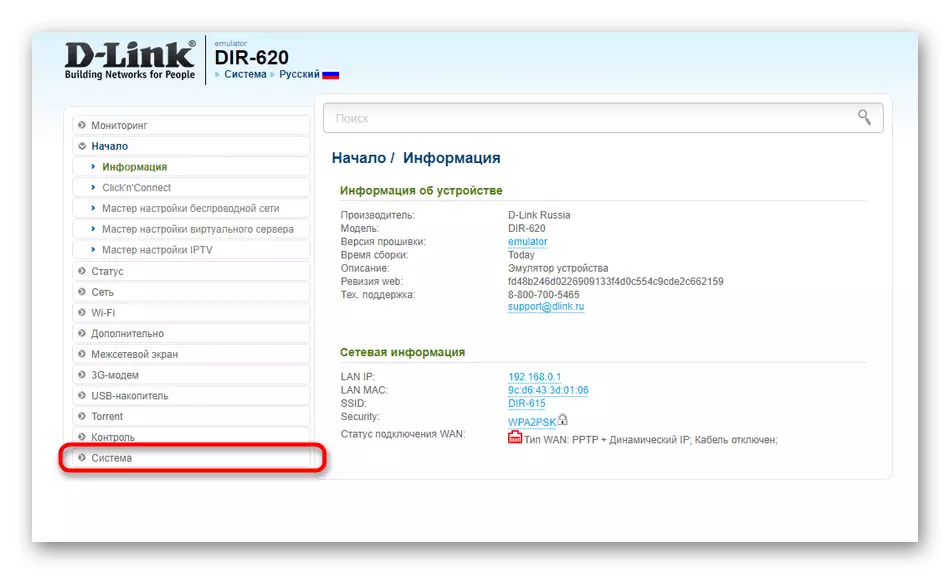




Zvážte, že zvyčajne reštartuje nejaký čas. Ak je káblové pripojenie rýchle, potom sa v zozname musí jednoducho zobraziť bezdrôtový prístupový bod a prístup k sieti sa zobrazí až po minúte alebo ešte viac.
Metóda 2: Pravidelná funkcia reštartu
Nasledujúca metóda bude spojená aj s používaním webového rozhrania. Ihneď objasniť, že ho nie je možné implementovať všade, pretože nie každý developer v emblórovaní takýchto možností do nej. Teraz budeme analyzovať proces vytvárania úlohy naplánovaného smerovača, aby sme reštartovali v príklade skutočného vybavenia z TP-Link a musíte študovať prezentované pokyny a nájsť rovnakú funkciu v dostupnom webovom rozhraní. Ak to nepodarí, prejdite na zváženie iných metód.
- Po úspešnom autorizácii v Internetovom centre otvorte kategóriu "Systémové nástroje" a vyberte kategóriu "Nastavenie času".
- Nastavte správne časové pásmo, dátum a presný čas. Na to, aby inštalovaný plán fungoval správne. Po vykonaní všetkých zmien ich uložte a choďte ďalej.
- Presunúť do kategórie "Reštartujte".
- Tu aktivujete možnosť plánu.
- Po zobrazení nového formulára ho vyplňte v súlade s vašimi potrebami. Kliknutím na tlačidlo Uložiť nastavíte nový rozvrh.
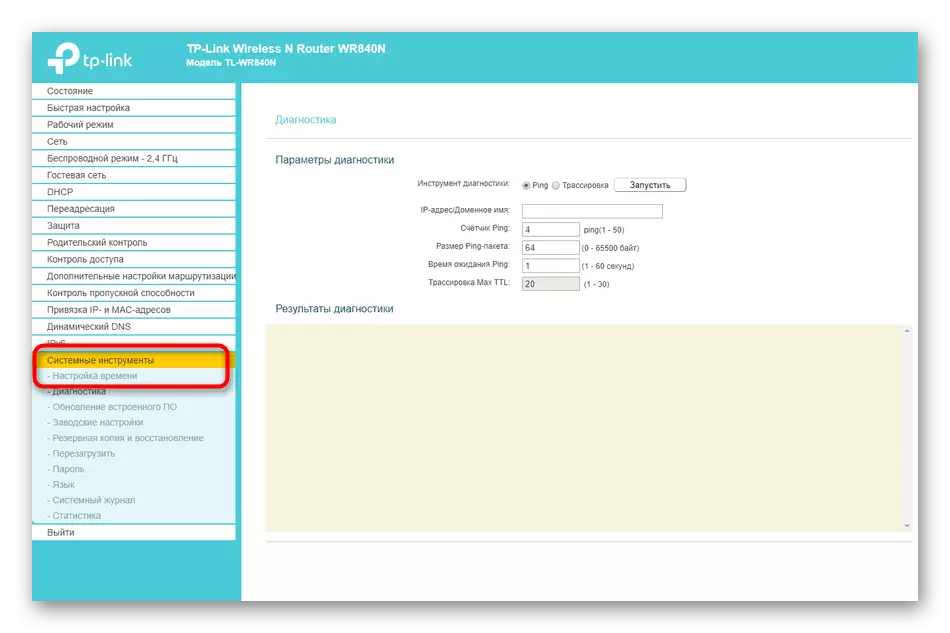


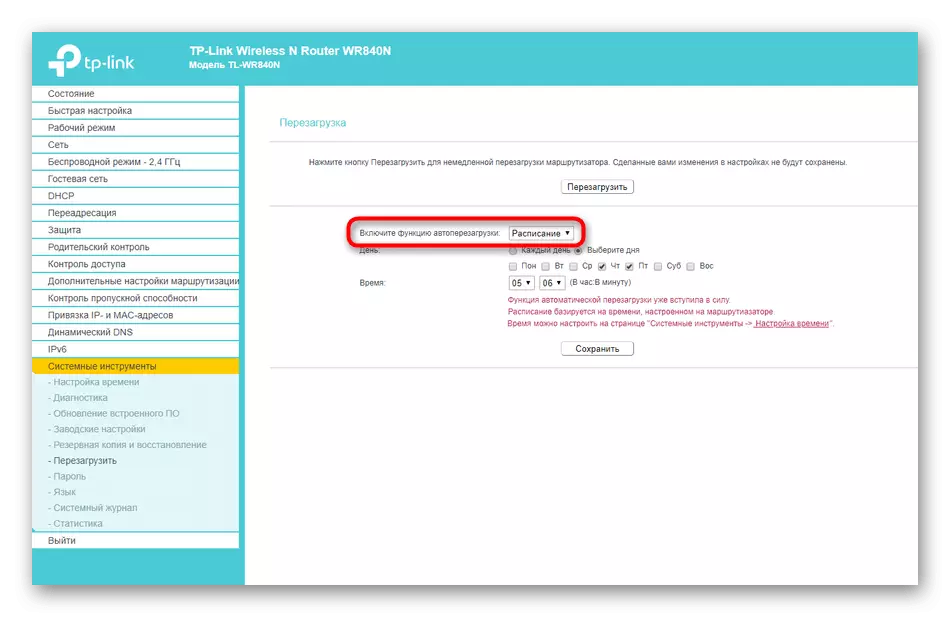
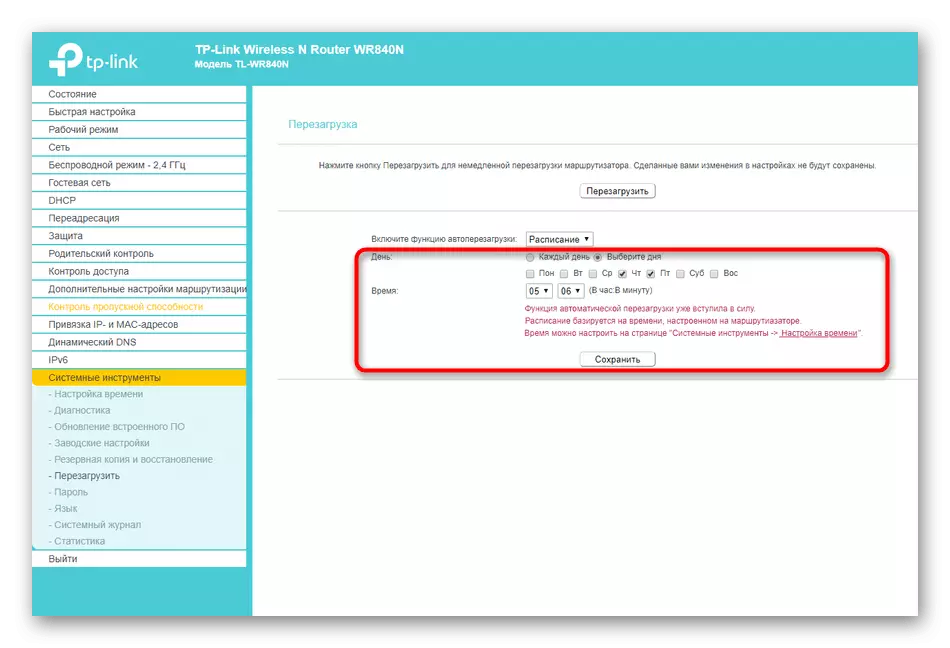
Zostáva len čakať na prvý reštart na pochopenie toho, ako táto možnosť funguje. Bude to veľmi užitočné v prípadoch, keď je užívateľ povinný pravidelne vypúšťať RAM a vyrovnávaciu pamäť sieťového adaptéra na urýchlenie svojej práce a mať pozitívny vplyv na výkon.
Metóda 3: Pomocou Telnet cez Windows
Naposledy znamená použitie technológie Telnet. Zvolený smerovač musí byť podporovaný na odosielanie príkazov k zariadeniu prostredníctvom operačného systému na odoslanie webového rozhrania. Prečítajte si viac o tom v špecifikácii vášho zariadenia na oficiálnej webovej stránke alebo v papierových pokynoch. Okrem toho, nebránite nič, aby ste skontrolovali, či táto metóda bude fungovať. Testovanie funkcie nebude mať veľa času, ale robí to takto:
- Otvorte "Štart" a prejdite na ponuku "Parametre" kliknutím na ikonu vo forme zariadenia.
- Otvorte časť "Aplikácie".
- Máte záujem o koniec zoznamu aplikácií, kde kliknete na nápis "Programy a komponenty", ktorý sa nachádza v bloku "Súvisiace parametre".
- Na obrazovke sa zobrazí nové okno, kde otvorte sekciu s ďalšími komponentmi.
- V zozname nájdite klienta TelnetNet a skontrolujte tento komponent.
- Počkajte, kým sa operačný systém nenačíta a nainštaluje všetky potrebné súbory.
- Zmeny sa prejavia okamžite.
- Po tom, otvorte "Štart" a spustite "Command Line", napríklad nájsť aplikáciu prostredníctvom vyhľadávania.
- Zadajte TELNET tam + adresu smerovača a kliknite na ENTER. Použite jediná adresa, ktorú zadáte na pripojenie k webovému rozhraniu.
- V novom riadku zadajte heslo na prístup k účtu (to isté, čo je zadané pri pripojení k Internet Center) a očakávame úspešné pripojenie.
- Zostáva len pre vstup SYS Reboot. Po kliknutí na tlačidlo ENTER bude smerovač okamžite odoslaný do reštartu.
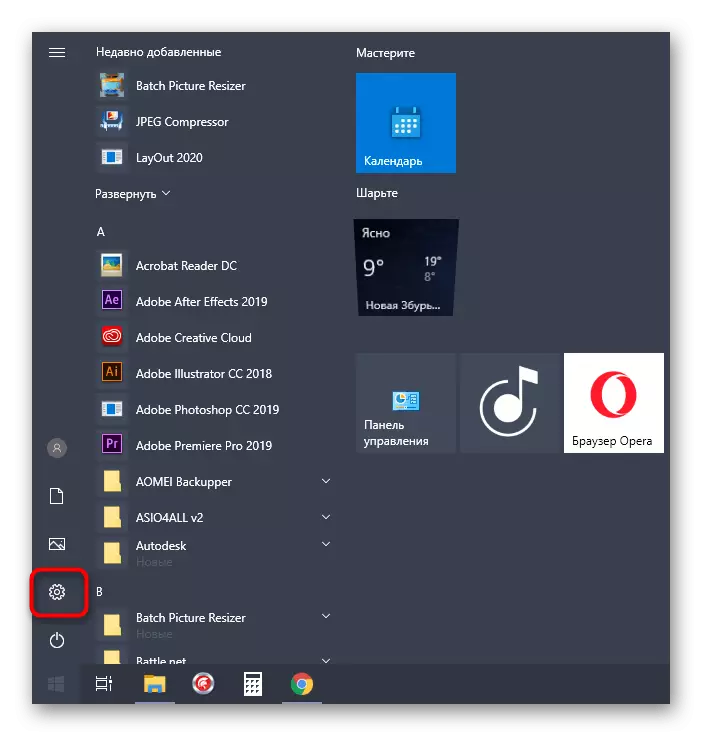

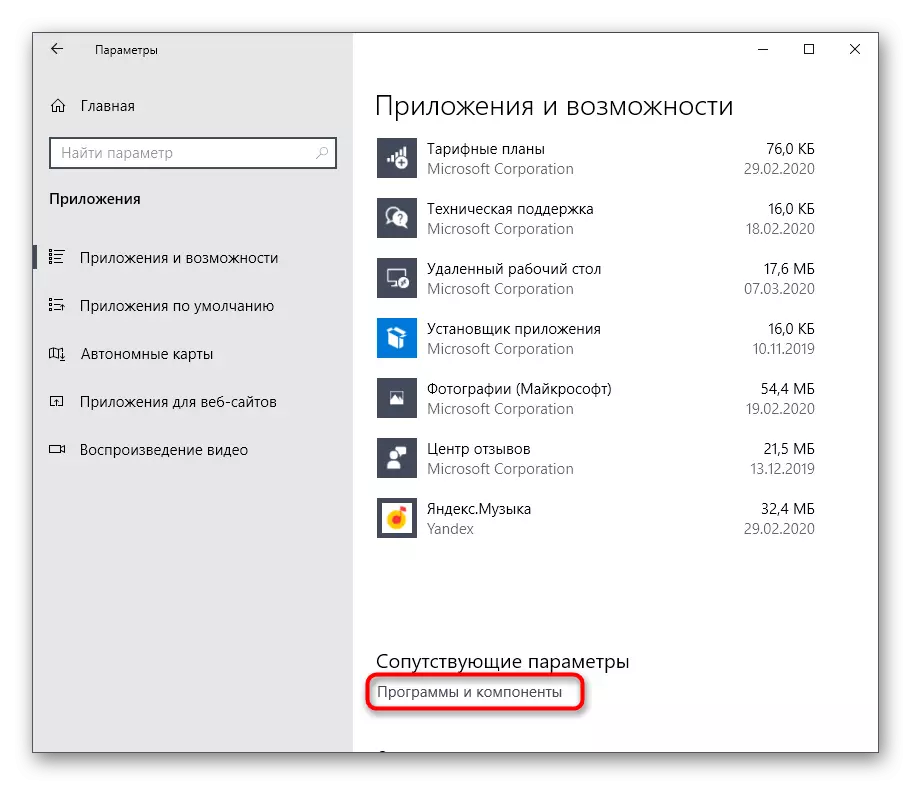



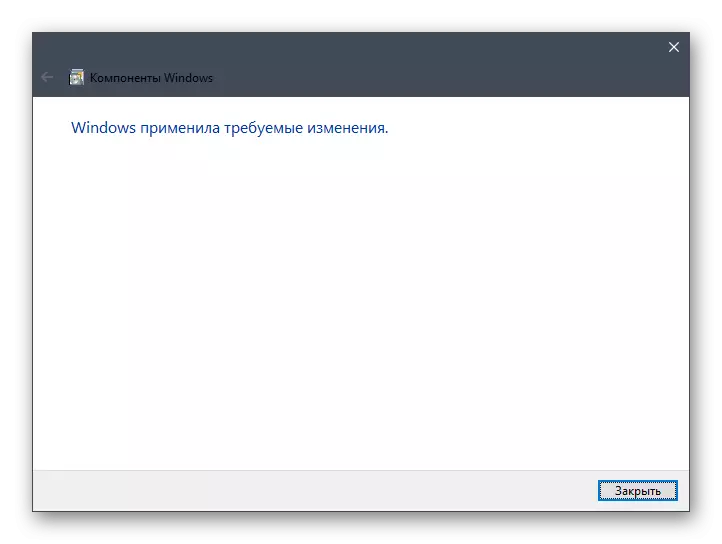

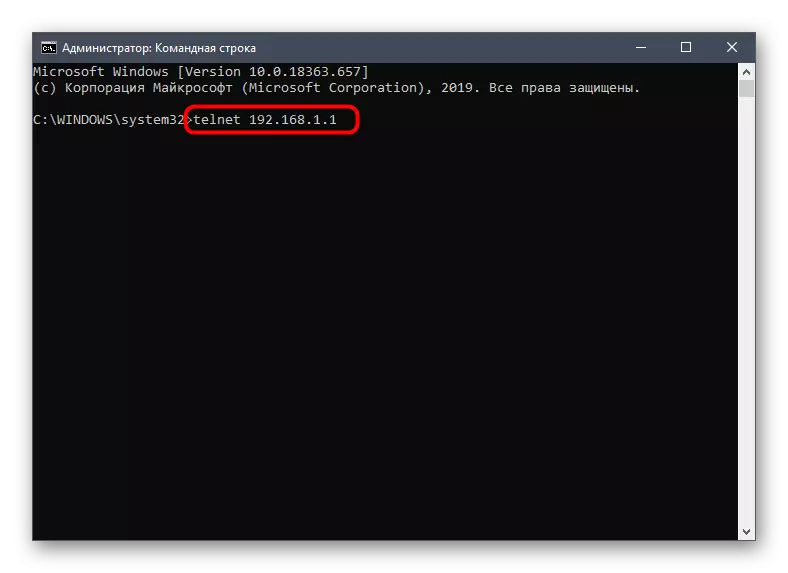

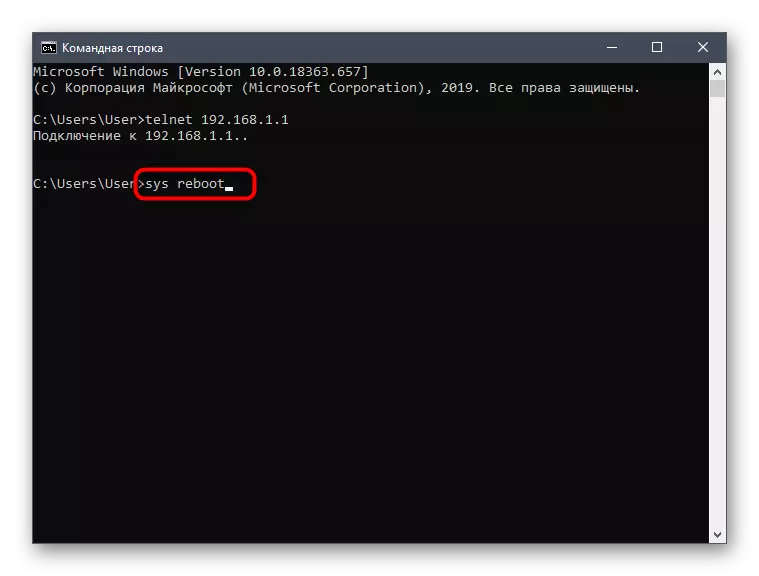
Pokročilí používatelia, ktorí majú záujem o diaľkové ovládanie pomocou smerovača alebo jednoducho nechcú používať webové rozhranie na miestnom zariadení, ponúkame, že sa uchyľujú na softvér s grafickým rozhraním nazývaným Kittym. Hlavný proces reštartovania cez Telnet v nej sa deje takto:
Choďte na oficiálne stránky Kitty
- Postupujte podľa odkazu vyššie, stiahnite si spustiteľný program spustiteľný a spustite ho. Inštalácia sa nevyžaduje, pretože je to prenosná verzia.
- V hlavnom okne skontrolujte typ pripojenia Telnet, ktorý si uvedomuje značku špecificky pridelenú položku.
- Zadajte adresu na pripojenie k smerovaču a potom kliknite na položku Otvoriť.



Potom sa štandardný terminál otvorí, kde zostane len registrácia reštartu na reštartovanie smerovača. V Kitty je možné konfigurovať a ssh v prípade potreby. So všetkými jemnosťami interakcie s takýmto softvérom odporúčame čítanie na oficiálnych stránkach, pretože je vhodný výlučne pre skúsených používateľov a má obrovské množstvo jemností.
Toto boli všetky dostupné možnosti pre reštartovanie smerovača od akéhokoľvek výrobcu prostredníctvom počítača so systémom Windows. Vyberte si svoj obľúbený spôsob a stačí dodržiavať náš pokyny.
