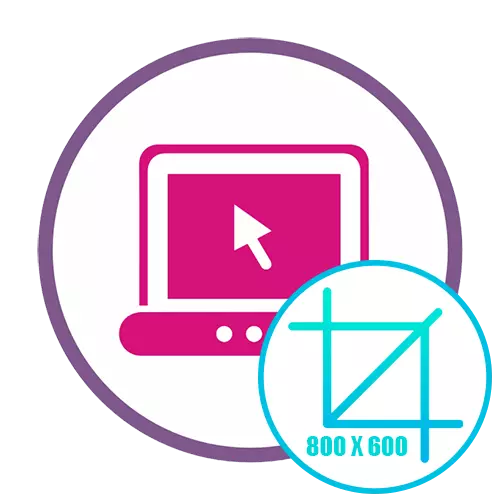
วิธีที่ 1: fotor
Fotor เป็นโปรแกรมแก้ไขภาพเต็มรูปแบบที่มีฟังก์ชั่นที่ช่วยให้คุณสามารถตัดแต่งรูปถ่ายได้อย่างรวดเร็ว
ไปที่ร้านบริการออนไลน์
- ใช้ลิงค์ด้านบนเพื่อเปิดหน้าหลักของไซต์และคลิกที่ปุ่มแก้ไขภาพถ่าย
- คลิกที่พื้นที่เพื่อเพิ่มภาพถ่ายหรือลากไฟล์ที่ต้องการที่นั่น
- เมื่อแสดงหน้าต่างตัวนำมาตรฐานให้ค้นหาภาพในที่เก็บข้อมูลโลคัลไฮไลต์และเปิด
- หลังจากดาวน์โหลดองค์ประกอบของ Editor ให้เปิดพารามิเตอร์พื้นฐานและเปิดหมวดหมู่ "เปลี่ยนส่วน"
- ในนั้นให้ตั้งค่าอัตราส่วนภาพที่เหมาะสมเป็นพิกเซลและคลิก "ยอมรับ" คุณสามารถแก้ไขขนาดและเปอร์เซ็นต์ในการตรวจสอบรายการที่เกี่ยวข้อง
- ทำให้การกระทำที่เหลือเพื่อเปลี่ยนภาพโดยใช้เครื่องมือในตัวหากจำเป็นให้อ่านผลลัพธ์สุดท้ายในหน้าต่างดูตัวอย่างและคลิกที่ปุ่มบันทึกที่อยู่ที่มุมขวาที่แผงด้านบน
- ตั้งค่าชื่อไฟล์ที่ต้องการเลือกรูปแบบจากสองที่มีอยู่ให้ตั้งค่าคุณภาพที่ดีที่สุดซึ่งขนาดสุดท้ายโดยตรงและขึ้นอยู่กับจากนั้นคลิกดาวน์โหลด
- คาดหวังว่าการดาวน์โหลดภาพเสร็จสมบูรณ์หลังจากที่คุณสามารถเปิดเพื่อดูหรือใช้เพื่อวัตถุประสงค์อื่น
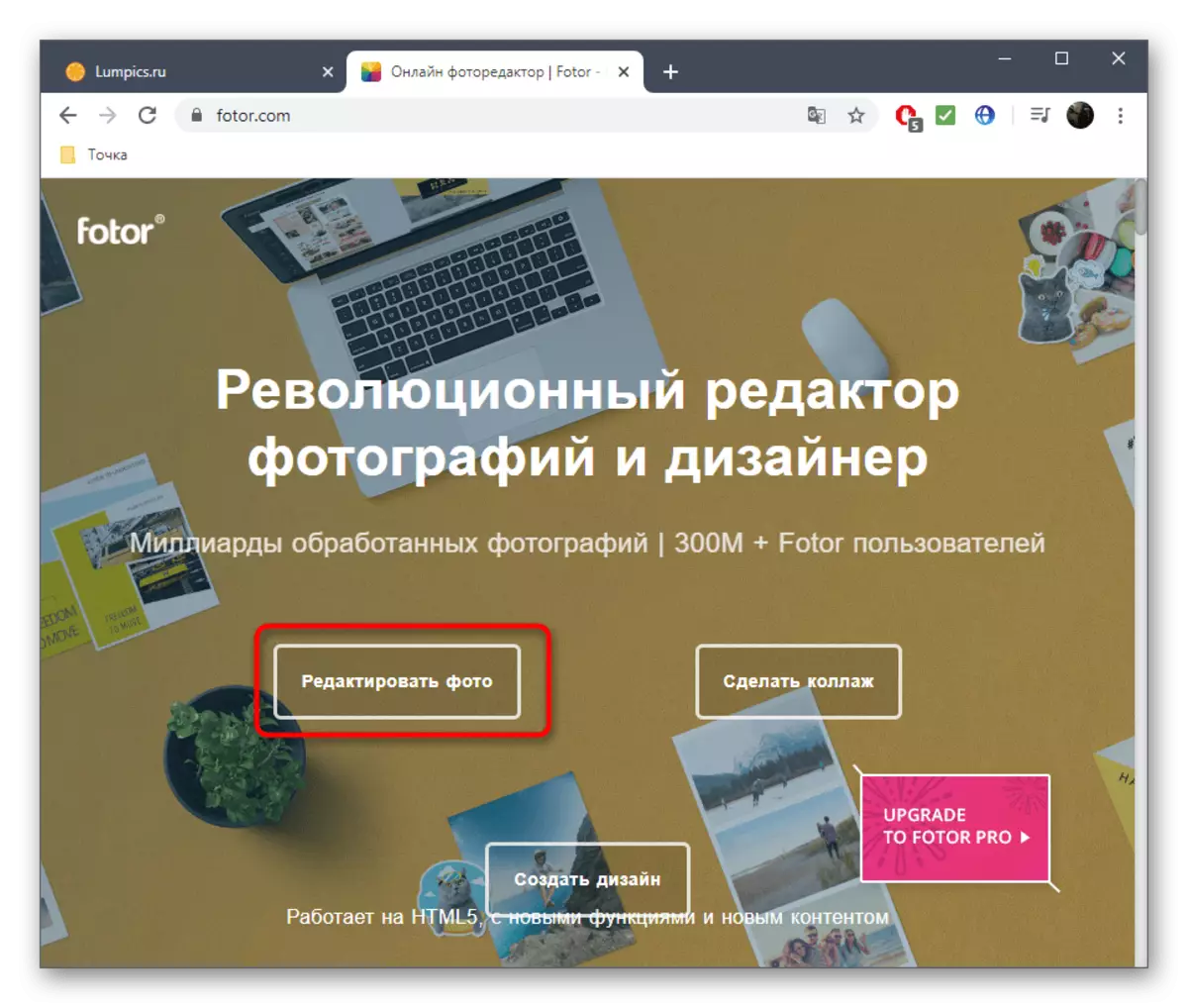
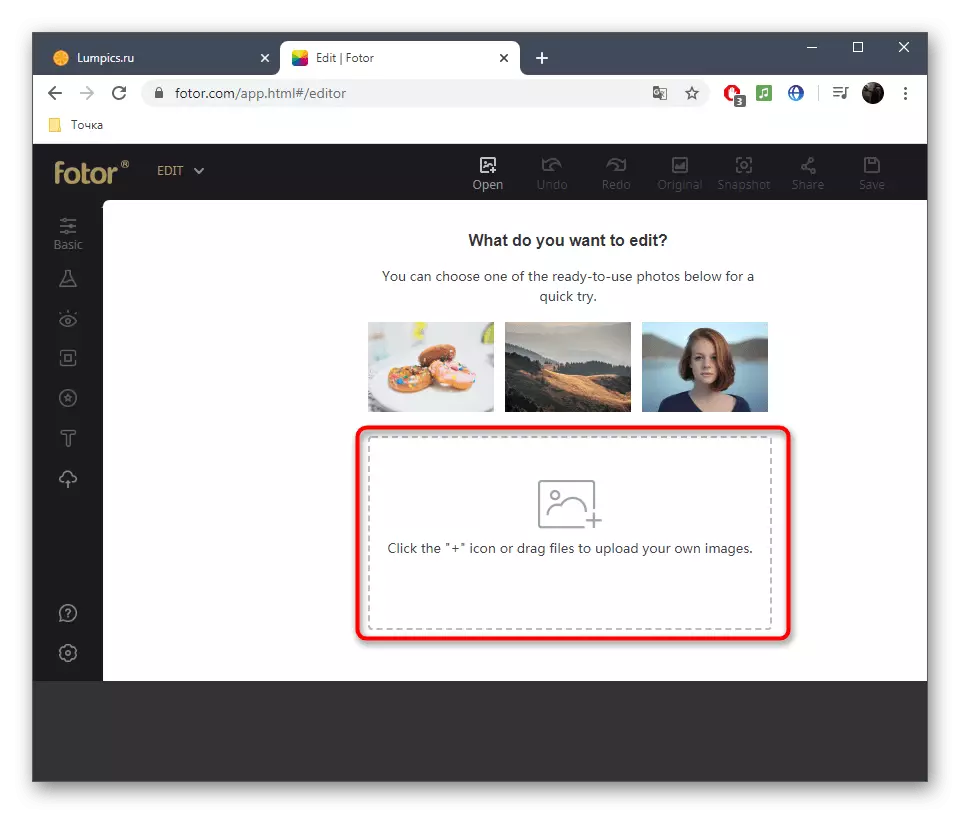
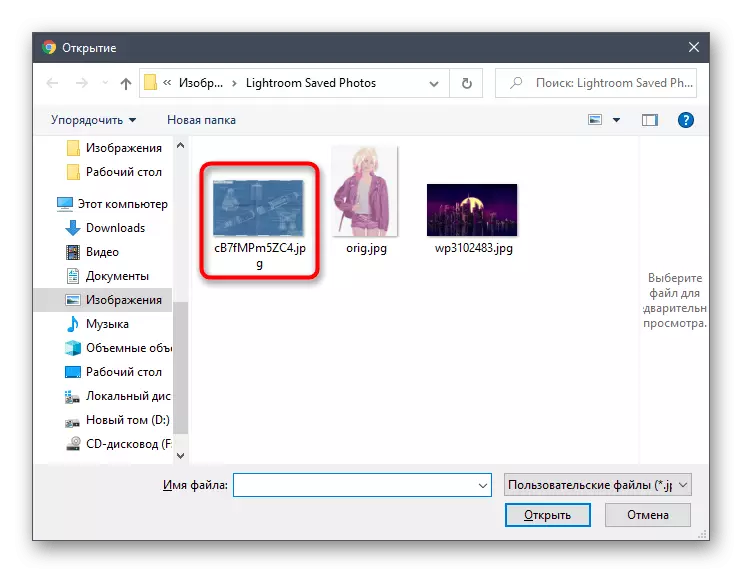
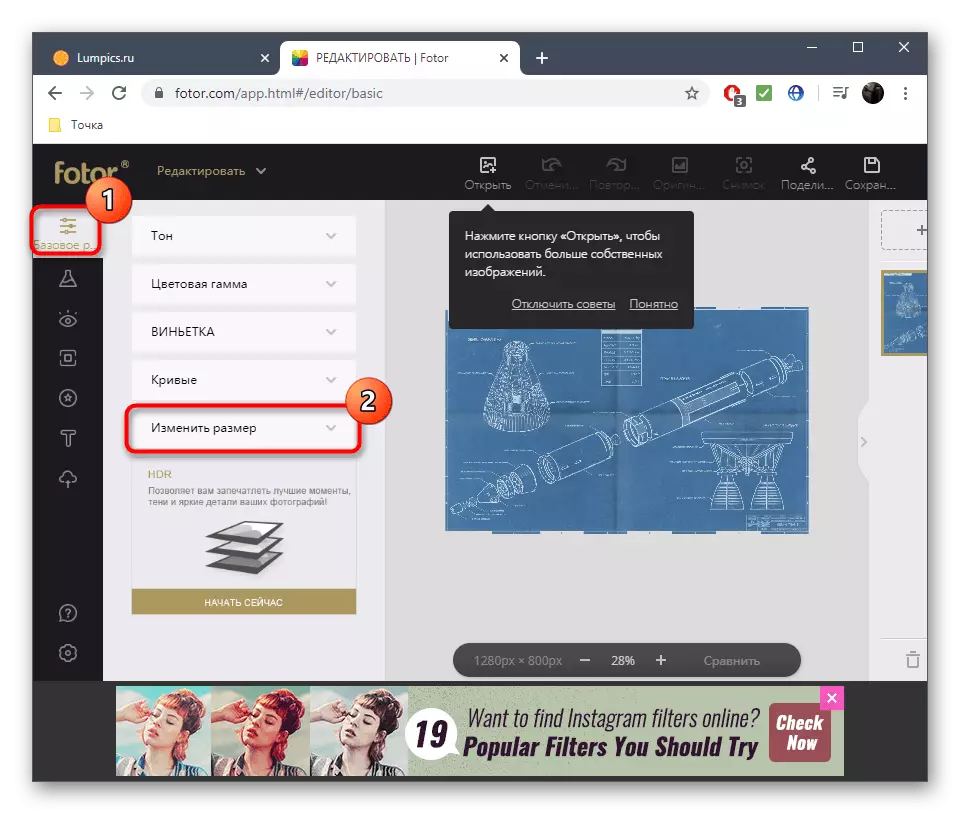
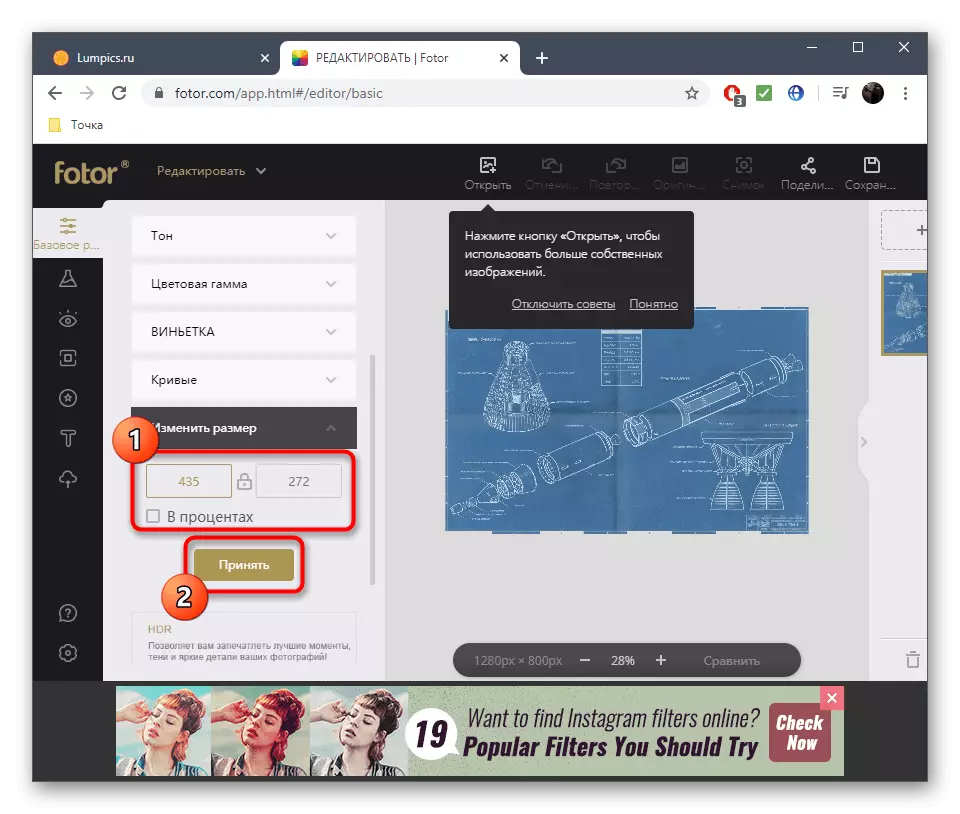
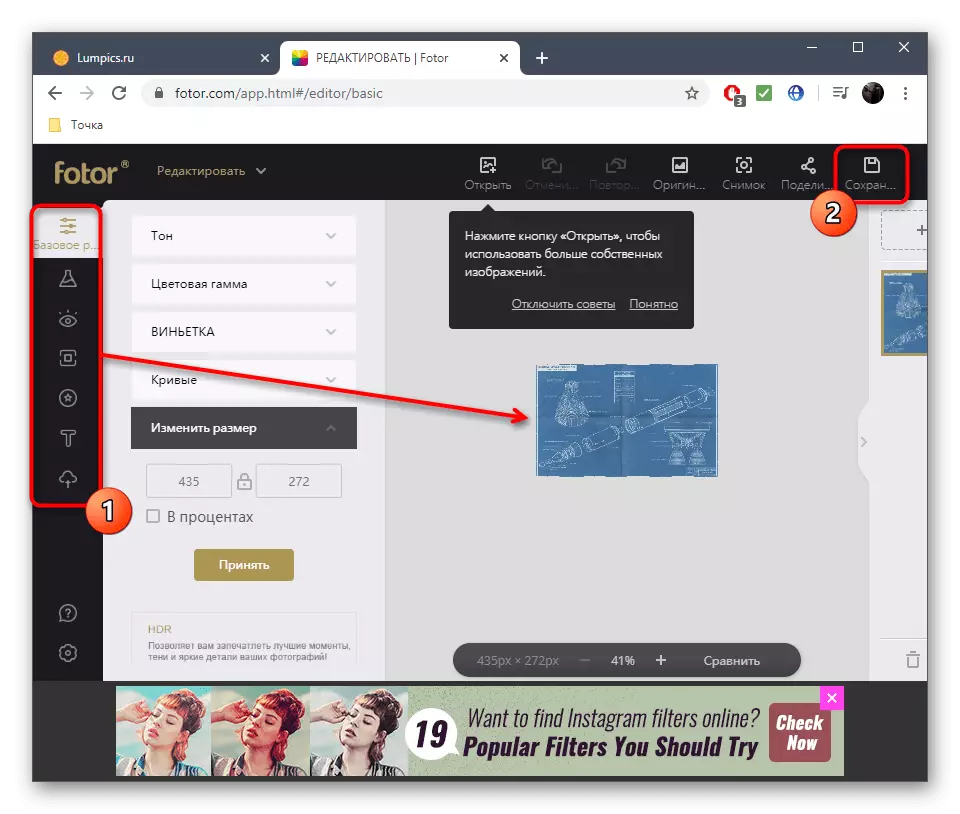

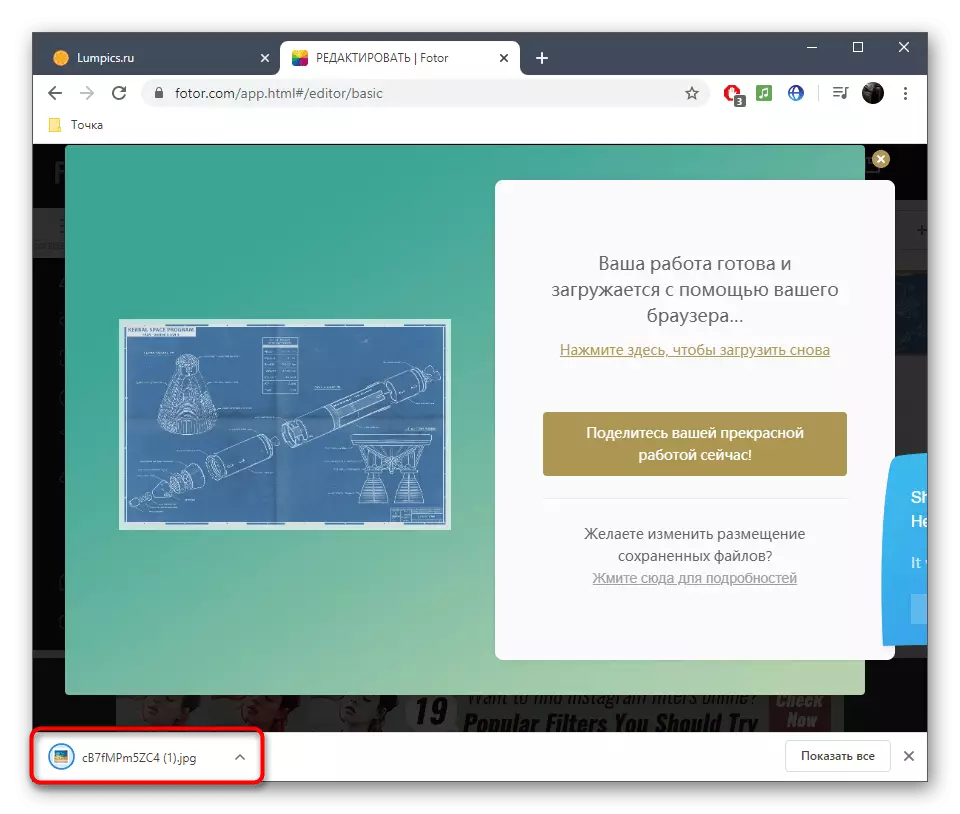
Fotor มีตัวเลือกเพิ่มเติมที่เปิดเมื่อซื้อรุ่นพรีเมี่ยม แต่การเปลี่ยนขนาดนั้นมีอยู่และในรุ่นฟรีดังนั้นคุณจึงไม่ต้องจ่ายเงินสำหรับการใช้บริการเว็บ
วิธีที่ 2: โพธิ์
PHO.TO - โปรแกรมแก้ไขรูปภาพออนไลน์อื่นที่เหมาะสมเพื่อตัดแต่งรูปภาพตามพารามิเตอร์ที่ระบุ หลักการใช้งานง่ายที่สุดเท่าที่จะเป็นไปได้และเป็นมาตรฐาน
ไปที่บริการออนไลน์ PHO.TO
- เปิด Pho.to หน้าหลักในเบราว์เซอร์ที่คุณใช้แล้วคลิกที่ปุ่มใหญ่ "เริ่มแก้ไข"
- นำทางไปยังดาวน์โหลดรูปภาพจากคอมพิวเตอร์หรือหน้าบนเครือข่ายสังคมออนไลน์ Facebook
- การเปิดสแน็ปช็อตที่อยู่ในที่เก็บข้อมูลท้องถิ่นเกิดขึ้นผ่านหน้าต่างตัวนำมาตรฐาน
- ในหน้าบรรณาธิการที่คุณสนใจในเครื่องมือแรกของบานหน้าต่างด้านซ้ายซึ่งเรียกว่า "การตัดแต่งกิ่ง"
- ในนั้นตั้งประเภทของการตัดแต่งตัวอย่างเช่นโดยพลการอนุญาตให้คุณตั้งค่าความกว้างและความสูงใด ๆ นอกจากนี้ยังมีอัตราส่วน 16: 9, 4: 3 และค่าอื่น ๆ หากจำเป็นให้ป้อนขนาดเป็นพิกเซลหรือแก้ไขพื้นที่การตัดแต่งกิ่งในส่วนแสดงตัวอย่างแล้วคลิก "ใช้"
- การแก้ไขที่สมบูรณ์จากนั้นคลิก "บันทึกและแชร์"
- นอกจากนี้เราโปรดทราบว่าขนาดสามารถแก้ไขได้ในขั้นตอนนี้ เมื่อต้องการทำเช่นนี้ไปที่เมนูที่เกี่ยวข้องของหน้าต่างที่เปิด
- ตั้งค่าอัตราส่วนภาพหรือตั้งค่าจำนวนพิกเซลและความสูงของรูปภาพด้วยตนเอง
- คลิก "ดาวน์โหลด" เพื่อบันทึกภาพในรูปแบบ JPG ลงในคอมพิวเตอร์ของคุณ "รับลิงค์" เพื่อแชร์หรือแชร์บนเครือข่ายสังคมออนไลน์ทันที
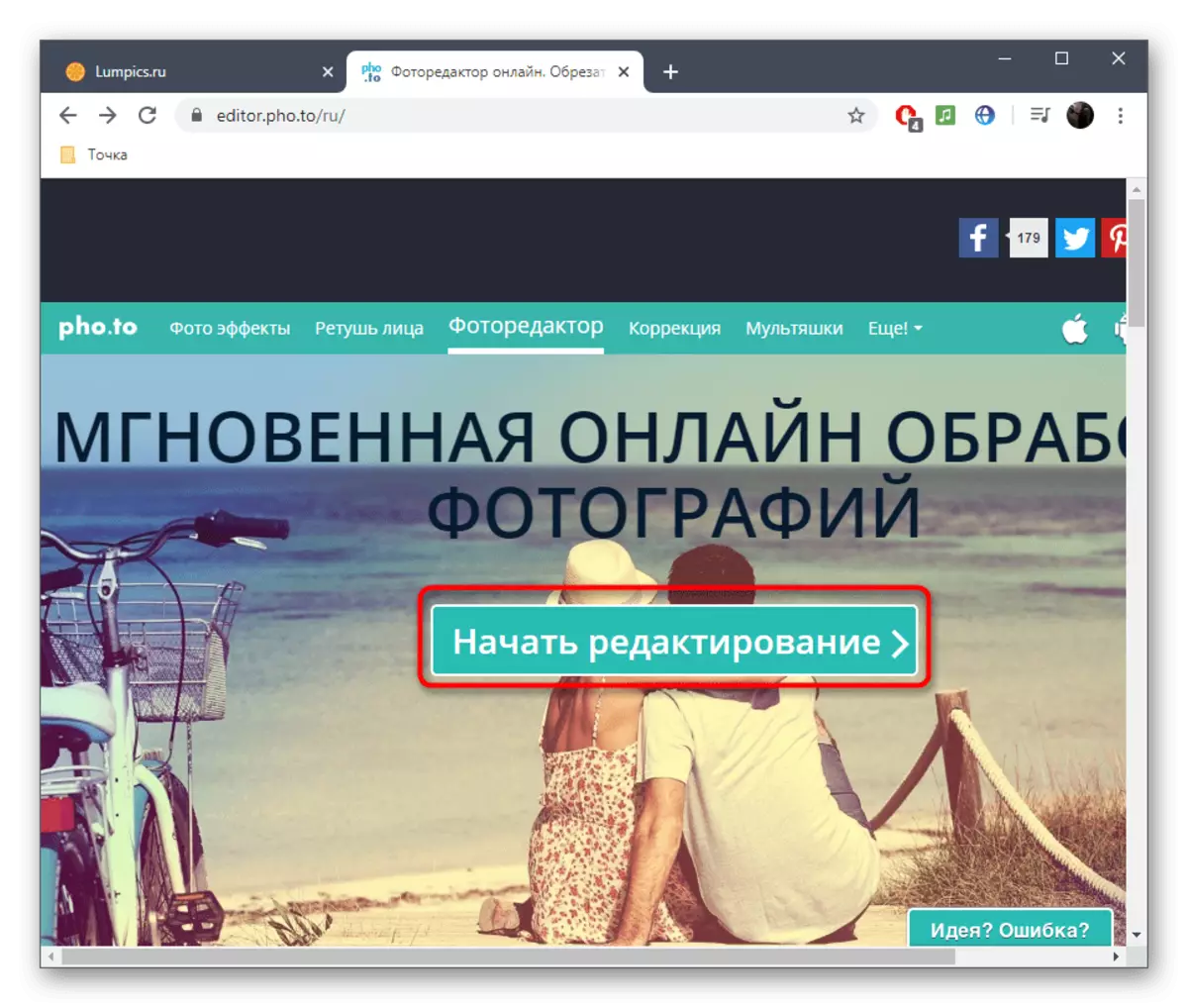
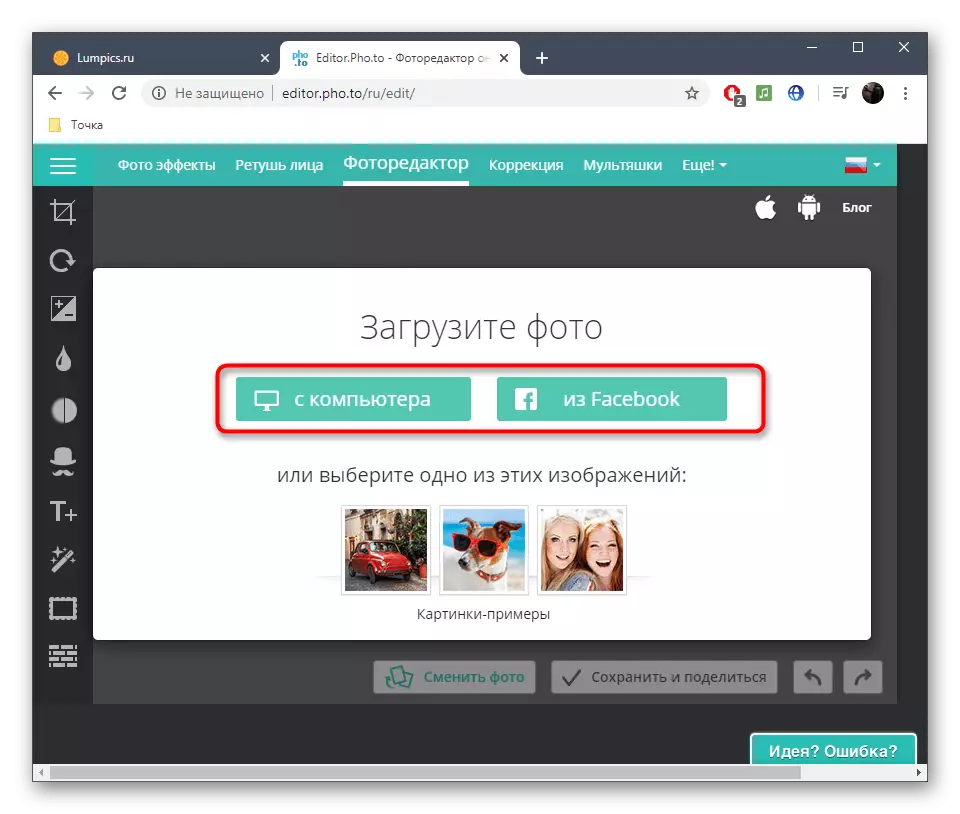
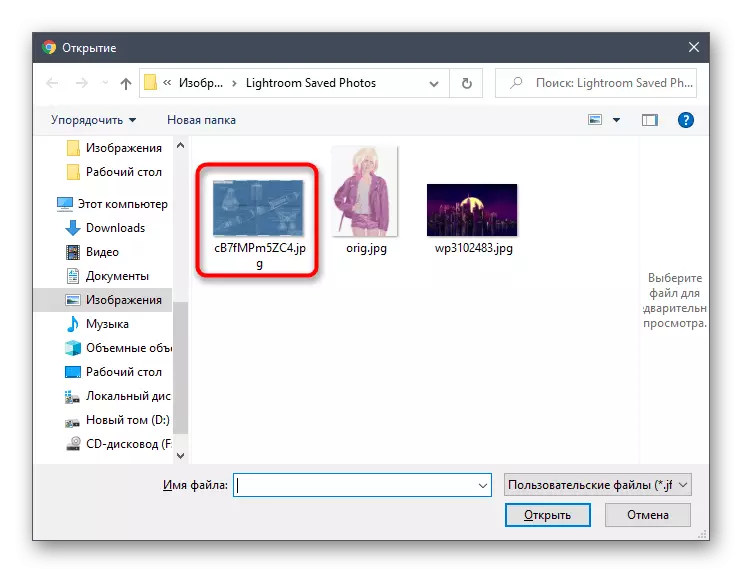
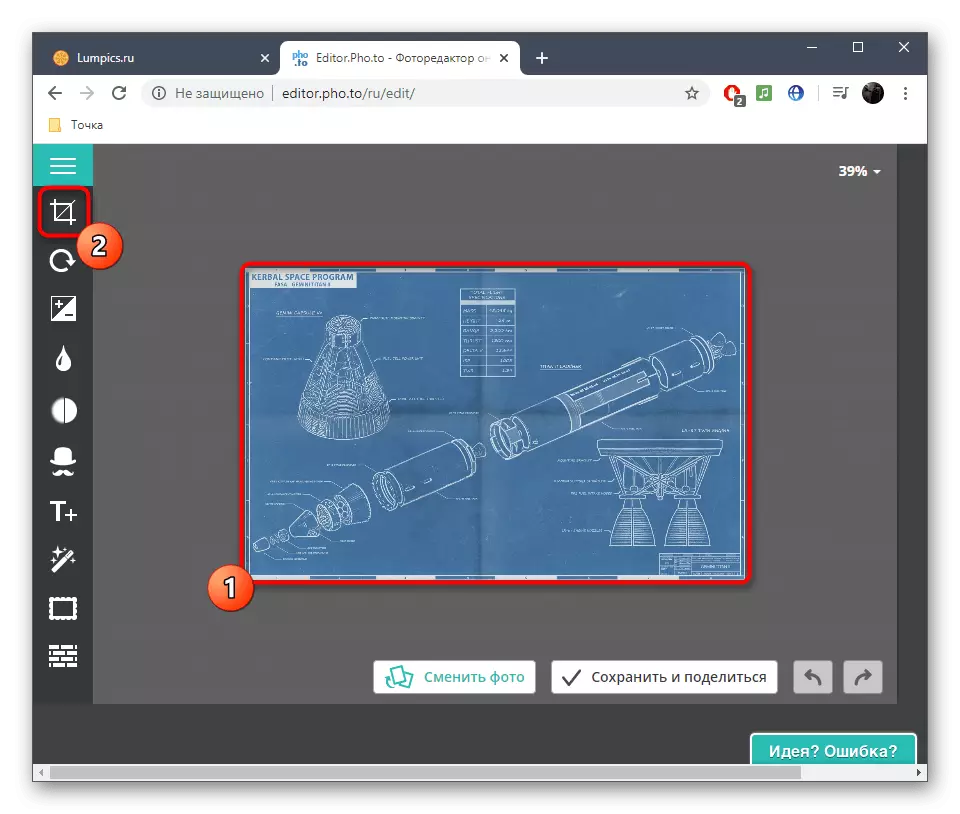
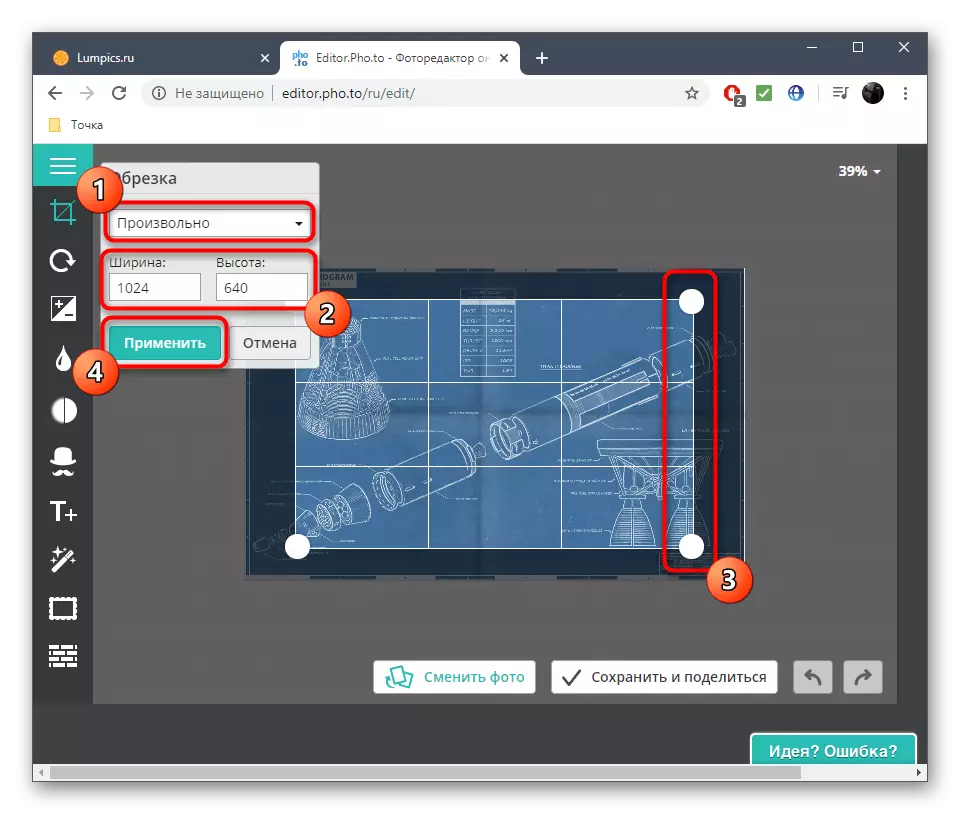
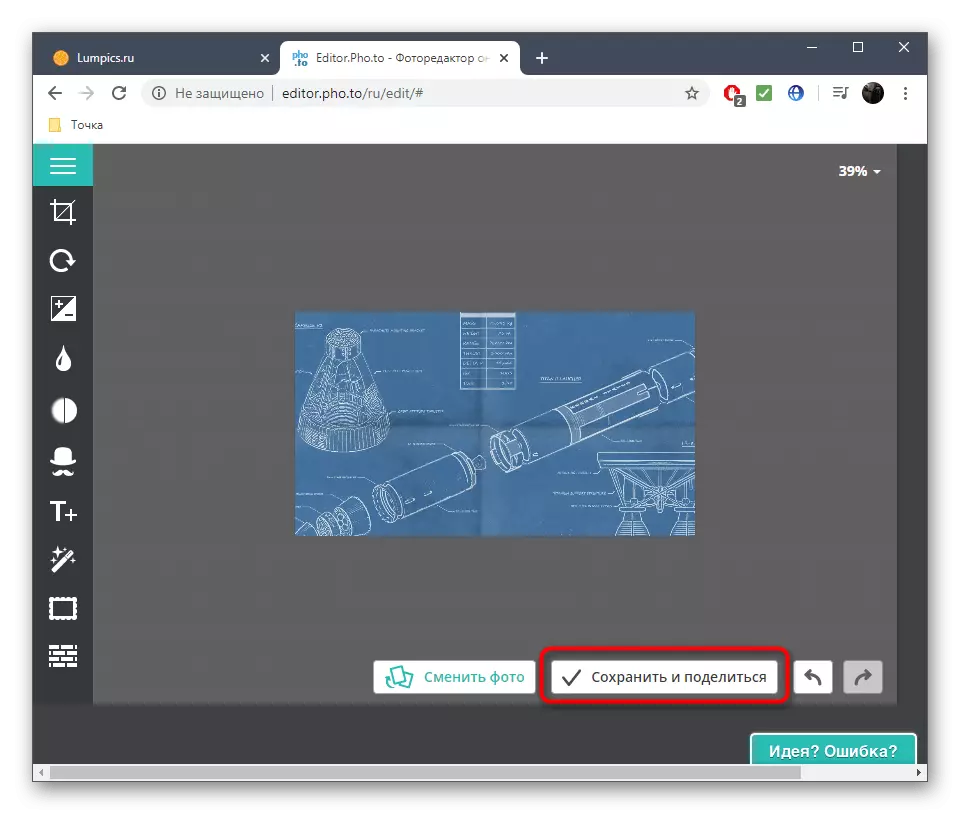
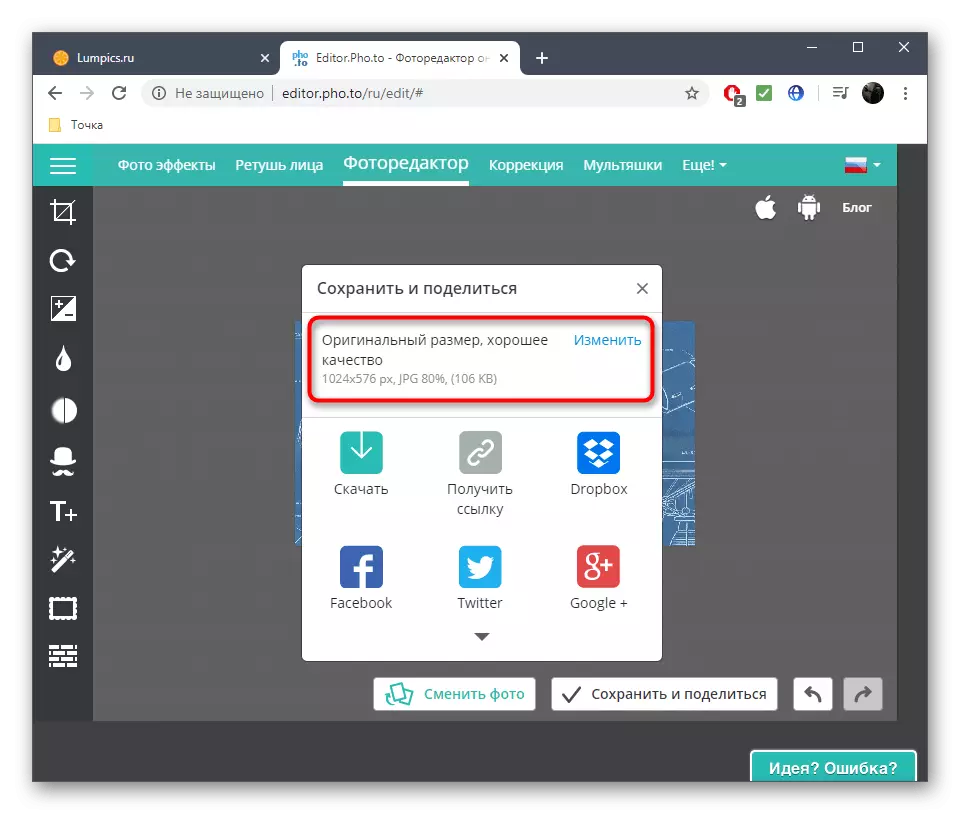
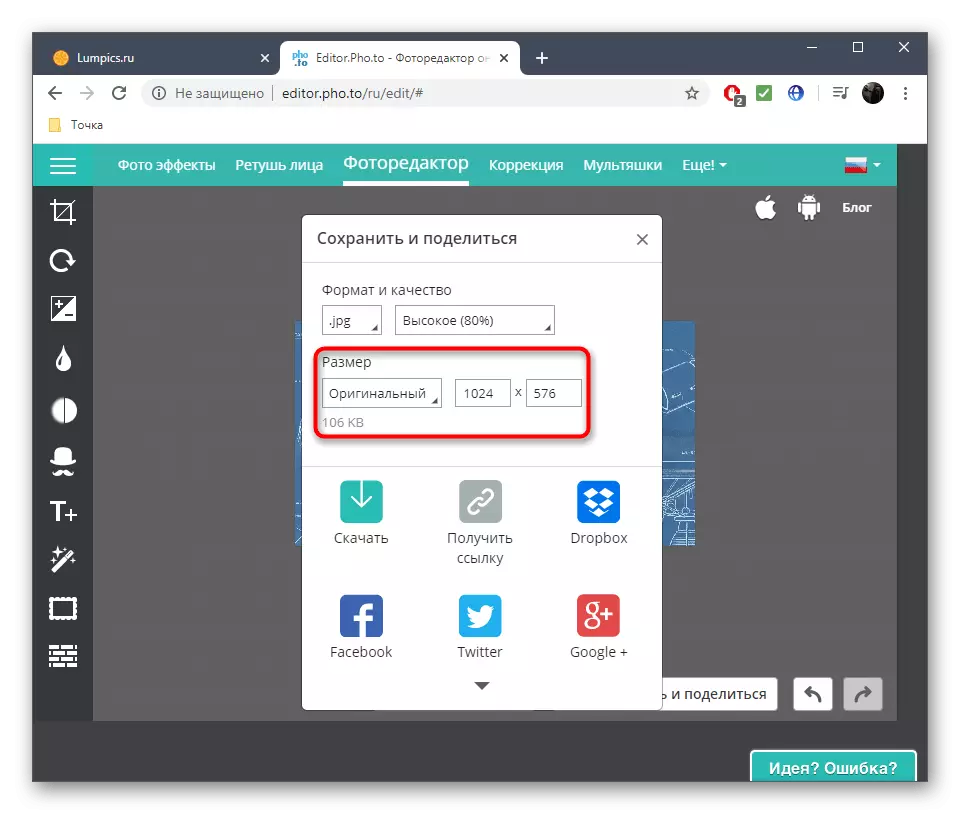
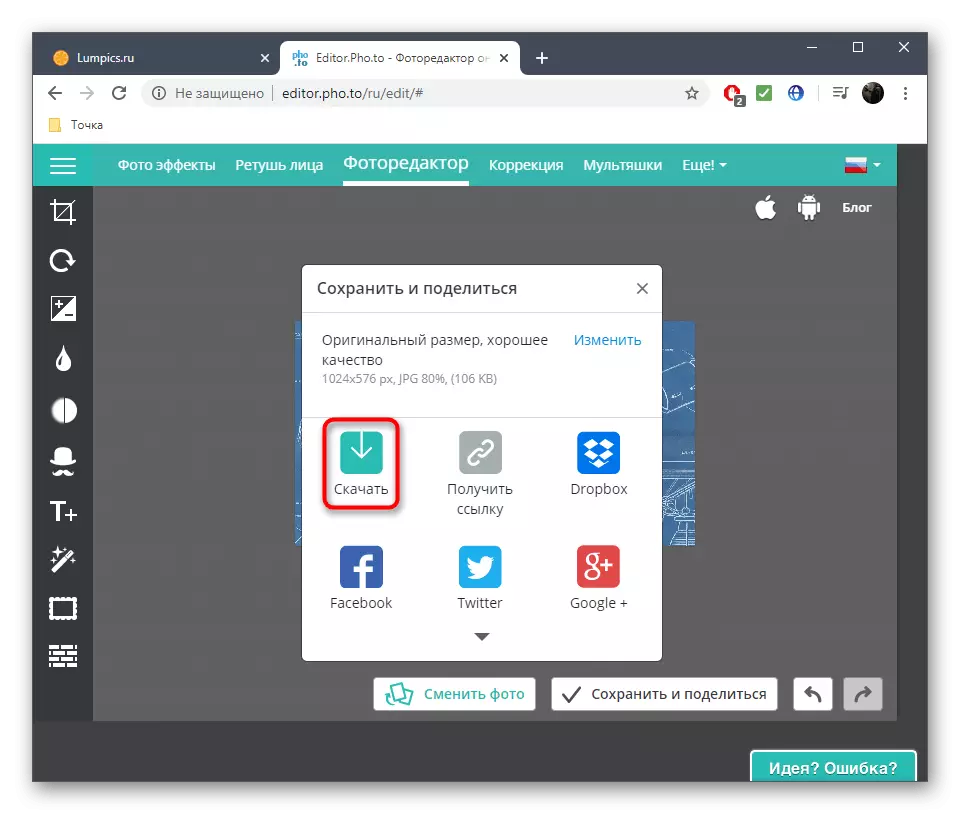
วิธีที่ 3: Canva
Canva เป็นหนึ่งในบรรณาธิการกราฟฟิคที่ได้รับความนิยมมากที่สุดในเบราว์เซอร์และมีเครื่องมือที่คุณต้องการ
ไปที่บริการออนไลน์ Canva
- คลิกที่ลิงค์ด้านบนเพื่อไปยังหน้าของตัวแก้ไขกราฟิกที่คุณคลิกที่ปุ่มแก้ไขรูปภาพ
- ที่ด้านล่างของแถบเครื่องมือคลิกที่ "ภาพ" กระเบื้องแรก
- เลือกตัวเลือก "ดาวน์โหลด" เพื่อเปิดภาพถ่ายที่อยู่ในที่เก็บข้อมูลในเครื่องหรือสำหรับการทดสอบใช้เทมเพลตฟรีหนึ่งรายการ
- ในรายการเครื่องมือมาตรฐานเลือก "แก้ไข"
- คลิก "ตัดแต่ง" หากคุณต้องการกำจัดส่วนพิเศษหรือ "ปรับขนาด" หากคุณเพียงแค่ต้องลดสแน็ปช็อตในอัตราส่วนพิกเซล ใช้หนึ่งในตัวเลือกที่เก็บเกี่ยวได้อย่างอิสระตั้งค่าความสูงและความกว้างหรือย้ายพื้นที่การคัดเลือก
- คลิกที่ปุ่มบนขวาเพื่อดาวน์โหลดไฟล์บนพีซี
- ในหน้าต่างป๊อปอัปที่ปรากฏขึ้นให้คลิกที่คลิก "ดาวน์โหลดรูปภาพของคุณแยกต่างหาก"
- รูปภาพจะถูกดาวน์โหลดเกือบจะทันทีเพื่อให้คุณสามารถดูหรือดำเนินการอื่น ๆ ได้ทันที
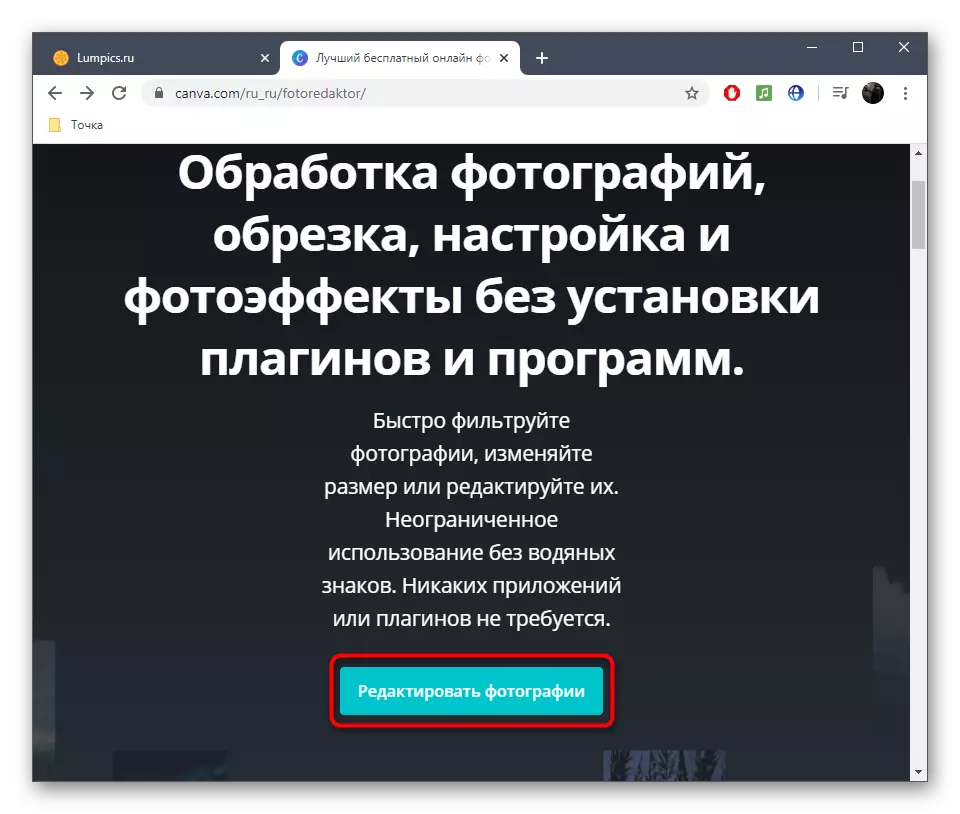
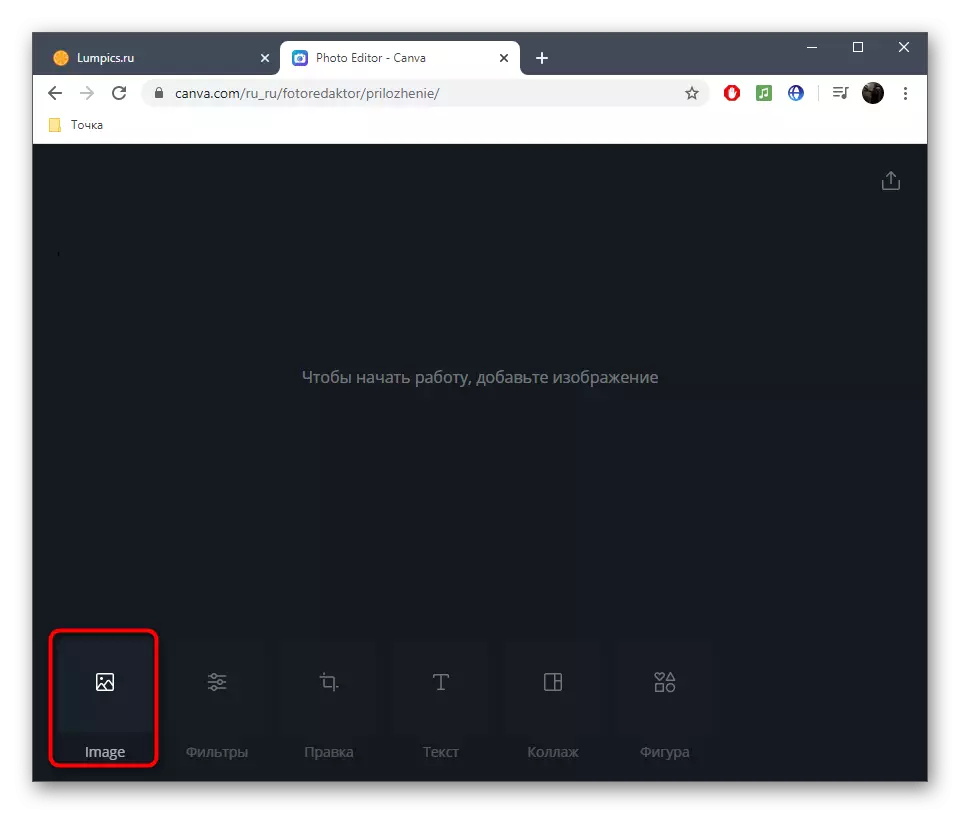
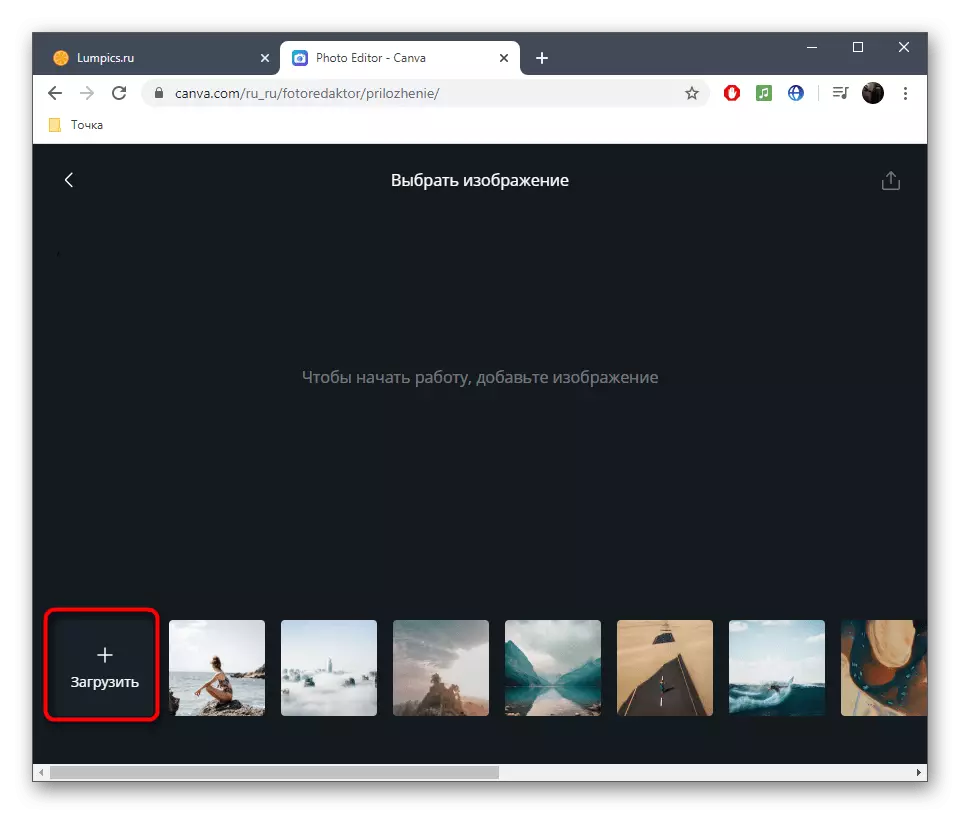
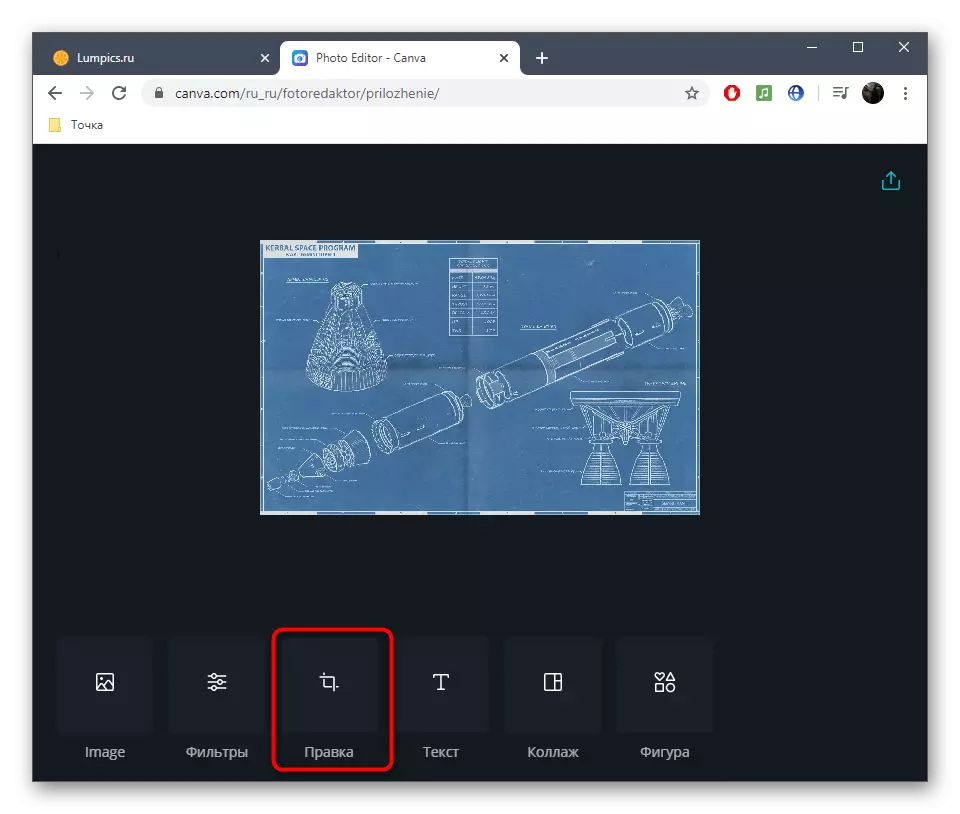
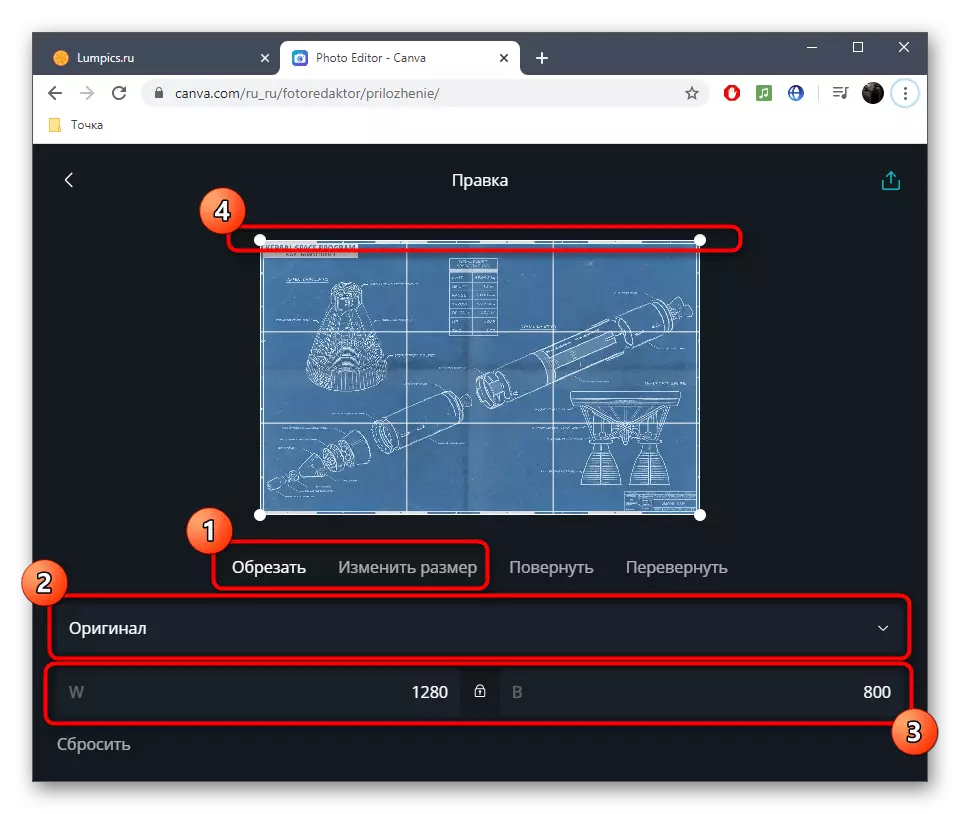
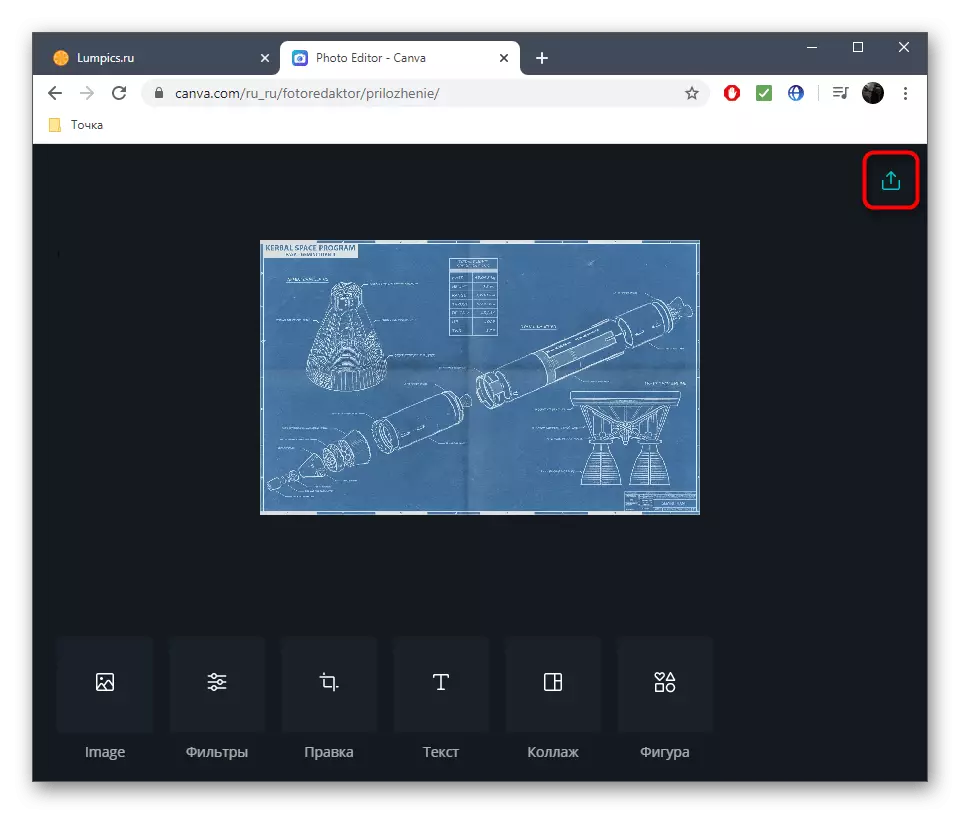
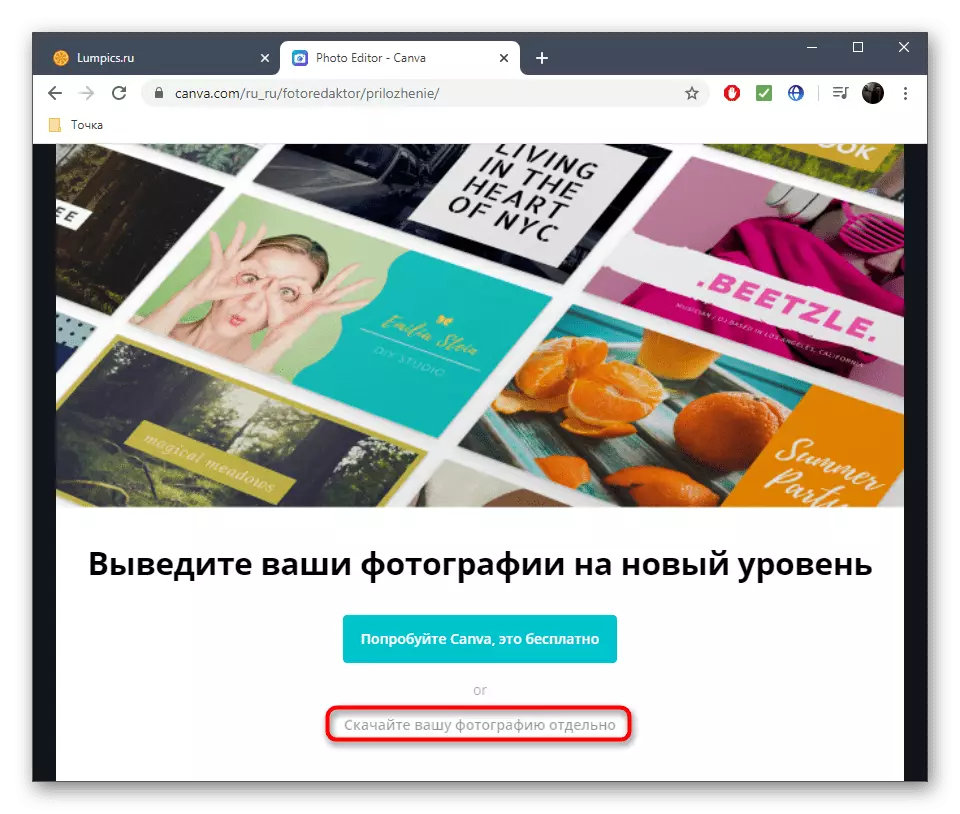
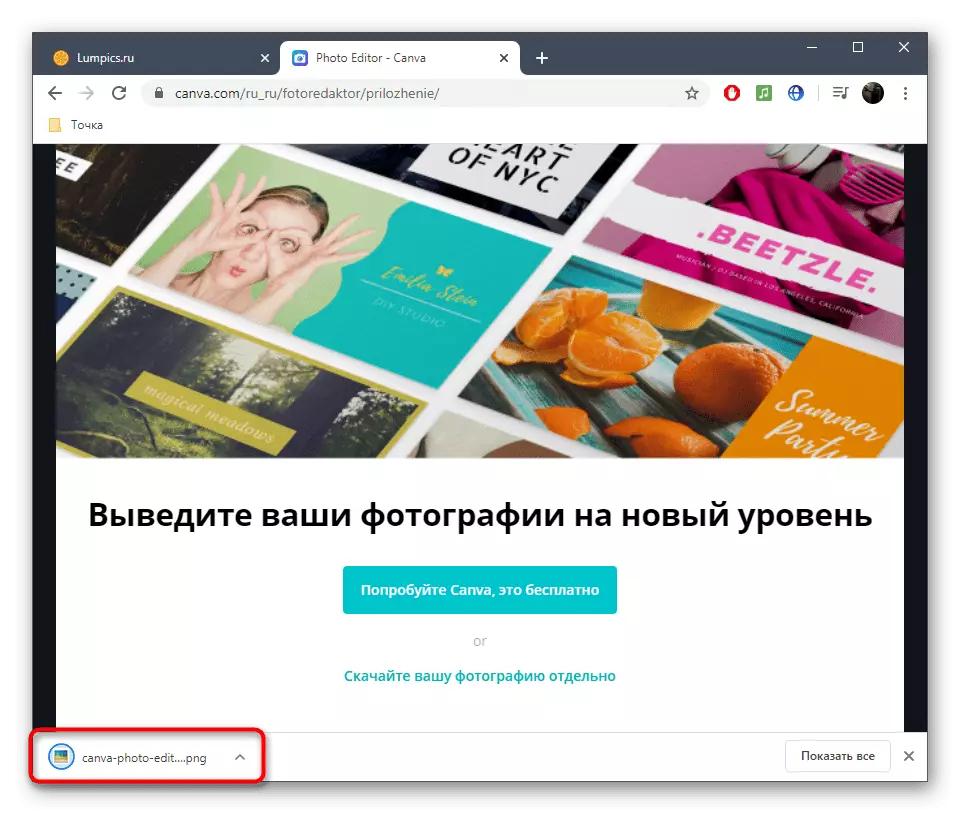
อ่านเพิ่มเติม: วิธีการตัดแต่งรูปภาพบนคอมพิวเตอร์
