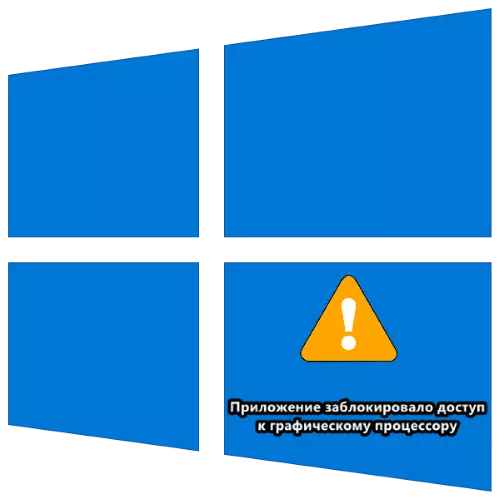
วิธีที่ 1: ไดรเวอร์การติดตั้งใหม่เต็มรูปแบบ
ปัญหาภายใต้การพิจารณาส่วนใหญ่เกิดขึ้นเนื่องจากความเข้ากันไม่ได้ของไดรเวอร์ GPU และส่วนประกอบของระบบหรือแอปพลิเคชันการเปิดตัวซึ่งทำให้เกิดข้อผิดพลาด โซลูชันที่มีประสิทธิภาพในสถานการณ์นี้จะเป็นการลบซอฟต์แวร์ที่สมบูรณ์และติดตั้งเวอร์ชันใหม่ของเวอร์ชันใหม่อ่านเพิ่มเติม: ไดรเวอร์การ์ดแสดงผลใหม่เต็มรูปแบบ
ยังมุ่งเน้นไปที่คู่ของความแตกต่างที่ไม่ชัดเจน:
- หากหลังจากติดตั้งแกนกราฟิกบนแล็ปท็อปอีกครั้งปัญหายังคงสังเกตให้ลองดาวน์โหลดแพคเกจการติดตั้งไม่ได้มาจากเว็บไซต์ NVIDIA, AMD หรือ Intel แต่จากทรัพยากรของผู้ผลิตแล็ปท็อป
- หากมีปัญหาอยู่ใน GPU เก่าไดรเวอร์สุดท้ายที่เปิดตัวใน Windows 8 หรือแม้กระทั่ง Windows 7 ให้ลองเรียกใช้โปรแกรมติดตั้งในโหมดความเข้ากันได้ด้วยระบบปฏิบัติการที่รองรับล่าสุดจาก Microsoft
วิธีที่ 3: เปลี่ยนรีจิสทรีของ Windows
ปัญหาที่อยู่ระหว่างการพิจารณาเกิดขึ้นจากความสะดวกที่เรียกว่า Delock (ง่าย - แขวน) กระบวนการของไดรเวอร์ GPU ซึ่งในทางกลับกันสามารถเชื่อมโยงกับประสิทธิภาพไม่เพียงพอของระบบปฏิบัติการเอง นอกเหนือจากการอัปเดตส่วนประกอบที่ชัดเจนแล้วยังมีอีกเส้นทางบายพาส - เพื่อเพิ่มเวลาในการสื่อสารกับไดรเวอร์โดย Registry Winds 10
- คลิกคีย์ Win + R เพื่อเรียกหน้าต่าง "รัน" ซึ่งคุณป้อนแบบสอบถาม regedit และคลิกตกลง
- เปิดสาขาต่อไปนี้:
HKEY_LOCAL_MACHINE \ SYSTEM \ CurrentControlset \ Control \ Control \ Graphics
- ดูในรายการไดเรกทอรีด้วยชื่อ "TDRDelay" หากไม่มีเช่นนี้ให้ใช้รายการ "แก้ไข" - "สร้าง" - "พารามิเตอร์ DWORD"
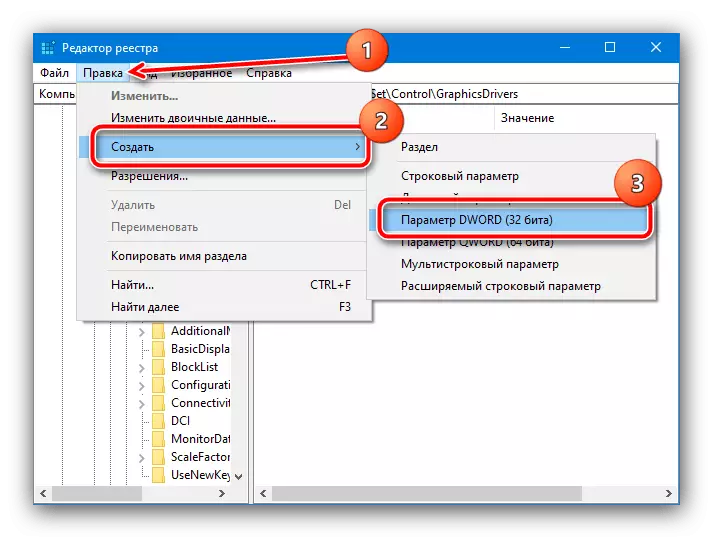
ระบุชื่อ tdrdelay
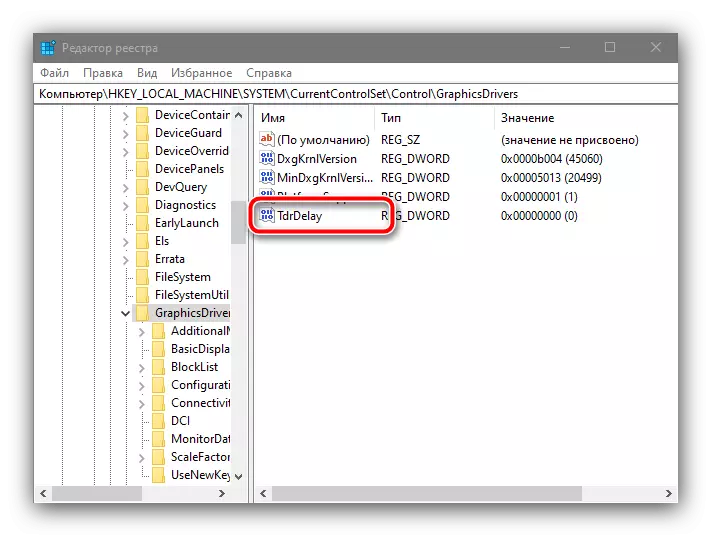
คลิกสองครั้งเพื่อการแก้ไขตั้งค่า 8 แล้วคลิกตกลง
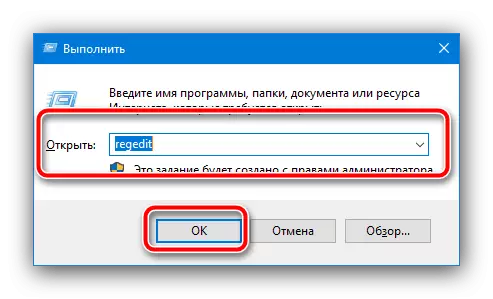
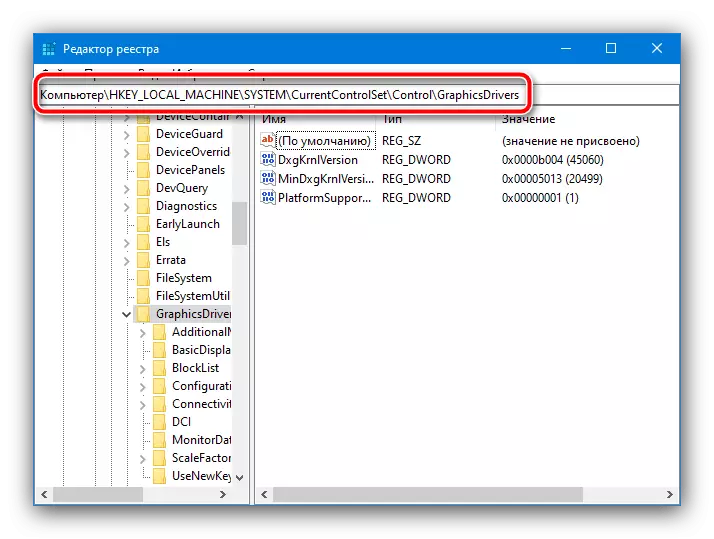
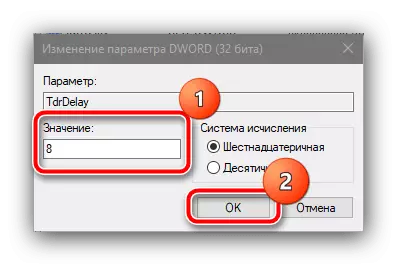
รีสตาร์ทคอมพิวเตอร์ ความล่าช้าที่เพิ่มขึ้นควรกำจัดปัญหาภายใต้การพิจารณา
วิธีที่ 4: การปิดการเร่งความเร็วฮาร์ดแวร์
หากความล้มเหลวในการห้ามการเข้าถึงโปรเซสเซอร์กราฟิกที่เกิดขึ้นบน "เดสก์ท็อป" หรือในโปรแกรมระบบอาจเป็นไปได้ในกราฟิกการเร่งฮาร์ดแวร์ คุณสามารถปิดการใช้งานผ่านพารามิเตอร์ความเร็วดังนี้:
- เรียก "แผงควบคุม" ในรุ่นเฉพาะของ "dozens" เป็นวิธีที่ง่ายที่สุดในการทำกับ "การค้นหา": ป้อนชื่อของรายการเลือกผลลัพธ์ที่เหมาะสมและคลิกเปิด
- สลับจอแสดงผลเป็นโหมด "ไอคอนขนาดใหญ่" และคลิก "ระบบ"
- เลือก "พารามิเตอร์ระบบขั้นสูง" ในนั้น
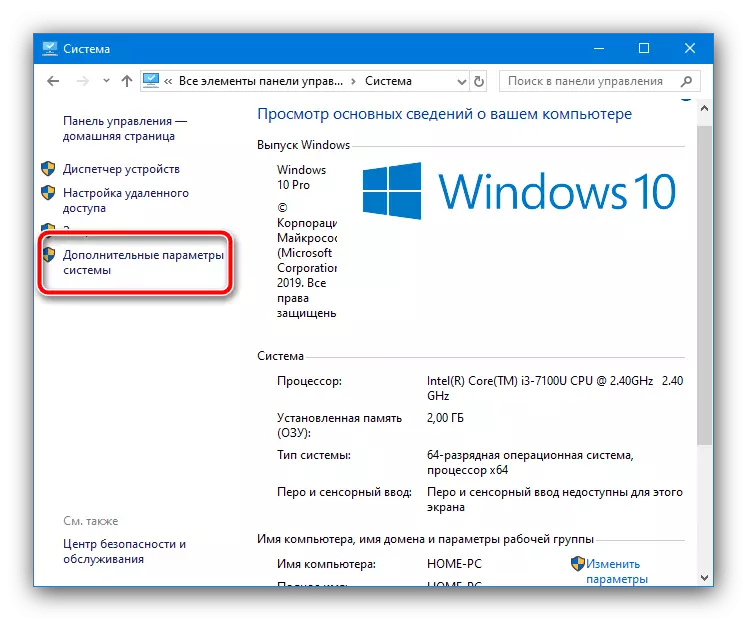
ที่นี่เปิดแท็บ "ขั้นสูง" ที่คลิกที่ปุ่ม "พารามิเตอร์" ในบล็อก "ความเร็ว"
- ตั้งค่าสวิตช์เป็น "ให้ความเร็วที่ดีที่สุด" จากนั้นใช้ปุ่ม "ใช้" และ "ตกลง"
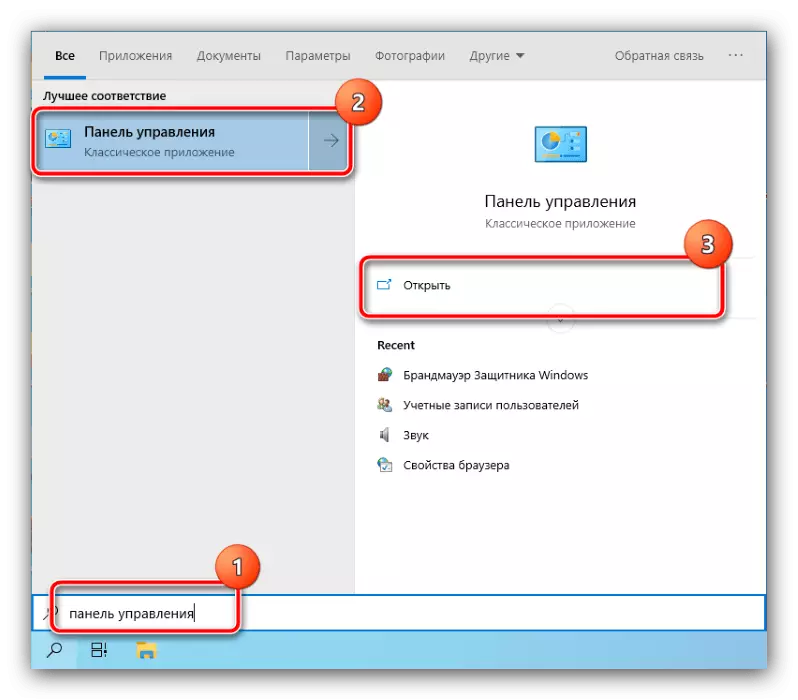

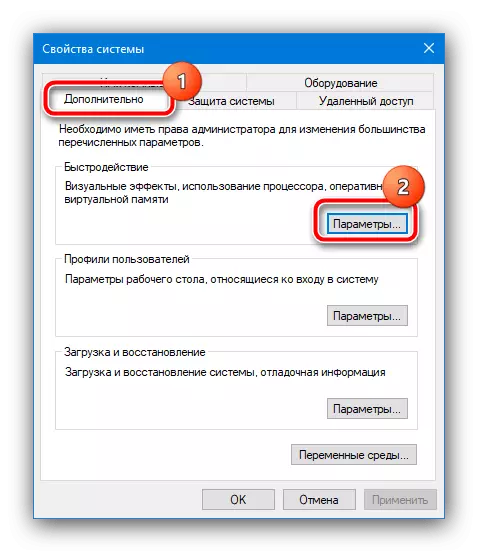
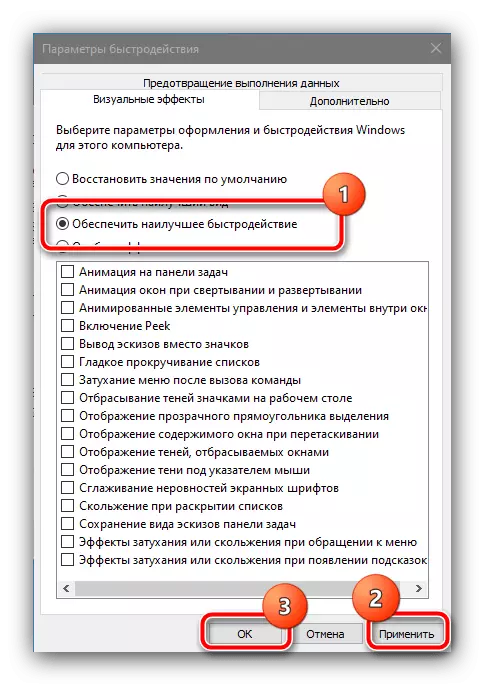
รีสตาร์ทระบบ - หลังจากการเปิดตัวครั้งสุดท้ายปัญหาจะต้องถูกกำจัด
วิธีที่ 5: การกำจัดการเร่งความเร็ว GPU
หากข้อผิดพลาดภายใต้การพิจารณามีอยู่ในการ์ดวิดีโอโอเวอร์คล็อกเป็นไปได้มากที่สุดเหตุผลในการโอเวอร์คล็อกการ์ดเอาต์พุตชาร์ตและเพื่อกำจัดปัญหามันจะต้องปิด เราแสดงขั้นตอนนี้เกี่ยวกับตัวอย่างของอุปกรณ์ NVIDIA
- มันง่ายที่สุดในการลบการโอเวอร์คล็อกโดยใช้แอปพลิเคชัน NVIDIA Inspector - ดาวน์โหลดจากเว็บไซต์อย่างเป็นทางการของนักพัฒนาโดยใช้การอ้างอิงเพิ่มเติม
ดาวน์โหลด NVIDIA Inspector จากเว็บไซต์อย่างเป็นทางการ
- เปิดยูทิลิตี้จากนั้นคลิกที่ปุ่ม "แสดงการโอเวอร์คล็อก"
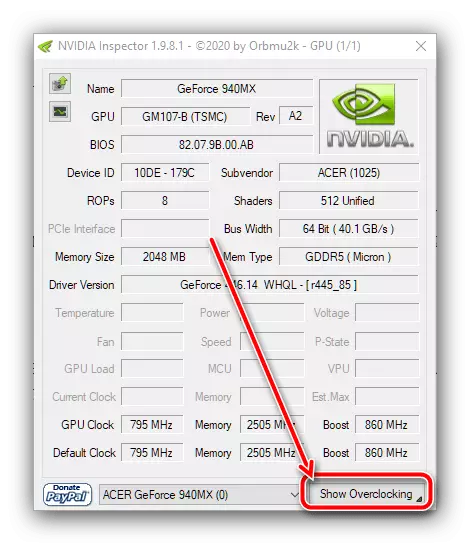
ในหน้าต่างเตือนคลิก "ใช่"
- หลังจากการตั้งค่าขั้นสูงปรากฏในเมนูแบบเลื่อนลงโอเวอร์คล็อกเลือก "ระดับประสิทธิภาพ [3] - (P0)" หากมีการติดตั้งอื่น ๆ ให้คลิกที่รายการค่าเริ่มต้นใช้งาน

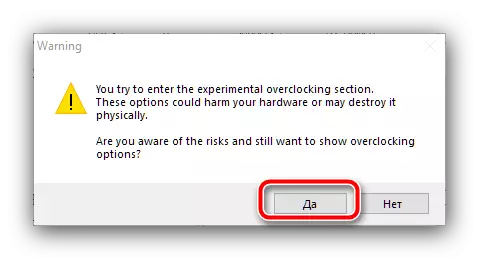
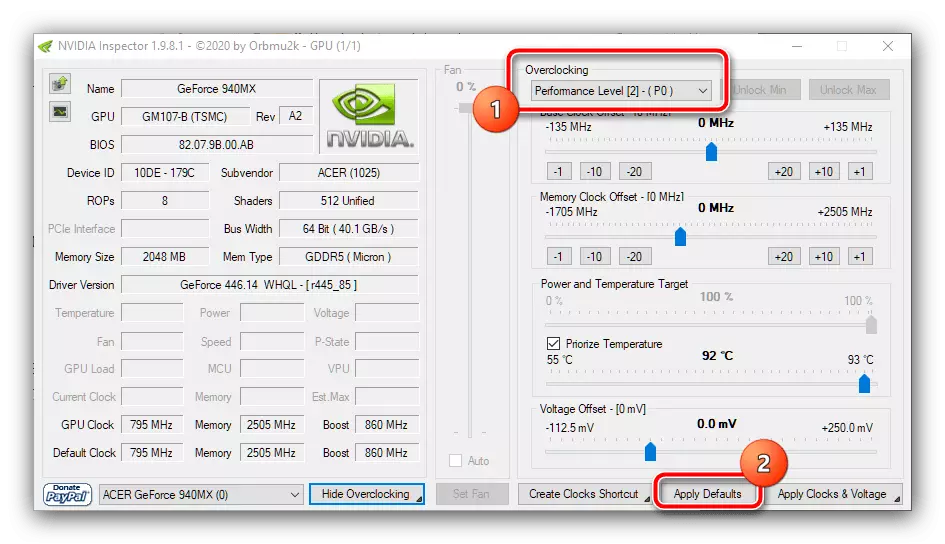
ปิดเครื่องมือหลังจากที่พยายามเรียกใช้ซอฟต์แวร์ที่มีปัญหา หากปัญหาอยู่ในการโอเวอร์คล็อกการจัดการข้างต้นควรถูกกำจัด
วิธีที่ 6: การสร้างปัญหา RAM
หากข้อผิดพลาดเกิดขึ้นบนอุปกรณ์โดยไม่มีการ์ดแสดงผลที่ไม่ต่อเนื่องเป็นมูลค่าการตรวจสอบสถานะของ RAM - วิดีโอเร่งที่ฝังอยู่ใน CPU ที่ใช้ส่วนหนึ่งของ RAM อย่างแม่นยำและข้อผิดพลาดที่มีการปิดกั้นการเข้าถึงโปรเซสเซอร์กราฟิกอาจปรากฏขึ้นเนื่องจาก เพื่อแก้ไขปัญหา
อ่านเพิ่มเติม: วิธีตรวจสอบ RAM ใน Windows 10
