
ในคู่มือนี้ - 4 วิธีในการเชื่อมต่อ Android เป็น Wi-Fi ที่สองหรือจอภาพ USB เกี่ยวกับการกระทำที่จำเป็นและการตั้งค่าที่เป็นไปได้รวมถึงความแตกต่างเพิ่มเติมที่อาจมีประโยชน์ความสนใจ:บนแท็บเล็ต Galaxy Tab S7 มีฟังก์ชั่นในตัวของการใช้งานเป็นจอภาพที่สอง นอกจากนี้ยังอาจน่าสนใจ: วิธีที่ผิดปกติในการใช้โทรศัพท์หรือแท็บเล็ต Android
- spacedesk
- Splashtop สาย XDisplay
- idisplay และ twomon usb
spacedesk
SpaceDesk เป็นโซลูชันฟรีสำหรับการใช้อุปกรณ์ Android และ iOS เป็นจอภาพที่สองใน Windows 10, 8.1 และ 7 ด้วยการเชื่อมต่อ Wi-Fi (คอมพิวเตอร์สามารถเชื่อมต่อกับสายเคเบิล แต่ต้องอยู่ในเครือข่ายเดียวกัน) รองรับ Android เกือบทุกรุ่นและไม่มาก
- ดาวน์โหลดและติดตั้งแอปพลิเคชัน SpaceDesk ฟรีที่มีอยู่ใน Market Play - https://play.google.com/store/apps/details?id=ph.spacedesk.beta (ปัจจุบันแอปในเบต้า แต่ทุกอย่างทำงานได้)
- จากเว็บไซต์อย่างเป็นทางการของโปรแกรมให้ดาวน์โหลดไดรเวอร์มอนิเตอร์เสมือนสำหรับ Windows และติดตั้งบนคอมพิวเตอร์หรือแล็ปท็อปของคุณ - https://www.spacedesk.net/ (ดาวน์โหลดส่วน - ซอฟต์แวร์ไดรเวอร์)
- เรียกใช้แอปพลิเคชันบนอุปกรณ์ Android ที่เชื่อมต่อกับเครือข่ายเดียวกันกับคอมพิวเตอร์ รายการจะแสดงคอมพิวเตอร์ที่ติดตั้งไดรเวอร์การแสดงผล SpaceDesk คลิกลิงก์ "การเชื่อมต่อ" กับที่อยู่ IP ในเครื่อง คุณอาจต้องแก้ไขการเข้าถึงไดรเวอร์ SpaceDesk ไปยังเครือข่าย
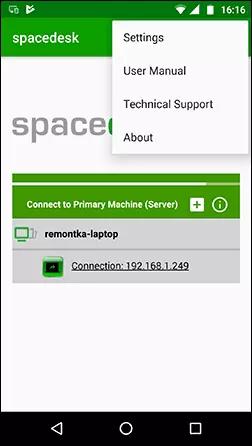
- เสร็จสิ้น: หน้าจอ Windows จะปรากฏบนหน้าจอแท็บเล็ตหรือโทรศัพท์ในโหมดการทำสำเนาหน้าจอ (หากคุณได้กำหนดค่าโหมดนามสกุลเดสก์ท็อปหรือแสดงบนหน้าจอเดียวเท่านั้น)
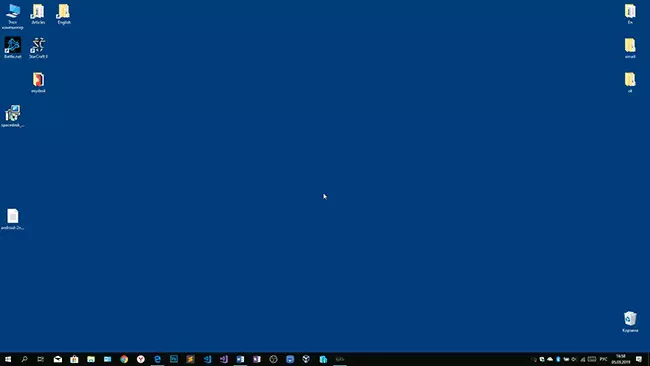
คุณสามารถทำงานต่อไปได้: ฉันทำงานได้อย่างน่าประหลาดใจอย่างรวดเร็ว สัมผัสอินพุตจากหน้าจอ Android รองรับและทำงานได้อย่างถูกต้อง หากจำเป็นให้เปิดพารามิเตอร์หน้าจอ Windows คุณสามารถกำหนดค่าได้ว่าหน้าจอที่สองจะใช้อย่างไร: สำหรับการทำซ้ำหรือเพื่อขยายเดสก์ท็อป (เกี่ยวกับมัน - ในคำแนะนำที่กล่าวถึงที่จุดเริ่มต้นของการเชื่อมต่อของจอภาพสองจอภาพไปยังคอมพิวเตอร์ทุกอย่างคือ เหมือนกัน) ตัวอย่างเช่นใน Windows 10 ตัวเลือกนี้อยู่ในพารามิเตอร์ของหน้าจอด้านล่าง
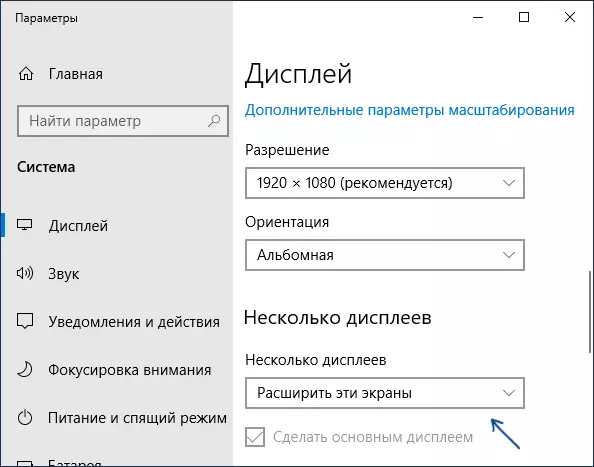
นอกจากนี้ในแอปพลิเคชัน SpaceDesk บน Android ในส่วน "การตั้งค่า" (คุณสามารถไปที่นั่นก่อนเชื่อมต่อ) คุณสามารถกำหนดค่าพารามิเตอร์ต่อไปนี้:
- คุณภาพ / ประสิทธิภาพ - ที่นี่คุณสามารถระบุคุณภาพของภาพ (ดีกว่าช้ากว่า) ความลึกของสี (น้อยกว่านั้นเร็วกว่า) และอัตราเฟรมที่ต้องการ
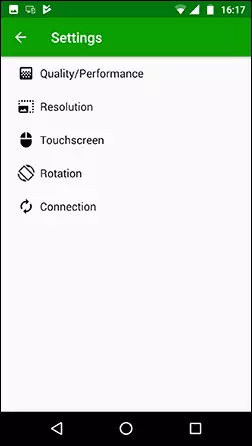
- ความละเอียด - ตรวจสอบความละเอียดบน Android เป็นการดีที่จะสร้างการอนุญาตที่แท้จริงที่ใช้บนหน้าจอหากไม่ได้นำไปสู่การล่าช้าของจอแสดงผลที่สำคัญ นอกจากนี้ในการทดสอบของฉันการอนุญาตเริ่มต้นถูกตั้งค่าให้เล็กกว่าอุปกรณ์ที่รองรับ
- Touchscreen - ที่นี่คุณสามารถเปิดใช้งานหรือปิดการใช้งานการควบคุมโดยใช้หน้าจอสัมผัส Android เช่นเดียวกับการเปลี่ยนโหมดของเซ็นเซอร์: การสัมผัสแบบสัมบูรณ์หมายความว่าสื่อมวลชนจะสามารถทำงานได้อย่างแน่นอนในสถานที่ของหน้าจอที่คุณกดทัชแพด - การคลิกจะทำงานราวกับว่าหน้าจออุปกรณ์เป็นทัชแพด
- การหมุน - การตั้งค่าว่าหน้าจอจะถูกหมุนบนคอมพิวเตอร์เช่นเดียวกับการหมุนบนอุปกรณ์มือถือ ฉันไม่ได้มีอิทธิพลต่อฟีเจอร์นี้สำหรับสิ่งใด ๆ การเลี้ยวไม่เกิดขึ้นในกรณีใด ๆ
- การเชื่อมต่อ - พารามิเตอร์การเชื่อมต่อ ตัวอย่างเช่นการเชื่อมต่ออัตโนมัติเมื่อตรวจพบเซิร์ฟเวอร์ (i.e. คอมพิวเตอร์) ในแอปพลิเคชัน
บนคอมพิวเตอร์ไดรเวอร์ Spacedesk มีไอคอนในพื้นที่แจ้งเตือนโดยคลิกที่คุณสามารถเปิดรายการอุปกรณ์ Android ที่เชื่อมต่อเปลี่ยนความละเอียดและปิดใช้งานความสามารถในการเชื่อมต่อ

โดยทั่วไปความประทับใจของฉันเกี่ยวกับ SpaceDesk นั้นเป็นบวกมาก โดยวิธีการใช้ยูทิลิตี้นี้คุณสามารถเปลี่ยนเป็นจอภาพที่สองไม่เพียง แต่อุปกรณ์ Android หรือ iOS เท่านั้น แต่ยังตัวอย่างเช่นคอมพิวเตอร์เครื่องอื่นที่มี Windows
น่าเสียดายที่ SpaceDesk เป็นวิธีการฟรีเพียงอย่างเดียวสำหรับการเชื่อมต่อ Android ในฐานะจอภาพ 3 ที่เหลือต้องใช้การชำระเงินสำหรับการใช้งาน (ยกเว้น SPLASHTOP แบบใช้สาย X Display ฟรีซึ่งสามารถใช้งานได้ฟรี 10 นาที)
Splashtop สาย XDisplay
แอปพลิเคชัน Splashtop แบบใช้สาย XDisplay มีให้บริการทั้งในฟรี (ฟรี) และรุ่นที่จ่าย ฟรีทำงานอย่างถูกต้อง แต่ใช้เวลา จำกัด - 10 นาทีในความเป็นจริงมันถูกออกแบบมาเพื่อตัดสินใจซื้อ รองรับ Windows 7-10, Mac OS, Android และ iOS ได้รับการสนับสนุน
ซึ่งแตกต่างจากรุ่นก่อนหน้าการเชื่อมต่อ Android ในบทบาทของจอภาพจะดำเนินการผ่านสาย USB และขั้นตอนมีดังนี้ (ตัวอย่างฟรี):
- ดาวน์โหลดและติดตั้ง Wired XDisplay ฟรีจาก Play Market - https://play.google.com/store/apps/details?id=com.splashtop.xdisplay.wired.free
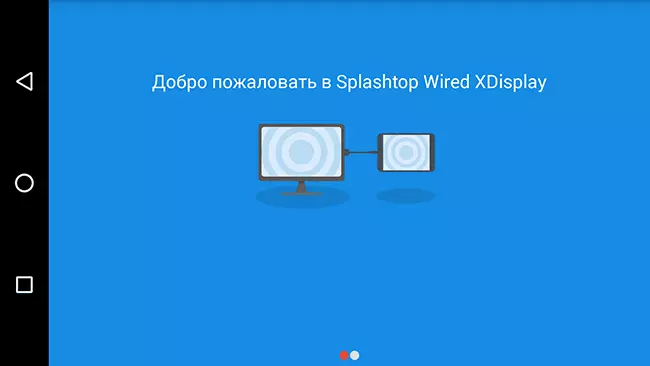
- ติดตั้งโปรแกรม XDisplay Agent สำหรับคอมพิวเตอร์ที่มี Windows 10, 8.1 หรือ Windows 7 (รองรับ Mac) โดยการดาวน์โหลดจากเว็บไซต์อย่างเป็นทางการ https://www.splashtop.com/wiredxdisplay
- เปิดการดีบัก USB บนอุปกรณ์ Android จากนั้นเชื่อมต่อกับสายเคเบิล USB เข้ากับคอมพิวเตอร์ที่เอเจนต์ XDisplay ทำงานและอนุญาตการดีบักจากคอมพิวเตอร์เครื่องนี้ความสนใจ:คุณอาจต้องดาวน์โหลดไดรเวอร์ ADB ของอุปกรณ์ของคุณจากเว็บไซต์อย่างเป็นทางการของแท็บเล็ตหรือผู้ผลิตโทรศัพท์
- หากทุกอย่างผ่านไปได้สำเร็จหลังจากที่คุณอนุญาตให้คุณเชื่อมต่อกับ Android หน้าจอคอมพิวเตอร์จะปรากฏขึ้นโดยอัตโนมัติ อุปกรณ์ Android จะมองเห็นได้เป็นจอภาพปกติใน Windows ซึ่งคุณสามารถดำเนินการทั้งหมดที่คุ้นเคยเช่นเดียวกับในกรณีก่อนหน้า
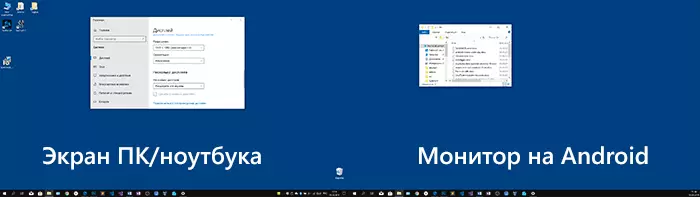
ในโปรแกรม XDisplay แบบใช้สายบนคอมพิวเตอร์ของคุณคุณสามารถกำหนดค่าพารามิเตอร์ต่อไปนี้:
- บนแท็บการตั้งค่า - การตรวจสอบความละเอียด (ความละเอียด), อัตราเฟรม (famrerate) และคุณภาพ

- บนแท็บขั้นสูงคุณสามารถเปิดใช้งานหรือปิดใช้งานการเปิดใช้งานอัตโนมัติของโปรแกรมบนคอมพิวเตอร์รวมถึงลบไดรเวอร์มอนิเตอร์เสมือนหากจำเป็น
ความประทับใจของฉัน: ผลงานดี แต่ความรู้สึก - ช้ากว่า Spacedesk เล็กน้อยแม้จะมีการเชื่อมต่อสายเคเบิล ยังคาดการณ์ปัญหาเกี่ยวกับการเชื่อมต่อกับผู้ใช้มือใหม่เนื่องจากจำเป็นต้องเปิดใช้งานการดีบัก USB และติดตั้งไดรเวอร์
หมายเหตุ: หากคุณลองใช้โปรแกรมนี้แล้วลบจากคอมพิวเตอร์โปรดทราบว่านอกเหนือจาก SPLASHTOP XDisplay Agent รายการของโปรแกรมที่ติดตั้งจะเป็นโปรแกรมอัปเดตซอฟต์แวร์ Splashtop - ลบออกเช่นกันมันจะไม่ทำด้วยตัวเอง
idisplay และ twomon usb
Idisplay และ Twomon USB เป็นแอปพลิเคชั่นอีกสองตัวที่ช่วยให้คุณเชื่อมต่อ Android เป็นจอภาพ ผลงานแรกบน Wi-Fi และเข้ากันได้กับ Windows รุ่นที่แตกต่างกันมากที่สุด (เริ่มต้นด้วย XP) และ Mac รองรับ Android เกือบทั้งหมดของ Android และเป็นหนึ่งในแอปพลิเคชั่นแรกของชนิดนี้ที่สอง - บนสายเคเบิลและงานเท่านั้น สำหรับ Windows 10 และ Android เริ่มต้นด้วยรุ่นที่ 6

ฉันไม่ได้ลองใช้แอปพลิเคชันอื่น ๆ เป็นการส่วนตัว - พวกเขาจ่ายมาก มีประสบการณ์หรือไม่ แบ่งปันในความคิดเห็น ความคิดเห็นในตลาด Play, Turn, MultiDirectional: จาก "นี่เป็นโปรแกรมที่ดีที่สุดสำหรับจอภาพที่สองบน Android" ก่อน "ไม่ทำงาน" และ "Rhines ระบบ"
ฉันหวังว่าวัสดุจะมีประโยชน์ คุณสามารถอ่านเกี่ยวกับคุณสมบัติที่คล้ายกันได้ที่นี่: โปรแกรมที่ดีที่สุดสำหรับการเข้าถึงคอมพิวเตอร์ระยะไกล (ทำงานหลายอย่างบน Android), การควบคุม Android จากคอมพิวเตอร์, ภาพการออกอากาศจาก Android บน Windows 10
