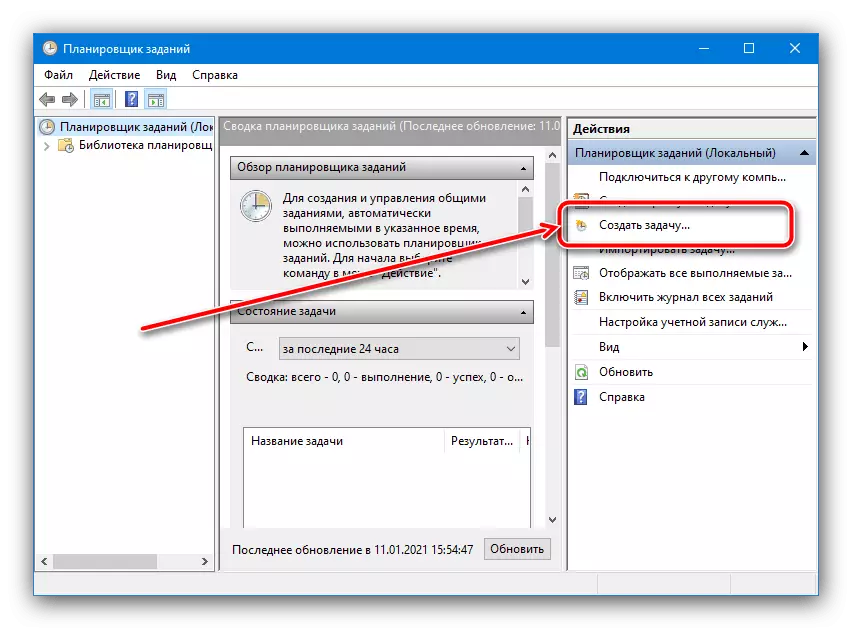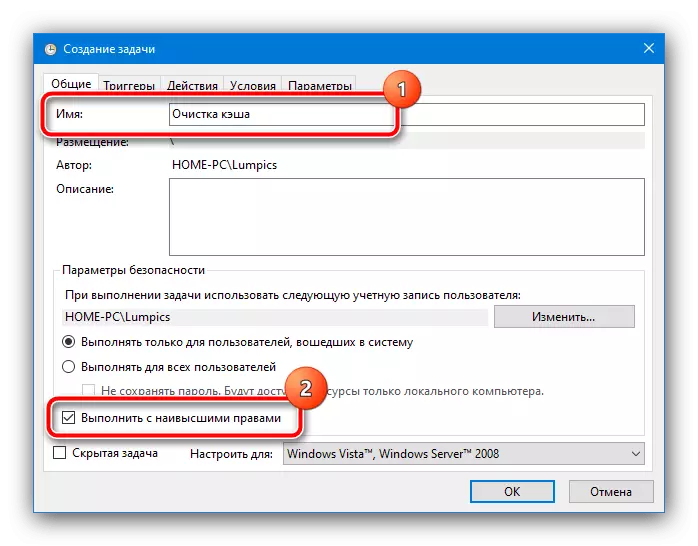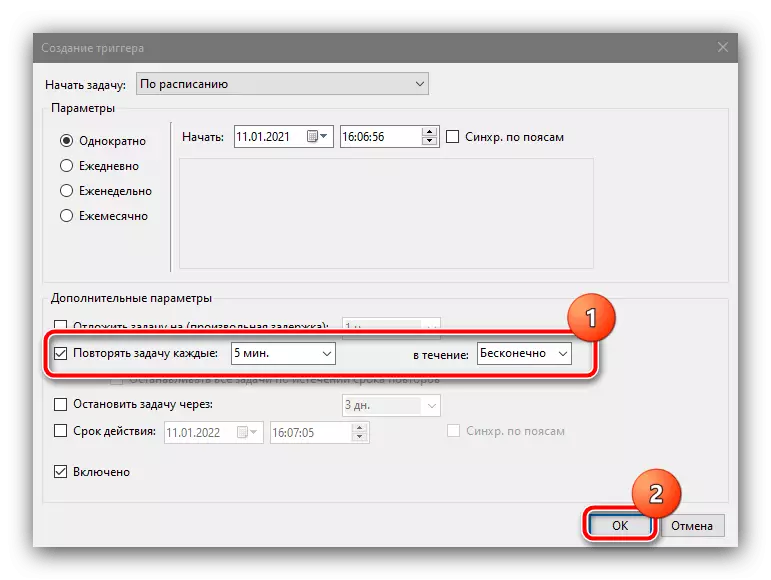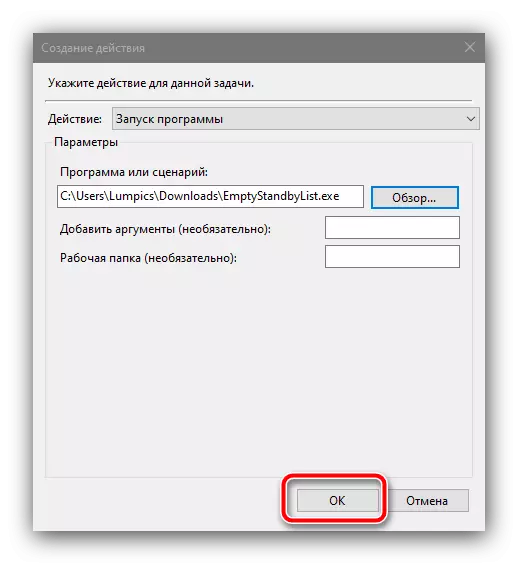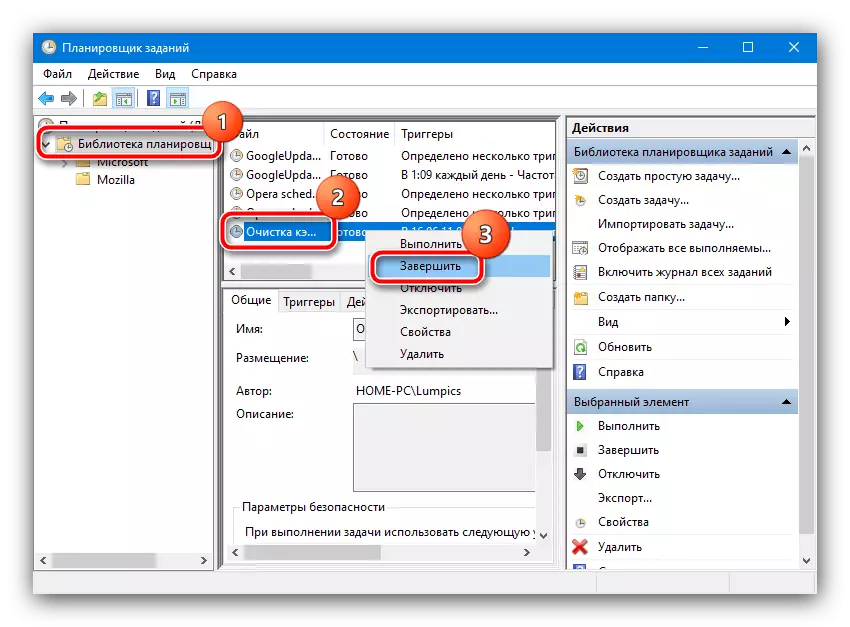วิธีเพิ่มแคช
กระบวนการในการเพิ่มสถานที่สำหรับ Windows 10 แคชเกิดขึ้นโดยการเปลี่ยนพารามิเตอร์บางอย่างในรีจิสทรีของระบบ
- เรียกหน้าต่าง "รัน" ด้วยปุ่ม Win + R จากนั้นป้อนแบบสอบถาม regedit ในนั้นและคลิกตกลง
- หลังจากเริ่มต้นสแน็ปให้ไปที่วิธีต่อไป:
HKEY_LOCAL_MACHINE \ SYSTEM \ CurrentControlset \ Control \ Session Manager \ Memory Management
- ทางด้านขวาของหน้าต่างค้นหาพารามิเตอร์ "ปิดการใช้งาน" และดับเบิลคลิกที่ปุ่มเมาส์ซ้ายเพื่อแก้ไข
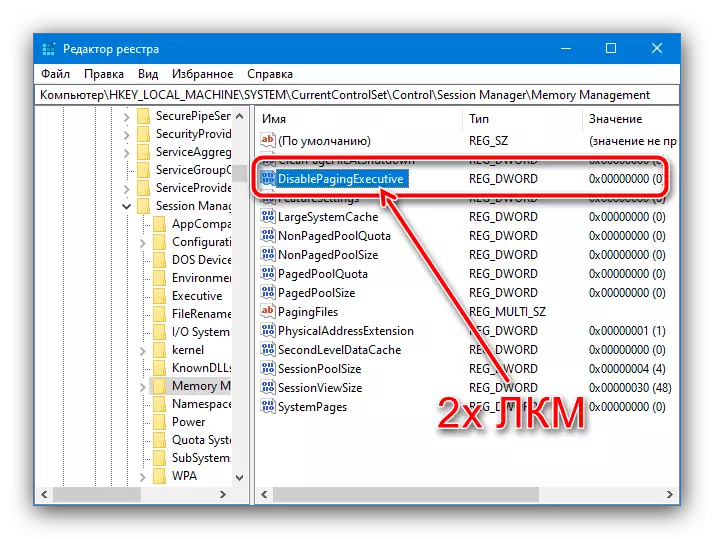
ตั้งค่า 1 จากนั้นคลิก "ตกลง"
- ทำซ้ำขั้นตอนก่อนหน้านี้ แต่แล้วสำหรับรายการ "LargesystemCache" แล้ว
- ตรวจสอบความถูกต้องของอินพุตจากนั้นปิดหน้าต่างที่ใช้งานทั้งหมดและรีสตาร์ทคอมพิวเตอร์
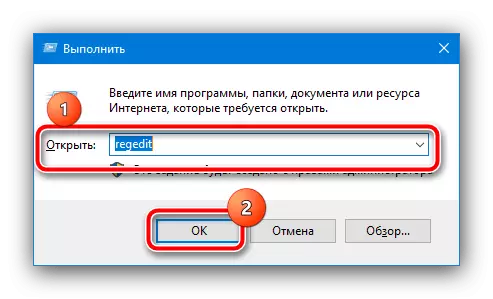
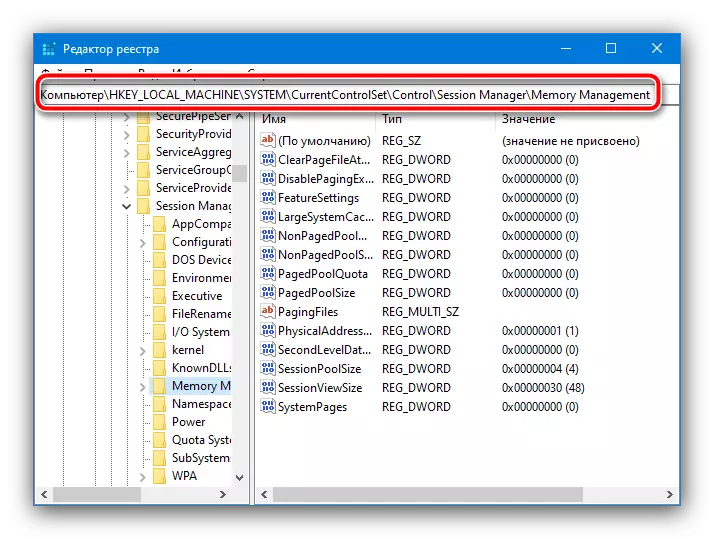
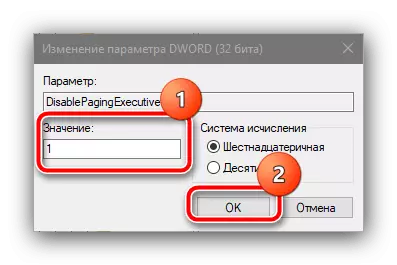

ตอนนี้แคชระบบจะใช้ค่าหน่วยความจำที่มากขึ้นมาก
การกำหนดค่าการหลีกเลี่ยงแคช
ในบางสถานการณ์การเพิ่มขึ้นของแคชระบบไม่ได้นำผลลัพธ์ที่ต้องการและประสิทธิภาพของคอมพิวเตอร์จึงยิ่งแยือดลง ในการแก้ปัญหานี้มันคุ้มค่าที่จะกำหนดค่าการทำความสะอาดอัตโนมัติของข้อมูลที่บันทึกไว้เราจะช่วยให้อุปกรณ์ "งาน"
ดาวน์โหลด enterstandbylist จากเว็บไซต์อย่างเป็นทางการ
- ลิงค์ด้านบนคือยูทิลิตี้การทำความสะอาดแคช - ดาวน์โหลดไปยังสถานที่ที่เหมาะสม
- ตอนนี้โทร "ค้นหา" ที่คุณป้อนคำขอของ Scheduler และใช้ผลลัพธ์ที่เหมาะสม
- หลังจากเริ่มต้น Snap ให้เลือกการกระทำ "สร้างงาน"
- ตั้งค่าชื่อโดยพลการใด ๆ (ไม่สำคัญ) และตรวจสอบตัวเลือก "รันด้วยสิทธิ์สูงสุด" พารามิเตอร์ที่เหลือไม่จำเป็นต้องสัมผัส
- ตอนนี้คุณต้องกำหนดค่าบัญชีในนามของงานที่จะดำเนินการ คลิก "เปลี่ยน"

จากนั้น "นอกจากนี้"
- ในหน้าต่างนี้ให้ใช้ปุ่ม "ค้นหา" ค้นหารายการด้านล่างและเลือกตำแหน่งที่กำหนดเป็น "ระบบ"

กด "ตกลง" ในเครื่องมือที่ใช้งานได้ทั้งหมดยกเว้น "Task Scheduler"
- เมื่อกลับไปที่ยูทิลิตี้การสร้างงานให้ไปที่แท็บทริกเกอร์แล้วคลิก "สร้าง"

ที่นี่ให้เลือกตัวเลือก "ทำซ้ำงาน" และเลือกช่วง "5 นาที" และในเมนูแบบเลื่อนลง "ภายใน" รายการ "ไม่ จำกัด " และคลิก "ตกลง"
- คลิกที่แท็บ "การกระทำ" และใช้ปุ่ม "สร้าง"
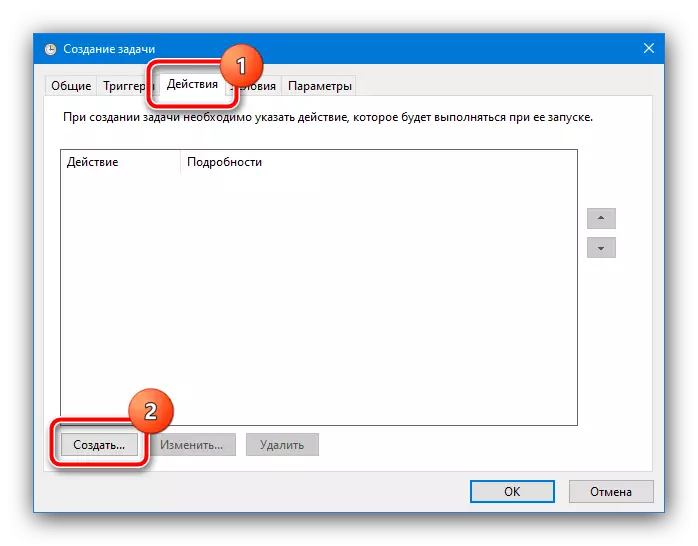
ที่นี่ตรวจสอบให้แน่ใจว่าในฟิลด์ "การกระทำ" ชุด "เริ่มต้นโปรแกรม" หลังจากใช้ปุ่ม "ภาพรวม" และใช้ "Explorer" เพื่อเลือกไฟล์ที่ได้รับในขั้นตอนที่ 1
- คลิกตกลงในหน้าต่างที่เปิดอยู่ทั้งหมดและปิด "Task Scheduler"
- หลังจากนั้นแคชระบบจะถูกทำความสะอาดทุก 5 นาที หากคุณจะพบปัญหาในระหว่างการทำงานเพียงแค่ลบงานที่เกี่ยวข้องออกจากรายการ: เปิดโฟลเดอร์ "Library Planner" ค้นหาการบันทึกที่สร้างขึ้นก่อนหน้านี้ในหน้าต่างกลางคลิกที่ PCM และเลือก "Delete"