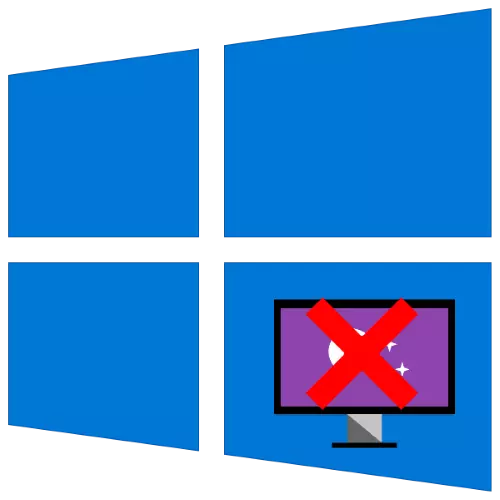
วิธีที่ 1: แผงควบคุม
วิธีที่ง่ายที่สุดในการแก้ปัญหาภายใต้การพิจารณาคือการใช้ "แผงควบคุม" หรือมากกว่าประโยคย่อยของการปรับแต่ง ในการดำเนินการนี้คุณไม่สามารถเรียกใช้ Snap หลัก: เครื่องมือที่จำเป็นนั้นเร็วขึ้นและง่ายกว่าในการเปิดด้วยวิธีการ "เรียกใช้"ตัวเลือกที่ 1: สกรีนเซฟเวอร์ในโหมดสแตนด์บาย
หากต้องการปิดใช้งานสกรีนเซฟเวอร์ให้ทำดังต่อไปนี้:
- กดปุ่มกดปุ่ม Win + R จากนั้นในหน้าต่างที่ปรากฏขึ้นให้ป้อนแบบสอบถามที่ระบุด้านล่างและคลิกตกลง
rundll32.exe shell32.dll, control_rundll desk.cpl , 1
- ในสแน็ปนี้ใช้เมนูแบบเลื่อนลงที่คุณเลือก "ไม่"
- หากต้องการบันทึกการเปลี่ยนแปลงให้คลิก "ใช้" และ "ตกลง"


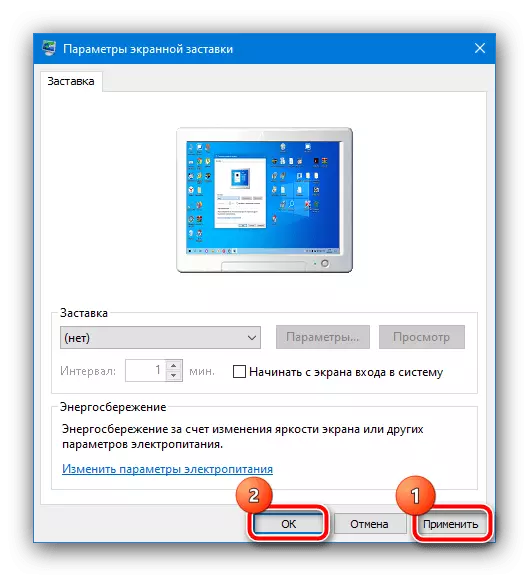
ตอนนี้สกรีนเซฟเวอร์ไม่ควรปรากฏขึ้นอีกต่อไป
ตัวเลือกที่ 2: สกรีนเซฟเวอร์บนหน้าจอต้อนรับ
หากคุณต้องการปิดการใช้งานภาพบนหน้าจออวยพร (ล็อค) ลำดับการกระทำจะค่อนข้างแตกต่างกัน ทำซ้ำขั้นตอนที่ 1 ของรุ่นก่อนหน้า แต่ประเภทแบบสอบถาม netplwiz
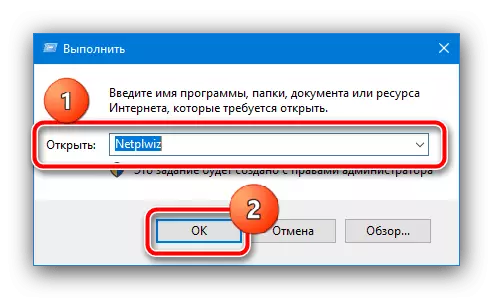
ลบเครื่องหมายออกจากตัวเลือก "ต้องการรหัสผ่าน" จากนั้นคลิก "ใช้" และ "ตกลง" หากคุณมีการป้องกันด้วยรหัสผ่านจะจำเป็นต้องป้อน

เราขอแนะนำวิธีนี้ในการใช้เป็นหลักและใช้งานอื่น ๆ เฉพาะเมื่อไม่มีประสิทธิภาพ
วิธีที่ 2: การกำหนดนโยบายกลุ่ม
หากด้วยเหตุผลบางอย่างวิธีแรกไม่เหมาะสำหรับคุณเป็นทางเลือกที่จะกำหนดค่าโดยรายการที่เกี่ยวข้องในโปรแกรมแก้ไขนโยบายกลุ่ม
สำคัญ! แอปพลิเคชั่นนี้มีอยู่ในรุ่น Windows 10 Pro และ Enterprise เท่านั้น!
- เรียกใช้เครื่องมือ "เรียกใช้" อีกครั้ง แต่คราวนี้ป้อนคำสั่ง gpedit.msc ไปที่มัน
- ในทางกลับกันขยายไดเรกทอรี "การกำหนดค่าผู้ใช้" - "แม่แบบการดูแลระบบ" - "แผงควบคุม" - "การตั้งค่าส่วนบุคคล" และในรายการพารามิเตอร์ของหลัง (ส่วนขวาของหน้าต่าง) ดับเบิลคลิกที่ "การเปิดหน้าสกรีนเซฟเวอร์ " สิ่งของ.
- ตั้งค่าพารามิเตอร์ "ปิดใช้งาน" แล้วคลิก "ใช้" และ "ตกลง"
สำคัญ! การปิดใช้งานพารามิเตอร์นี้จะปิดการตั้งค่าสกรีนเซฟเวอร์ใน "แผงควบคุม" ดังนั้นหลังจากดำเนินการนี้วิธีแรกของบทความนี้จะไม่สามารถใช้งานได้!
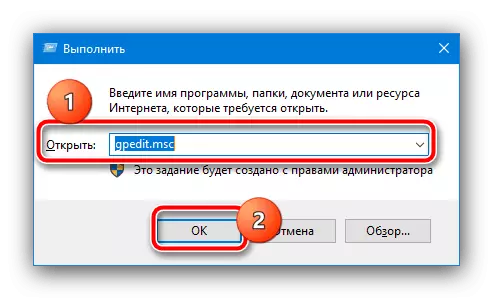
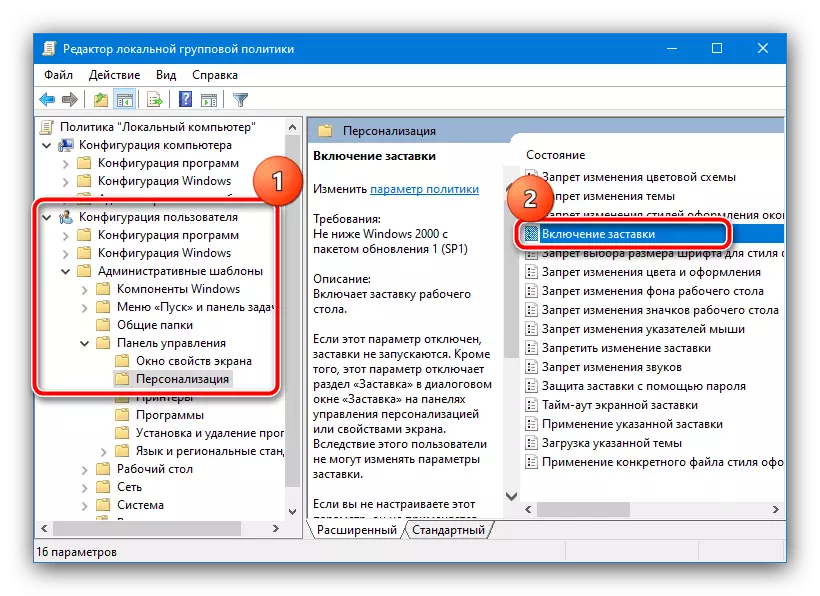
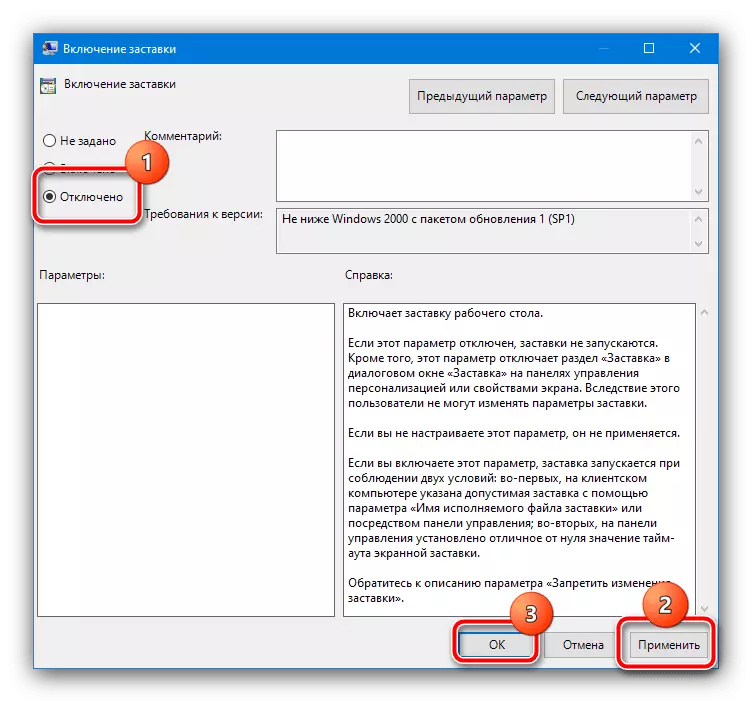
อย่างที่คุณเห็นวิธีนี้ยังค่อนข้างง่าย แต่ใช้ไม่ได้กับ "หลายสิบ" ทุกรุ่น
วิธีที่ 3: "Registry Editor"
ตัวเลือกสุดท้ายยังเป็นสากลคือการเกี่ยวข้องกับตัวแก้ไขรีจิสทรีที่คุณสามารถปิดใช้งานสกรีนเซฟเวอร์ได้
- เราจะใช้ "run" (การรวมกันของปุ่ม Win + R) คำขอถูก regedit
- ไปที่วิธีต่อไป:
HKEY_CURRENT_USER \ Software \ Policies \ Microsoft \ Windows \
มองหาส่วนที่ตั้งชื่อแผงควบคุมเปิดและตรวจสอบความพร้อมของแคตตาล็อกชื่อเดสก์ท็อป หากมีการบันทึกทั้งสอง - ไปที่ขั้นตอนที่ 4 ถ้าไม่ - ถึงขั้นตอนที่ 3
- หากไม่มีส่วนที่กล่าวถึงพวกเขาจะถูกสร้างขึ้น หากต้องการดำเนินการนี้ให้คลิกที่ Windows PCM บนโฟลเดอร์ Windows แล้วเลือกตัวเลือก "สร้าง"
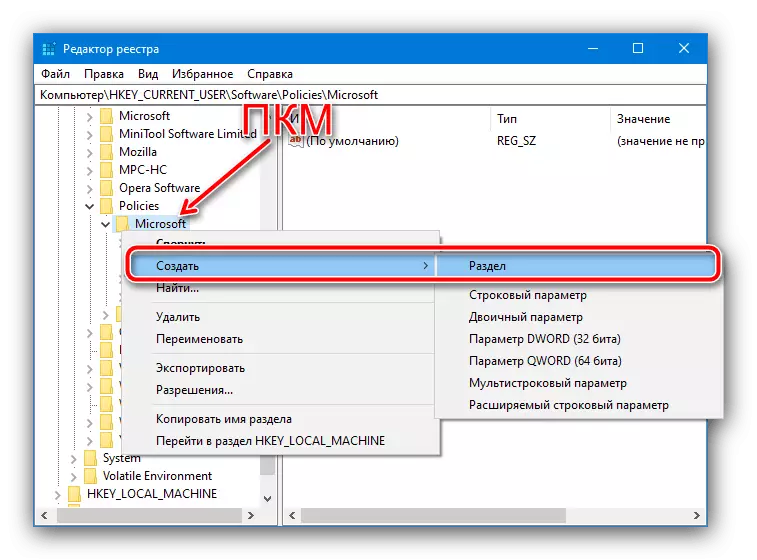
ตั้งชื่อเขาแผงควบคุม
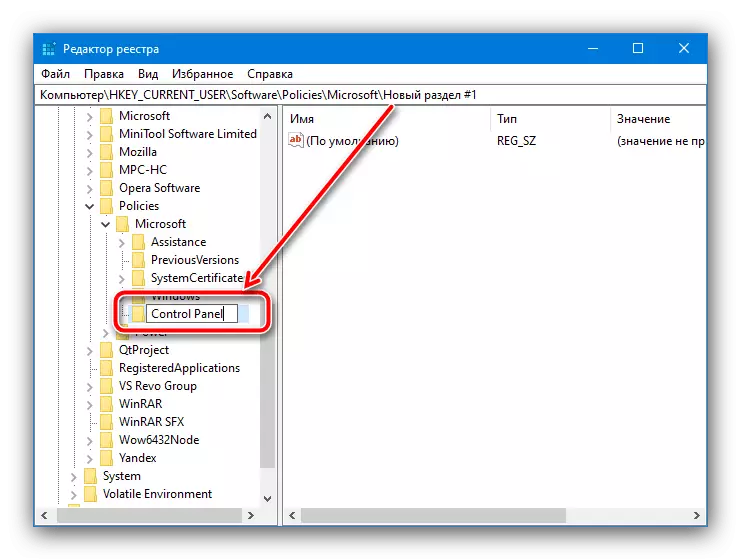
ทำซ้ำขั้นตอนเหล่านี้สำหรับไดเรกทอรีที่ตื่นเต้นใหม่ซึ่งเราจะทำให้เดสก์ท็อปย่อย
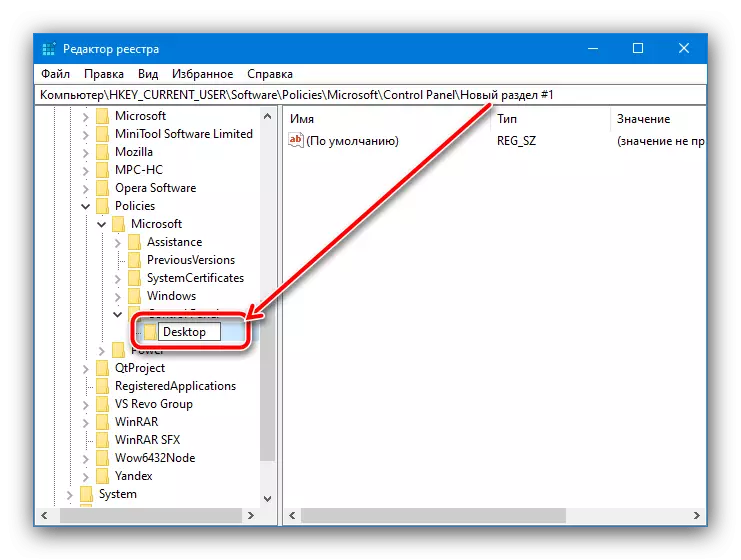
ตอนนี้ไปที่โฟลเดอร์นี้และใช้แผงแถบเครื่องมือแก้ไขจุด - "สร้าง" - "พารามิเตอร์สตริง" ตั้งชื่อหน้าจอล่าสุด
- คลิกสองครั้งที่พารามิเตอร์สกรีนเซฟเวอร์เพื่อแก้ไขและตั้งค่า 0
- ปิดตัวแก้ไขรีจิสทรีและรีสตาร์ทคอมพิวเตอร์ - ตอนนี้สกรีนเซฟเวอร์ไม่ควรปรากฏขึ้นอีกต่อไป
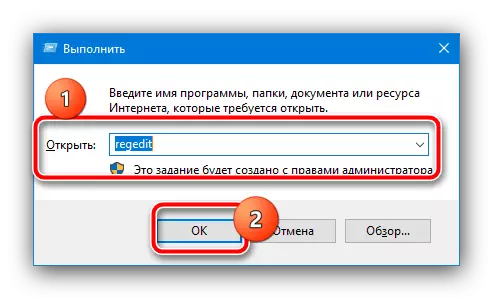
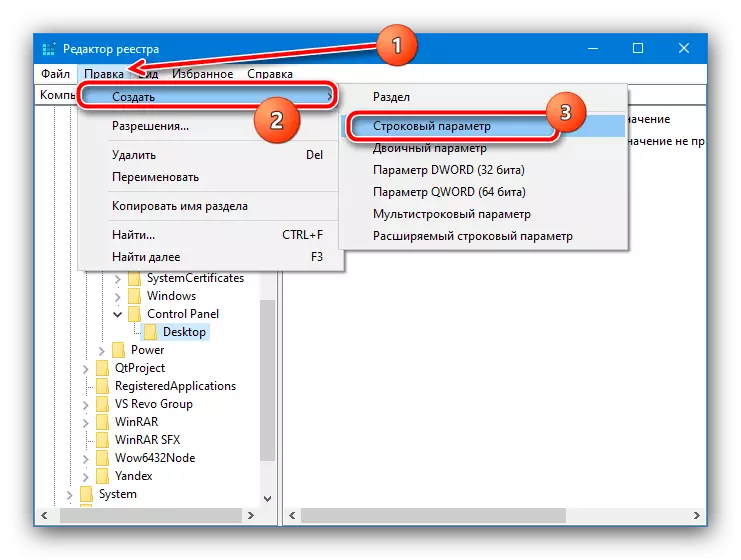
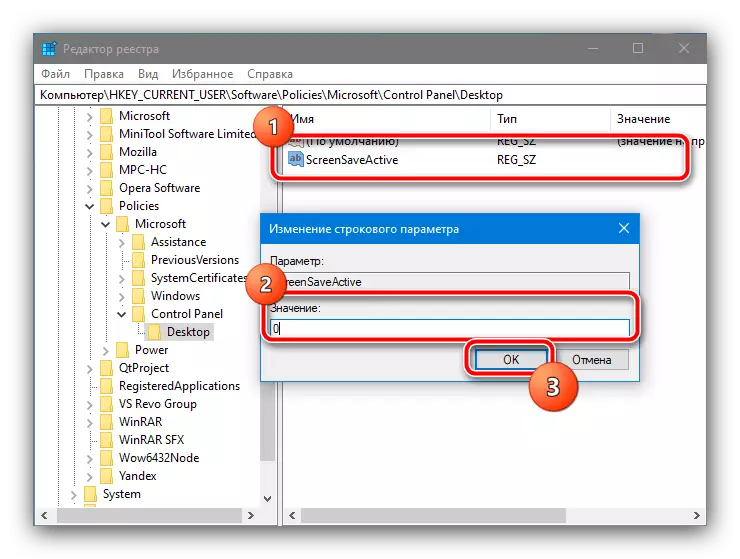
วิธีนี้ไม่สะดวกและปลอดภัยสำหรับความสมบูรณ์ของระบบเนื่องจากก่อนหน้านี้ แต่ในสถานการณ์ที่สำคัญอาจมีประสิทธิภาพเพียงอย่างเดียว
