
ใน Windows 10, 8 และ Windows 7 มีเครื่องมือสำรองในตัวที่ช่วยให้คุณประหยัดสถานะของระบบและไฟล์สำคัญในเวลาที่กำหนด (ดูจุดกู้คืนของ Windows, ประวัติไฟล์ Windows 10) หรือสร้างแบบเต็ม การสำรองข้อมูล (ภาพ) ของระบบ (ดูวิธีการสร้างการสำรองข้อมูลของ Windows 10 จะเหมาะสำหรับ OS รุ่นก่อนหน้า) นอกจากนี้ยังมีซอฟต์แวร์ฟรีสำหรับการสำรองข้อมูลเช่นมาตรฐาน Aomei BackUpper (อธิบายไว้ในคำสั่งที่กล่าวถึงก่อนหน้านี้)
อย่างไรก็ตามหากจำเป็นต้องมีสำเนา "ขั้นสูง" ของ Windows หรือแผ่นดิสก์ (พาร์ทิชัน) จะต้องใช้เงินในตัว OS ในตัวอาจไม่เพียงพอ แต่ VEEM Agent สำหรับเวอร์ชั่นฟรี Windows น่าจะเพียงพอสำหรับงานสำรองข้อมูลส่วนใหญ่ ข้อเสียเปรียบที่เป็นไปได้เพียงอย่างเดียวสำหรับผู้อ่านของฉันคือการขาดส่วนต่อประสานภาษารัสเซีย แต่ฉันจะพยายามบอกเกี่ยวกับการใช้ยูทิลิตี้ตามรายละเอียดที่เป็นไปได้
การติดตั้ง Veeam Agent Free (Veam Endpoint Backup)
การติดตั้งโปรแกรมไม่ควรทำให้เกิดปัญหาพิเศษและดำเนินการโดยใช้ขั้นตอนง่าย ๆ ต่อไปนี้:
- เห็นด้วยกับข้อกำหนดของข้อตกลงใบอนุญาตวางเครื่องหมายที่เหมาะสมและคลิก "ติดตั้ง"
- ในขั้นตอนต่อไปคุณจะได้รับแจ้งให้เชื่อมต่อไดรฟ์ภายนอกที่จะใช้สำหรับการสำรองข้อมูลเพื่อกำหนดค่า ไม่จำเป็นต้องทำสิ่งนี้: คุณสามารถสำรองข้อมูลไปยังไดรฟ์ภายใน (ตัวอย่างเช่นฮาร์ดดิสก์ที่สอง) หรือกำหนดค่าในภายหลัง หากคุณตัดสินใจที่จะข้ามขั้นตอนนี้ในระหว่างการติดตั้งให้ตรวจสอบ "ข้ามสิ่งนี้ฉันจะกำหนดค่าการสำรองข้อมูลในภายหลัง" รายการแล้วคลิก "ถัดไป"

- เมื่อเสร็จสิ้นการติดตั้งคุณจะเห็นหน้าต่างที่มีข้อความที่การติดตั้งเสร็จสมบูรณ์และกำหนดโดยค่าเริ่มต้น "เรียกใช้ตัวช่วยสร้างการกู้คืนสื่อการกู้คืน VEEM" ที่เริ่มต้นสร้างดิสก์การกู้คืน หากในขั้นตอนนี้คุณไม่ต้องการสร้างดิสก์การกู้คืนคุณสามารถลบเครื่องหมาย

Disk Recovery Veeam
คุณสามารถสร้างตัวแทน VEEM สำหรับ Microsoft Windows Recovery Disking ทันทีหลังจากการติดตั้งออกจากเครื่องหมายจากข้อ 3 หรือเมื่อใดก็ได้เรียกใช้ "สร้างสื่อการกู้คืน" จากเมนูเริ่ม
สิ่งที่จะต้องใช้แผ่นดิสก์การกู้คืน:
- ก่อนอื่นหากคุณวางแผนที่จะสร้างภาพของคอมพิวเตอร์ทั้งหมดหรือสำรองข้อมูลของพาร์ติชันระบบดิสก์คุณสามารถกู้คืนได้จากสำเนาสำรองจากดิสก์การกู้คืนที่สร้างขึ้น
- การกู้คืนดิสก์ VEEM ยังมีโปรแกรมอรรถประโยชน์ที่มีประโยชน์หลายอย่างที่สามารถใช้ในการกู้คืน Windows (ตัวอย่างเช่นการรีเซ็ตรหัสผ่านของผู้ดูแลระบบบรรทัดคำสั่งการกู้คืนการบูต Windows)
หลังจากเริ่มสร้างสื่อการกู้คืน VEEM คุณจะต้องทำตามขั้นตอนต่อไปนี้:
- เลือกประเภทของการกู้คืนแผ่นดิสก์ - CD / DVD, ไดรฟ์ USB (แฟลชไดรฟ์) หรือ ISO สำหรับการบันทึกในภายหลังบนดิสก์หรือแฟลชไดรฟ์ (เฉพาะอิมเมจ ISO จะปรากฏในภาพหน้าจอของฉันเพราะคอมพิวเตอร์ที่ไม่มีไดรฟ์ออปติคัลและแฟลชที่เชื่อมต่อไดรฟ์ .
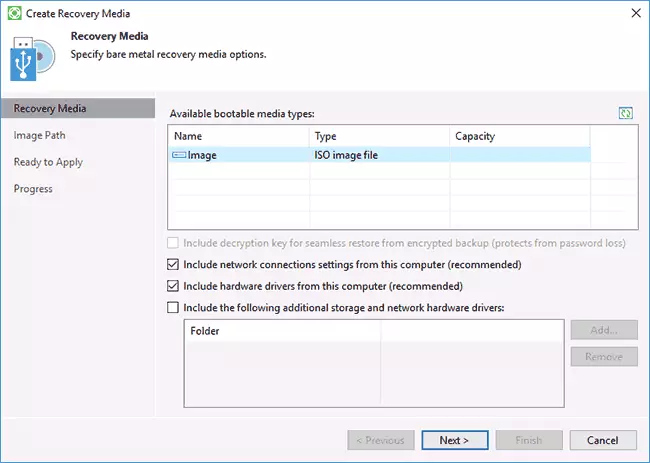
- ตามค่าเริ่มต้นรายการที่มีการตั้งค่าสำหรับการเชื่อมต่อเครือข่ายของคอมพิวเตอร์ปัจจุบันจะถูกบันทึกไว้ (มีประโยชน์สำหรับการกู้คืนจากไดรฟ์เครือข่าย) และไดรเวอร์คอมพิวเตอร์ปัจจุบัน (ยังมีประโยชน์เช่นเพื่อเข้าถึงเครือข่ายหลังจากโหลดจาก การกู้คืนดิสก์)
- หากคุณต้องการคุณสามารถทำเครื่องหมายรายการที่สามและเพิ่มโฟลเดอร์เพิ่มเติมที่มีไดรเวอร์ไปยังดิสก์การกู้คืน
- คลิก "ถัดไป" ขึ้นอยู่กับประเภทที่เก็บข้อมูลที่เลือกคุณจะตกอยู่ในหน้าต่างที่แตกต่างกันเช่นในกรณีของฉันเมื่อสร้างภาพ ISO - ในการเลือกโฟลเดอร์เพื่อบันทึกภาพนี้ (ด้วยความสามารถในการใช้เค้าโครงเครือข่าย)
- ขั้นตอนต่อไปจะถูกทิ้งไว้เพียงเพื่อคลิก "สร้าง" และรอให้เสร็จสิ้นการกู้คืนดิสก์
ทั้งหมดนี้พร้อมที่จะสร้างสำเนาสำรองและการกู้คืนจากพวกเขา
สำเนาสำรองของระบบและดิสก์ (พาร์ติชัน) ในตัวแทน VEEM
ก่อนอื่นคุณต้องกำหนดค่าการสำรองข้อมูลใน VEEM Agent สำหรับสิ่งนี้:
- เรียกใช้โปรแกรมและในหน้าต่างหลักคลิก "กำหนดค่าการสำรองข้อมูล"

- ในหน้าต่างถัดไปคุณสามารถเลือกตัวเลือกต่อไปนี้: คอมพิวเตอร์ทั้งหมด (สำรองข้อมูลของคอมพิวเตอร์ทั้งหมดจะต้องบันทึกในดิสก์ภายนอกหรือดิสก์เครือข่าย) การสำรองข้อมูลระดับเสียง (สำรองข้อมูลของพาร์ติชันดิสก์) การสำรองข้อมูลระดับไฟล์ (สร้างไฟล์สำรอง และโฟลเดอร์)

- หากคุณเลือกรุ่นการสำรองข้อมูลระดับเสียงคุณจะได้รับแจ้งให้เลือกพาร์ติชันที่ควรรวมอยู่ในการสำรองข้อมูล ในเวลาเดียวกันเมื่อเลือกพาร์ทิชันระบบ (ในภาพหน้าจอของฉันไดรฟ์ C), พาร์ติชันที่ซ่อนอยู่ที่มีตัวโหลดและสื่อการกู้คืนทั้งในระบบ EFI และ MBR จะรวมอยู่ในภาพ

- ในขั้นตอนต่อไปคุณต้องเลือกตำแหน่งการสำรองข้อมูล: ที่เก็บข้อมูลในเครื่องที่ทั้งดิสก์ท้องถิ่นเปิดอยู่และไดรฟ์ภายนอกหรือโฟลเดอร์ที่ใช้ร่วมกัน - โฟลเดอร์เครือข่ายหรือไดรฟ์ NAS

- เมื่อคุณเลือกที่เก็บข้อมูลในเครื่องคุณจะต้องระบุแผ่นดิสก์ (พาร์ติชันดิสก์) เพื่อบันทึกการสำรองข้อมูลและโฟลเดอร์บนดิสก์นี้ นอกจากนี้ยังระบุว่าเวลาในการจัดเก็บสำเนาสำรอง
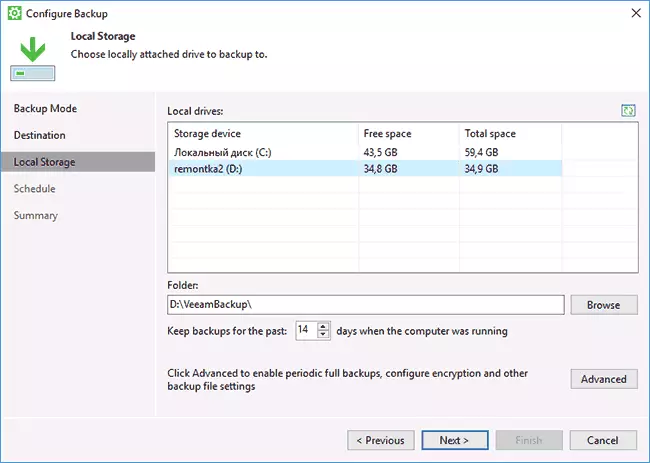
- โดยการคลิกที่ปุ่ม "ขั้นสูง" คุณสามารถสร้างความถี่ในการสร้างการสำรองข้อมูลแบบเต็ม (การสำรองข้อมูลแบบเต็มจะถูกสร้างขึ้นเป็นครั้งแรกโดยค่าเริ่มต้นและหลังจากนั้นการเปลี่ยนแปลงที่เกิดขึ้นจากช่วงเวลาของการสร้างของมันจะถูกบันทึกในกรณีที่มีการใช้งาน ความถี่สำรองเต็มรูปแบบทุกครั้งในเวลาที่ระบุจะเปิดตัวโซ่สำรองข้อมูลใหม่) ที่นี่บนแท็บ Storage คุณสามารถตั้งค่าอัตราส่วนการบีบอัดของสำเนาสำรองและเปิดใช้งานการเข้ารหัสสำหรับพวกเขา

- หน้าต่างถัดไป (กำหนดการ) - การตั้งค่าความถี่ในการสร้างสำเนาสำรอง ตามค่าเริ่มต้นพวกเขาจะถูกสร้างขึ้นทุกวันเวลา 0:30 น. โดยมีเงื่อนไขว่าคอมพิวเตอร์เปิดอยู่ (หรือโหมดสลีป) หากปิด - การสำรองข้อมูลจะถูกสร้างขึ้นหลังจากการรวมถัดไป นอกจากนี้คุณยังสามารถตั้งค่าการสำรองข้อมูลเมื่อบล็อก Windows (ล็อค) เอาต์พุตจากระบบ (ออกจากระบบ) หรือเมื่อเชื่อมต่อไดรฟ์ภายนอกที่ระบุเป็นเป้าหมายในการเก็บข้อมูลสำรอง (เมื่อเชื่อมต่อเป้าหมายการสำรองข้อมูล)

หลังจากใช้การตั้งค่าคุณสามารถสร้างการสำรองข้อมูลครั้งแรกด้วยตนเองเพียงแค่กดปุ่ม "สำรองข้อมูลตอนนี้" ในโปรแกรม VEEM Agent เวลาในการสร้างภาพแรกอาจยาว (ขึ้นอยู่กับพารามิเตอร์จำนวนข้อมูลที่เก็บไว้ความเร็วของไดรฟ์)

คืนค่าจากการสำรองข้อมูล
หากจำเป็นเพื่อเรียกคืนจากการสำรองข้อมูลของ Veeam คุณสามารถทำได้:- ด้วยการเรียกใช้การคืนค่าระดับระดับเสียงจากเมนูเริ่ม (เพื่อกู้คืนสำเนาสำรองของพาร์ติชันที่ไม่ใช่ระบบเท่านั้น)
- เรียกใช้การกู้คืนระดับไฟล์ - เพื่อกู้คืนเฉพาะไฟล์แต่ละไฟล์จากการสำรองข้อมูล
- หลังจากดาวน์โหลดจากดิสก์การกู้คืน (เพื่อกู้คืนการสำรองข้อมูลของ Windows หรือคอมพิวเตอร์ทั้งหมด)
การคืนค่าระดับเสียง
หลังจากเริ่มต้นการคืนค่าระดับเสียงคุณจะต้องระบุตำแหน่งที่เก็บข้อมูลสำรอง (มักจะกำหนดโดยอัตโนมัติ) และจุดกู้คืน (ในกรณีมีหลายรายการ)

และระบุส่วนใดที่คุณต้องการกู้คืนในหน้าต่างถัดไป เมื่อคุณพยายามเลือกพาร์ติชันระบบคุณจะเห็นข้อความที่การคืนค่าภายในระบบการทำงานเป็นไปไม่ได้ (เท่านั้นจากดิสก์การกู้คืนเท่านั้น)

หลังจากนั้นรอที่จะคืนค่าเนื้อหาของส่วนจากการสำรองข้อมูล
การคืนค่าระดับไฟล์
หากคุณต้องการกู้คืนเฉพาะไฟล์แต่ละไฟล์จากการสำรองข้อมูลให้เริ่มการคืนค่าระดับไฟล์และเลือกจุดกู้คืนจากนั้นบนหน้าจอถัดไปคลิกเปิด
หน้าต่างเบราว์เซอร์สำรองจะเปิดขึ้นพร้อมกับเนื้อหาและโฟลเดอร์ในการสำรองข้อมูล คุณสามารถเลือกใด ๆ ของพวกเขา (รวมถึงเลือกหลายรายการ) และกดปุ่ม "กู้คืน" ในเบราว์เซอร์การสำรองข้อมูลเมนูหน้าแรก (ปรากฏเฉพาะเมื่อไฟล์หรือไฟล์ถูกเลือก + โฟลเดอร์เท่านั้น แต่ไม่ใช่แค่โฟลเดอร์เท่านั้น)

หากเลือกโฟลเดอร์ - คลิกขวาที่มันแล้วเลือก "คืนค่า" รวมถึงโหมดการคืนค่า - เขียนทับ (เขียนทับโฟลเดอร์ปัจจุบัน) หรือเก็บ (บันทึกทั้งสองรุ่นของโฟลเดอร์)
เมื่อคุณเลือกตัวเลือกที่สองบนดิสก์โฟลเดอร์จะยังคงอยู่ในแบบฟอร์มปัจจุบันและสำเนาที่กู้คืนที่เรียกว่าชื่อที่เรียกคืน
การกู้คืนคอมพิวเตอร์หรือระบบโดยใช้ดิสก์การกู้คืน VEEM
หากคุณต้องการคืนค่าพาร์ติชันระบบของดิสก์คุณจะต้องบูตจากดิสก์สำหรับบูตหรือไดรฟ์แฟลชสื่อการกู้คืน VEEM (คุณอาจต้องปิดการใช้งานการบูตที่ปลอดภัย, การดาวน์โหลด EFI และมรดก)
เมื่อโหลดในระหว่างการปรากฏตัวของจารึก "กดปุ่มใด ๆ เพื่อบูตจากซีดีหรือดีวีดี" กดปุ่มใดก็ได้ หลังจากนั้นเมนูการกู้คืนจะเปิดขึ้น

- การกู้คืนโลหะเปลือย - การใช้การกู้คืนจากการสำรองข้อมูลตัวแทน VEEAM สำหรับ Windows ทุกอย่างทำงานในลักษณะเดียวกับเมื่อการกู้คืนพาร์ติชันในการคืนค่าระดับเสียง แต่ด้วยความสามารถในการกู้คืนพาร์ติชันระบบดิสก์ระบบ (หากจำเป็นหากโปรแกรมไม่พบตำแหน่งของตัวเองให้ระบุโฟลเดอร์สำรองข้อมูลในหน้าตำแหน่งสำรอง) .
- Windows Recovery Environment - ใช้สภาพแวดล้อมการกู้คืน Windows (การวิจัยระบบในตัว)
- เครื่องมือ - มีประโยชน์ในบริบทของเครื่องมือการกู้คืนระบบ: บรรทัดคำสั่งรีเซ็ตรหัสผ่านดาวน์โหลดไดรเวอร์ฮาร์ดแวร์การวินิจฉัย RAM บันทึกการตรวจสอบบันทึก

บางทีนี่คือทั้งหมดในการสร้างการสำรองข้อมูลโดยใช้ VEEM Agent สำหรับ Windows ฟรี ฉันหวังว่ามันจะน่าสนใจคุณสามารถจัดการกับตัวเลือกเพิ่มเติม
คุณสามารถดาวน์โหลดโปรแกรมฟรีจากหน้าอย่างเป็นทางการ https://www.veam.com/ru/windows-endpoint-server-backup-free.html (การลงทะเบียนจะต้องลงทะเบียนซึ่งอย่างไรก็ตามไม่ได้ตรวจสอบในทางใดทางหนึ่ง ในช่วงเวลาของการเขียนบทความ)
