
บทความนี้อุทิศให้กับการอนุรักษ์ลูกกลิ้งในโปรแกรม Camtasia Studio 8 เนื่องจากเป็นซอฟต์แวร์ที่มีคำใบ้ของความเป็นมืออาชีพแล้วรูปแบบและการตั้งค่าจำนวนมาก เราจะพยายามหาความแตกต่างของกระบวนการทั้งหมด
Camtasia Studio 8 มีตัวเลือกมากมายสำหรับการบันทึกลูกกลิ้งวิดีโอคุณเพียงแค่กำหนดว่าจะใช้ที่ไหนและวิธีการใช้งาน
บันทึกวิดีโอ
ในการเรียกเมนูสิ่งพิมพ์ต่อไปยังเมนู"ไฟล์"และเลือก"สร้างและเผยแพร่"หรือกดปุ่มลัดCtrl + P. . ในภาพหน้าจอไม่สามารถมองเห็นได้ แต่อยู่ด้านบนบนแผงทางลัดมีปุ่ม"ผลิตและแบ่งปัน"คุณสามารถคลิกที่มัน

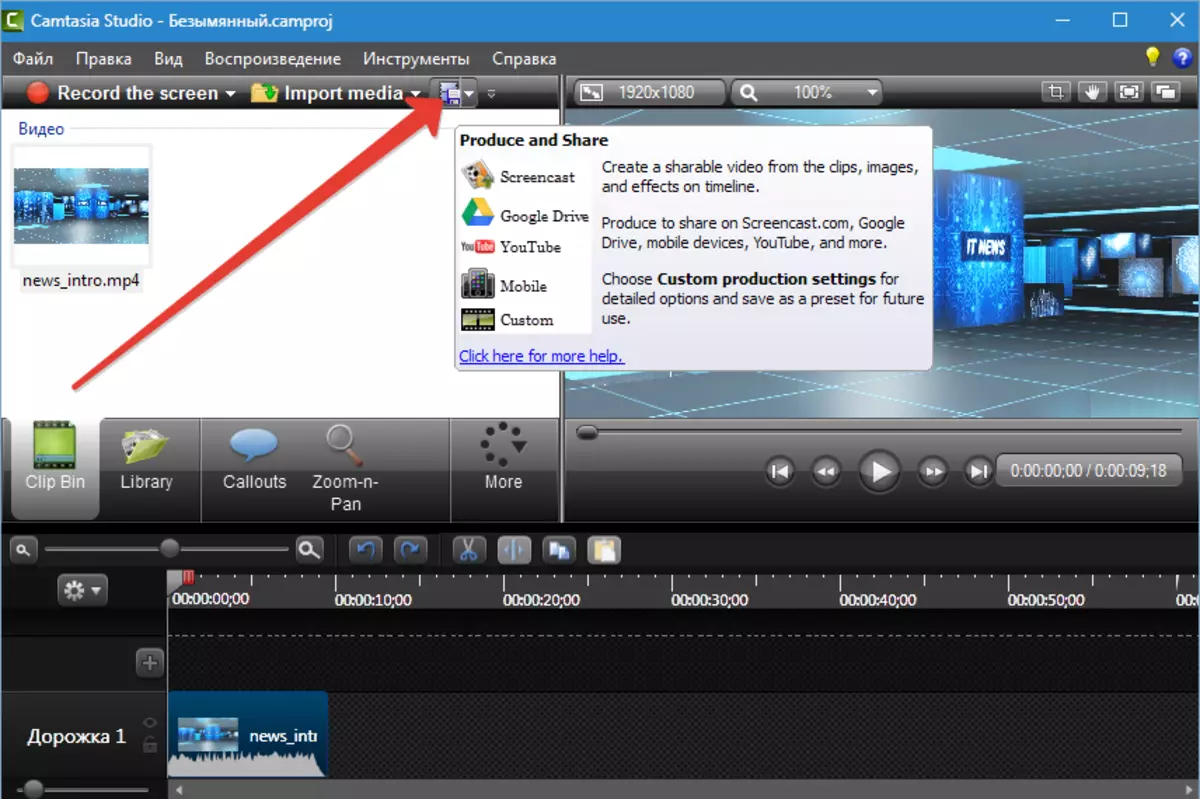
ในหน้าต่างที่เปิดดูรายการแบบเลื่อนลงของการตั้งค่าที่ตั้งไว้ล่วงหน้า (โปรไฟล์) ผู้ที่ลงนามเป็นภาษาอังกฤษนั้นไม่แตกต่างจากที่ตั้งชื่อเป็นภาษารัสเซียเพียงคำอธิบายของพารามิเตอร์ในภาษาที่เหมาะสม
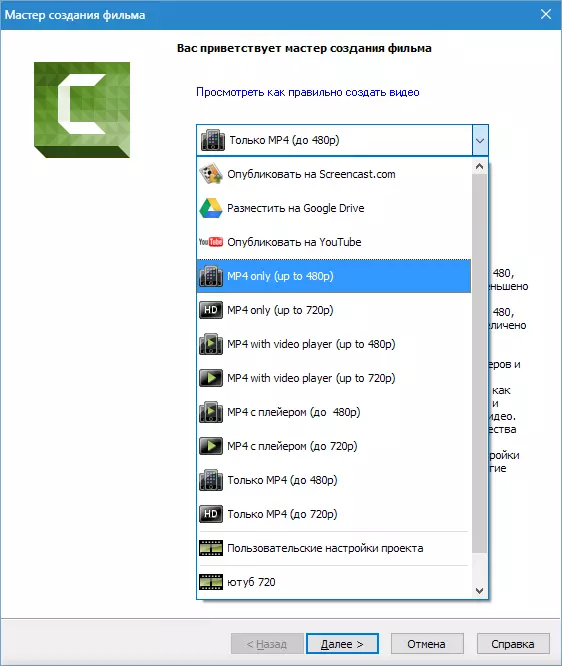
โปรไฟล์
มีเพียง mp4 เท่านั้น
เมื่อเลือกโปรไฟล์นี้โปรแกรมจะสร้างไฟล์วิดีโอหนึ่งไฟล์ที่มีมิติ 854x480 (สูงสุด 480p) หรือ 1280x720 (สูงสุด 720p) วิดีโอจะถูกทำซ้ำบนเครื่องเล่นเดสก์ทอปทั้งหมด นอกจากนี้วิดีโอนี้เหมาะสำหรับการเผยแพร่บน YouTube และโฮสติ้งอื่น ๆ
MP4 กับผู้เล่น
ในกรณีนี้มีการสร้างไฟล์หลายไฟล์: ลูกกลิ้งโดยตรงเช่นเดียวกับหน้า HTML พร้อมแผ่นสไตล์ที่เชื่อมต่อและการควบคุมอื่น ๆ หน้าได้สร้างผู้เล่นแล้ว

ตัวเลือกนี้เหมาะสำหรับการเผยแพร่วิดีโอบนเว็บไซต์ของคุณมันก็เพียงพอที่จะวางโฟลเดอร์บนเซิร์ฟเวอร์และสร้างลิงค์ไปยังหน้าเว็บที่สร้างขึ้น
ตัวอย่าง (ในกรณีของเรา): http: // เว็บไซต์ของฉัน / Unnamed / Unnamed.html.
เมื่อคุณคลิกที่ลิงค์ในเบราว์เซอร์หน้าเว็บที่มีเครื่องเล่นจะเปิดขึ้น
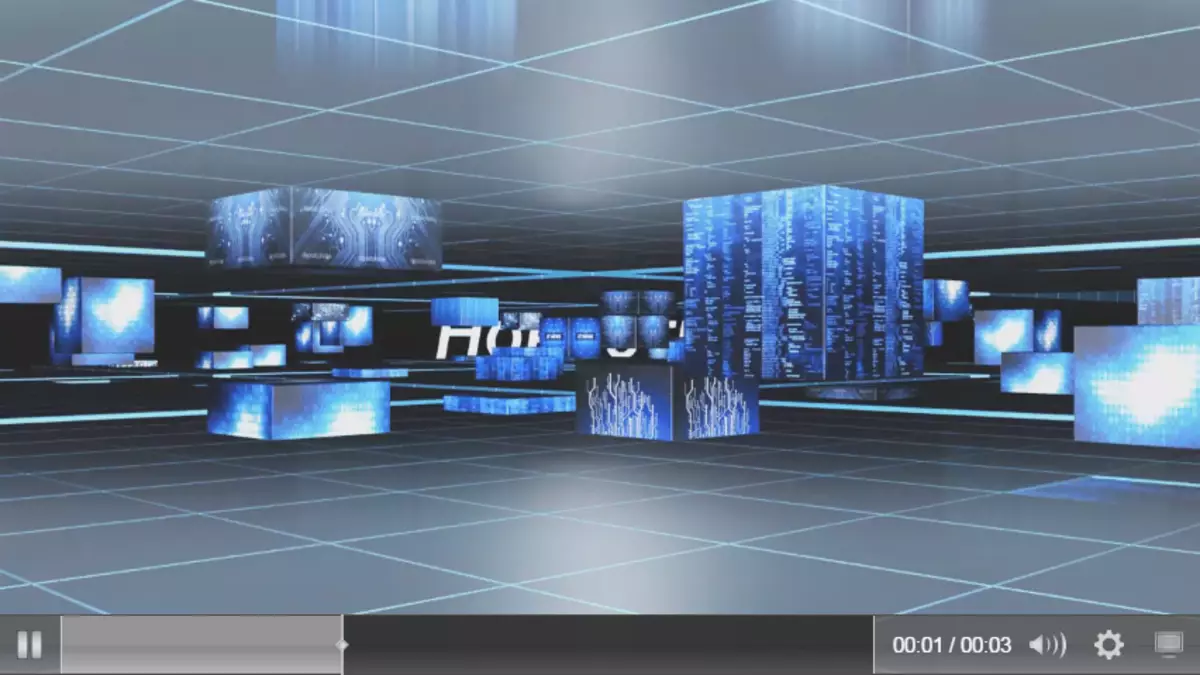
ที่พักบน Screencast.com, Google Drive และ YouTube
โปรไฟล์ทั้งหมดเหล่านี้ทำให้สามารถเผยแพร่วิดีโอในเว็บไซต์ที่เกี่ยวข้องโดยอัตโนมัติ Camtasia Studio 8 จะสร้างและดาวน์โหลดวิดีโอ
พิจารณาตัวอย่าง YouTube
ขั้นตอนแรกคือการป้อนชื่อผู้ใช้และรหัสผ่านจากบัญชี YouTube ของคุณ
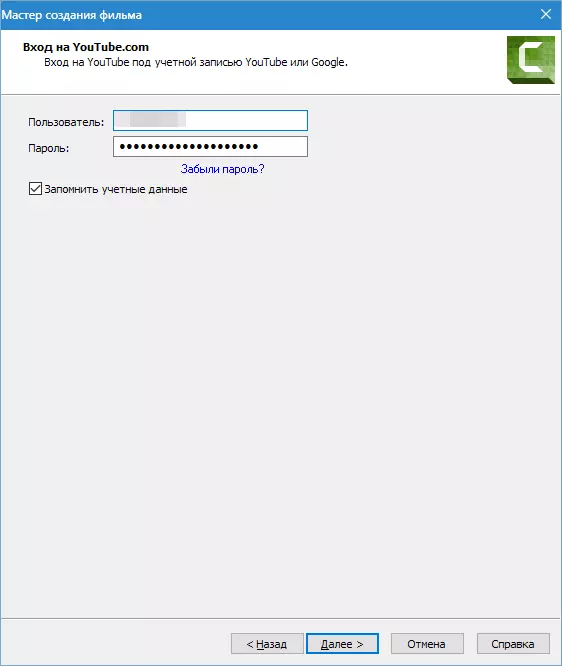
นอกจากนี้ทุกอย่างเป็นมาตรฐาน: ให้ชื่อของลูกกลิ้งเรารวบรวมคำอธิบายเลือกแท็กระบุหมวดหมู่กำหนดค่าการรักษาความลับ


ลูกกลิ้งที่มีพารามิเตอร์ที่ระบุจะปรากฏขึ้นบนช่อง ฮาร์ดดิสก์ไม่บันทึกอะไรเลย
การตั้งค่าโครงการที่กำหนดเอง
หากโปรไฟล์ที่ตั้งไว้ล่วงหน้าไม่เหมาะสมพารามิเตอร์ของวิดีโอสามารถกำหนดค่าด้วยตนเอง
เลือกรูปแบบ
ครั้งแรกในรายการไป"MP4 Flash / HTML5 Player".
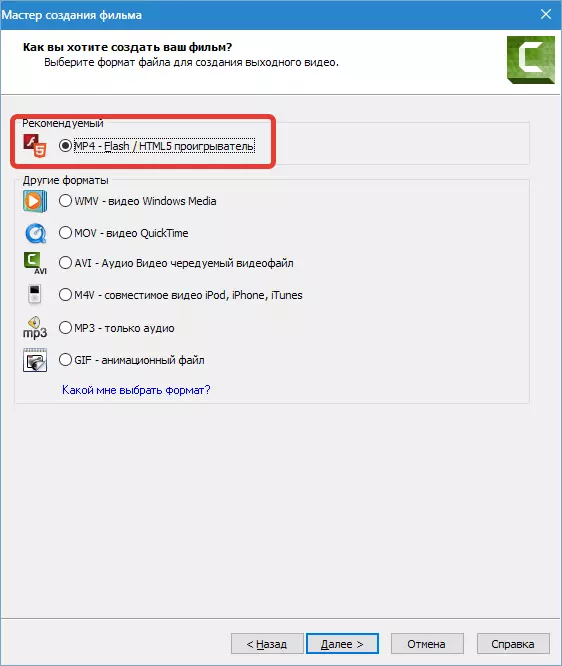
รูปแบบนี้เหมาะสำหรับการเล่นในผู้เล่นและเพื่อเผยแพร่บนอินเทอร์เน็ต เนื่องจากการบีบอัดมีขนาดเล็ก ในกรณีส่วนใหญ่รูปแบบนี้ใช้ดังนั้นเราจึงพิจารณาการตั้งค่ามันมากขึ้น
การกำหนดค่าคอนโทรลเลอร์
รวมถึงฟังก์ชั่น"ผลิตด้วยคอนโทรลเลอร์"มันสมเหตุสมผลถ้าคุณวางแผนที่จะเผยแพร่วิดีโอบนเว็บไซต์ ลักษณะที่ปรากฏจะถูกกำหนดค่าสำหรับคอนโทรลเลอร์ (ชุดรูปแบบ)
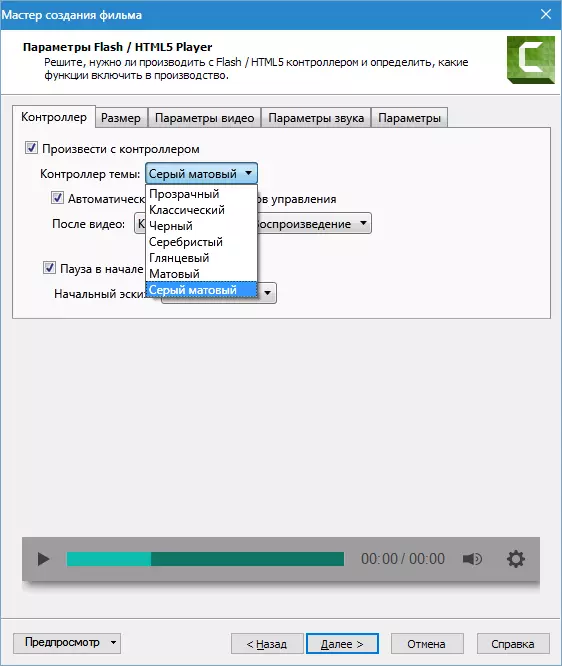
การกระทำหลังจากวิดีโอ (ปุ่มหยุดและเล่น, หยุดวิดีโอ, การเล่นต่อเนื่อง, การเปลี่ยนไปเป็นที่อยู่ URL ที่ระบุ)

ร่างเริ่มต้น (จากนั้นภาพที่แสดงในเครื่องเล่นก่อนเริ่มเล่น) ที่นี่คุณสามารถเลือกการตั้งค่าอัตโนมัติในกรณีนี้โปรแกรมจะใช้เฟรมแรกของลูกกลิ้งเป็นร่างหรือเลือกภาพที่เตรียมไว้ล่วงหน้าบนคอมพิวเตอร์
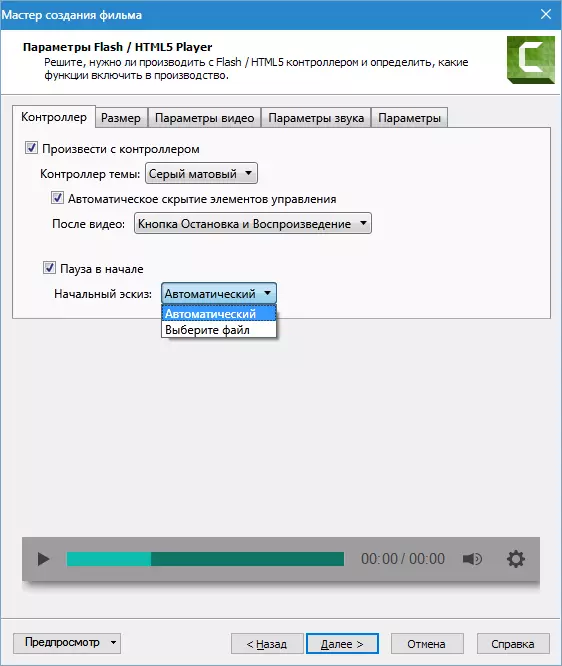
ขนาดวิดีโอ
อัตราส่วนภาพของวิดีโอจะถูกปรับที่นี่ หากเปิดใช้งานการเล่นด้วยคอนโทรลเลอร์ตัวเลือกจะพร้อมใช้งาน"แทรกขนาด"ซึ่งเพิ่มสำเนาลูกกลิ้งขนาดเล็กสำหรับการอนุญาตให้ใช้หน้าจอต่ำ
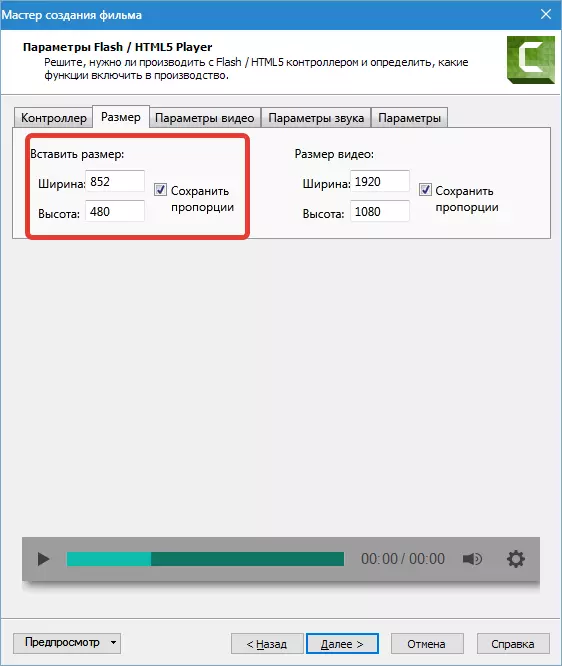
การตั้งค่าวิดีโอ
บนแท็บนี้การตั้งค่าคุณภาพวิดีโออัตราเฟรมโปรไฟล์และระดับการบีบอัดH264 . มันไม่ยากที่จะคาดเดาว่าคุณภาพและความถี่ของเฟรมที่สูงขึ้นเท่าใดขนาดของไฟล์ปลายทางและเวลาของการแสดงผล (การสร้าง) ดังนั้นค่าที่แตกต่างกันจะใช้สำหรับวัตถุประสงค์ที่แตกต่างกัน ตัวอย่างเช่นสำหรับสกรีนช็อต (บันทึกจากหน้าจอ) เพียงพอและ 15 เฟรมต่อวินาทีและสำหรับวิดีโอแบบไดนามิกมากขึ้นจำเป็นต้องมี 30
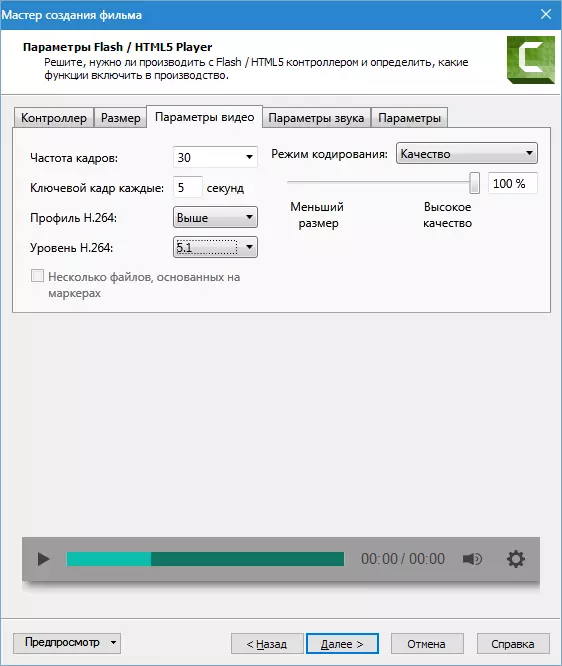
พารามิเตอร์เสียง
สำหรับเสียงใน Camtasia Studio 8 คุณสามารถกำหนดค่าพารามิเตอร์เดียวเท่านั้น - บิตเรต หลักการเป็นเช่นเดียวกับวิดีโอ: ยิ่งอัตราบิตสูงขึ้นไฟล์เฮฟวี่เวทและการเรนเดอร์อีกต่อไป หากเพียงเสียงเสียงในลูกกลิ้งของคุณจากนั้น 56 Kbps ก็เพียงพอและหากมีเพลงและจำเป็นต้องให้เสียงคุณภาพสูงแล้วอย่างน้อย 128 Kbps
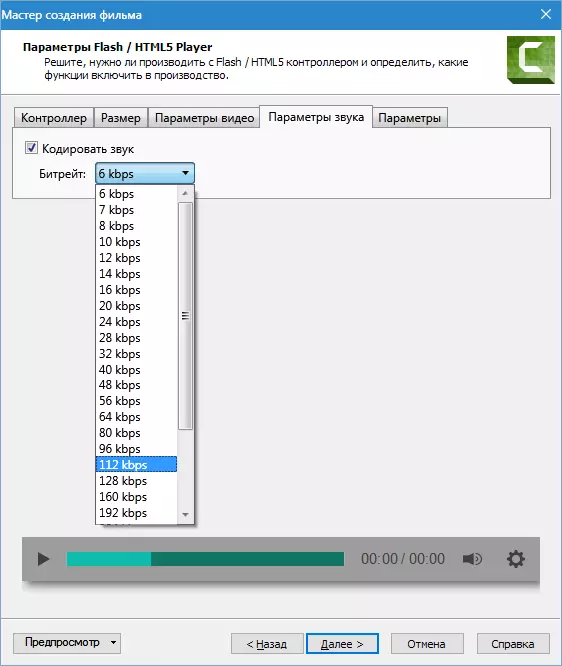
การตั้งค่าเนื้อหา
หน้าต่างต่อไปนี้มีข้อมูลวิดีโอเพิ่ม (ชื่อหมวดหมู่ลิขสิทธิ์และข้อมูลเมตาอื่น ๆ ) สร้างแพ็คเกจบทเรียน SCORM มาตรฐาน (มาตรฐานวัสดุสำหรับระบบการเรียนรู้ระยะไกล) ใส่ลายน้ำในวิดีโอกำหนดค่า HTML

ไม่น่าเป็นไปได้ที่ผู้ใช้ง่าย ๆ จะต้องสร้างบทเรียนสำหรับระบบการเรียนทางไกลดังนั้นเราจะไม่พูดเกี่ยวกับ Scorm
ข้อมูลเมตาจะปรากฏในผู้เล่นเพลย์ลิสต์และในคุณสมบัติของไฟล์ใน Windows Explorer ข้อมูลบางอย่างถูกซ่อนอยู่และไม่สามารถเปลี่ยนแปลงหรือลบซึ่งจะช่วยให้ในบางสถานการณ์ที่ไม่พึงประสงค์เพื่อประกาศสิทธิ์ในการวิดีโอ

ลายน้ำถูกโหลดลงในโปรแกรมจากฮาร์ดดิสก์และยังปรับ การตั้งค่าหลาย: ย้ายข้ามหน้าจอปรับความโปร่งใสและอื่น ๆ
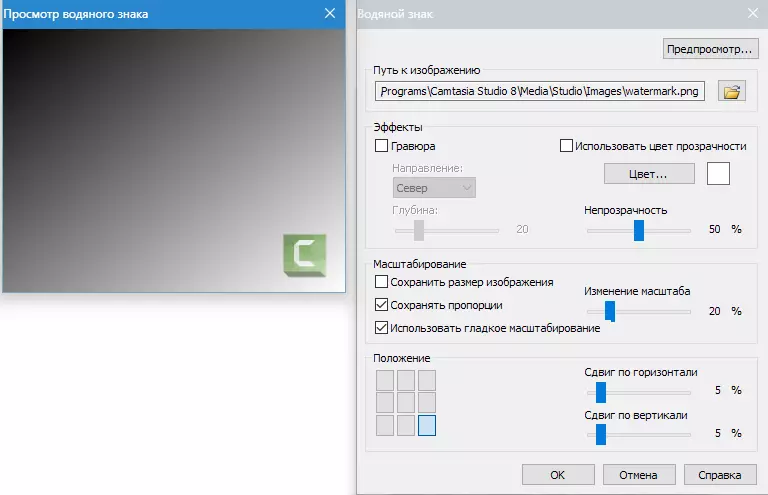
HTML มีเพียงหนึ่งตั้งค่า - การเปลี่ยนแปลงชื่อ (ชื่อเรื่อง) ของหน้า นี่คือชื่อของเบราว์เซอร์แท็บซึ่งในหน้าเปิด ค้นหาหุ่นยนต์ยังเห็นชื่อและในส่งผู้ร้ายข้ามแดนเช่น Yandex ข้อมูลนี้จะถูกสะกดออกมา
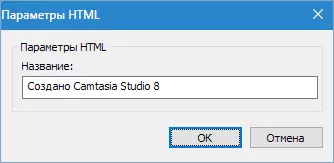
ในการตั้งค่าบล็อกสุดท้ายคุณจะต้องให้ชื่อเรียกร้องให้ระบุสถานที่ตั้งของบันทึกที่กำหนดว่าจะแสดงความคืบหน้าของการแสดงผลและการเล่นหากวิดีโอถูกทำซ้ำเมื่อเสร็จสิ้นกระบวนการ
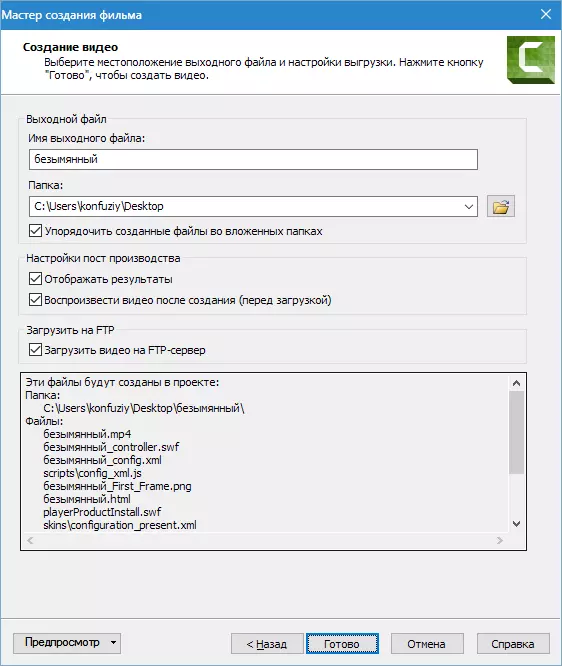
นอกจากนี้วิดีโอที่สามารถดาวน์โหลดไปยังเซิร์ฟเวอร์ FTP ก่อนที่จะเริ่มการแสดงผลโปรแกรมจะขอให้คุณระบุข้อมูลสำหรับการเชื่อมต่อ
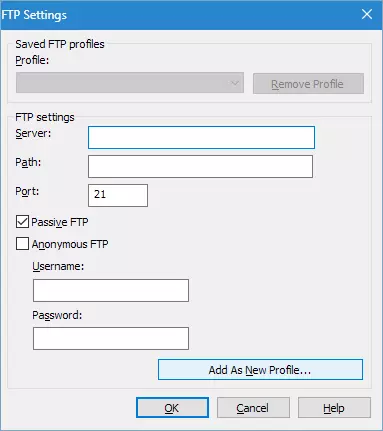
การตั้งค่ารูปแบบอื่น ๆ ที่ง่ายมาก การตั้งค่าวิดีโอมีการกำหนดค่าในหนึ่งสองหน้าต่างและไม่ได้เป็นความยืดหยุ่นเพื่อ
ตัวอย่างเช่นรูปแบบwmv : การตั้งค่าโปรไฟล์

และการเปลี่ยนขนาดของวิดีโอ
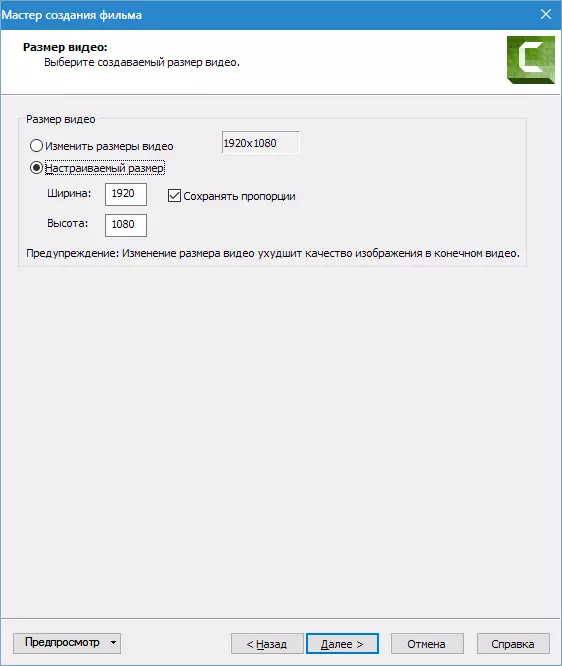
หากคุณคิดว่าวิธีการกำหนดค่า"MP4-Flash / HTML5 Player"การทำงานที่มีรูปแบบอื่น ๆ จะไม่ทำให้เกิดปัญหา มันเป็นเพียงมูลค่าบอกว่ารูปแบบwmvที่ใช้ในการเล่นในระบบ Windows Quicktime - ในระบบปฏิบัติการแอปเปิ้ลM4V - ในระบบปฏิบัติการแอปเปิ้ลโทรศัพท์มือถือและ iTunes
ในวันที่ขอบสวมใส่และผู้เล่นหลายคน (VLC Media Player, ตัวอย่างเช่น) ทำซ้ำรูปแบบวิดีโอใด ๆ
รูปแบบaviในเรื่องน่าทึ่งที่จะช่วยให้คุณสามารถสร้างการบีบอัดวิดีโอที่มีคุณภาพเดิม แต่ยังมีขนาดที่ใหญ่
วรรค"MP3 - เสียงเท่านั้น"ช่วยให้คุณบันทึกเสียงเพลงจากลูกกลิ้งและรายการ"GIF - นิเมชั่น File"สร้าง GIF จากวิดีโอ (ชิ้นส่วน)
ฝึกฝน
ลองมาดูที่วิธีการบันทึกวิดีโอใน Camtasia Studio 8 เพื่อดูบนคอมพิวเตอร์และการเผยแพร่วิดีโอโฮสติ้ง
1.โทรเมนูสิ่งพิมพ์ (ดูด้านบน) เพื่อความสะดวกและความเร็วคลิกCtrl + P.และเลือก"ตั้งค่าโครงการที่กำหนดเอง"คลิก"ไกลออกไป".
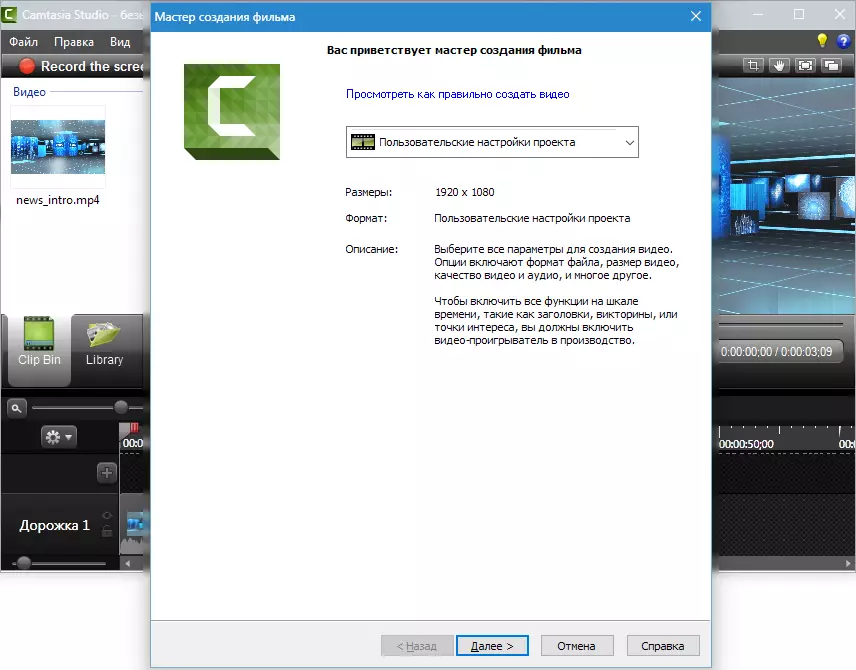
2.เราทราบรูปแบบ"MP4-Flash / HTML5 Player" , Zhmem อีกครั้ง"ไกลออกไป".
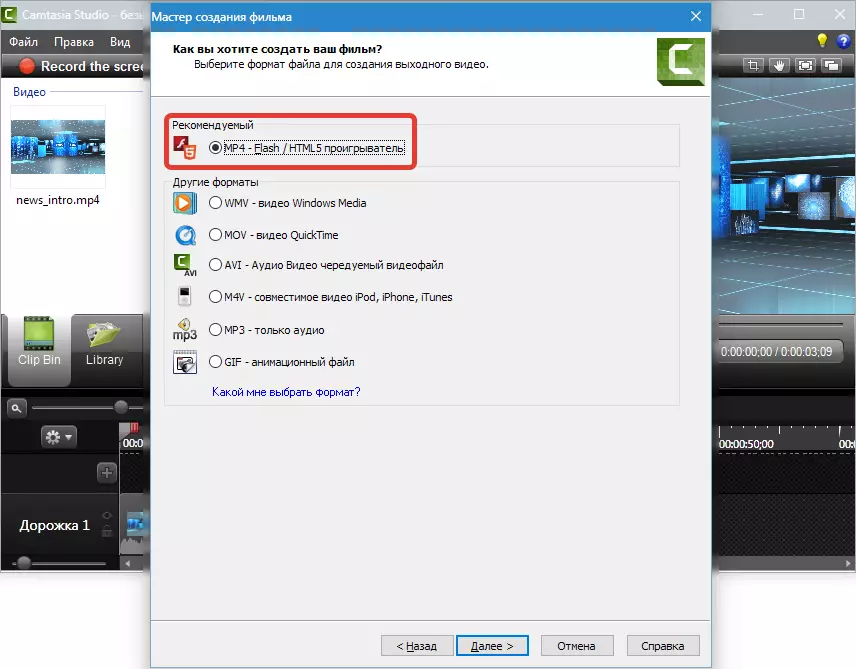
3.ใช้รถถังในทางตรงกันข้าม"ผลิตที่มีการควบคุม".
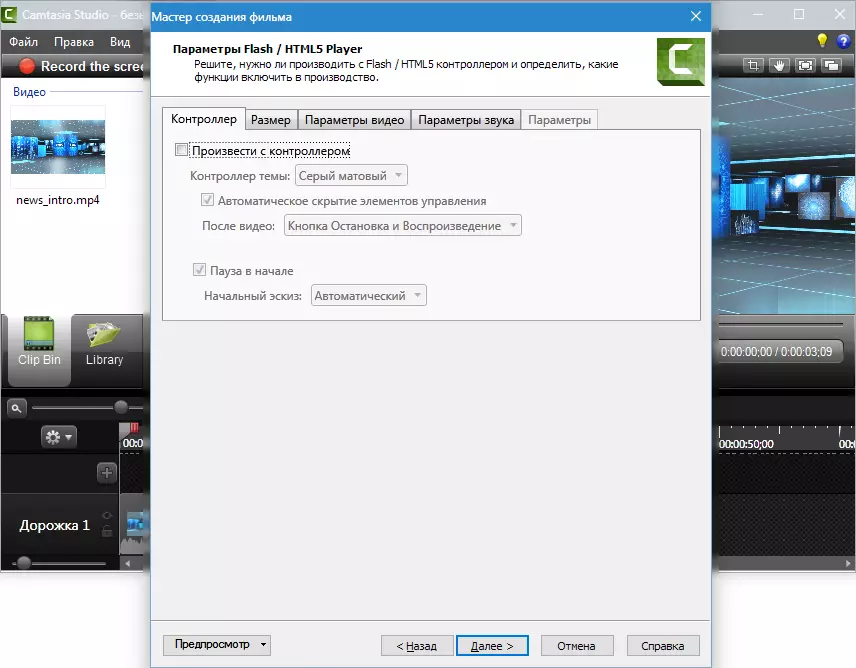
4.บนแท็บ"ขนาด"เราไม่เปลี่ยนแปลงอะไรเลย

ห้า.การกำหนดค่าการตั้งค่าวิดีโอ เฟรมต่อวินาทีใส่ 30 เป็นวิดีโอค่อนข้างไดนามิก คุณภาพจะลดลงถึง 90% สายตาไม่มีอะไรจะเปลี่ยนและการแสดงผลจะผ่านได้เร็วขึ้น บุคลากรที่สำคัญได้อย่างดีที่สุดจัดทุก 5 วินาที รายละเอียดและระดับ H264 ในขณะที่หน้าจอ (พารามิเตอร์ดังกล่าวเช่น YouTube)

6.สำหรับคุณภาพเสียงให้เลือกที่ดีกว่าเพราะเสียงเพลงเท่านั้นในวิดีโอ มันค่อนข้างเหมาะสม 320 kbps "ไกลออกไป".
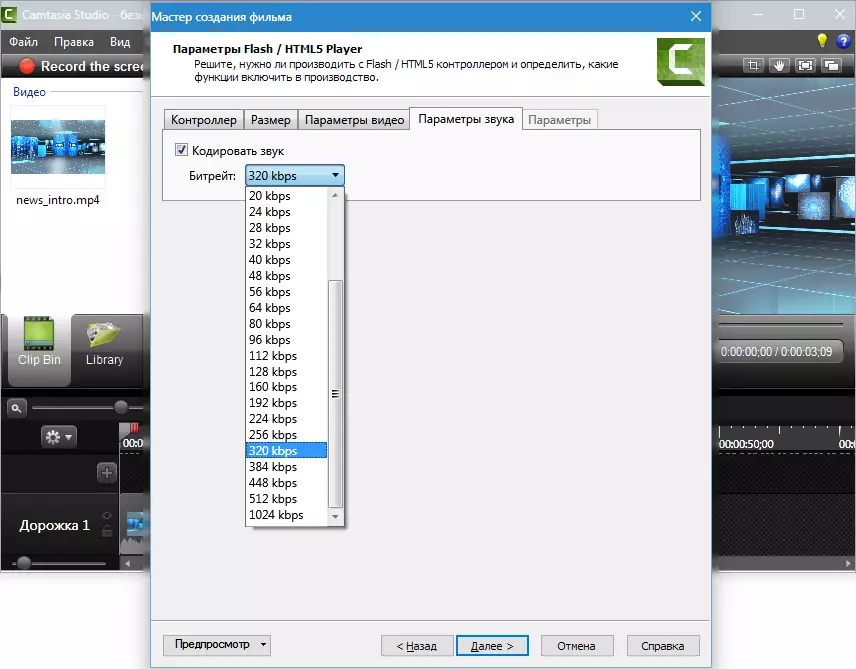
7.เราแนะนำข้อมูลเมตา
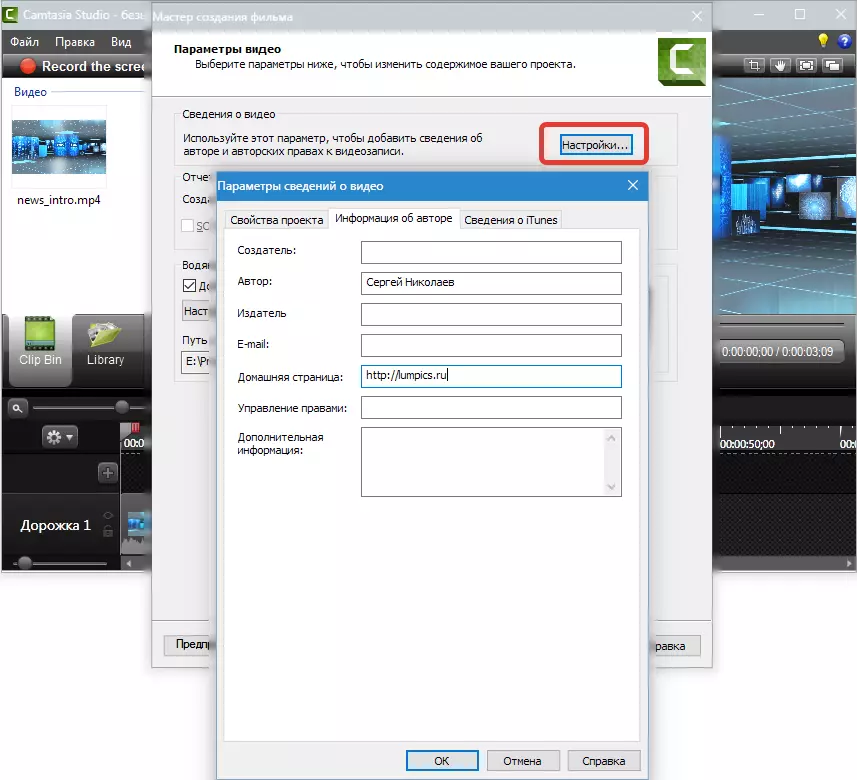
แปด.เราเปลี่ยนโลโก้ กด"การตั้งค่า…",
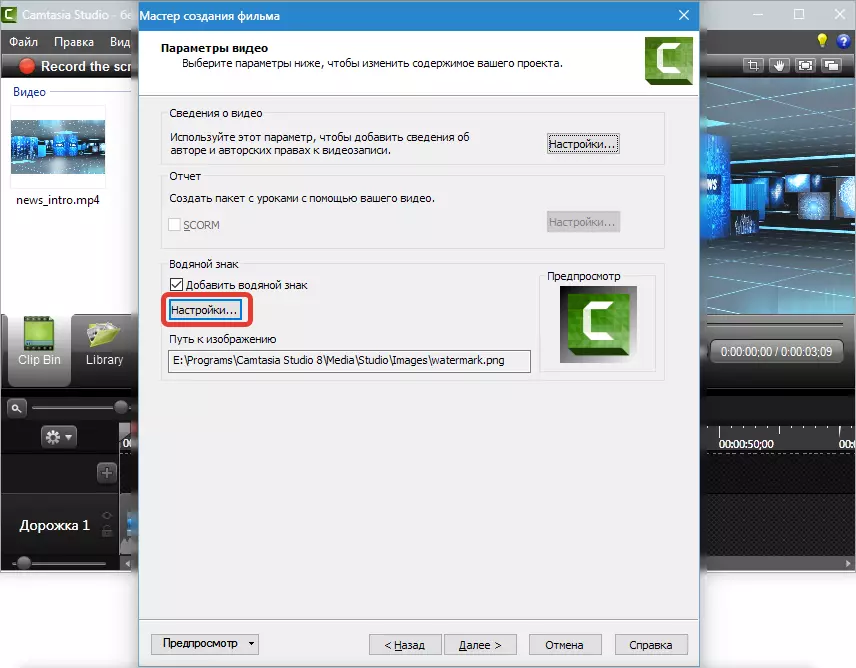
เลือกรูปภาพบนคอมพิวเตอร์ของคุณย้ายไปที่มุมซ้ายสุดและเล็กน้อยเล็กน้อย กดตกลงและ"ไกลออกไป".
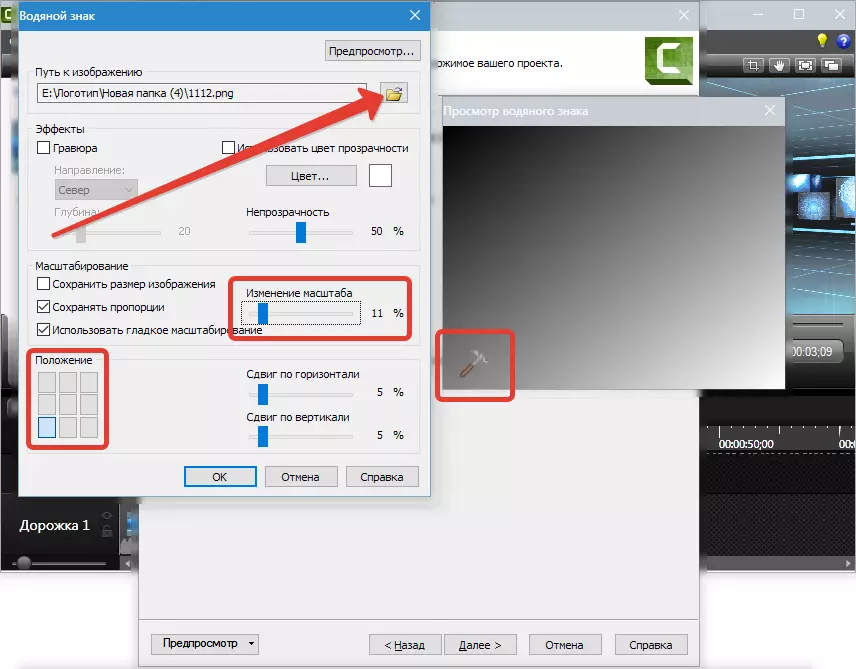
เก้า.ลองให้วิดีโอและระบุโฟลเดอร์เพื่อการบันทึก เราวาง DAWS เช่นเดียวกับในภาพหน้าจอ (เล่นและโหลดบน FTP เราจะไม่) และคลิก"พร้อม".

สิบ.กระบวนการไปรอ ...

สิบเอ็ดพร้อม.

วิดีโอที่ได้นั้นอยู่ในโฟลเดอร์ที่เราชี้ให้เห็นในการตั้งค่าในโฟลเดอร์ย่อยที่มีชื่อของวิดีโอ

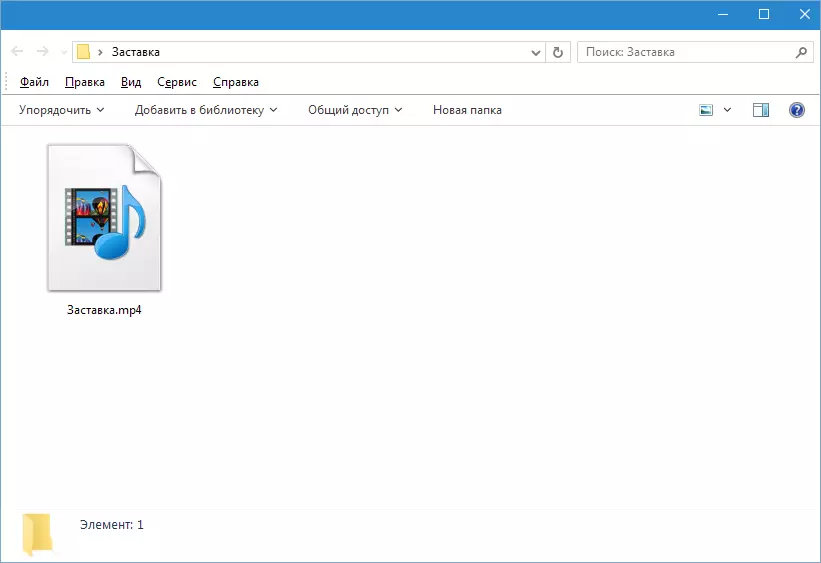
นี่คือวิธีบันทึกวิดีโอในCamtasia Studio 8 . ไม่ใช่กระบวนการที่ง่ายที่สุด แต่มีตัวเลือกมากมายและการตั้งค่าที่ยืดหยุ่นช่วยให้คุณสร้างลูกกลิ้งที่มีพารามิเตอร์ที่แตกต่างกันเพื่อวัตถุประสงค์ใด ๆ
