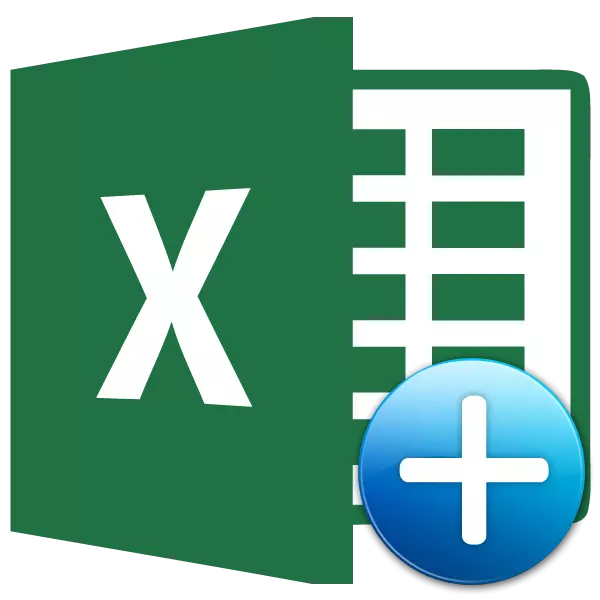
อาจมีผู้ใช้ที่ไม่มีประสบการณ์มากมายพยายามคัดลอกข้อมูลบางอย่างใน Excele แต่เป็นผลมาจากการกระทำที่พวกเขามีหรือค่าที่แตกต่างอย่างสิ้นเชิงหรือข้อผิดพลาด นี่เป็นเพราะความจริงที่ว่ามีสูตรในช่วงการคัดลอกหลักและมันถูกแทรกไม่ใช่ความหมาย ปัญหาดังกล่าวจะหลีกเลี่ยงหากผู้ใช้เหล่านี้คุ้นเคยกับแนวคิดดังกล่าวเป็น "การแทรกพิเศษ" ด้วยความช่วยเหลือภารกิจอื่น ๆ อีกมากมายสามารถทำได้รวมถึงเลขคณิต ลองคิดดูว่ามันหมายถึงเครื่องมือนี้และวิธีการทำงานกับมัน
ทำงานกับการแทรกพิเศษ
แทรกพิเศษก่อนอื่นมีวัตถุประสงค์เพื่อแทรกนิพจน์เฉพาะบนแผ่นงาน Excel ซึ่งเป็นสิ่งจำเป็นสำหรับผู้ใช้ ด้วยเครื่องมือนี้คุณสามารถแทรกลงในเซลล์ที่ไม่ได้คัดลอกข้อมูลทั้งหมด แต่เฉพาะคุณสมบัติของแต่ละบุคคล (ค่าสูตรรูปแบบ ฯลฯ ) นอกจากนี้การใช้เครื่องมือเป็นไปได้ที่จะผลิตการกระทำทางคณิตศาสตร์ (นอกจากนี้การคูณการลบและการหาร) รวมถึงการเปลี่ยนตารางนั่นคือการเปลี่ยนสตริงและคอลัมน์ในนั้น
ในการที่จะไปที่การแทรกพิเศษก่อนอื่นคุณต้องทำการคัดลอก
- เลือกเซลล์หรือช่วงที่จะคัดลอก เราเน้นด้วยเคอร์เซอร์โดยกดปุ่มเมาส์ซ้ายในเวลาเดียวกัน เราคลิกที่ไฮไลต์ปุ่มเมาส์ขวา เมนูบริบทถูกเปิดใช้งานซึ่งคุณต้องการเลือกรายการ "คัดลอก"
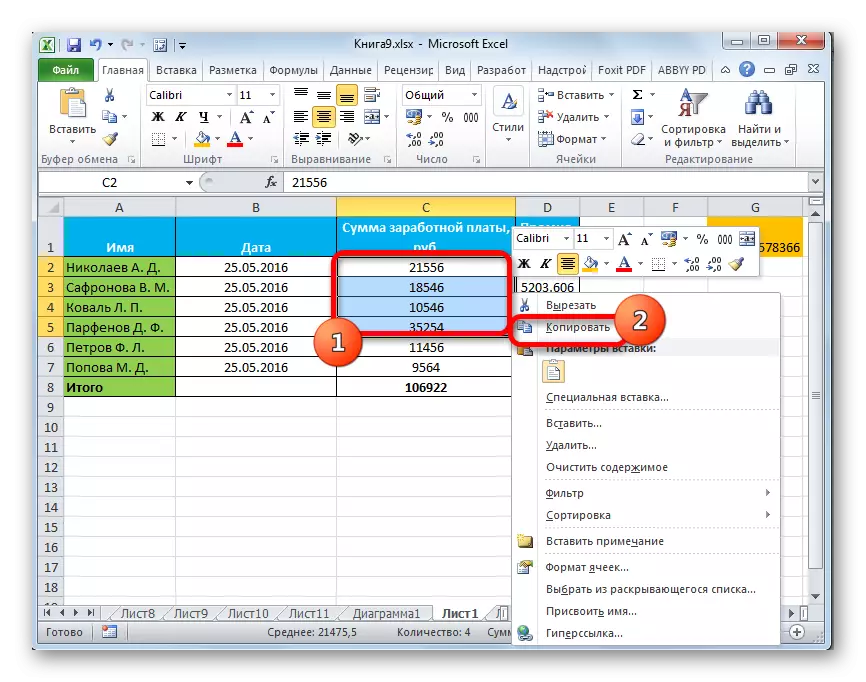
นอกจากนี้แทนที่จะเป็นขั้นตอนข้างต้นคุณสามารถในขณะที่อยู่ในแท็บหน้าแรกคลิกที่ไอคอน "คัดลอก" ซึ่งวางบนริบบิ้นในกลุ่มคลิปบอร์ด

คุณสามารถคัดลอกนิพจน์โดยเลือกและได้รับการผสมผสานของคีย์ร้อน Ctrl + C
- หากต้องการดำเนินการต่อขั้นตอนโดยตรงให้เลือกพื้นที่บนแผ่นงานที่เราวางแผนที่จะใส่องค์ประกอบที่คัดลอกมาก่อนหน้านี้ คลิกเพื่อเน้นปุ่มเมาส์ขวา ในเมนูบริบทการทำงานให้เลือกตำแหน่ง "กล่องพิเศษ ... " หลังจากนั้นรายการเพิ่มเติมจะเปิดขึ้นซึ่งคุณสามารถเลือกการกระทำที่แตกต่างกันแบ่งออกเป็นสามกลุ่ม:
- การแทรก ("แทรก", "Transpose", "สูตร", "สูตรและรูปแบบตัวเลข", "ไม่มีเฟรม", "บันทึกความกว้างของคอลัมน์ของต้นฉบับ" และ "บันทึกการจัดรูปแบบเริ่มต้น");
- แทรกค่า ("ค่าและการฟอร์แมตแหล่งที่มา", "ค่า" และ "ค่าและรูปแบบของตัวเลข");
- พารามิเตอร์แทรกอื่น ๆ ("การฟอร์แมต", "รูป", "แทรกการสื่อสาร" และ "รูปที่เกี่ยวข้อง")
อย่างที่เราเห็นเครื่องมือของกลุ่มแรกทำให้การคัดลอกนิพจน์ที่มีอยู่ในเซลล์หรือช่วง กลุ่มที่สองได้รับการออกแบบมาเป็นหลักสำหรับการคัดลอกค่าไม่ใช่สูตร กลุ่มที่สามผลิตการจัดรูปแบบและลักษณะที่ปรากฏ
- นอกจากนี้ในเมนูเพิ่มเติมเดียวกันมีอีกจุดหนึ่งที่มีชื่อเดียวกัน - "แทรกพิเศษ ... "
- หากคุณไปถึงมันคุณเปิดหน้าต่างแยกต่างหากของอุปกรณ์แทรกพิเศษที่แบ่งออกเป็นสองกลุ่มใหญ่: "แทรก" และ "การทำงาน" มันคือขอบคุณเครื่องมือของกลุ่มสุดท้ายการกระทำทางคณิตศาสตร์สามารถทำได้เกี่ยวกับการสนทนาที่สูงกว่า นอกจากนี้หน้าต่างนี้มีสองรายการที่ไม่รวมอยู่ในกลุ่มบุคคล: "ข้ามเซลล์ว่าง" และ "Transpose"
- ในการแทรกพิเศษคุณสามารถรับผ่านเมนูบริบทเท่านั้น แต่ผ่านเครื่องมือบนเทป ในการทำเช่นนี้คุณต้องนั่งในแท็บ "หน้าแรก" คลิกที่ไอคอนในรูปแบบของทิศทางเชิงมุมลงสามเหลี่ยมซึ่งอยู่ใต้ปุ่ม "วาง" ในกลุ่มคลิปบอร์ด จากนั้นรายการการกระทำที่เป็นไปได้เกิดขึ้นรวมถึงการเปลี่ยนเป็นหน้าต่างแยกต่างหาก

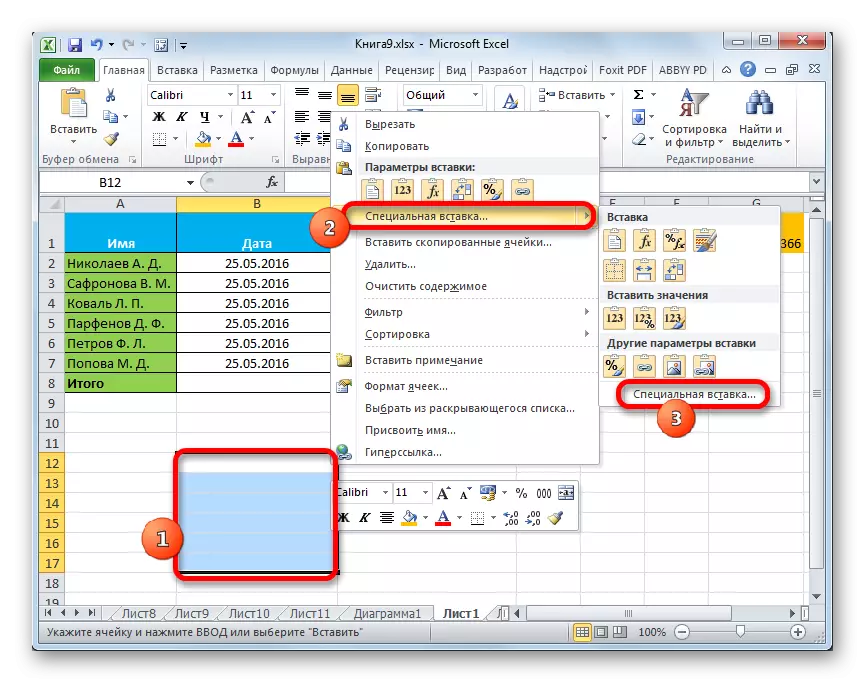
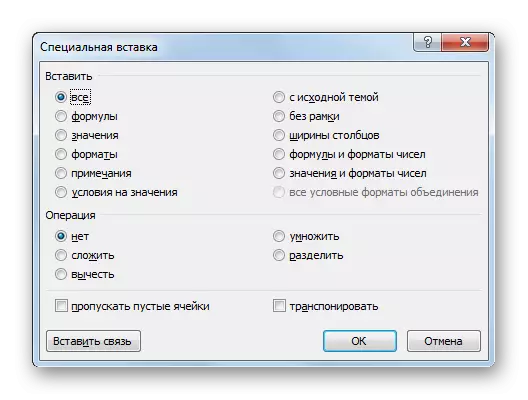
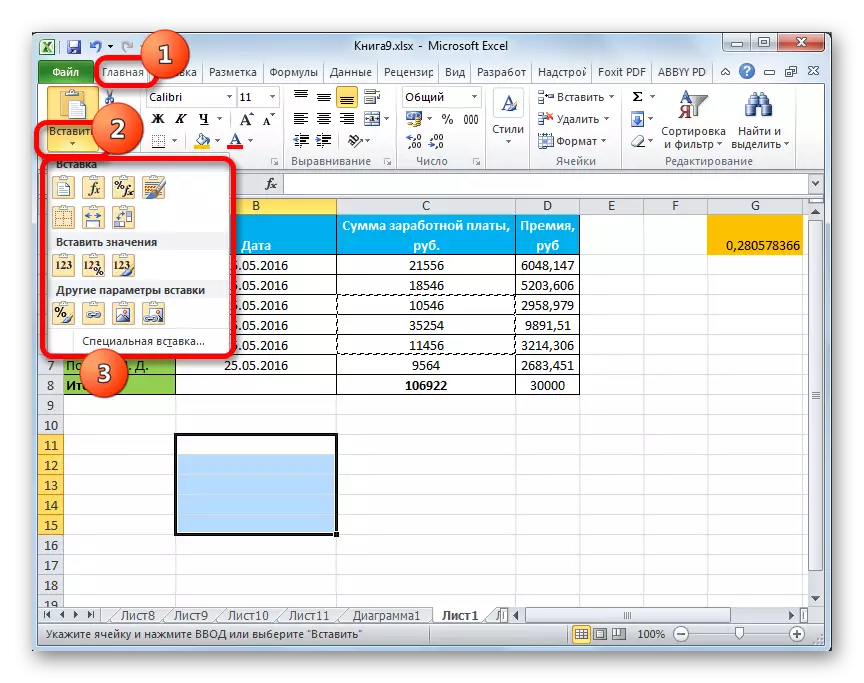
วิธีที่ 1: การทำงานกับค่า
หากคุณต้องการถ่ายโอนค่าของเซลล์ผลลัพธ์ที่ได้รับจากการใช้สูตรการคำนวณการแทรกพิเศษนั้นมีไว้สำหรับเคสดังกล่าว หากคุณใช้สำเนาปกติสูตรจะถูกคัดลอกและค่าที่แสดงในนั้นอาจไม่เป็นที่ที่คุณต้องการ
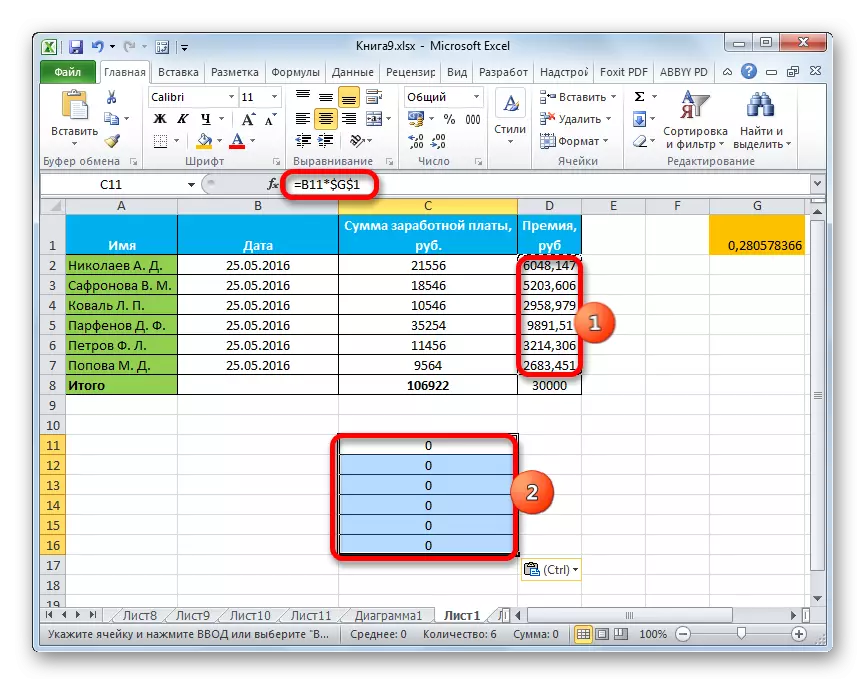
- ในการคัดลอกค่าให้เลือกช่วงที่มีผลของการคำนวณ คัดลอกด้วยวิธีการใด ๆ ที่เราพูดข้างต้น: เมนูบริบทปุ่มเทปการรวมกันของปุ่มลัด
- เราเน้นพื้นที่บนแผ่นงานที่เราวางแผนที่จะแทรกข้อมูล ไปที่เมนูในหนึ่งในวิธีการเหล่านั้นที่กล่าวถึงข้างต้น ในบล็อก "การแทรกค่า" ให้เลือกตำแหน่ง "ค่าและรูปแบบ" รายการนี้เหมาะสมที่สุดในสถานการณ์นี้
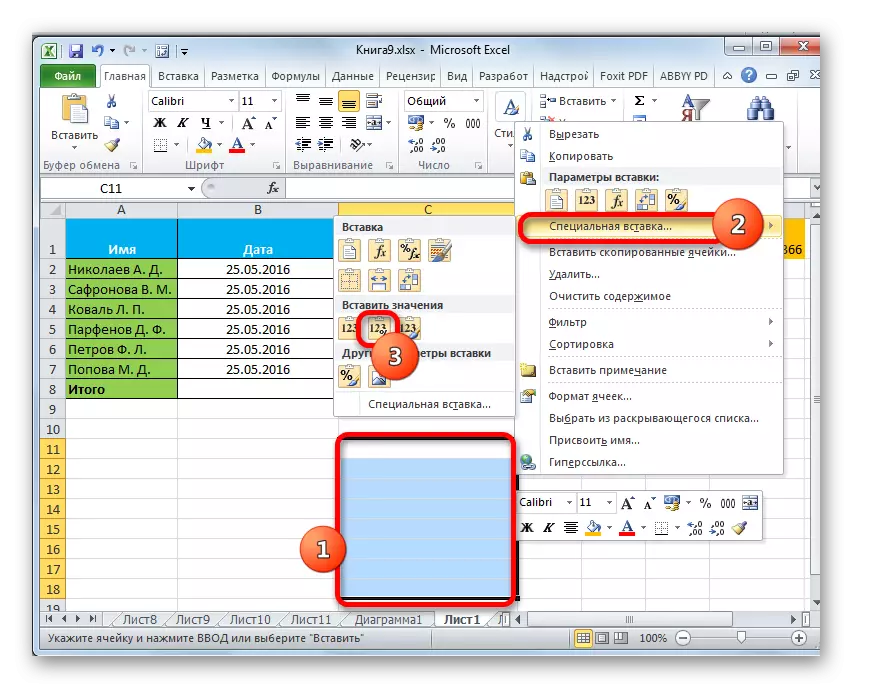
ขั้นตอนเดียวกันสามารถทำได้ผ่านหน้าต่างที่เราอธิบายไว้ก่อนหน้านี้ ในกรณีนี้ในบล็อก "วาง" ให้สลับสวิตช์ไปยังตำแหน่ง "ค่าและตัวเลข" และคลิกที่ปุ่ม "ตกลง"
- ตัวเลือกใดก็ตามที่คุณเลือกข้อมูลจะถูกถ่ายโอนไปยังช่วงเฉพาะ มันเป็นผลลัพธ์ที่ไม่มีการถ่ายโอนสูตร
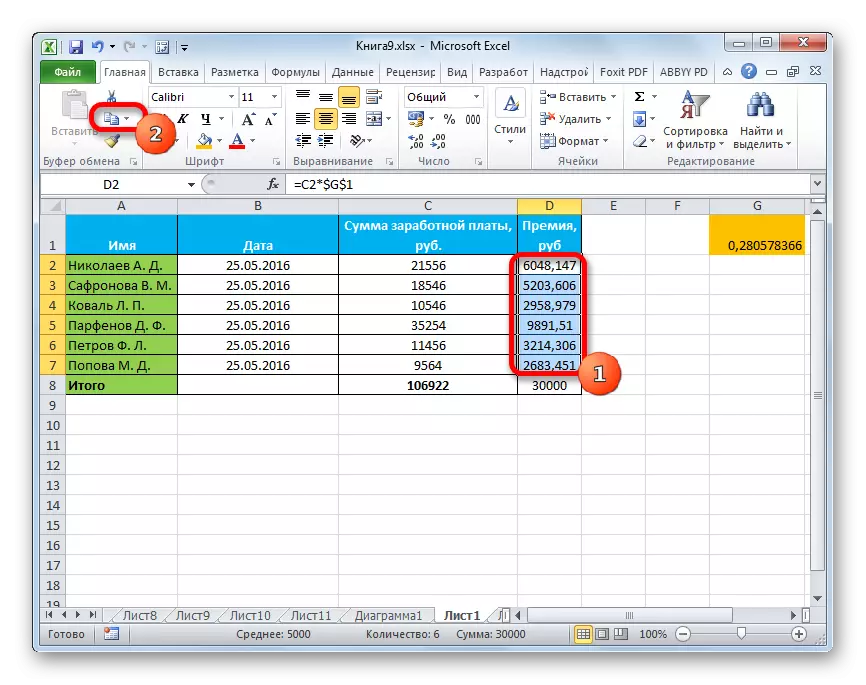

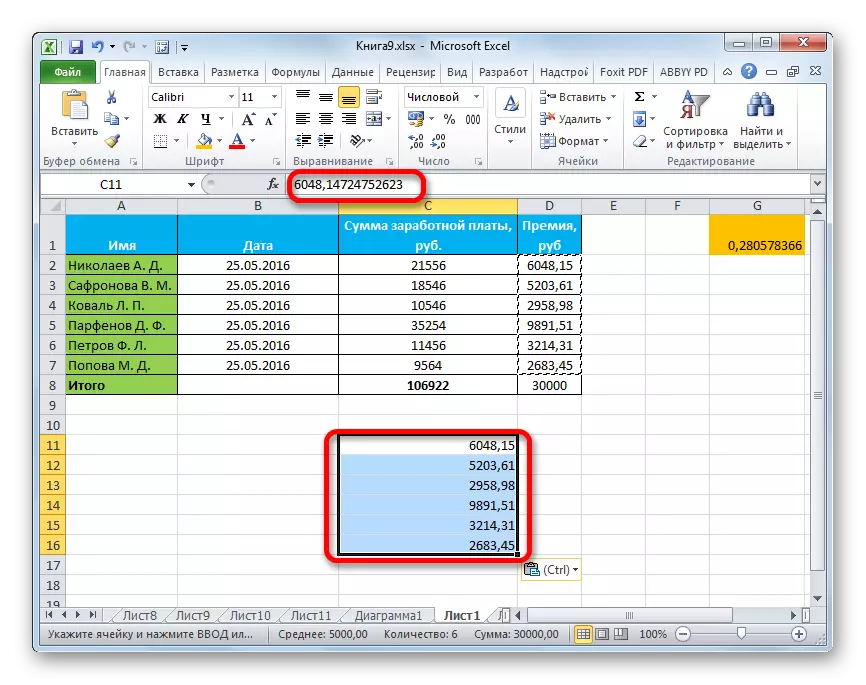
บทเรียน: วิธีการลบสูตรใน Excel
วิธีที่ 2: การคัดลอกสูตร
แต่มีสถานการณ์ย้อนกลับเมื่อคุณต้องการคัดลอกสูตรอย่างแน่นอน
- ในกรณีนี้ดำเนินการคัดลอกในวิธีใด ๆ ที่มีอยู่
- หลังจากนั้นเราเน้นพื้นที่บนแผ่นงานที่คุณควรใส่ตารางหรือข้อมูลอื่น ๆ เปิดใช้งานเมนูบริบทและเลือกรายการ "สูตร" ในกรณีนี้มีเพียงสูตรและค่าเท่านั้นที่จะถูกแทรก (ในเซลล์เหล่านั้นที่ไม่มีสูตร) แต่จะสูญหายการจัดรูปแบบและการกำหนดค่ารูปแบบตัวเลข ดังนั้นตัวอย่างเช่นหากมีรูปแบบวันที่อยู่ในโดเมนต้นทางหลังจากการคัดลอกจะสะท้อนให้เห็นอย่างไม่ถูกต้อง เซลล์ที่สอดคล้องกันจะต้องฟอร์แมตเพิ่มเติม
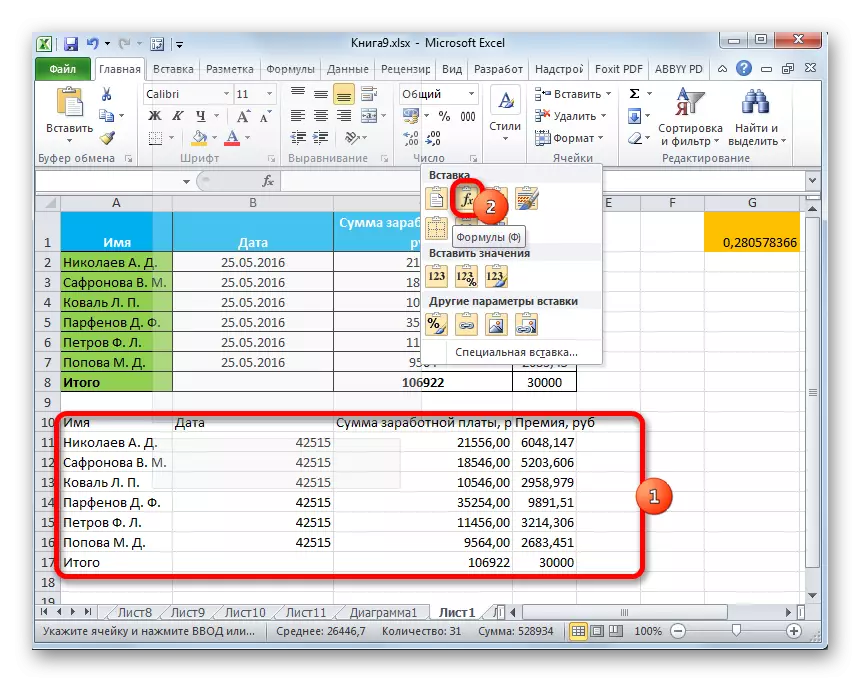
ในหน้าต่างของการกระทำนี้สอดคล้องกับการเคลื่อนไหวของสวิตช์ไปยังตำแหน่ง "สูตร"
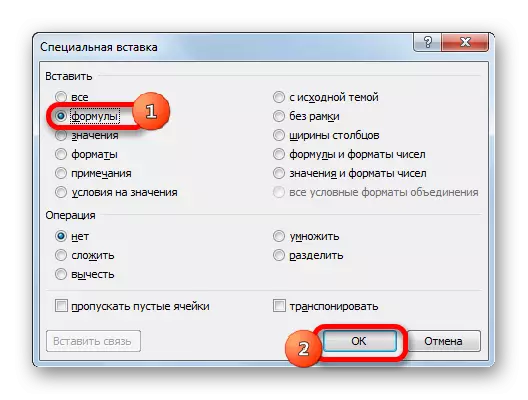
แต่เป็นไปได้ที่จะดำเนินการถ่ายโอนสูตรด้วยการเก็บรักษาจำนวนตัวเลขหรือแม้กระทั่งกับการเก็บรักษาที่สมบูรณ์ของการจัดรูปแบบดั้งเดิม
- ในกรณีแรกในเมนูให้เลือกตำแหน่ง "สูตรและรูปแบบตัวเลข"

หากการดำเนินการดำเนินการผ่านหน้าต่างในกรณีนี้คุณต้องจัดเรียงสวิตช์ใหม่เป็น "สูตรและรูปแบบตัวเลข" จากนั้นคลิกที่ปุ่ม "ตกลง"
- ในกรณีที่สองเมื่อคุณต้องการบันทึกไม่เพียง แต่สูตรและรูปแบบตัวเลข แต่ยังเสร็จสิ้นการจัดรูปแบบคุณควรเลือกรายการ "บันทึกการฟอร์แมตดั้งเดิม"
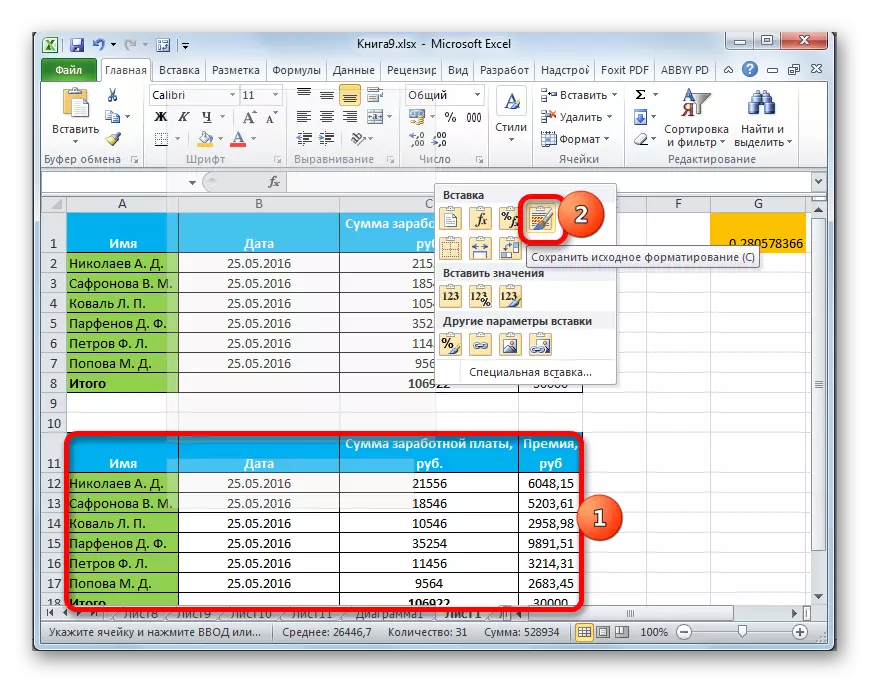
หากผู้ใช้ตัดสินใจทำงานนี้โดยการสลับไปที่หน้าต่างจากนั้นในกรณีนี้คุณต้องจัดเรียงสวิตช์ใหม่เป็นตำแหน่ง "กับธีมต้นทาง" และคลิกที่ปุ่ม "ตกลง"


วิธีที่ 3: การจัดรูปแบบการถ่ายโอน
หากผู้ใช้ไม่จำเป็นต้องทนต่อข้อมูลและต้องการคัดลอกตารางเพื่อเติมเต็มด้วยข้อมูลที่แตกต่างอย่างสิ้นเชิงจากนั้นในกรณีนี้คุณสามารถใช้การแทรกข้อตามข้อที่เฉพาะเจาะจง
- คัดลอกตารางต้นฉบับ
- บนแผ่นงานเราเน้นพื้นที่ที่เราต้องการแทรกเค้าโครงของตาราง โทรไปที่เมนูบริบท ในส่วน "พารามิเตอร์" แทรกอื่น ๆ "เลือก" การจัดรูปแบบ "
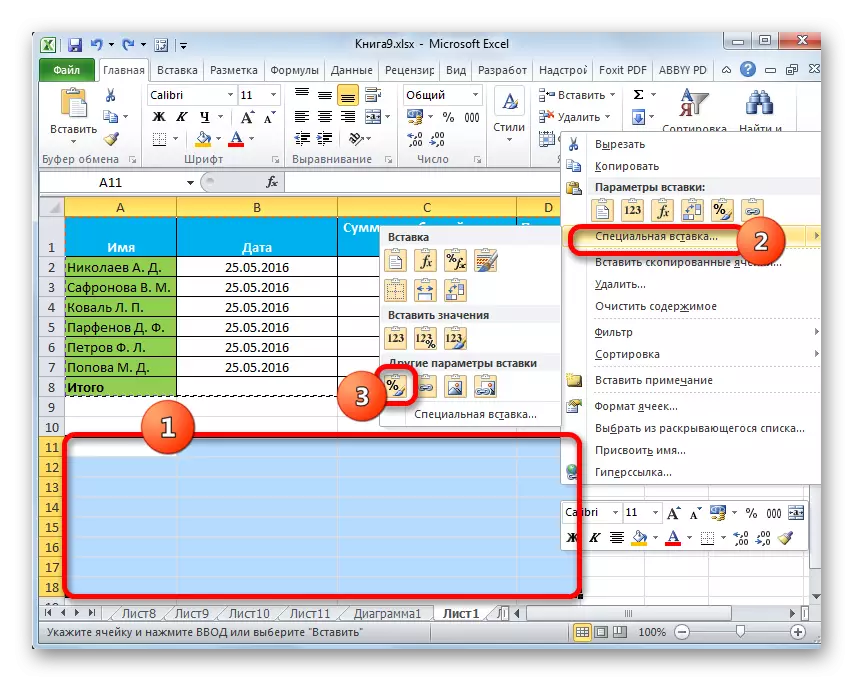
หากขั้นตอนการดำเนินการผ่านหน้าต่างในกรณีนี้เราจัดเรียงสวิตช์ใหม่เป็นตำแหน่ง "รูปแบบ" แล้วคลิกที่ปุ่ม "ตกลง"
- อย่างที่เราเห็นหลังจากการกระทำเหล่านี้เค้าโครงของตารางต้นฉบับที่มีการจัดรูปแบบที่เก็บรักษาไว้จะเกิดขึ้น แต่ไม่เต็มไปด้วยข้อมูล
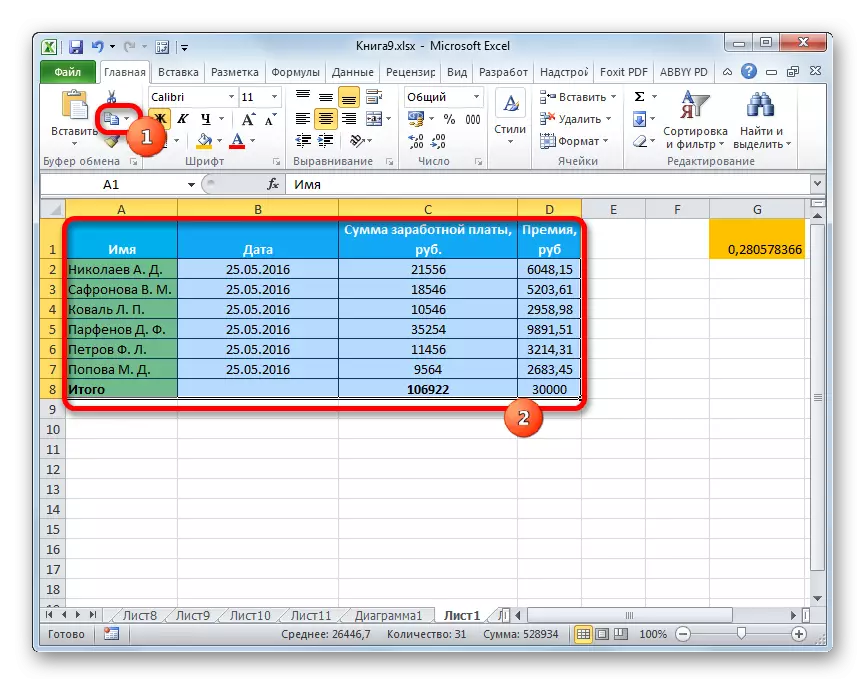
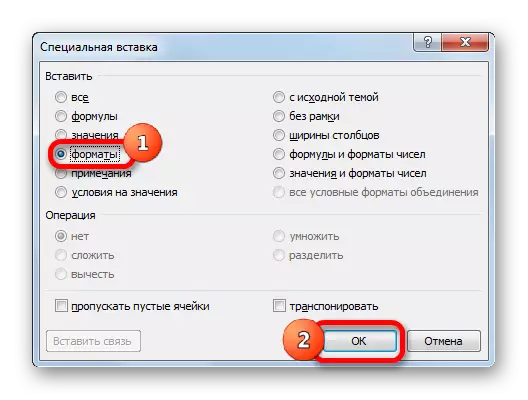
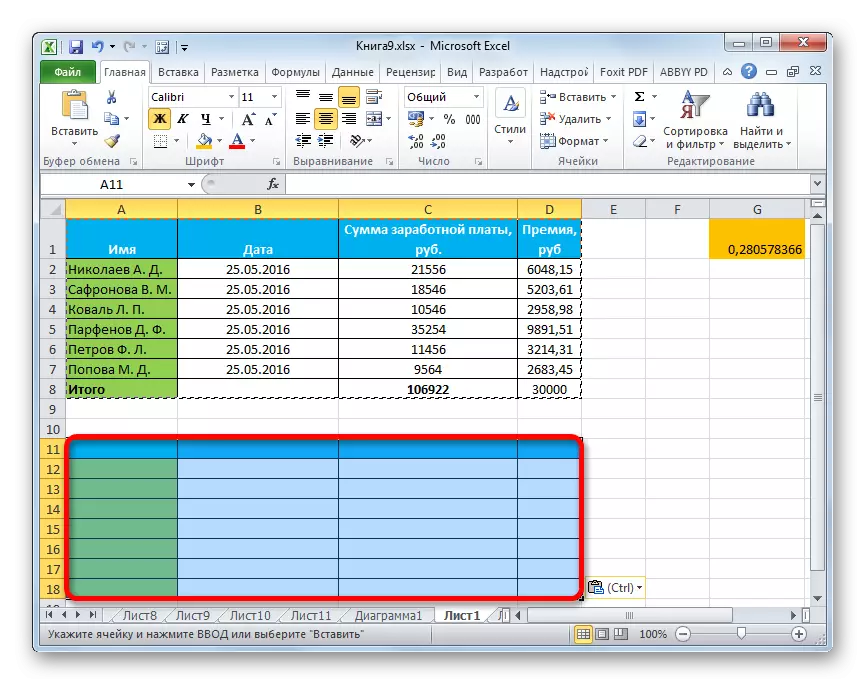
วิธีที่ 4: คอลัมน์การอนุรักษ์ตาราง
ไม่มีความลับที่หากเราทำสำเนาอย่างง่ายของตารางมันไม่ใช่ความจริงที่ว่าเซลล์ทั้งหมดของตารางใหม่จะสามารถรองรับข้อมูลแหล่งที่มาทั้งหมดได้ แก้ไขสถานการณ์นี้เมื่อการคัดลอกสามารถใช้งานได้โดยใช้การแทรกพิเศษ
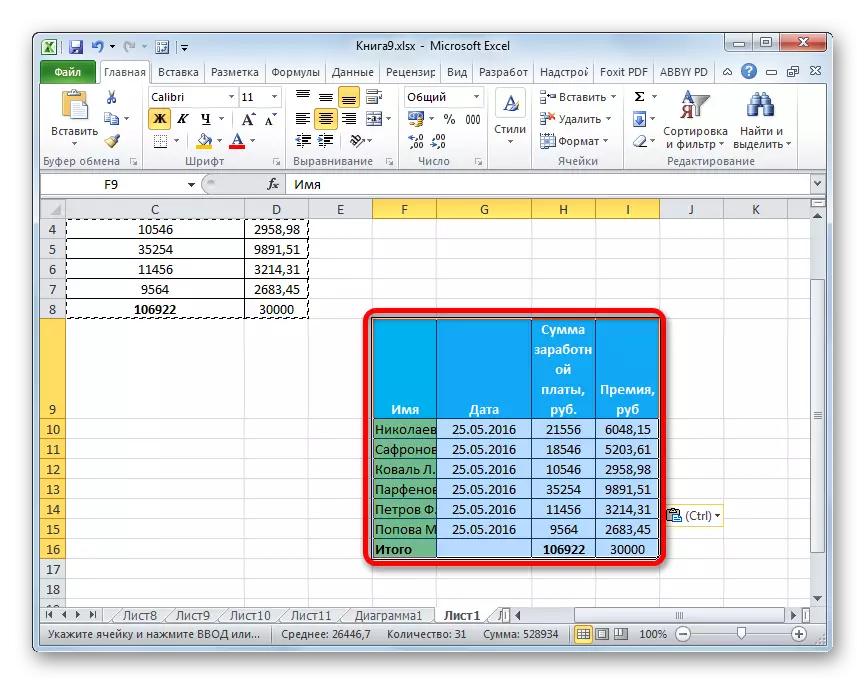
- ก่อนอื่นวิธีการใด ๆ ข้างต้นคัดลอกตารางต้นฉบับ
- หลังจากเริ่มเมนูที่คุ้นเคยกับเราแล้วเลือกค่า "บันทึกความกว้างของคอลัมน์ของต้นฉบับ"

ขั้นตอนที่คล้ายกันสามารถทำได้ผ่านหน้าต่างแทรกพิเศษ เมื่อต้องการทำเช่นนี้คุณต้องจัดเรียงสวิตช์ใหม่ในตำแหน่ง "ความกว้างของคอลัมน์" หลังจากนั้นเช่นนี้ให้คลิกที่ปุ่ม "ตกลง"
- ตารางจะถูกแทรกด้วยการเก็บรักษาความกว้างของคอลัมน์ดั้งเดิม
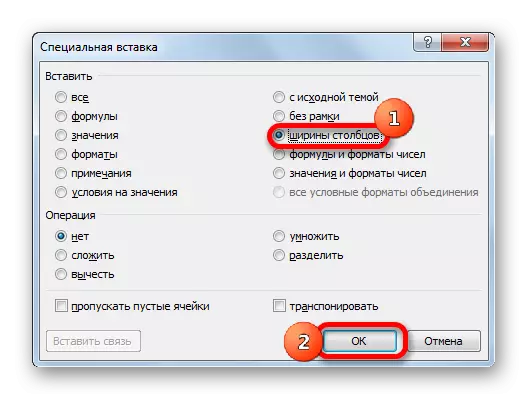

วิธีที่ 5: รูปการแทรก
ด้วยความเป็นไปได้ของการแทรกพิเศษคุณสามารถคัดลอกข้อมูลใด ๆ ที่แสดงบนแผ่นงานรวมถึงตารางเช่นภาพ
- คัดลอกวัตถุโดยใช้เครื่องมือคัดลอกทั่วไป
- เราเน้นตำแหน่งบนแผ่นงานที่ควรวางรูปวาด โทรหาเมนู เลือกมันในนั้น "รูป" หรือ "รูปที่เกี่ยวข้อง" ในกรณีแรกรูปแบบที่แทรกจะไม่เชื่อมต่อกับตารางต้นฉบับ ในกรณีที่สองเมื่อเปลี่ยนค่าตารางจะได้รับการอัปเดตโดยอัตโนมัติในตาราง

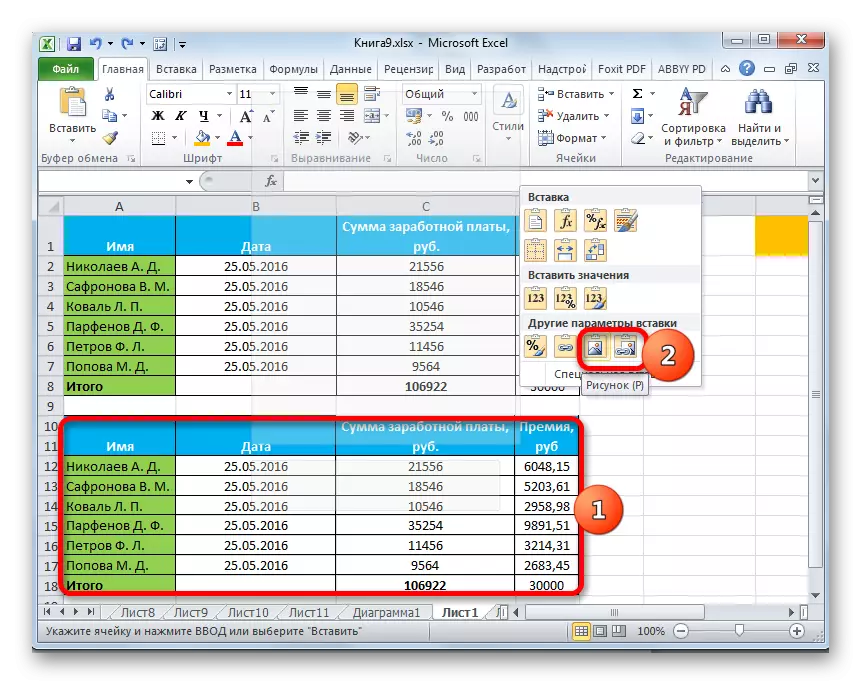
ในหน้าต่างแทรกพิเศษการดำเนินการนี้ไม่สามารถทำได้
วิธีที่ 6: การคัดลอกบันทึก
ผ่านการแทรกพิเศษคุณสามารถคัดลอกบันทึกย่อได้อย่างรวดเร็ว
- เลือกเซลล์ที่มีธนบัตรที่มีอยู่ เราทำการคัดลอกพวกเขาผ่านเมนูบริบทโดยใช้ปุ่มเทปหรือกดปุ่ม CTRL + C รวมกัน
- เราเน้นเซลล์ที่ควรใส่บันทึกย่อ ไปที่หน้าต่างแทรกพิเศษ
- ในหน้าต่างที่เปิดขึ้นเราจัดเรียงสวิตช์ไปยังตำแหน่ง "บันทึกย่อ" คลิกที่ปุ่ม "ตกลง"
- หลังจากนั้นหมายเหตุจะถูกคัดลอกไปยังเซลล์ที่เลือกและข้อมูลที่เหลือจะยังคงไม่เปลี่ยนแปลง
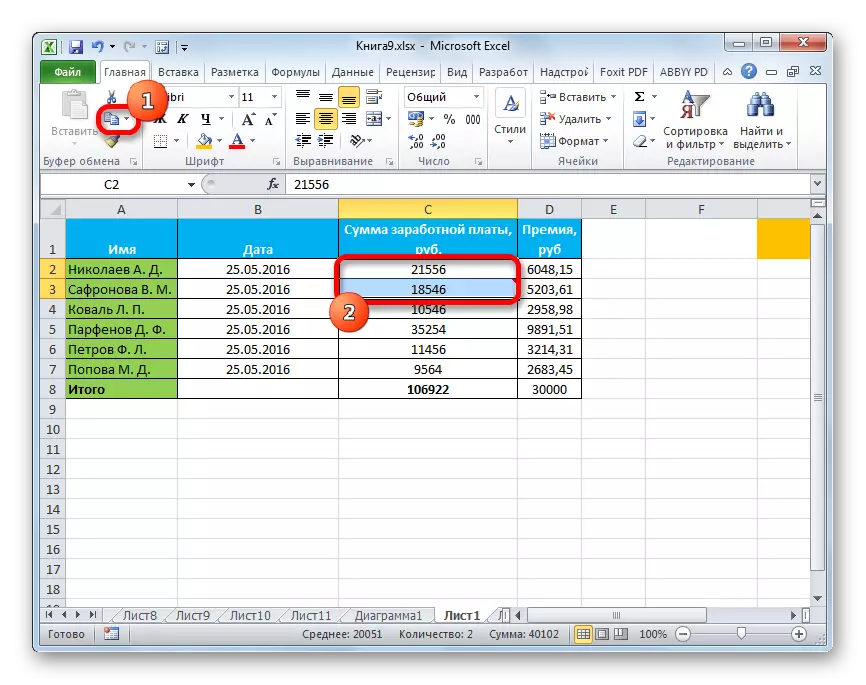
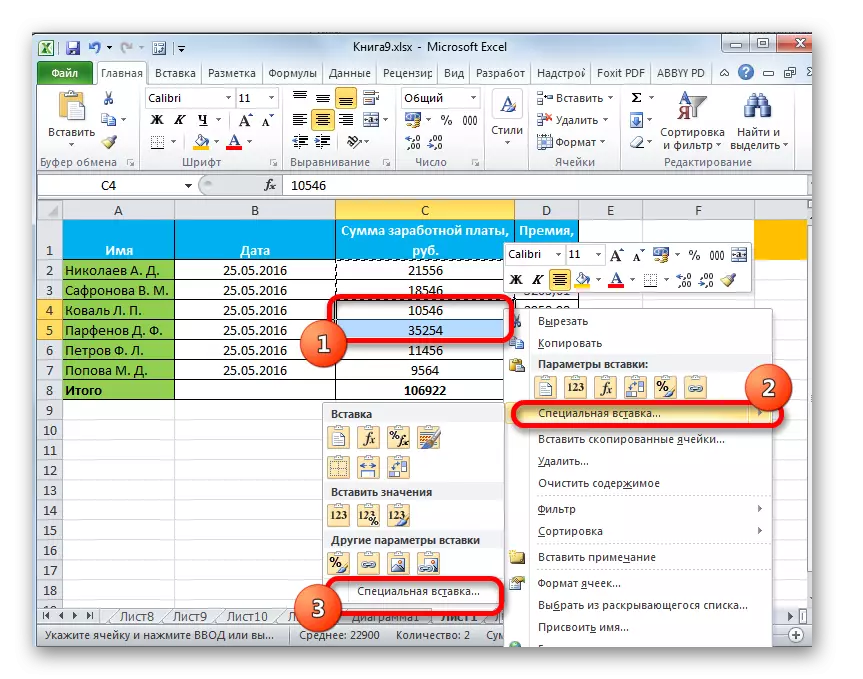


วิธีที่ 7: การขนย้ายตาราง
ด้วยความช่วยเหลือของการแทรกพิเศษคุณสามารถทำการขนย้ายตารางเมทริกซ์และวัตถุอื่น ๆ ที่คอลัมน์และสตริงต้องเปลี่ยน
- เราเน้นตารางที่คุณต้องการพลิกกลับและทำให้เป็นสำเนาหนึ่งในวิธีที่รู้จักกับเราแล้ว
- เราเน้นช่วงบนแผ่นงานซึ่งมีการวางแผนที่จะใส่ตารางแบบคว่ำ เปิดใช้งานเมนูบริบทและเลือก "Transpose" ในนั้น

การดำเนินการนี้สามารถดำเนินการได้ด้วยความช่วยเหลือของหน้าต่างที่คุ้นเคยกับเรา ในกรณีนี้คุณจะต้องติดตั้งเครื่องหมายตรวจสอบใกล้กับรายการ "Transpose" และคลิกที่ปุ่ม "ตกลง"
- และในกรณีอื่นเอาต์พุตจะเป็นตารางคว่ำนั่นคือตารางดังกล่าวที่คอลัมน์และบรรทัดมีการเปลี่ยนแปลงสถานที่
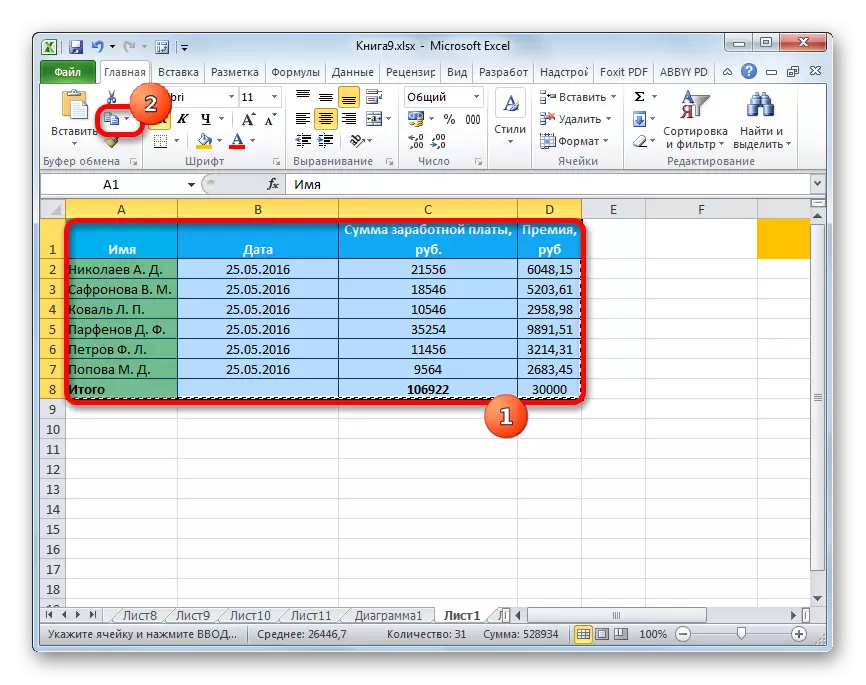
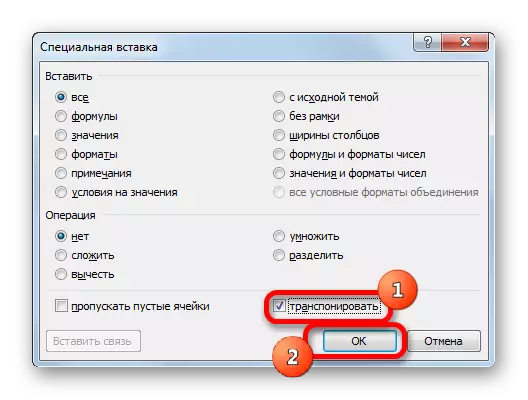
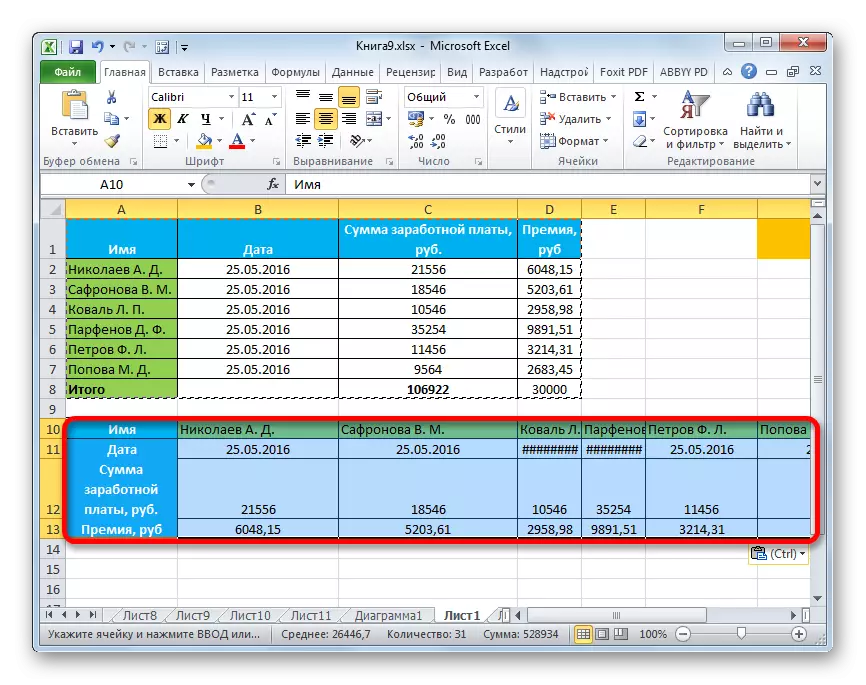
บทเรียน: วิธีพลิกตารางในการเนรเทศ
วิธีที่ 8: การใช้การกระทำทางคณิตศาสตร์
ผ่านเครื่องมือที่เราอธิบายไว้ใน Excel คุณสามารถดำเนินการทางคณิตศาสตร์ทั่วไป:
- ส่วนที่เพิ่มเข้าไป;
- การคูณ;
- การลบ;
- แผนก.
มาดูกันว่าเครื่องมือนี้ใช้กับตัวอย่างของการคูณ
- ก่อนอื่นให้พอดีกับหมายเลขเซลล์ที่ว่างเปล่าซึ่งเราวางแผนที่จะทวีคูณช่วงข้อมูลโดยใช้การแทรกพิเศษ ถัดไปทำเพื่อคัดลอก สิ่งนี้สามารถทำได้โดยการกดปุ่ม CTRL + C คีย์ผสมผสานและทำให้เมนูบริบทหรือการใช้ความสามารถในการคัดลอกไปยังริบบิ้น
- เราเน้นช่วงบนแผ่นงานที่เราต้องคูณ คลิกที่ไฮไลต์ปุ่มเมาส์ขวา ในเมนูบริบทที่เปิดขึ้นเราคลิกสองครั้งที่รายการ "กล่องพิเศษ ... "
- เปิดใช้งานหน้าต่าง ในกลุ่มพารามิเตอร์การทำงานให้ตั้งสวิตช์เป็นตำแหน่ง "คูณ" ถัดไปคลิกที่ปุ่ม "ตกลง"
- อย่างที่เราสามารถดูได้หลังจากการกระทำนี้ค่าทั้งหมดของช่วงที่เลือกถูกคูณด้วยหมายเลขที่คัดลอก ในกรณีของเรานี่คือหมายเลข 10
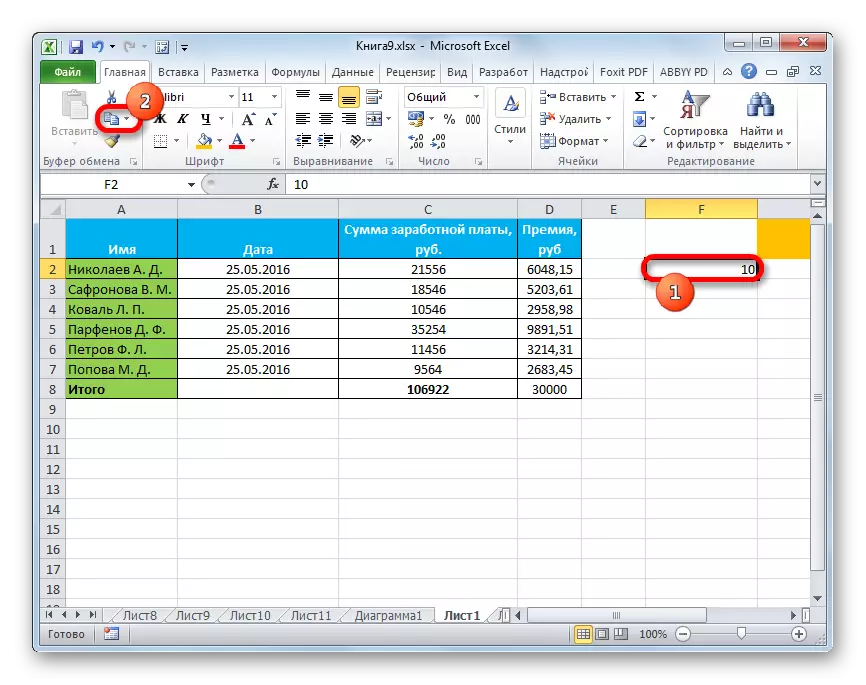
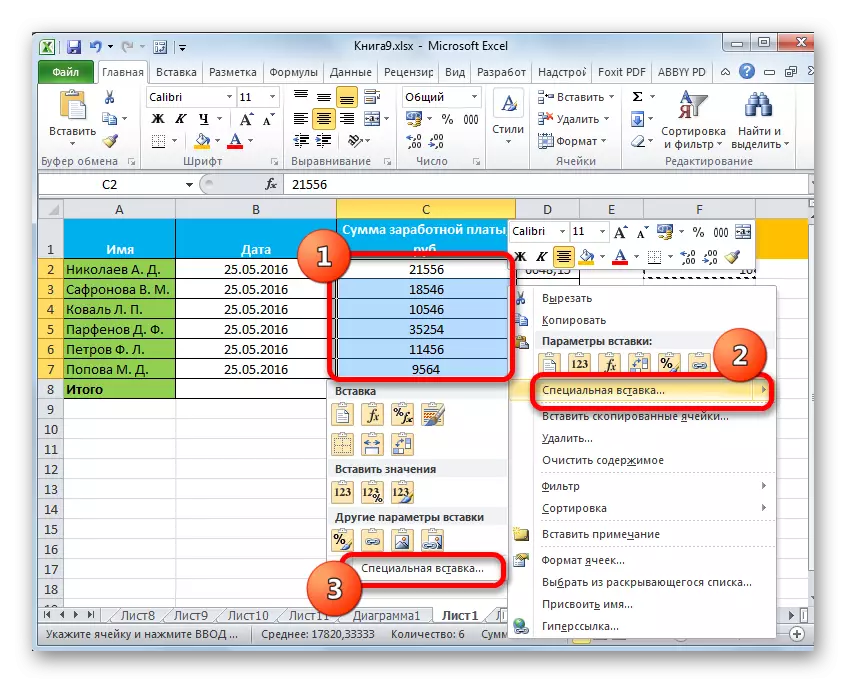
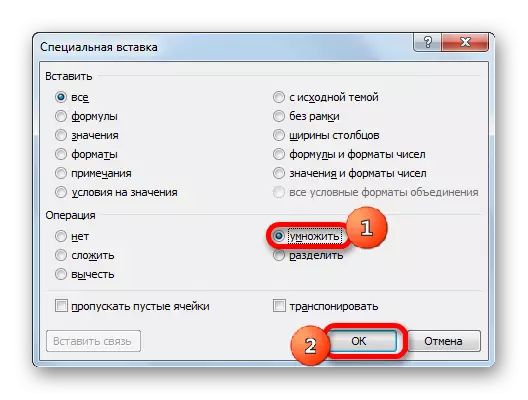
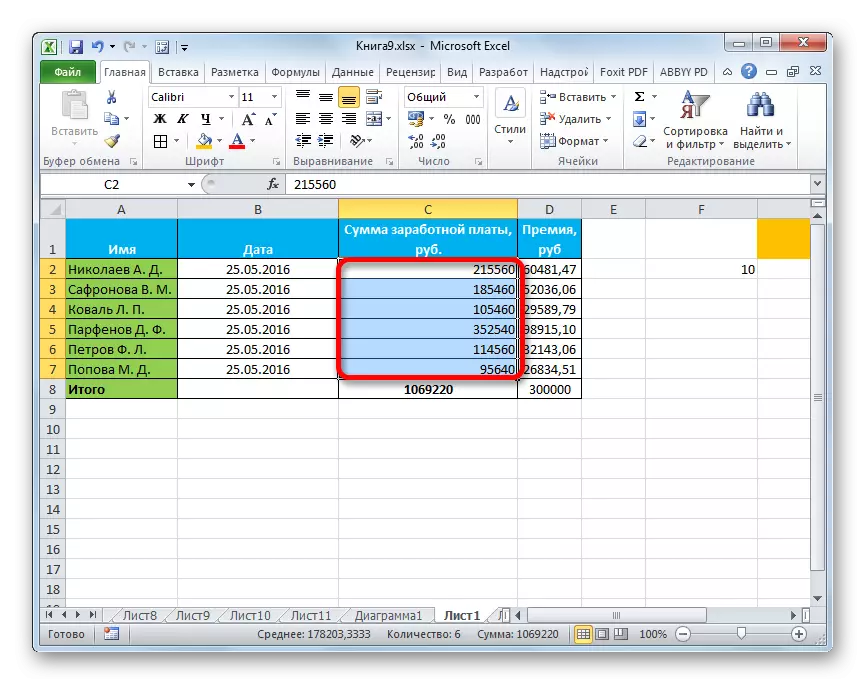
โดยหลักการเดียวกันคุณสามารถทำการแบ่งการบวกและการลบได้ เฉพาะในหน้าต่างเท่านั้นที่จะต้องจัดเรียงสวิตช์ใหม่ตามลำดับไปยังตำแหน่ง "แยก" "พับ" หรือ "ลบ" มิฉะนั้นการกระทำทั้งหมดจะคล้ายกับการจัดการข้างต้น
อย่างที่คุณเห็นการแทรกพิเศษเป็นเครื่องมือที่มีประโยชน์มากสำหรับผู้ใช้ ด้วยคุณสามารถคัดลอกไม่เพียง แต่บล็อกข้อมูลทั้งหมดในเซลล์หรือในช่วงและแบ่งพวกเขาไปยังเลเยอร์ที่แตกต่างกัน (ค่าสูตรการฟอร์แมต ฯลฯ ) ในขณะเดียวกันก็เป็นไปได้ที่จะรวมเลเยอร์เหล่านี้เข้าด้วยกัน นอกจากนี้ผ่านเครื่องมือเดียวกันการกระทำทางคณิตศาสตร์สามารถดำเนินการได้ แน่นอนว่าการเข้าซื้อกิจการของทักษะการทำงานกับเทคโนโลยีนี้จะช่วยให้ผู้ใช้ในการพัฒนาโปรแกรม Excel อย่างมีนัยสำคัญ
