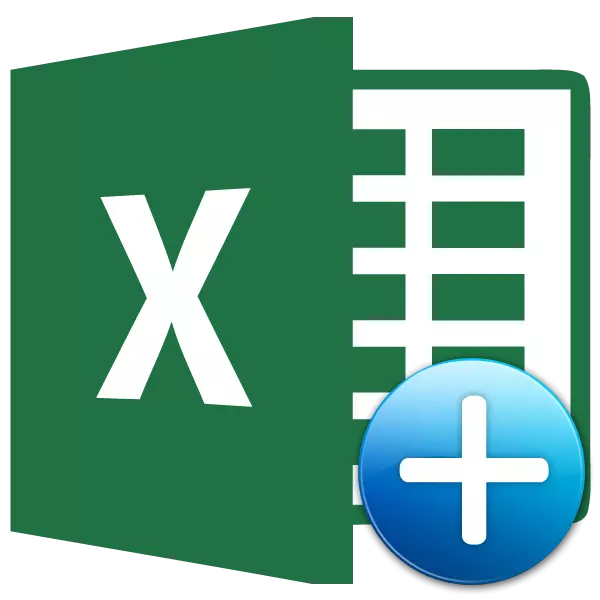
Sannsynligvis prøvde mange uerfarne brukere å kopiere noen data i Excele, men som følge av handlingene hadde de eller en helt annen verdi, eller en feil. Dette skyldes at det var en formel i det primære kopi-serien, og det var det satt inn, ikke en mening. Slike problemer vil bli unngått hvis disse brukerne var kjent med et slikt konsept som "spesiell innsats". Med sin hjelp kan mange andre oppgaver også utføres, inkludert aritmetikk. La oss finne ut at det representerer dette verktøyet og hvordan du skal jobbe med det.
Arbeid med en spesiell innsats
Spesiell innsats, først og fremst, er ment å sette inn et bestemt uttrykk på Excel-arket som der det er nødvendig for brukeren. Med dette verktøyet kan du sette inn en celle, ikke alle kopierte data, men bare individuelle egenskaper (verdier, formel, format, etc.). I tillegg, ved hjelp av verktøyene, er det mulig å produsere aritmetiske tiltak (tillegg, multiplikasjon, subtraksjon og divisjon), samt å transponere bordet, det vil si endring av strengen og kolonnene i den.
For å kunne gå til en spesiell innsats, må du først og fremst utføre kopiering.
- Velg en celle eller rekkevidde som skal kopieres. Vi markerer det med markøren ved å holde venstre museknapp samtidig. Vi klikker på å markere høyre museknapp. Kontekstmenyen er aktivert, der du vil velge "Kopier" -elementet.
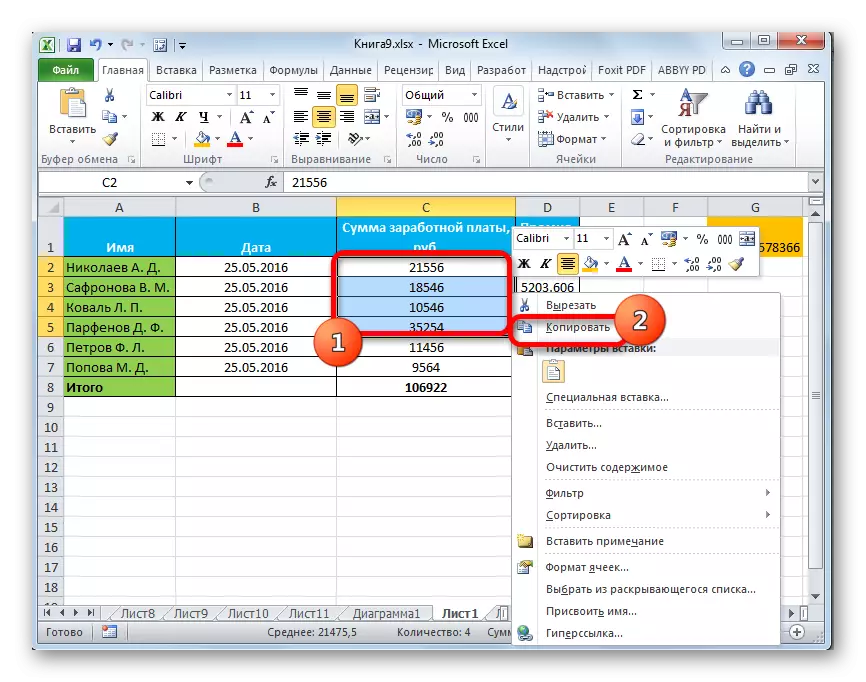
Også, i stedet for den ovennevnte prosedyren, kan du, mens i Hjem-fanen klikker du på ikonet "Kopier", som er plassert på båndet i utklippstavlen.

Du kan kopiere uttrykket ved å velge det og få en kombinasjon av hurtigtaster Ctrl + C.
- For å fortsette å utføre prosedyren, velg området på arket der vi planlegger å sette inn tidligere kopierte elementer. Klikk for å markere høyre museknapp. I kjøringskontekstmenyen velger du "Special Box ..." -posisjonen. Etter det åpnes en ekstra liste hvor du kan velge forskjellige typer handlinger delt inn i tre grupper:
- Innsetting ("Sett inn", "Transpose", "formler", "formler og formater av tall", "uten rammer", "Lagre bredden på kolonnen i originalen" og "Lagre den opprinnelige formateringen");
- Sett inn verdier ("verdi og kildeformatering", "verdier" og "verdier og formater av tall");
- Andre Sett inn parametere ("formatering", "Figur", "Sett inn kommunikasjon" og "Relatert figur").
Som vi ser, gjør verktøyene til den første gruppen kopiere uttrykket som finnes i cellen eller rekkevidden. Den andre gruppen er primært utformet for kopieringsverdier, ikke formler. Den tredje gruppen produserer formatering og utseende.
- I tillegg, i samme tilleggsmeny er det et annet poeng som har samme navn - "Special Sett inn ...".
- Hvis du går over til det, åpner du et eget vindu med en spesiell innsats med verktøy som er brutt i to store grupper: "Sett inn" og "Operation". Det er, takket være verktøyene i den siste gruppen, kan de aritmetiske handlingene utføres om hvilken samtalen var over. I tillegg har dette vinduet to elementer som ikke er inkludert i individuelle grupper: "Hopp over tomme celler" og "transponere".
- I en spesiell innføring kan du bare få gjennom kontekstmenyen, men gjennom verktøyene på båndet. For å gjøre dette må du sitte i "Hjem" -fanen, klikk på ikonet i form av en vinkelretning ned i trekanten, som ligger under "Lim inn" -knappen i utklippstavlen. Deretter oppstår listen over mulige handlinger, inkludert overgangen til et eget vindu.

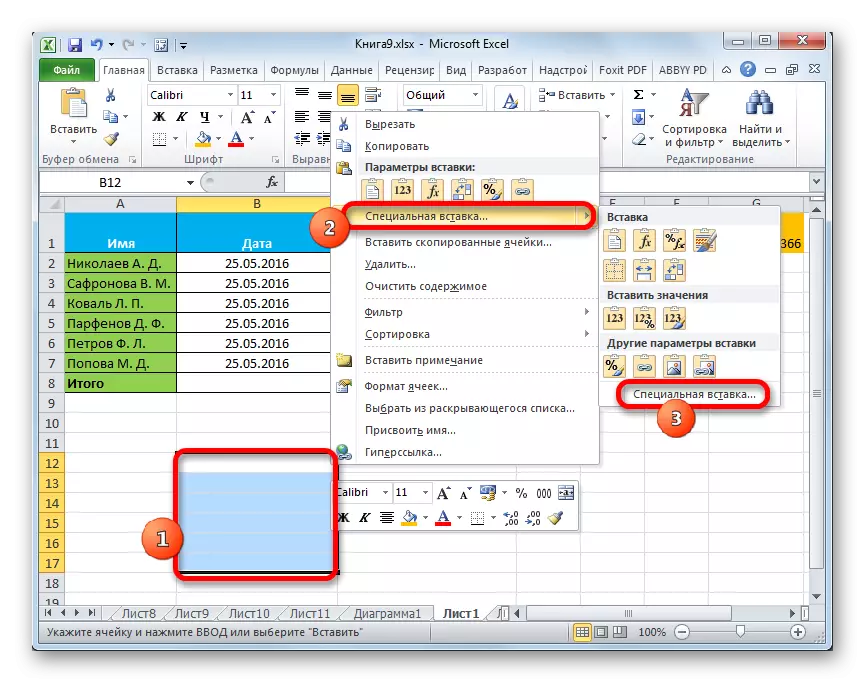
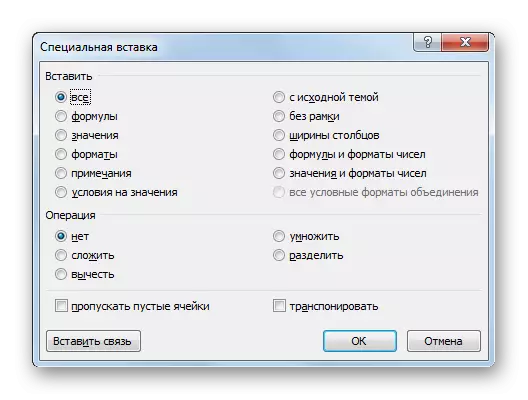
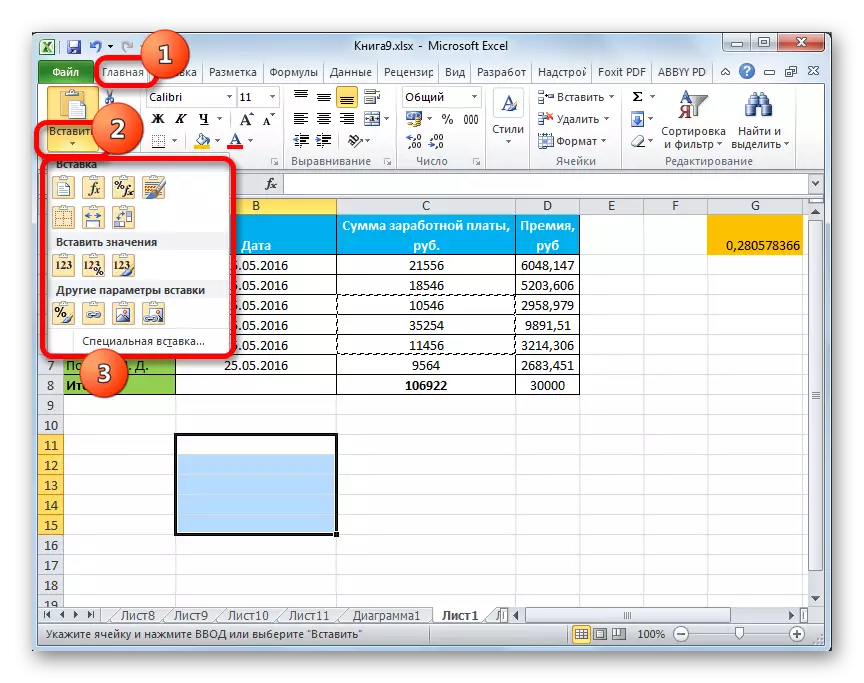
Metode 1: Arbeide med verdier
Hvis du trenger å overføre verdiene til cellene, er resultatet der det er avledet ved hjelp av beregningsmessige formler, den spesielle innsatsen er bare beregnet for et slikt tilfelle. Hvis du bruker den vanlige kopien, vil formelen kopieres, og verdien som vises i det, kan ikke være i det hele tatt du trenger.
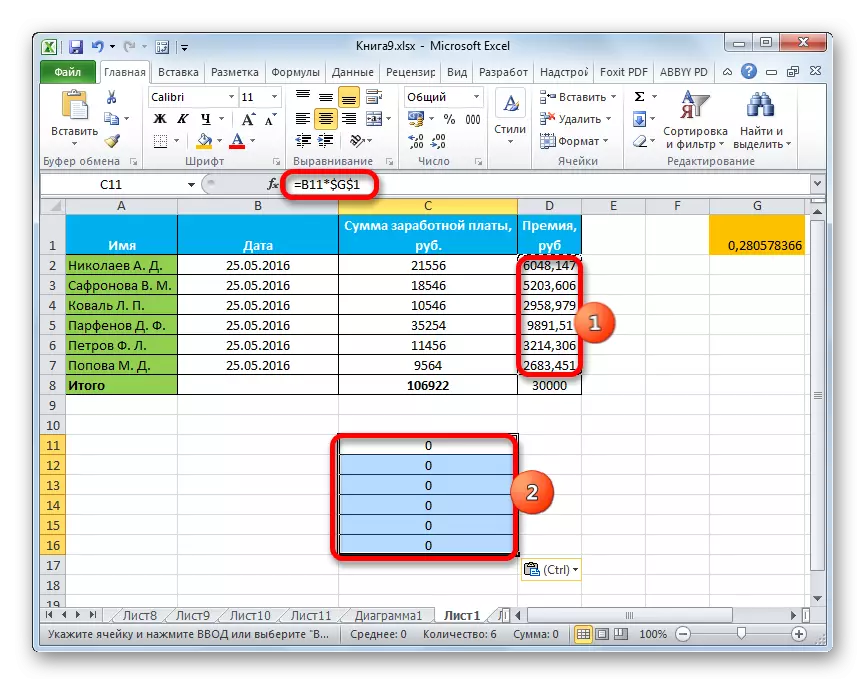
- For å kopiere verdiene, velg rekkevidden som inneholder resultatet av beregninger. Kopier den med noen av disse metodene vi snakket over: Kontekstmenyen, båndknappen, kombinasjonen av hurtigtaster.
- Vi markerer området på arket der vi planlegger å sette inn data. Gå til menyen i en av disse metodene som ble diskutert ovenfor. I "Sett inn verdier" -blokken velger du "Verdier og formater" -posisjonen. Denne varen er mest egnet i denne situasjonen.
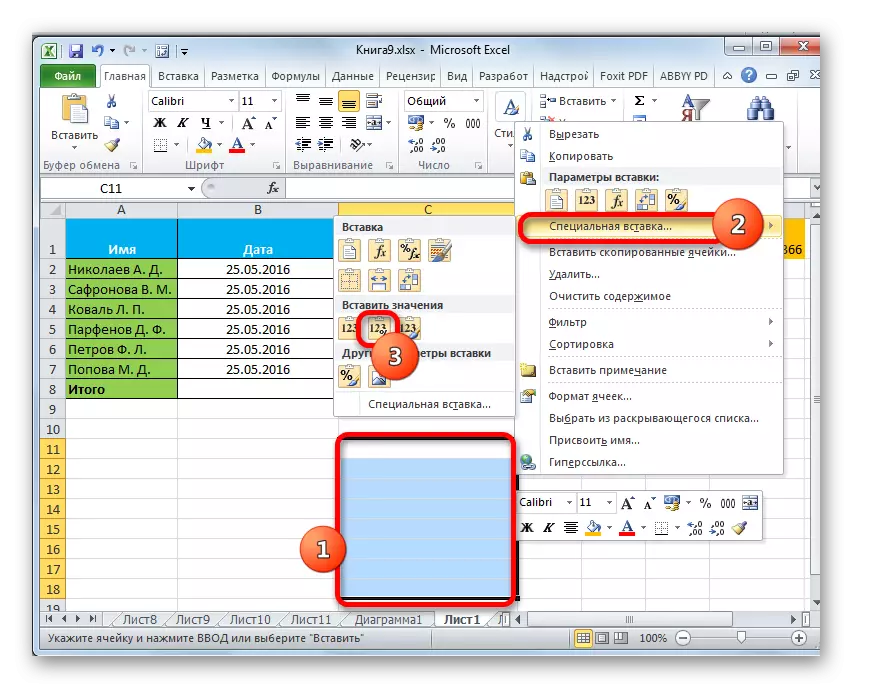
Samme prosedyre kan gjøres gjennom vinduet som tidligere er beskrevet av oss. I dette tilfellet, i "Lim inn" -blokken, bytt bryteren til "Verdier og tallene" -posisjonen og klikk på "OK" -knappen.
- Uansett hvilket alternativ du velger, blir dataene overført til det dedikerte området. Det er resultatet uten å overføre formler.
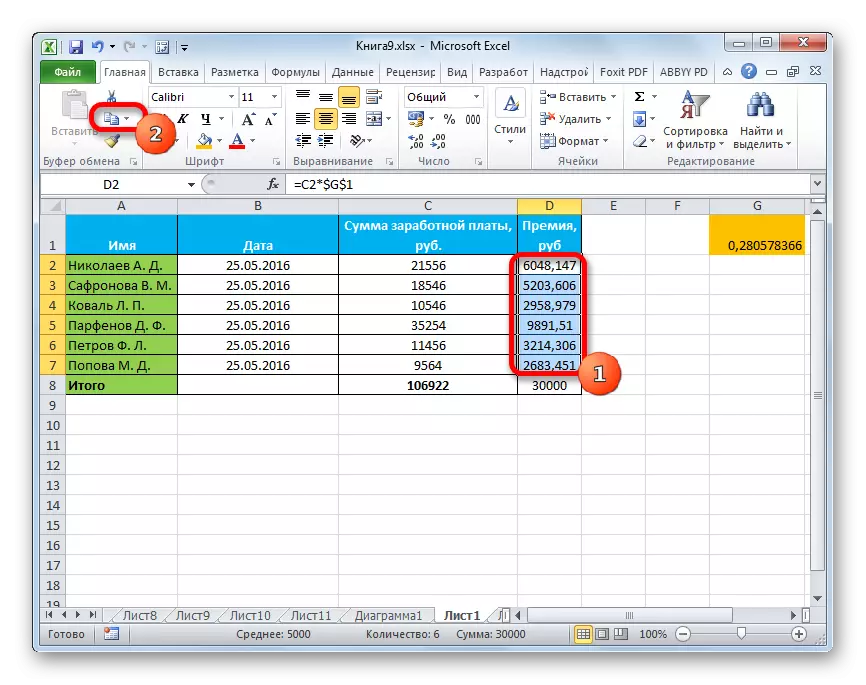

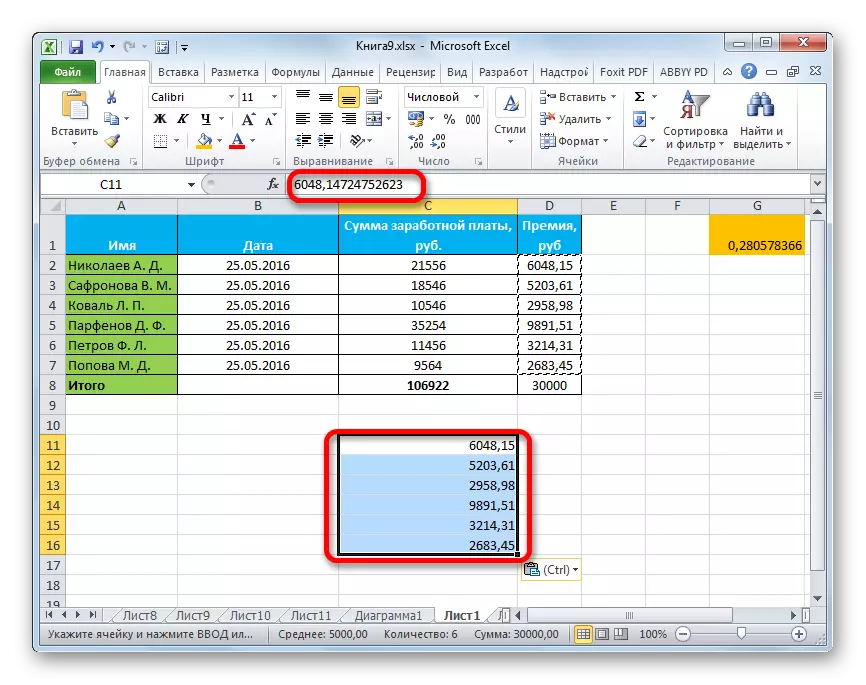
Lekse: Slik fjerner du formelen i Excel
Metode 2: Kopiere formler
Men det er en omvendt situasjon når du trenger å kopiere nøyaktig formelen.
- I dette tilfellet utfør en kopprosedyre på en hvilken som helst tilgjengelig måte.
- Deretter markerer vi området på arket hvor du bør sette inn et bord eller andre data. Aktiver kontekstmenyen og velg "Formula" -elementet. I dette tilfellet vil bare formler og verdier bli satt inn (i de cellene der det ikke er formler), men det vil bli tapt formatering og konfigurering av numeriske formater. Derfor, for eksempel hvis datoformatet var tilstede i kildedomenet, så etter kopiering vil det bli reflektert feil. De tilsvarende cellene må i tillegg formates.
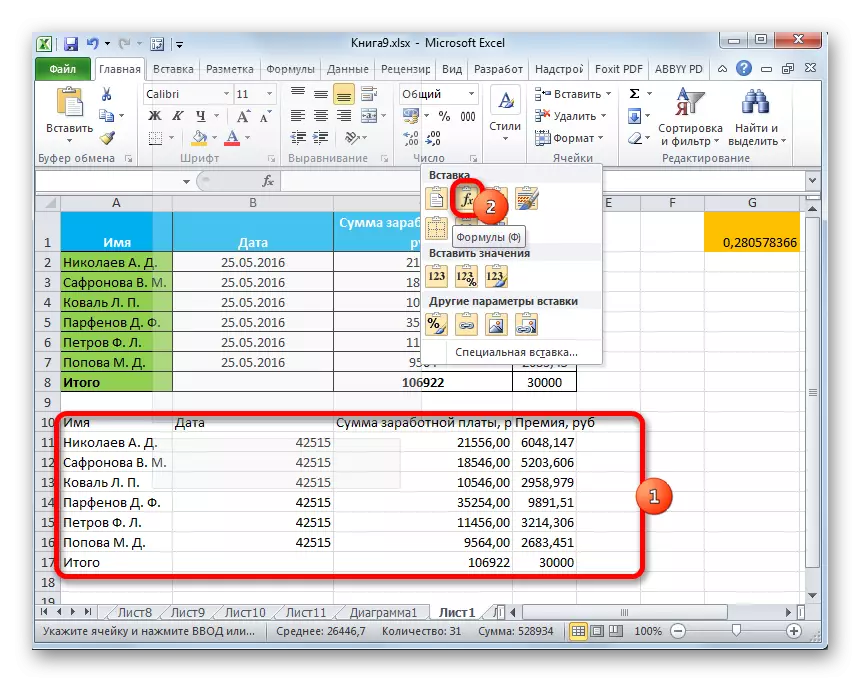
I vinduet i denne handlingen tilsvarer bevegelsen av bryteren til "formel" -posisjonen.
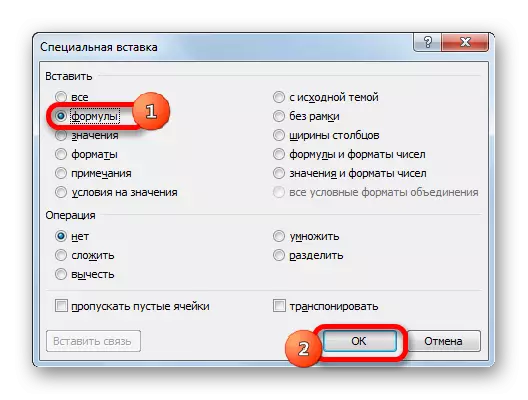
Men det er mulig å utføre overføringen av formler med bevaring av antall tall eller til og med med fullstendig bevaring av den opprinnelige formatering.
- I det første tilfellet, i menyen, velg posisjonen "formler og formater av tall".

Hvis operasjonen utføres gjennom vinduet, så i dette tilfellet må du omorganisere bryteren til "formler og formater av tall" og klikk deretter på "OK" -knappen.
- I det andre tilfellet, når du trenger å lagre ikke bare formler og numeriske formater, men også fullstendig formatering, bør du velge "Lagre originalformatering" -elementet.
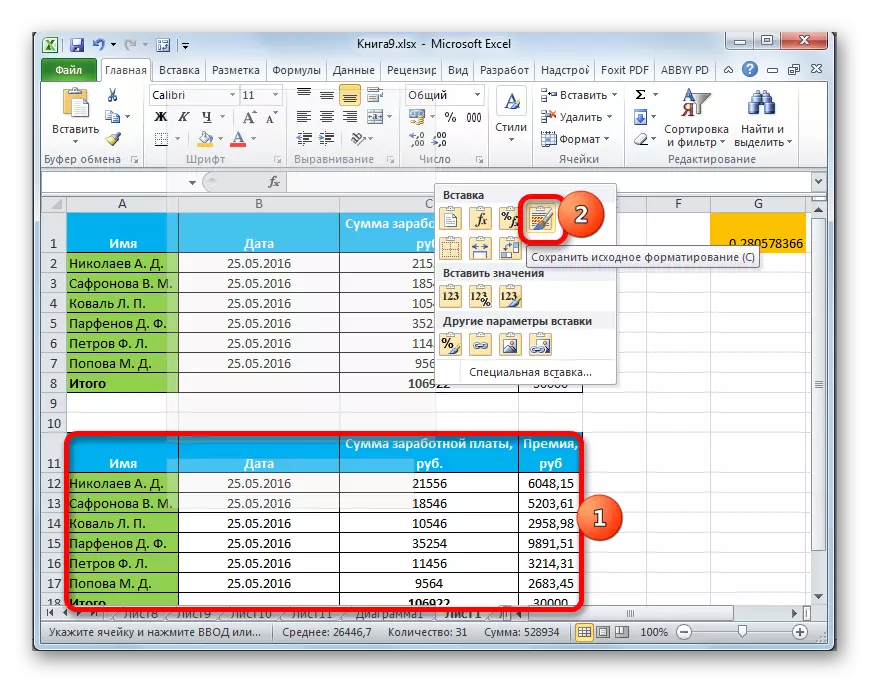
Hvis brukeren bestemmer seg for å utføre denne oppgaven ved å bytte til vinduet, så må du i dette tilfellet omorganisere bryteren til "med Source Theme" -posisjonen og klikk på "OK" -knappen.


Metode 3: Formateroverføring
Hvis brukeren ikke trenger å tolerere dataene, og det bare ønsker å kopiere bordet for å fylle det med helt annen informasjon, så i dette tilfellet kan du bruke en bestemt klausulinnføring.
- Kopier kildetabellen.
- På arket markerer vi plassen der vi vil sette inn utformingen av bordet. Ring på kontekstmenyen. I den i delen "Annet innsats parametere", velg "Formatering".
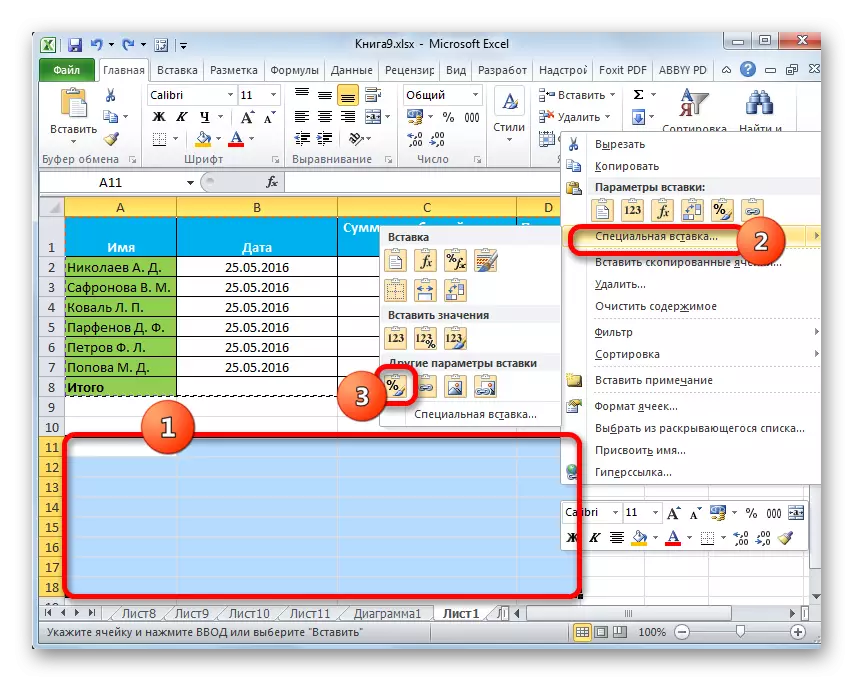
Hvis prosedyren utføres gjennom vinduet, så omorganiserer vi i dette tilfellet bryteren til "formater" -posisjonen og klikker på "OK" -knappen.
- Som vi ser, etter disse handlingene, skjer utformingen av det opprinnelige bordet med bevaret formatering, men absolutt ikke fylt med data.
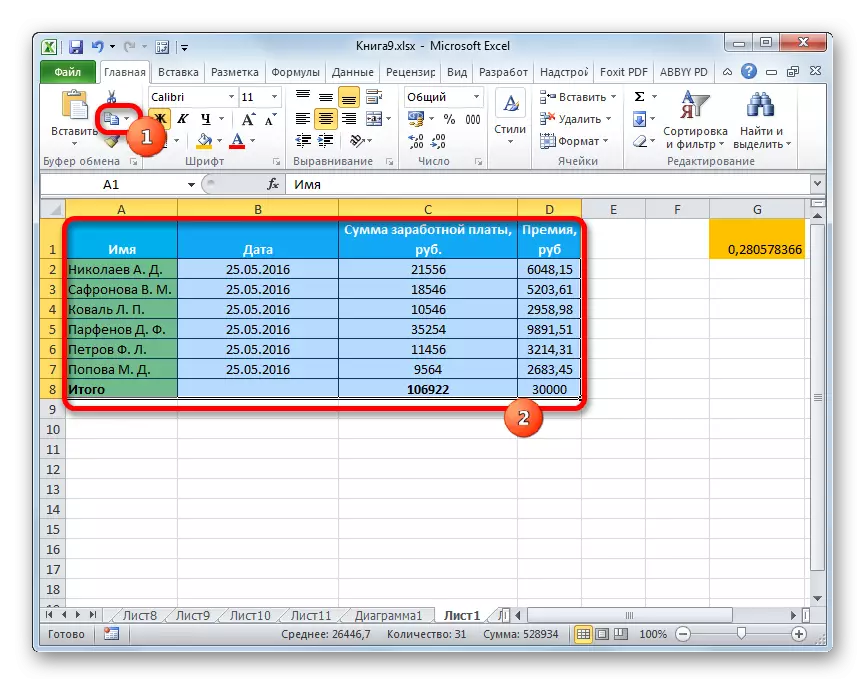
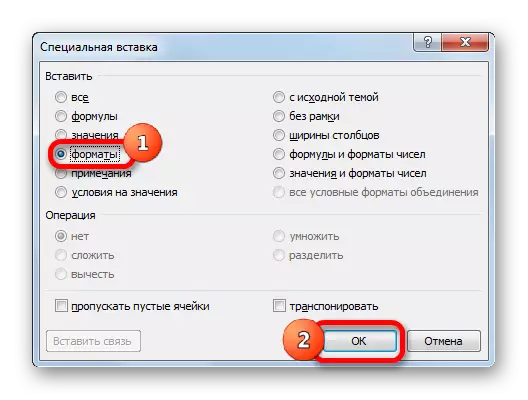
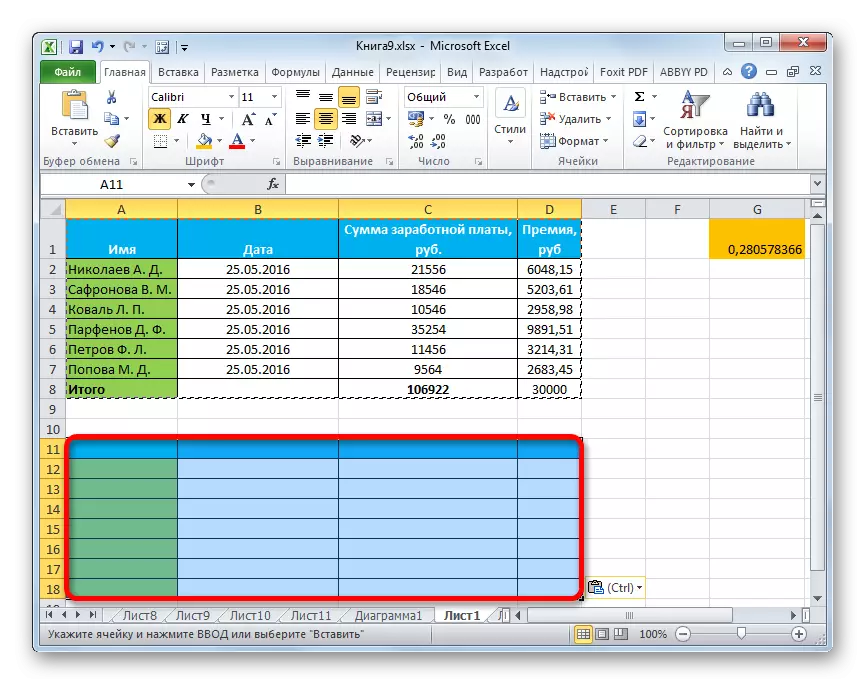
Metode 4: Kopiering av bordkonsernkolonner
Det er ingen hemmelighet at hvis vi oppfyller en enkel kopi av bordet, er det ikke et faktum at alle celler i det nye bordet vil kunne imøtekomme all kildeinformasjon. Korrekt denne situasjonen når kopiering også kan brukes ved hjelp av en spesiell innføring.
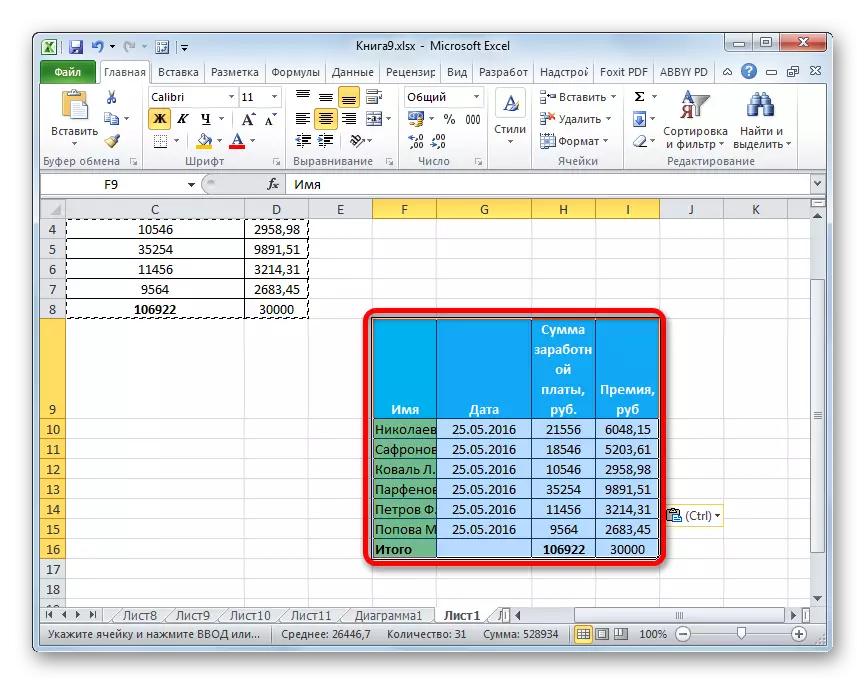
- For det første kopierer noen av de ovennevnte metodene kildebordet.
- Etter å ha startet menyen som allerede er kjent for oss, velger du verdien "Lagre bredden på kolonnen i originalen."

En lignende prosedyre kan utføres gjennom et spesielt Sett inn-vindu. For å gjøre dette må du omorganisere bryteren til "kolonnebredde" -posisjonen. Etter det, som alltid, klikk på "OK" -knappen.
- Tabellen vil bli satt inn med bevaring av den opprinnelige kolonnebredden.
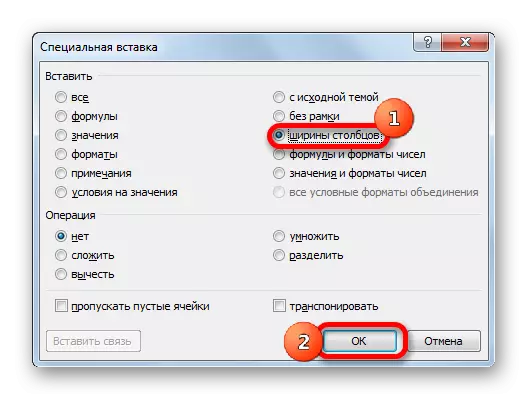

Metode 5: Innsettingsfigur
Takket være mulighetene for en spesiell innføring kan du kopiere data som vises på arket, inkludert tabeller som et bilde.
- Kopier objektet ved hjelp av konvensjonelle kopieringsverktøy.
- Vi fremhever stedet på arket hvor tegningen skal plasseres. Ring på menyen. Velg det i det "figur" eller "relatert figur". I det første tilfellet vil det innsatte mønsteret ikke være koblet til kildetabellen. I det andre tilfellet, når du endrer verdier, blir tabellen automatisk oppdatert i tabellen.

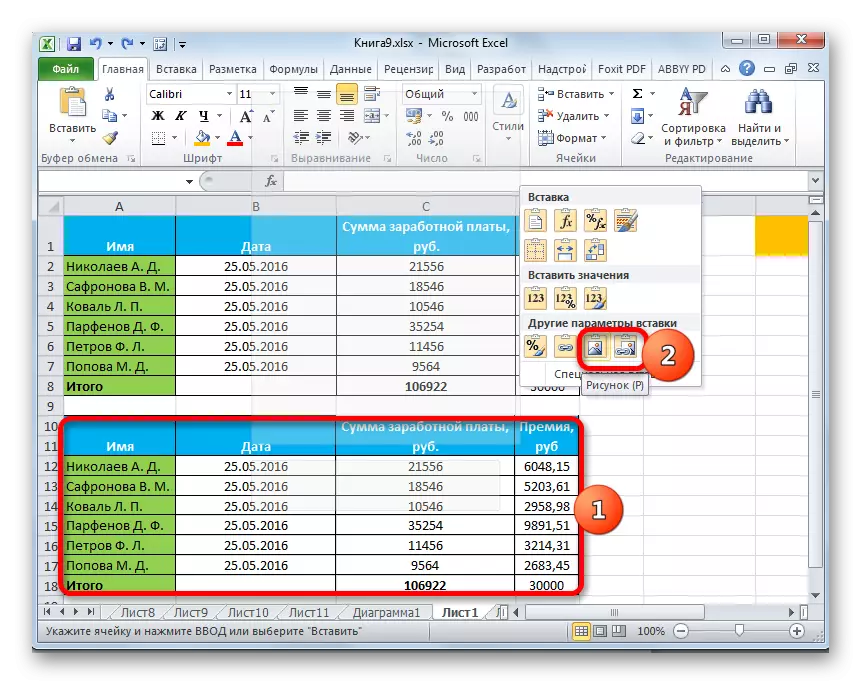
I vinduet Spesialinnsats kan denne operasjonen ikke gjøres.
Metode 6: Kopieringsnotater
Gjennom en spesiell innføring kan du raskt kopiere notatene.
- Velg celler der notater er inneholdt. Vi utfører dem for å kopiere dem via kontekstmenyen, ved hjelp av en båndknapp eller ved å trykke på Ctrl + C-tastekombinasjonen.
- Vi fremhever cellene der notatene skal settes inn. Gå til spesialinnsatsen.
- I vinduet som åpner, omorganiserer vi bryteren til "Notes" -posisjonen. Klikk på "OK" -knappen.
- Etter det vil notatene kopieres til de valgte cellene, og de resterende dataene forblir uendret.
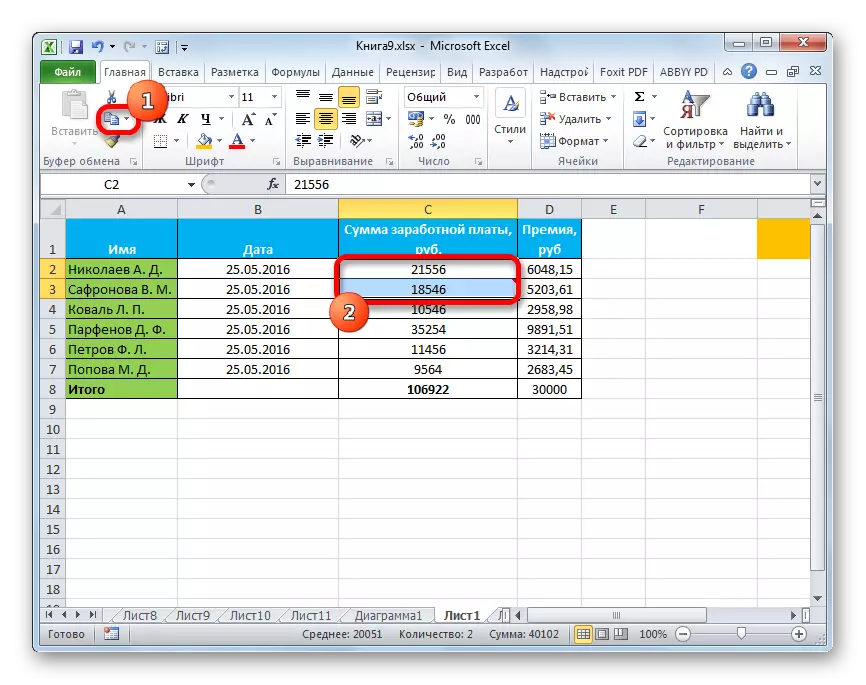
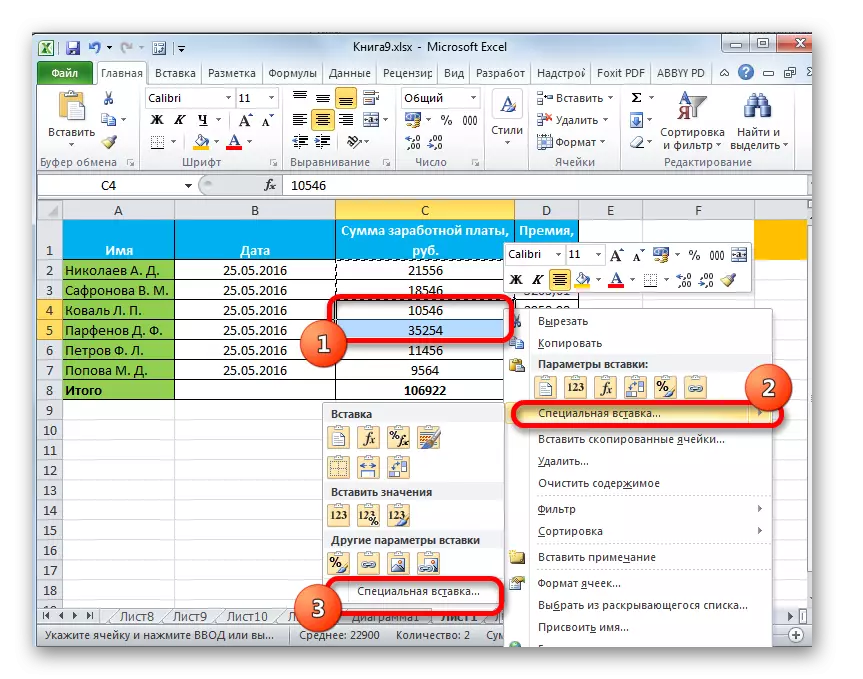


Metode 7: Tabellåpning
Ved hjelp av en spesiell innføring kan du utføre transponering av tabeller, matriser og andre gjenstander der kolonnene og strengene må byttes.
- Vi markerer bordet du vil vende om og gjøre det til en kopi av en av måtene som allerede er kjent for oss.
- Vi markerer rekkevidden på arket, hvor det er planlagt å sette en invertert versjon av bordet. Aktiver kontekstmenyen og velg "Transpose" i den.

Denne operasjonen kan også utføres ved hjelp av vinduene som er kjent for oss. I dette tilfellet må du installere et merke i nærheten av elementet "Transpose" og klikk på "OK" -knappen.
- Og i det, i et annet tilfelle, vil utgangen være et invertert bord, det vil si et slikt bord som kolonner og linjer har endret steder.
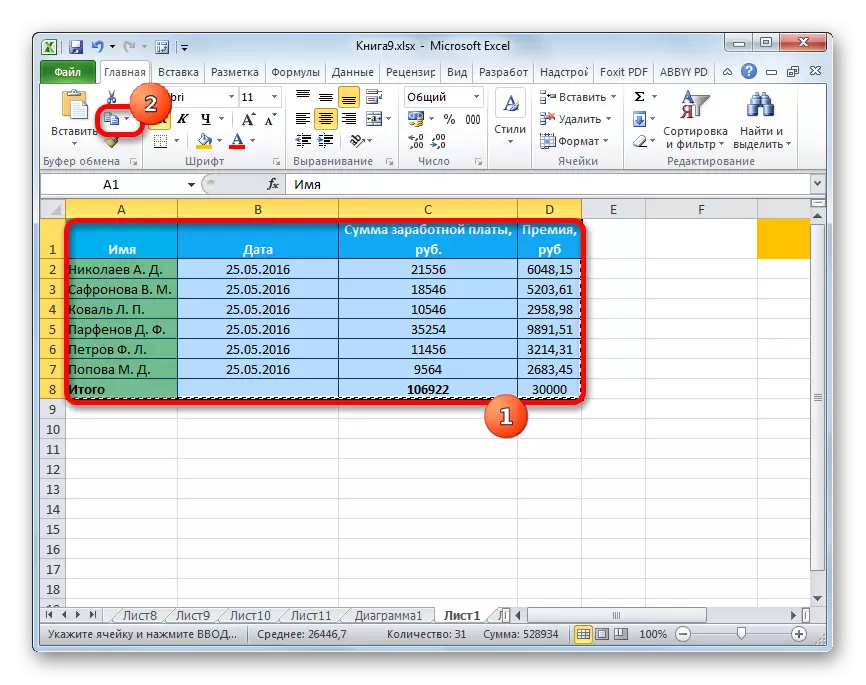
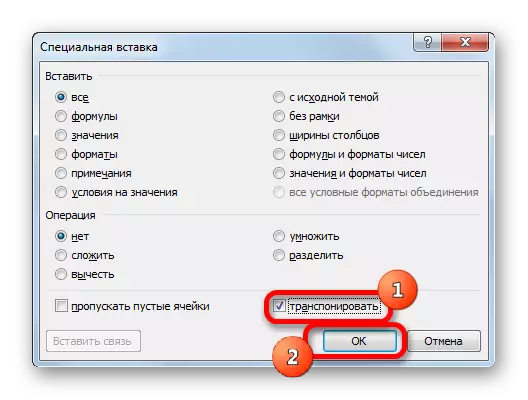
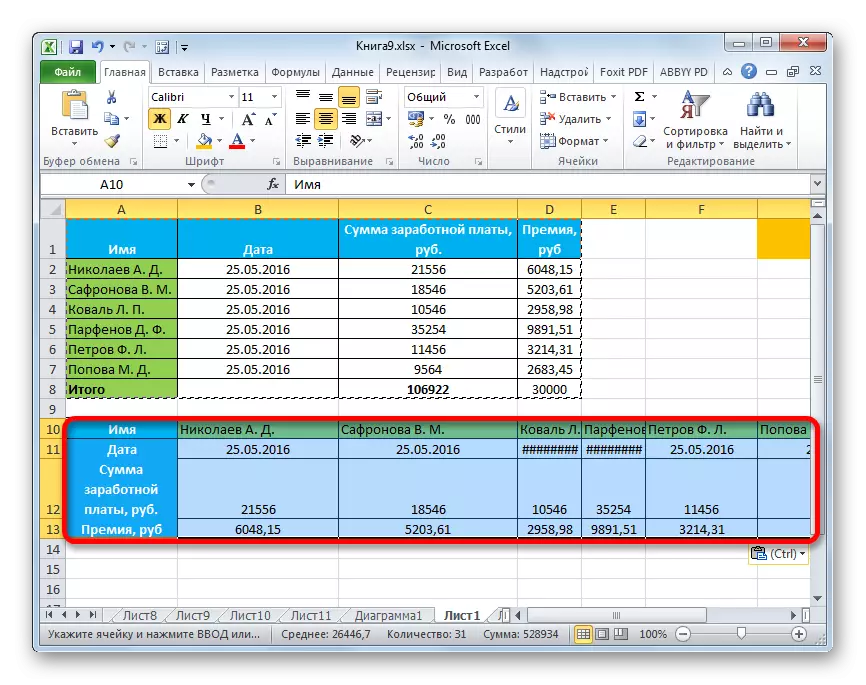
Lekse: Hvordan å vende bordet i eksil
Metode 8: Bruke aritmetisk virkning
Gjennom verktøyet beskrevet av oss i Excel, kan du også utføre vanlig aritmetisk handling:
- Addisjon;
- Multiplikasjon;
- Subtraksjon;
- Inndeling.
La oss se hvordan dette verktøyet påføres på et eksempel på multiplikasjon.
- Først av alt, passer inn i et separat tomt celle nummer som vi planlegger å multiplisere dataområdet ved hjelp av en spesiell innføring. Deretter utfør det for å kopiere det. Dette kan gjøres som ved å trykke på Ctrl + C-tastekombinasjonen og forårsake kontekstmenyen eller bruke funksjonene til å kopiere til båndet.
- Vi markerer rekkevidden på arket som vi må multiplisere. Klikk på å markere høyre museknapp. I kontekstmenyen som åpner, dobbeltklikker vi på elementene "Special Box ...".
- Vinduet er aktivert. I gruppeparametre-gruppen, sett bryteren til "Multiply" -posisjonen. Deretter klikker du på "OK" -knappen.
- Som vi kan se, etter denne handlingen ble alle verdier av det valgte området multiplisert med et kopiert nummer. I vårt tilfelle er dette nummeret 10.
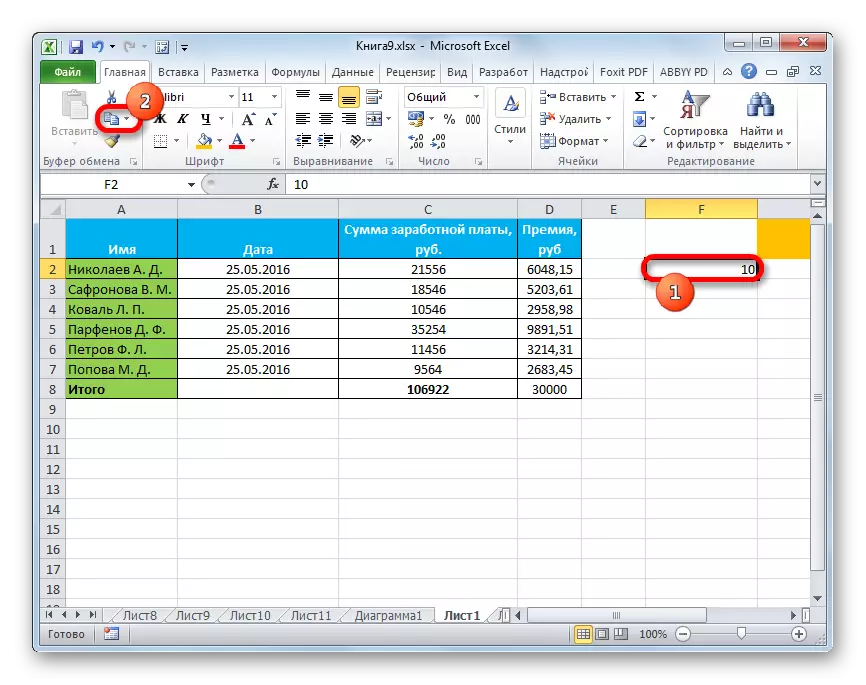
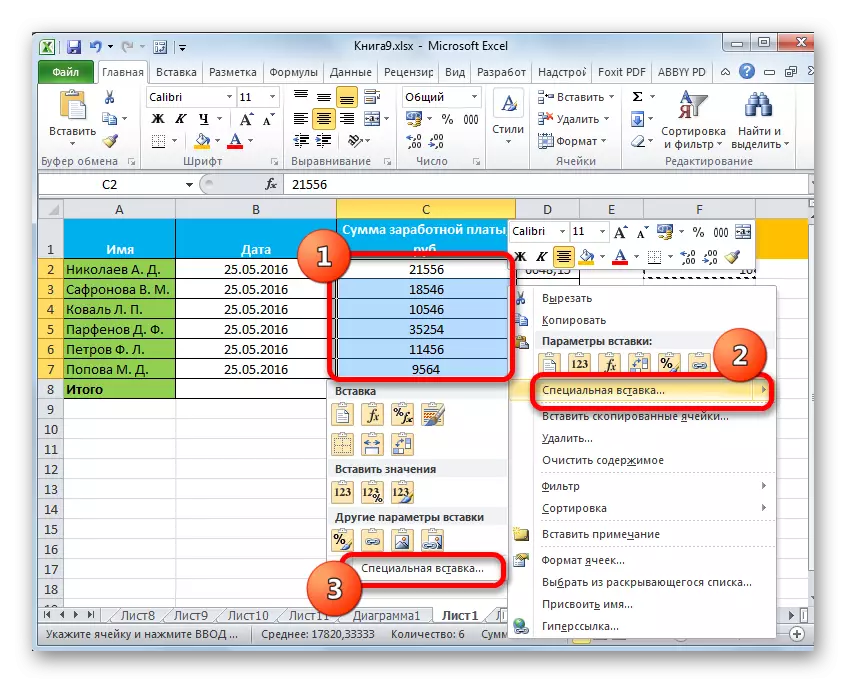
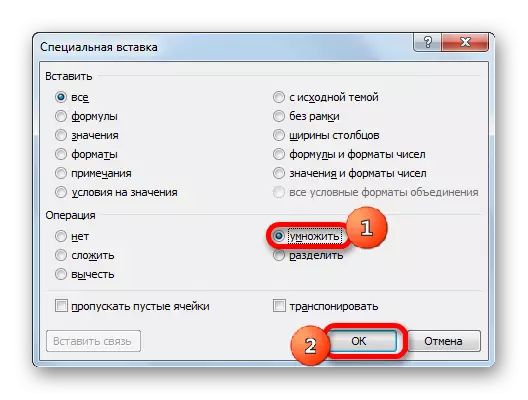
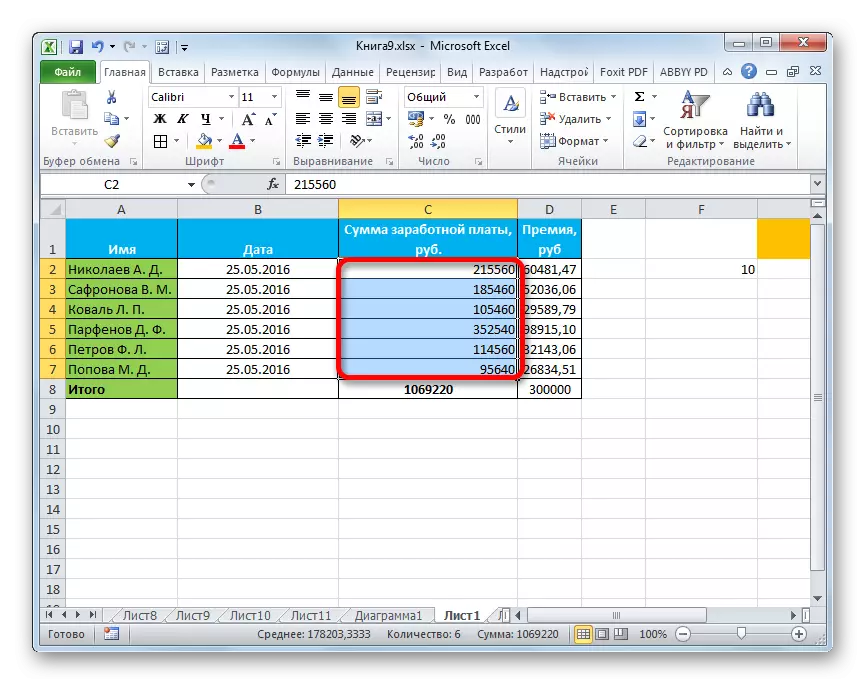
Ved samme prinsipp kan du utføre divisjon, tillegg og subtraksjon. Bare for dette i vinduet må du omorganisere bryteren henholdsvis til "splittet" -posisjonen, "fold" eller "subtrahere". Ellers ligner alle handlinger på den ovennevnte manipulasjonen.
Som du kan se, er en spesiell innsats et veldig nyttig verktøy for brukeren. Med det kan du kopiere ikke bare hele datablokken i cellen eller i området, og dele dem til forskjellige lag (verdier, formler, formatering, etc.). Samtidig er det mulig å kombinere disse lagene med hverandre. I tillegg, gjennom det samme verktøyet, kan aritmetiske tiltak utføres. Selvfølgelig vil oppkjøpet av arbeidsferdigheter med denne teknologien betydelig hjelpe brukerne på utviklingen av Excel-programmet som helhet.
