
Ҳар як корбари компютерӣ ё ноутбук метавонад вазъияте дошта бошад, ки ба шумо ронандагон барои корти видео нест кардан лозим аст. Ин метавонад на ҳамеша бо насби ронандагони нав робита дошта бошад, хусусан аз замони замимаҳои муосир барои кортҳои видеоӣ файлҳои кӯҳна дар ҳолати автоматӣ файлҳои кӯҳнаро хориҷ мекунад. Эҳтимол, нест кардани нармафзори кӯҳнае, ки ба шумо лозим аст, дар ҳолатҳое, ки хатогиҳо бо нишон додани маълумоти графикӣ пайдо мешаванд. Биёед инро дар тафсилоти бештар муайян кунем, то ронандагонро барои корти видео аз компютер ё ноутбук ислоҳ кунем.
Роҳҳои хориҷ кардани ронандагони кортҳои видеоӣ
Лутфан таваҷҷӯҳ намоед, ки тавассути корти видео нест кардан лозим нест. Аммо агар чунин лозим ояд, пас яке аз роҳҳои зерин ба шумо кӯмак хоҳад кард.Усули 1: Бо истифода аз cclaner
Ин коммуналӣ ба шумо кӯмак мекунад, ки ба осонӣ ронандагони ронандаи видео нест кунед. Ба ҳар ҳол, CCLENERAR низ қодир аст феҳристро тоза кунад, артишро танзим кунад, системаро аз файлҳои муваққатӣ тоза кунед ва ғайра тоза кунед. Арсенал вазифаҳои он дар асл бузург аст. Дар ин ҳолат, мо ба ин барнома муроҷиат кардем, то нармафзорро нест кунем.
- Барномаро иҷро кунед. Мо тугмаи "Хизмат" -ро дар шакли васл ҷустуҷӯ мекунем ва онро клик мекунем.
- Мо аллакай дар Unistucencu мо бояд дар "Барномаҳои нест" хоҳем буд. Дар тарафи рост дар қитъаҳо шумо рӯйхати ҳамаи барномаҳои насбшударо дар компютери худ ё ноутбук мебинед.
- Дар ин рӯйхат мо бояд дар корти видеои худ пайдо кунем. Агар шумо корти видеои AMD дошта бошед, шумо бояд сатри нармафзори AMD-ро ҷустуҷӯ кунед. Дар ин ҳолат, мо дар ҷустуҷӯи ронандаи NVIDIA ҳастем. Мо ба «NVIDIA драйвери графикӣ» лозим аст ... ".
- Дар сатри дилхоҳи тугмаи рости муш сатри дилхоҳро клик кунед ва "Uninstall" -ро интихоб кунед. Эҳтиёт бошед ва сатри "Нест кардан" -ро пахш накунед, зеро он танҳо онро аз рӯйхати ҷорӣ нест мекунад.
- Омодагӣ ба хориҷшавӣ оғоз меёбад. Пас аз чанд сония шумо тирезаро хоҳед дид, ки дар он шумо нияти худро барои нест кардани ронандагони NVIDia тасдиқ кунед. Барои идома додани раванд тугмаи "Нест кардан" -ро клик кунед.
- Минбаъд, барнома ба нест кардани файлҳо дар адаптери видео оғоз хоҳад кард. Чанд дақиқа вақт мегирад. Дар охири тозакунӣ, шумо дархостеро барои бозхондани система хоҳед дид. Ин тавсия дода мешавад. Тугмаи "ҳоло аз нав оғоз кунед" -ро пахш кунед.
- Пас аз зеркашии файлҳои ронандаи корти видео дигар нахоҳад буд.
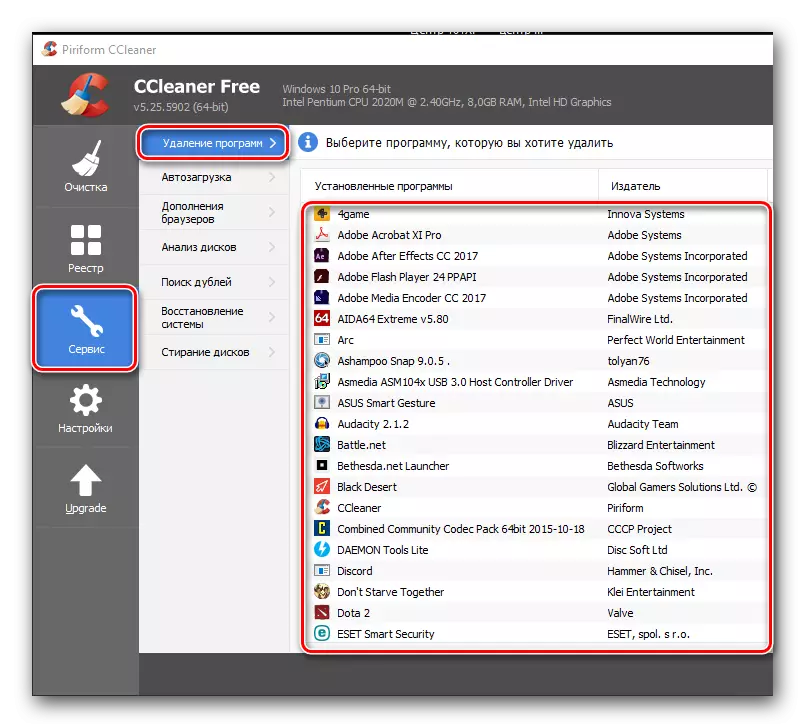

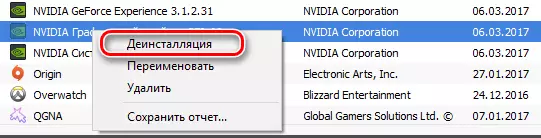

Усули 2: Бо ёрии коммуналҳои махсус
Агар ба шумо лозим ояд, ки нармафзори адаптерери видеоро нест кунед, шумо метавонед барномаҳои махсусро истифода баред. Яке аз ин барномаҳо ронандаи драйверро насб мекунад. Мо ин усулро ба намунаи худ таҳлил мекунем.
- Ба сайти расмии таҳиягари барнома равед.
- Мо дар ҷустуҷӯи минтақаи саҳифа дар скриншот меҷӯем ва онро пахш кунед.
- Шумо ба саҳифаи форум афтед, ки дар он ҷо бояд "зеркашии расмии" дар ин сатр ёбед ва онро клик кунед. Зеркашии файл оғоз меёбад.
- Файли зеркашӣ бойгонӣ аст. Файли зеркашишударо идора кунед ва ҷойеро барои дарёфт кунед. Тавсия дода мешавад, ки мундариҷаро дар як ҷузвдон истед. Пас аз истихроҷи парванда "намоиши драйвер Uninstaller" -ро иҷро кунед.
- Дар равзанае, ки пайдо мешавад, шумо бояд ҳолати оғози барномаро интихоб кунед. Шумо метавонед инро дар менюи тарки худ иҷро кунед. Пас аз интихоби меню, тугмаро дар кунҷи поёни чап пахш кунед. Номи он ба ҳолати оғози интихобкардаи шумо мувофиқат мекунад. Дар ин ҳолат, мо "ҳолати муқаррарӣ" -ро интихоб хоҳем кард.
- Дар тирезаи навбатӣ, шумо маълумотро дар бораи корти видеоии худ хоҳед дид. Бо нобаёнӣ, барнома истеҳсолкунандаи адаптерро ба таври худкор муайян мекунад. Агар вай дар ин бора хато буд ё якчанд корти видеои насбшуда дошта бошед, шумо метавонед менюи интихобро иваз кунед.
- Қадами навбатӣ интихоби амалҳои зарурӣ хоҳад буд. Шумо метавонед рӯйхати ҳама амалҳоро дар минтақаи чапи барнома бинед. Тавре ки тавсия дода мешавад, "Нест кардан ва бозоғоз" -ро интихоб кунед.
- Шумо паёмро дар экран мебинед, ки барнома ба чунин тарз танзимоти навсозии Windows тағир дод, ки ронандагони корти корӣ тавассути ин хидмати муқаррарӣ нав карда намешаванд. Мо паём мехонем ва танҳо тугмаи "OK" -ро пахш кардаем.
- Пас аз пахшкунии "OK", бартараф кардани драйверҳо ва Реестал оғоз меёбад. Барои ин, шумо метавонед дар майдони "Маҷалла" қайд карда шавад, ки дар скриншотҳо қайд карда шудааст.
- Баъди ба итмом расонидани нармафзор, коммуналӣ ба таври худкор системаро аз нав оғоз мекунад. Дар натиҷа, тамоми ронандагон ва нармафзорҳои истеҳсолкунандаи интихобшуда пурра аз компютер ё ноутбук хориҷ карда мешаванд.
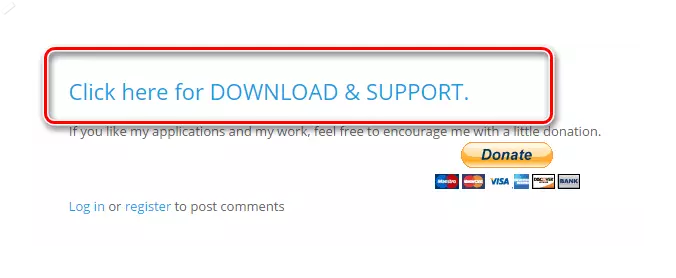
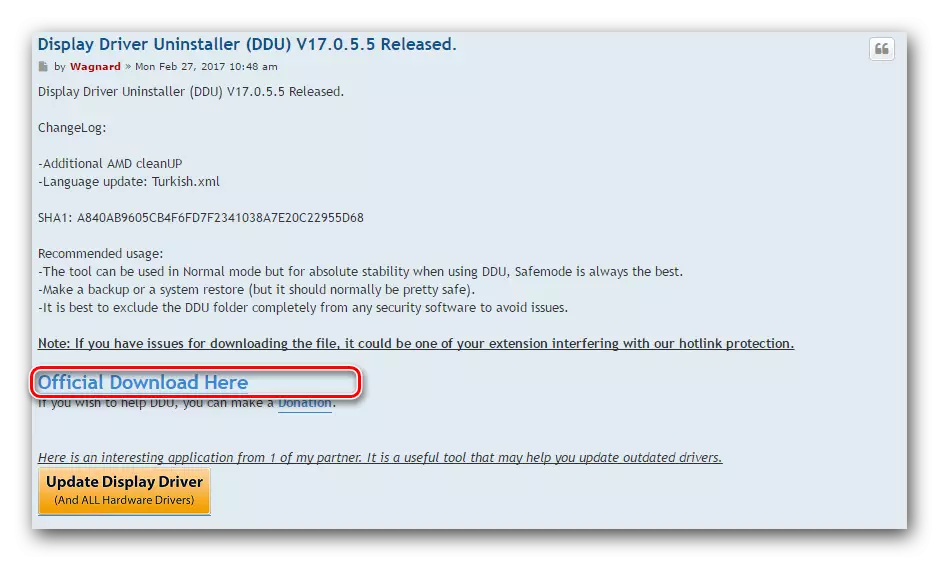
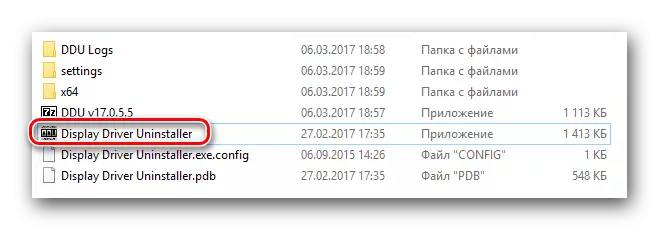

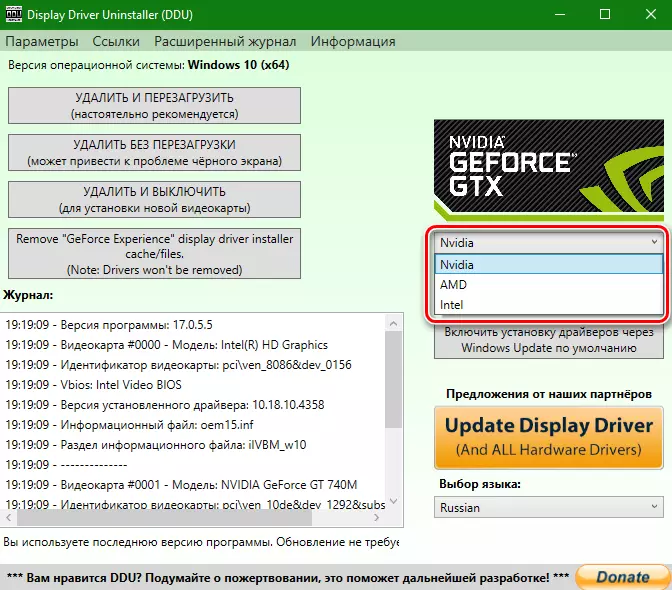
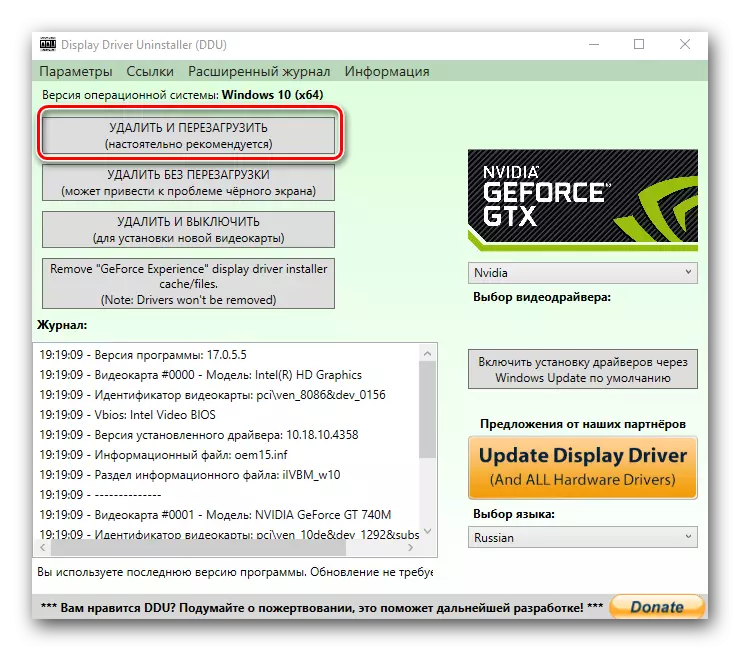
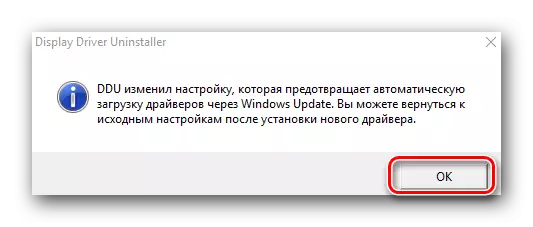
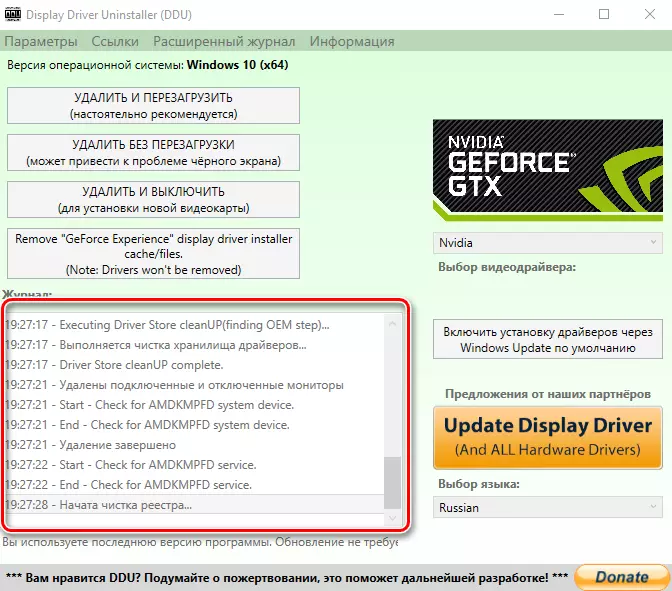
Усули 3: Тавассути "Панели идоракунӣ"
- Шумо бояд ба "Панели идоракунӣ" равед. Агар шумо Windows 7 ё камтар дошта бошед, танҳо тугмаи "Оғоз" -ро дар кунҷи поёни мизи кории поёнии мизи корӣ пахш кунед ва дар менюи кушода "панели идоракунӣ" -ро интихоб кунед.
- Агар шумо соҳиби системаи амалиётӣ ҳастед, пас шумо метавонед тугмаи "Оғоз" -ро бо тугмаи рости муш пахш кунед ва дар менюи афтанда дар сатри "Панел" клик кунед.
- Агар шумо мундариҷаи панели идоракуниро ҳамчун "категорияи" ҷойгир кунед, онро ба режими "Нишонаҳои ноболиғ" гузаронед.
- Ҳоло мо бояд ашё ва ҷузъҳои "барномаҳо ва ҷузъҳо" -ро пайдо кунем ва онро клик кунем.
- Амалҳои минбаъда аз кӣ истеҳсолкунандаи адаптери видеои шумо вобастаанд.

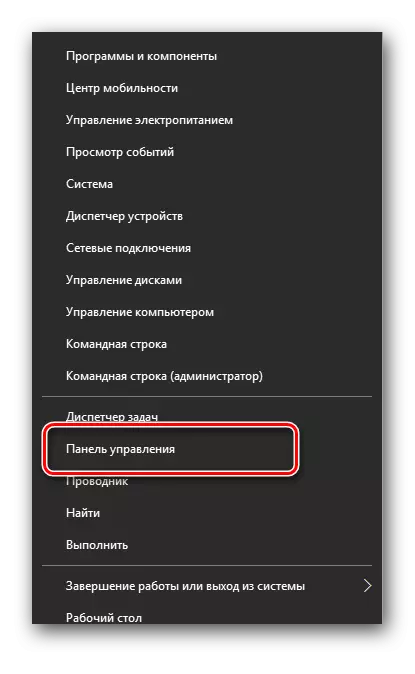
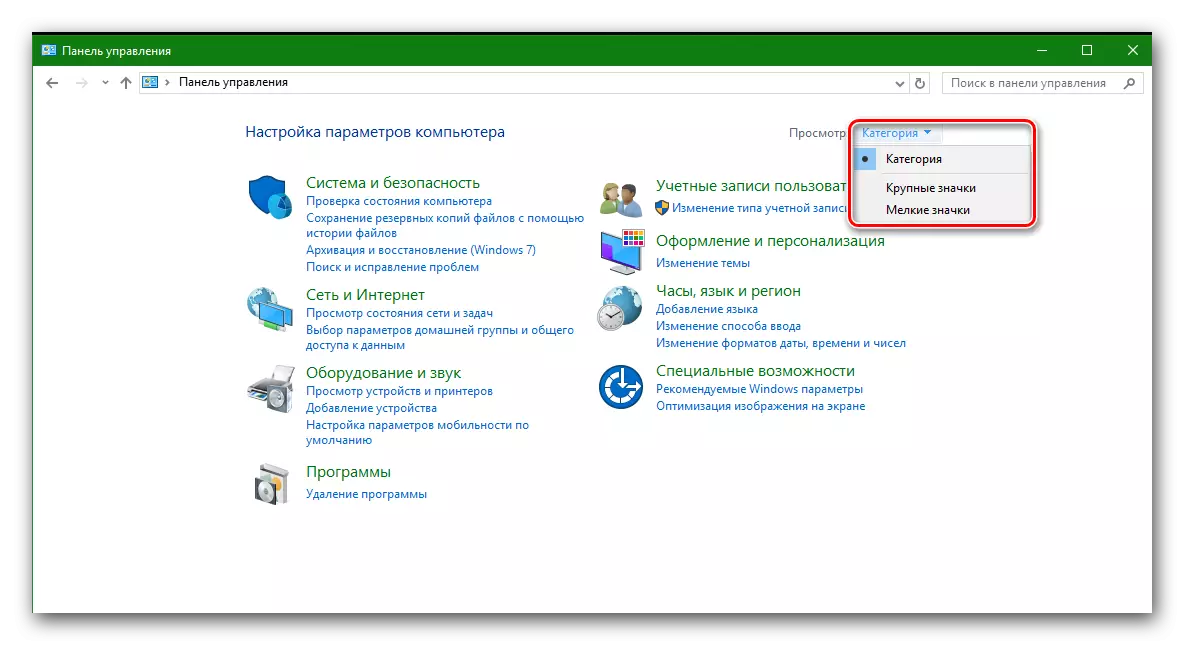
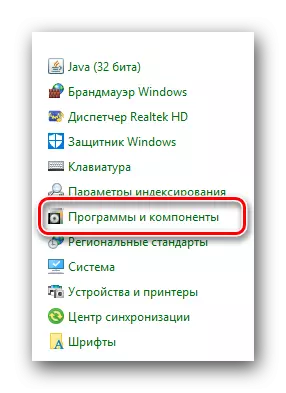
Барои кортҳои видеои nvidia
- Агар шумо ғолиби корти видео аз Nvidia бошед, пас мо дар рӯйхати "NVIDIA ронандаи графикии NVIDIA" -ро меҷӯем.
- Ман онро бо тугмаи рости муш пахш мекунам ва ягона ашёро "нест кардан / таҳрир" интихоб мекунам.
- Омодагии нармафзор ба хориҷ кардан оғоз меёбад. Ин бо тиреза бо сарлавҳаи мувофиқ нишон дода мешавад.
- Пас аз чанд сония пас аз омодагӣ, шумо тирезаро хоҳед дид, ки барои тасдиқи тоза кардани ронандаи интихобшуда талаб мекунад. Тугмаи "Нест кардан" -ро пахш кунед.
- Ҳоло он раванди бартарафкунии дурро дар адаптери видеои NVIDia оғоз мекунад. Чанд дақиқа вақт мегирад. Дар охири ҳазф, шумо паёмро дар бораи зарурати бозоғоз кардани компютер хоҳед дид. Тугмаи "Акнун" ҳоло "-ро клик кунед.
- Вақте ки система бори дигар бор карда мешавад, ронанда аллакай бедарак нахоҳад шуд. Ин дар ин раванди тоза кардани драйвер ба анҷом расидааст. Лутфан таваҷҷӯҳ намоед, ки ҷузъҳои иловагӣ дар адаптери видео зарур нестанд. Ҳангоми нав кардани драйвер онҳо нав карда мешаванд ва версияҳои қадим ба таври худкор бардошта мешаванд.

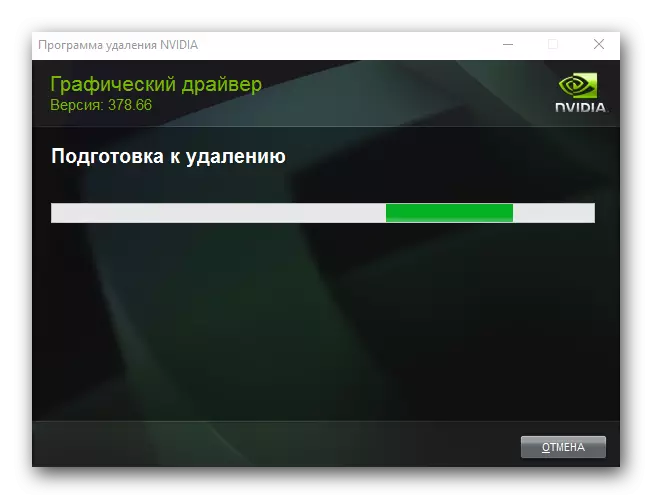
Барои кортҳои видеои AMD
- Агар шумо корти видеоӣ дошта бошед, пас дар рӯйхати менюҳои "барномаҳо" ва ҷузъҳо ", дар ҷустуҷӯи сатри нармафзори AMD.
- Хатти интихобшударо бо тугмаи рости муш пахш кунед ва "Нобудкунӣ" -ро интихоб кунед.
- Дарҳол дар экран, шумо паёмеро хоҳед дид, ки шумо мехоҳед аз ҷониби AMD тасдиқ кунед. Барои ин, тугмаи "Ҳа" -ро пахш кунед.
- Баъд аз ин, раванди бартараф кардани нармафзор барои корти графикии шумо сар мешавад. Пас аз чанд дақиқа, шумо паёмеро хоҳед дид, ки ронанда нест карда мешавад ва система бояд аз нав оғоз карда шавад. Барои тасдиқ кардани тугмаи бозоғозро клик кунед.
- Пас аз боз кардани компютер ё ноутбук, ронанда нахоҳад буд. Дар ин раванди аз байн бурдани корти видео бо истифода аз панели идоракунӣ анҷом дода мешавад.

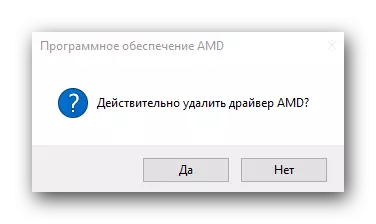
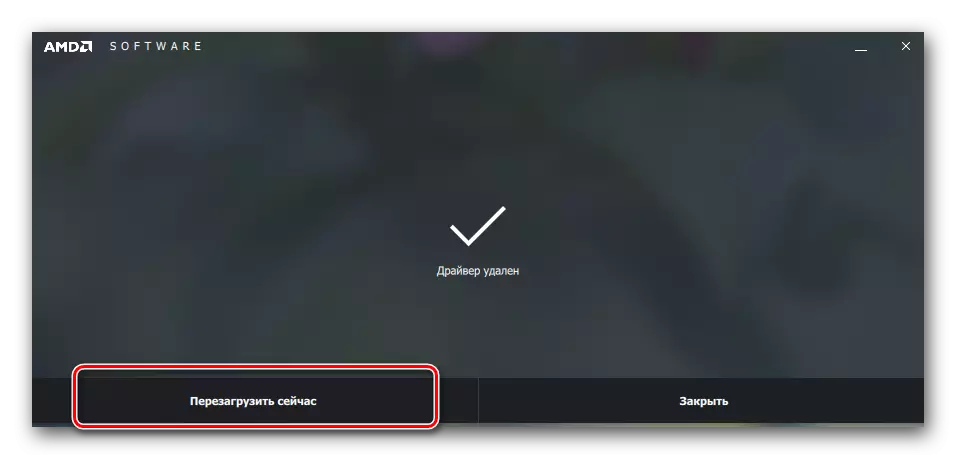
Усули 4: Тавассути менеҷери дастгоҳ
- Менеҷери дастӣ. Барои ин, дар як вақт, дар клавиатура тугмаи "Ғолиб" ва "R" -ро дар равзана пахш кунед, фармони devmgmtmt.msc-ро ворид кунед. Баъд аз ин тугмаи "Enter" -ро пахш кунед.
- Дар дарахти дастгоҳ, мо ҷадвали "видео" дар бораи ҷадвали "видео" меҷӯем ва кушодани онро.
- Корти видеои дилхоҳро интихоб кунед ва дар бораи тугмаи рости мушро пахш кунед. Дар менюе, ки пайдо мешавад, ашёи "Хусусиятҳо" -ро интихоб кунед
- Акнун ба ҷадвали ронанда аз боло биравед ва тугмаи Нестро зер кунед.
- Дар натиҷа, шумо дар экран бо тасдиқи фишангри ронанда барои дастгоҳи интихобшуда пайдо мешавад. Ягона сатрро дар ин равзана қайд кунед ва тугмаи "OK" -ро клик кунед.
- Баъд аз ин, драйверест, ки ронандаи алоҳидаи видеои интихобшуда аз система оғоз меёбад. Дар охири ҷараён, шумо огоҳинома дар экранро хоҳед дид.
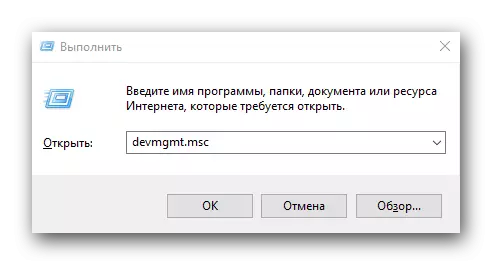
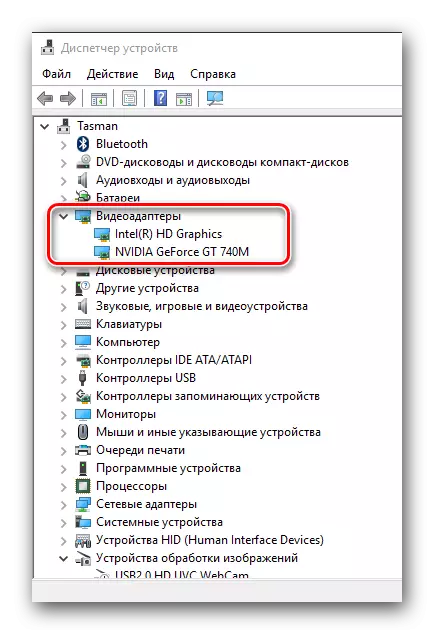
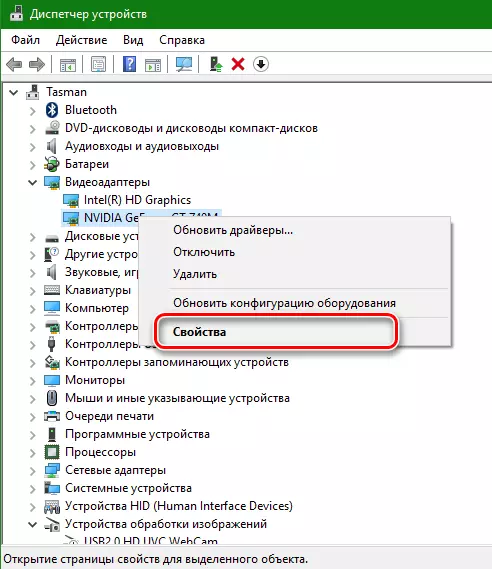


Лутфан дар хотир доред, ки баъзе барномаҳо барои ба таври худкор ҷустуҷӯ ва нав кардани ронандагон низ метавонанд ин ронандаҳоро низ тоза кунанд. Масалан, Booster CONTER ба чунин маҳсулот тааллуқ дорад. Шумо метавонед бо рӯйхати пурраи ҳамаи ин комиёбонҳо дар вебсайти мо шинос шавед.
Дарси: Барномаҳои беҳтарини насби ронандагон
Ҳамчун хулоса мехостам қайд намоям, ки агар ба шумо лозим бошад, ки ронандагон барои корти видеои шумо интихоб кунед, мо усули дуввумро истифода мебарем. Нест кардани нармафзор бо истифодаи драйвери намоиш Unininstaller низ шуморо дар диски система бисёр фазо месозад.
